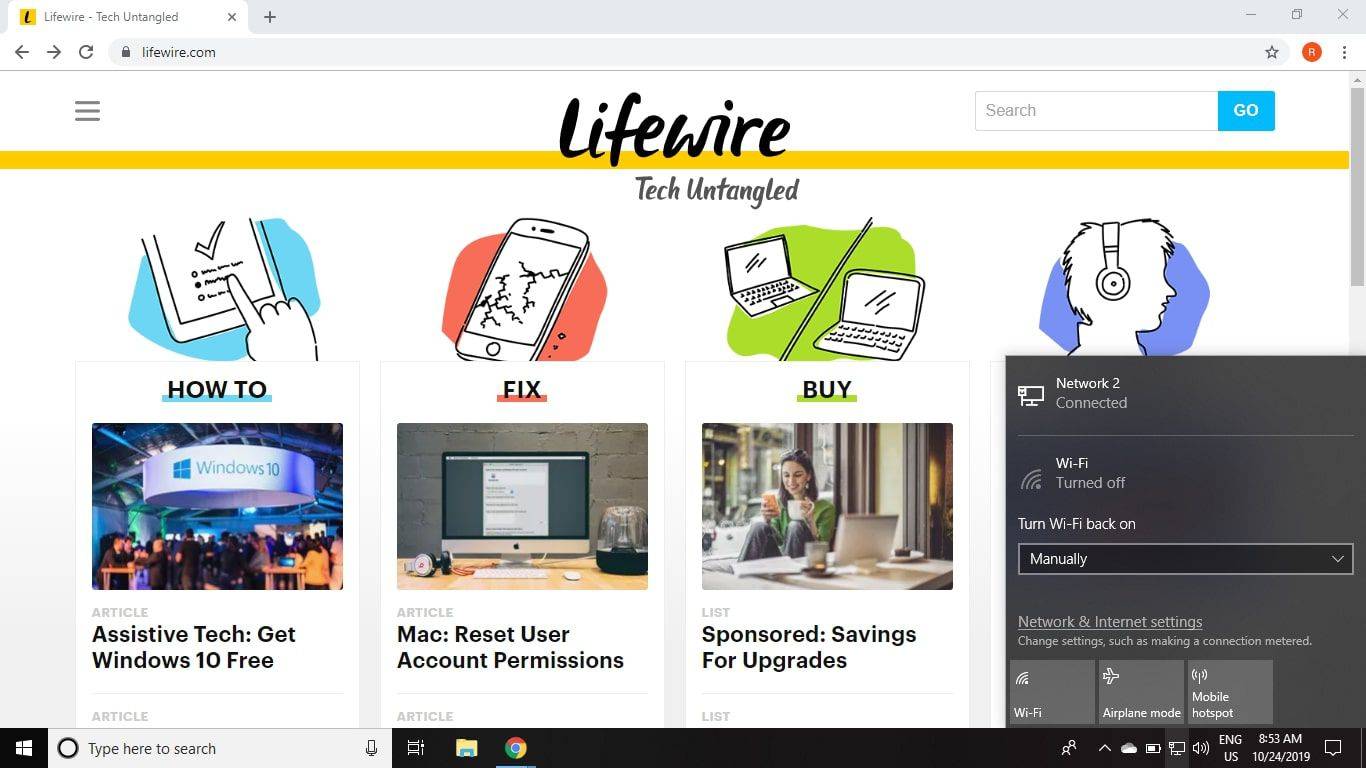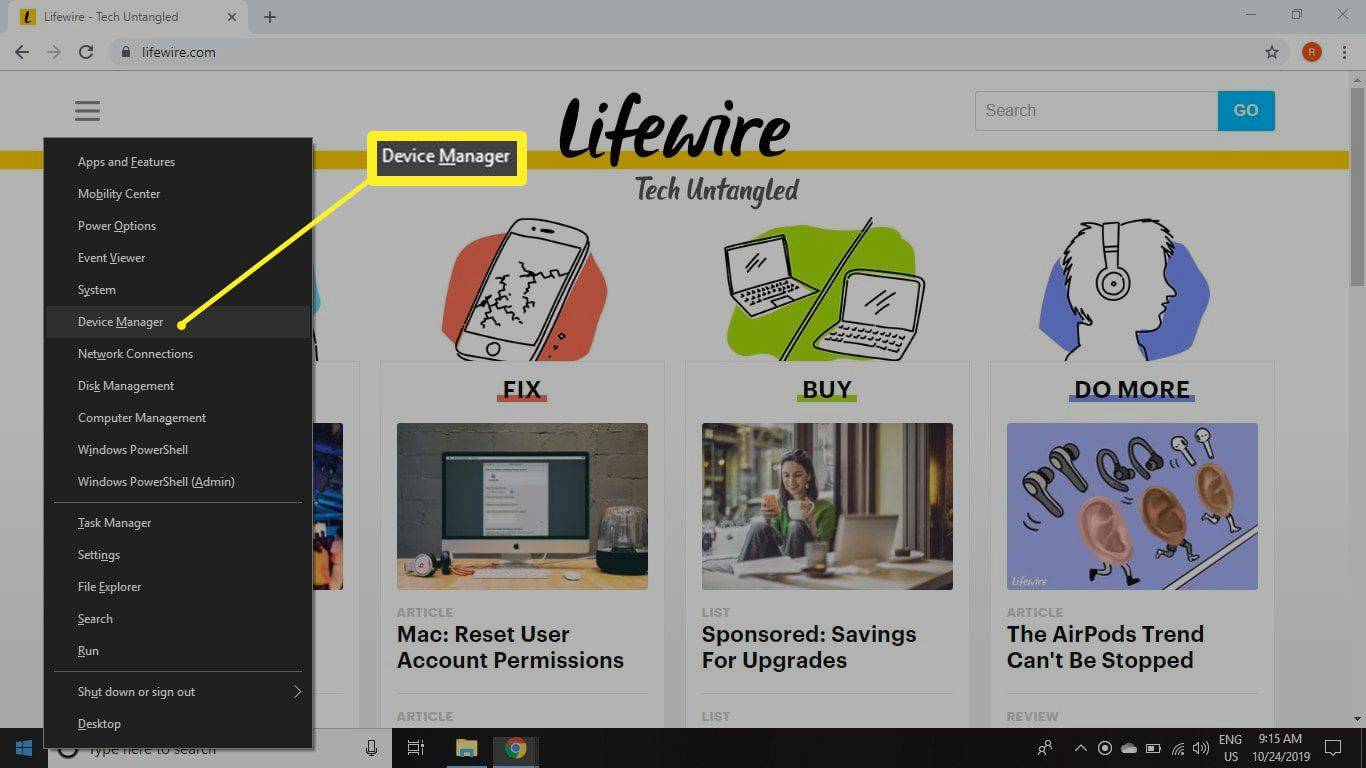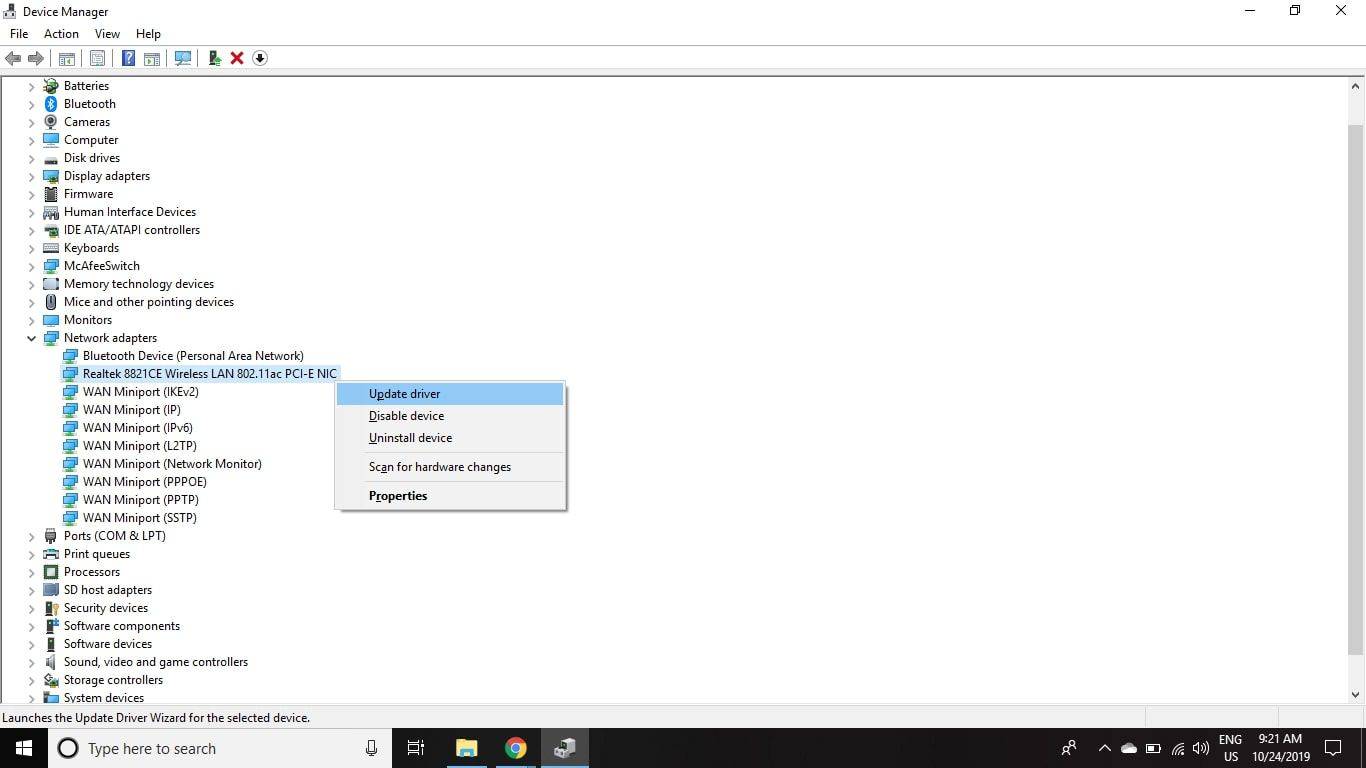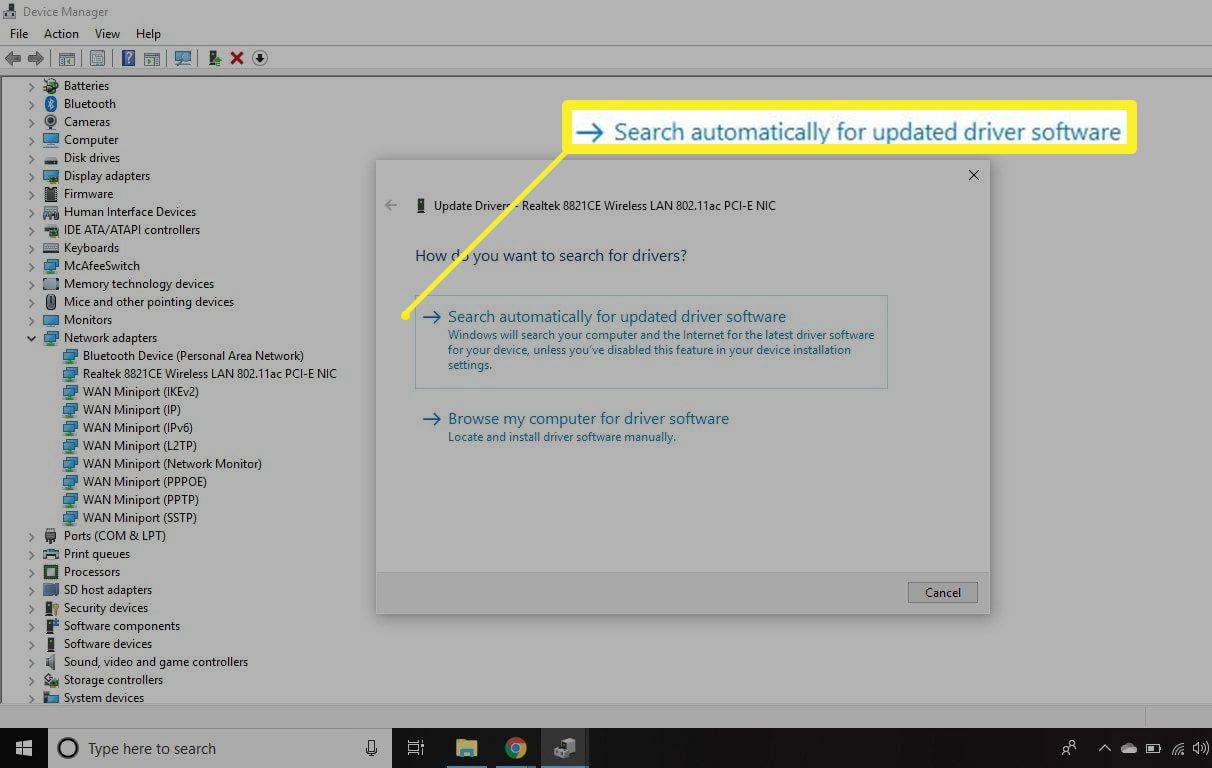Was Sie wissen sollten
- Verbinden Sie zunächst Ihr Android-Gerät oder iPhone über ein USB-Kabel mit Ihrem Laptop.
- Gehen Sie als Nächstes zu Einstellungen auf Ihrem Telefon > einschalten USB Anbindung (Android) bzw Persönlicher Hotspot (iPhone).
- Öffnen Sie in der Windows-Taskleiste die Datei des Computers Netzwerk- und Interneteinstellungen um die Verbindung zu überprüfen.
In diesem Artikel wird erläutert, wie Sie USB-Tethering auf Windows 10-Geräten einrichten, wodurch Sie einen WLAN-Hotspot erstellen können, um auf das Internet zuzugreifen, auch wenn keine Netzwerkverbindung verfügbar ist. Es sind auch Tipps zur Fehlerbehebung enthalten, falls etwas nicht richtig funktioniert.
So richten Sie USB-Tethering unter Windows 11 einSo richten Sie USB-Tethering unter Windows 10 ein
Bevor Sie beginnen, stellen Sie sicher, dass sowohl das Betriebssystem Ihres Telefons als auch das Ihres Computers auf die neuesten Versionen aktualisiert sind. Abhängig von Ihrem Mobilfunkanbieter wird Ihnen außerdem möglicherweise eine Pauschalgebühr für die Anbindung eines Laptops an ein Mobilgerät berechnet. Erkundigen Sie sich bei Ihrem Mobilfunkanbieter, wenn Sie über zusätzliche Kosten besorgt sind.
So richten Sie USB-Tethering zwischen Ihrem Mobilgerät und Ihrem Windows 10-Computer ein:
-
Verbinden Sie Ihr Mobilgerät per USB-Kabel mit Ihrem Laptop.
Verwenden Sie für Android-Telefone einen USB-zu-Micro-USB- oder USB-zu-USB-C-Anschluss. Verwenden Sie für iPhones den Standard Lightning-Anschluss .
-
Öffnen Sie die Einstellungen Ihres Telefons und gehen Sie zu Netzwerk & Internet > Hotspot und Tethering (Android) bzw Mobilfunk > Persönlicher Hotspot (iPhone).
-
anmachen USB tethering (auf Android) oder Persönlicher Hotspot (auf dem iPhone) zum Aktivieren. Ihr Laptop sollte nun über den Mobilfunktarif Ihres Telefons auf das Internet zugreifen können.
Stellen Sie sicher, dass die automatischen WLAN-Verbindungen deaktiviert sind, damit Ihr Computer nicht versucht, eine Verbindung zu anderen Netzwerken herzustellen, auf die Sie keinen Zugriff haben.
Multitasking unter iOS 9
-
Öffnen Sie Ihren Computer Netzwerk- und Interneteinstellungen in der Windows-Taskleiste, um sicherzustellen, dass Sie verbunden sind. Abhängig von Ihrem Gerät kann es sein, dass Sie über LAN verbunden sind.
Wenn Sie Probleme mit der Verbindung haben, schließen Sie Ihr Telefon an einen anderen USB-Anschluss an oder verwenden Sie ein anderes Kabel.
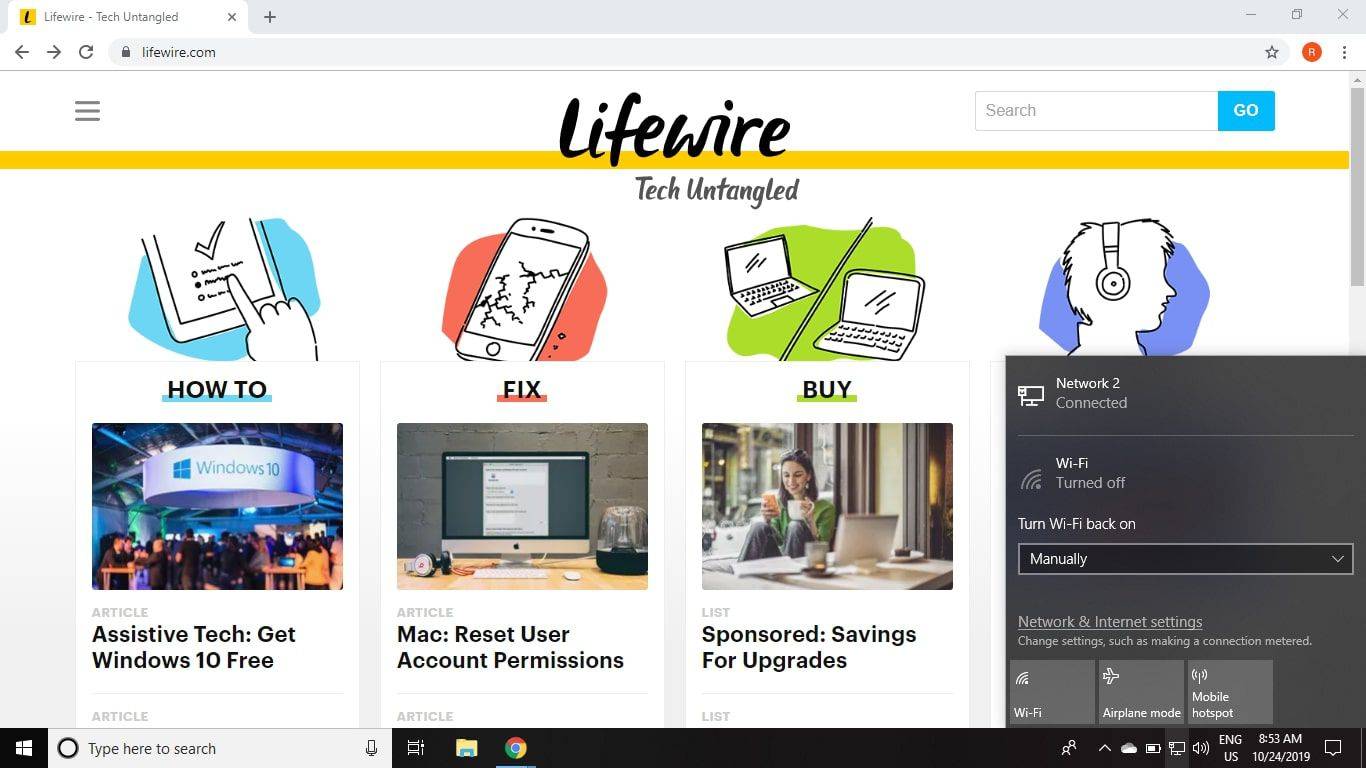
Fehlerbehebung beim USB-Tethering unter Windows 10
Wenn USB-Tethering unter Windows 10 nicht funktioniert, kann es daran liegen, dass der Treiber für den Netzwerkadapter veraltet ist. Um dieses Problem zu beheben:
-
Klicken Sie mit der rechten Maustaste auf das Startmenü und wählen Sie Gerätemanager .
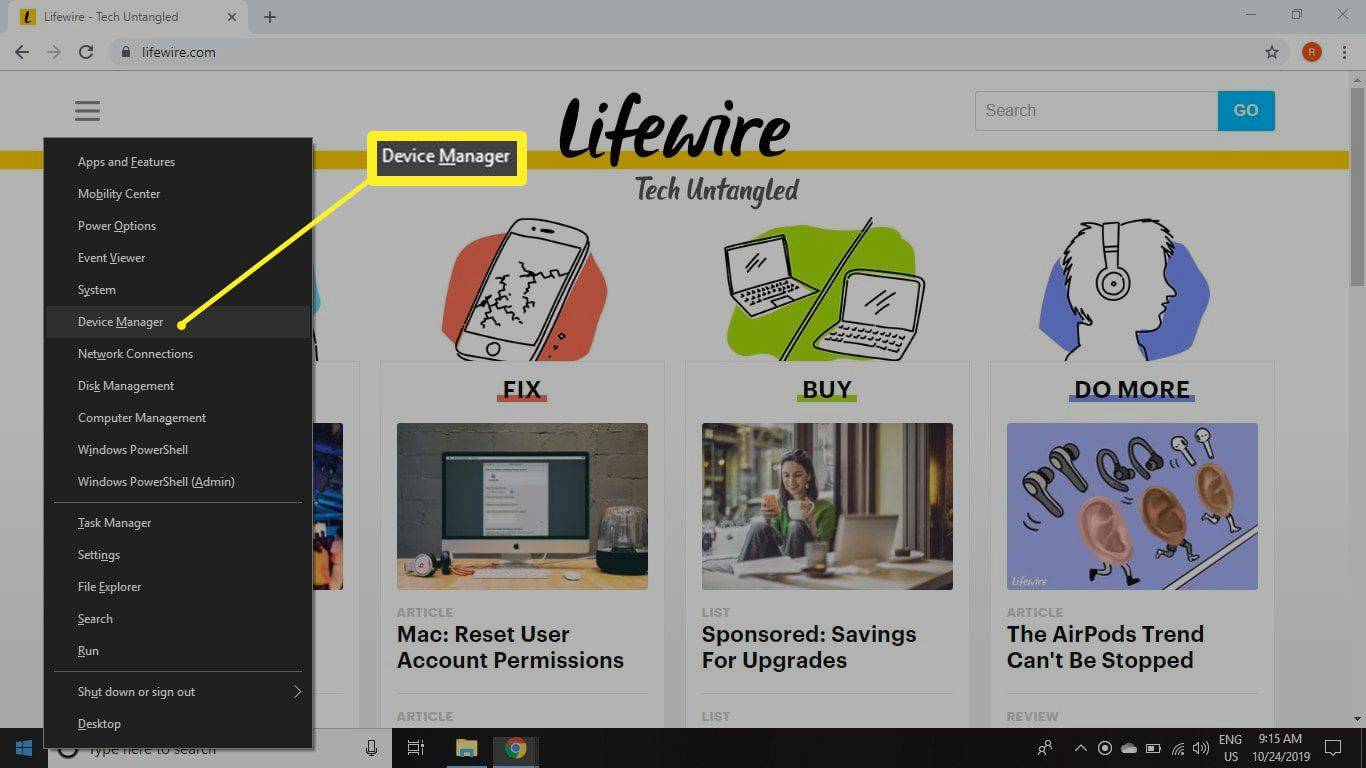
-
Erweitere das Netzwerkadapter Klicken Sie dann mit der rechten Maustaste auf Ihren Netzwerkadapter und wählen Sie ihn aus Treiber aktualisieren .
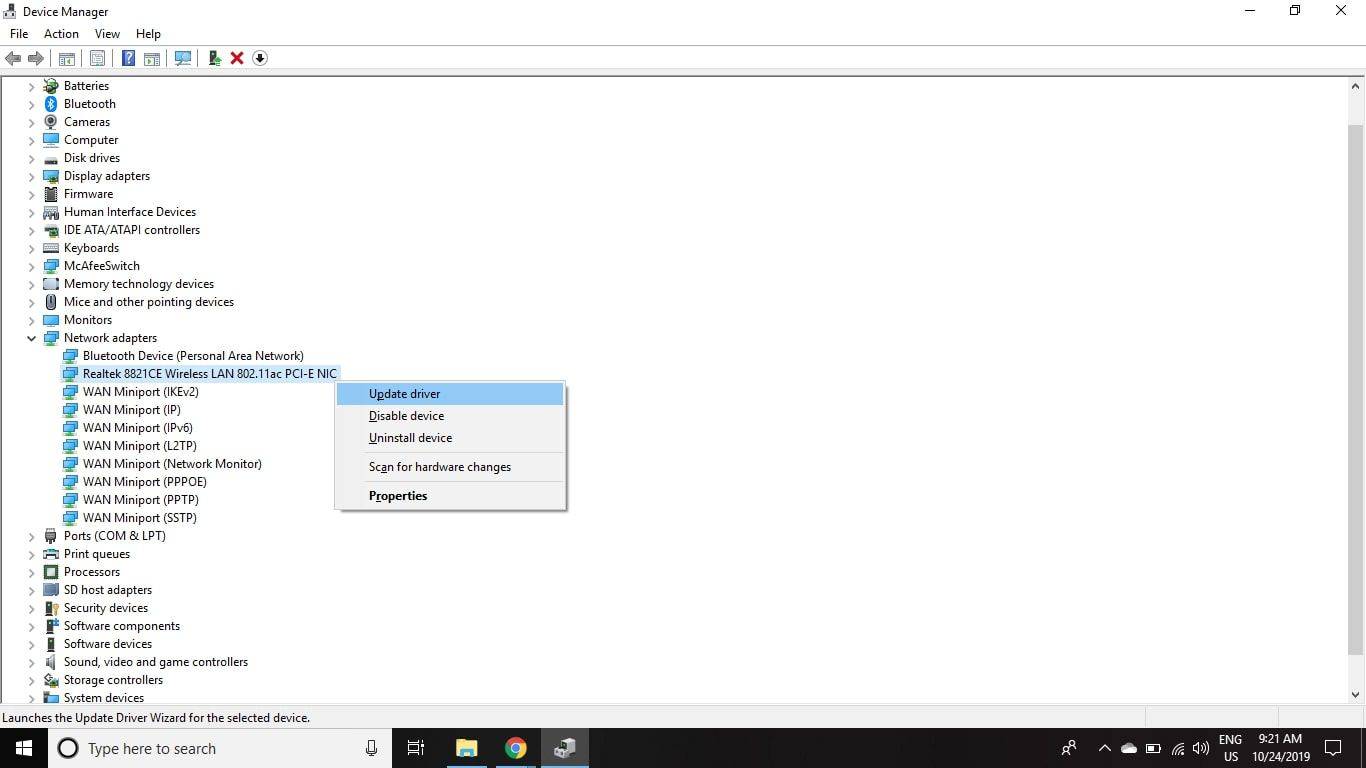
-
Wählen Suchen Sie automatisch nach aktualisierter Treibersoftware .
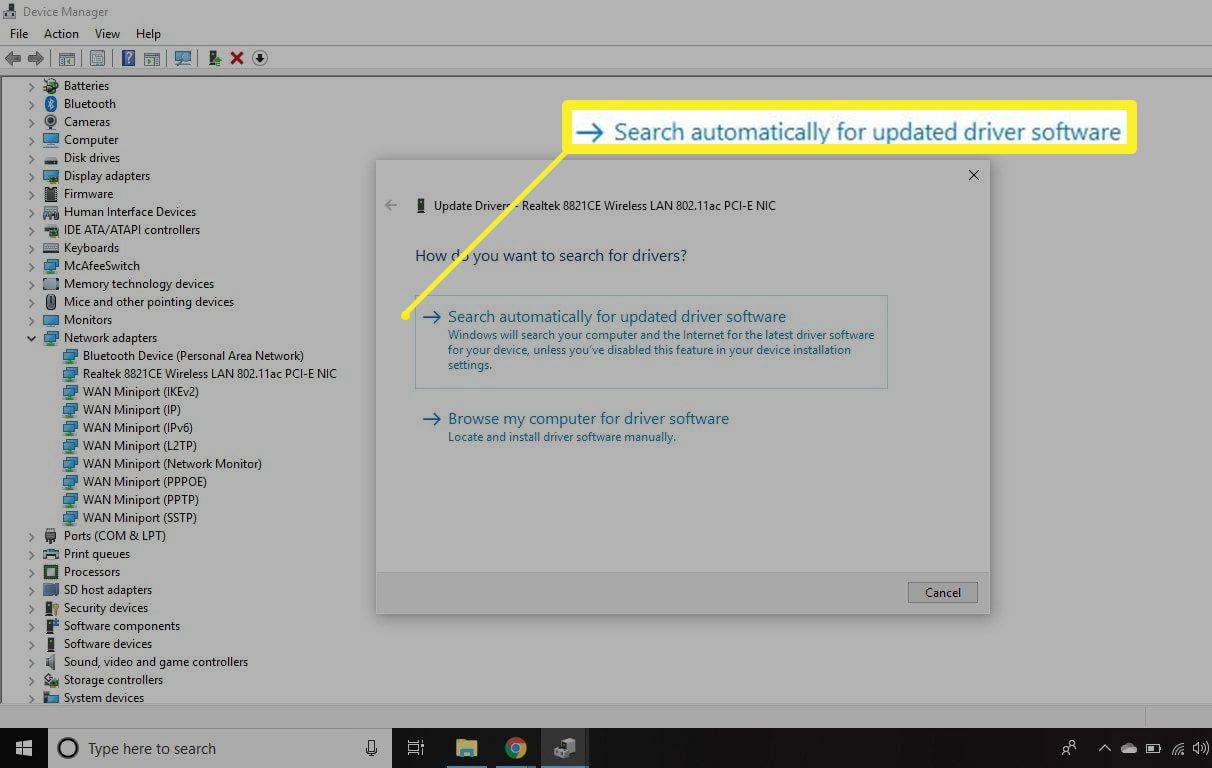
Sie müssen den Computer nach der Installation des Treibers neu starten. Wenn der Geräte-Manager anzeigt, dass Sie bereits über den neuesten Treiber verfügen, liegt das Problem möglicherweise an Ihrer Verbindung, Ihrem Telefon oder Ihren mobilen Daten.
Was ist USB-Tethering?
Beim Tethering werden die mobilen Daten Ihres Telefons geteilt, um auf einem anderen Gerät, beispielsweise einem Laptop, auf das Internet zuzugreifen. Sie können die Verbindung über Bluetooth oder NFC herstellen, USB-Tethering ist jedoch die schnellste und effektivste Methode. Allerdings kann USB-Tethering nicht mit der Geschwindigkeit einer soliden WLAN-Verbindung mithalten.
Seien Sie vorsichtig, wie viele Daten Sie bei der Anbindung verbrauchen. Da viele Datentarife inkrementelle Beträge basierend auf der Datennutzung berechnen, kann das Ansehen von Videos oder das Herunterladen von Dateien über eine kabelgebundene Verbindung Ihre Telefonrechnung schnell in die Höhe treiben. In einigen Fällen ist es möglich, die Anbindung umzukehren und WLAN von Ihrem Computer auf Ihr Telefon zu übertragen, um Daten zu sparen.
FAQ- Warum funktioniert USB-Tethering nicht?
Wenn USB-Tethering nicht funktioniert, liegt ein Verbindungsproblem vor. Um das Problem zu beheben, wenn USB-Tethering nicht funktioniert, deaktivieren Sie WLAN, stellen Sie sicher, dass das USB-Kabel funktioniert und richtig angeschlossen ist, testen Sie einen anderen USB-Anschluss und starten Sie Ihr Gerät neu. Sie können auch versuchen, den Windows-Tethering-Treiber zu aktualisieren.
- Warum kann ich USB-Tethering nicht aktivieren?
Möglicherweise haben Sie den Anbieter gewechselt und USB-Tethering war eine Funktion Ihres vorherigen Anbieters. Es ist auch möglich, dass sich die Geräte aufgrund eines fehlerhaften USB-Kabels oder -Anschlusses oder eines anderen Fehlers nicht erkennen.
So deaktivieren Sie die Store-Demo auf dem Samsung-Fernseher
- Wie richte ich USB-Tethering in Windows 11 ein?
Schalten Sie zunächst das WLAN von Windows 11 aus und verbinden Sie Ihr Smartphone über ein USB-Kabel. Aktivieren Sie auf Ihrem iPhone Ihre Persönlicher Hotspot (oder einschalten Mobiler Hotspot auf Android). Nachdem die Verbindung hergestellt wurde, erscheint das Ethernet-Symbol in der Taskleiste neben der Uhr.