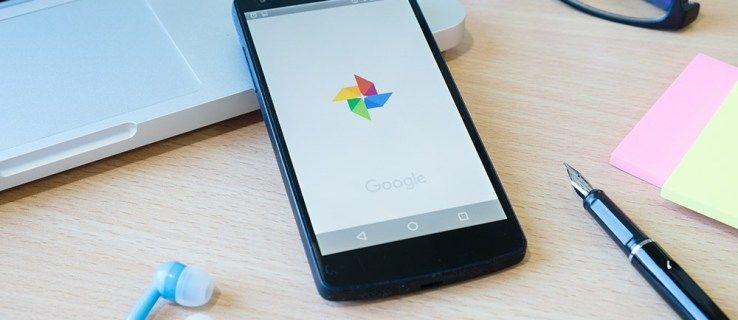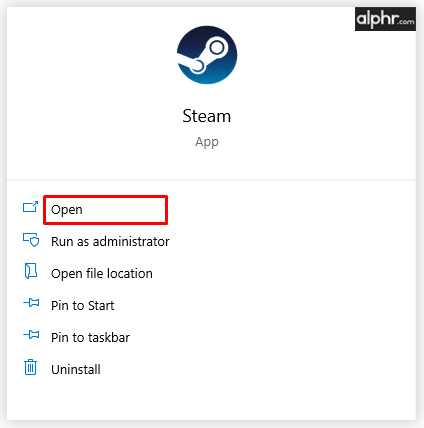Was Sie wissen sollten
- Erinnerung in der Google Kalender-App festlegen: Tippen Sie auf + (plus) > Erinnerung . Namenserinnerung und Datum und Uhrzeit auswählen.
- Erinnerung in der App bearbeiten: Tippen Sie auf Erinnerung . Wählen Bleistift Symbol > Name, Datum oder Uhrzeit ändern.
- Erinnerung in Google Kalender im Web festlegen: Wählen Sie ein beliebiges Zeitfenster und wählen Sie Erinnerung . Geben Sie Name, Datum und Uhrzeit ein.
In diesem Artikel wird erläutert, wie Sie Google-Erinnerungen in der Google Kalender-App für iOS und Android sowie im Web einrichten, bearbeiten und löschen.
So richten Sie eine Google-Erinnerung in der mobilen App ein
Google Kalender ist eine effiziente Möglichkeit, den Überblick über einen Terminkalender voller Termine zu behalten. Google-Erinnerungen sorgen dafür, dass Sie auch die kleinen Dinge nicht vergessen. Erinnerungen können für ein bestimmtes Datum und eine bestimmte Uhrzeit oder für jede Tageszeit eingestellt werden, und die Funktion verfügt über zahlreiche Optionen zum automatischen Ausfüllen, um es so einfach wie möglich zu machen. Erinnerungen bleiben bestehen, bis Sie sie abbrechen oder als erledigt markieren.
So richten Sie Erinnerungen in der mobilen App auf Ihrem iOS- oder Android-Gerät ein:
-
Öffne das Google Kalender-App auf Ihrem Telefon.
-
Tippen Sie auf die Plus Zeichen am unteren Bildschirmrand.
So ändern Sie die Eingabe auf dem Insignia-Fernseher
-
Klopfen Erinnerung .
-
Geben Sie einen aussagekräftigen Namen für die Erinnerung ein.

-
Um eine Erinnerung einzurichten, die den ganzen Tag anhält, schalten Sie die Funktion ein Den ganzen Tag Schalten Sie den Schalter um und wählen Sie ein Datum für die Erinnerung aus.
-
Um eine bestimmte Zeit für die Erinnerung auszuwählen, schalten Sie die Option aus Den ganzen Tag Wählen Sie mit dem Kippschalter einen Tag aus dem Kalender und dann mit den Scrollrädern eine Uhrzeit aus.
-
Um eine Erinnerung zu wiederholen, tippen Sie auf Wiederholt sich nicht und wählen Sie eine der Optionen aus oder passen Sie Ihren eigenen Wiederholungsplan an.

-
Klopfen Speichern .
So bearbeiten Sie eine Google-Erinnerung
So ändern Sie eine Erinnerung:
-
Öffne das Google Kalender App.
-
Tippen Sie auf die Erinnerung in Ihrem Kalender, um sie auszuwählen.
-
Tippen Sie auf die Bleistift um die Erinnerung zu bearbeiten.
-
Ändere das Name , Datum , Zeit , oder wiederholen der Erinnerung.
-
Klopfen Speichern .

So stornieren Sie eine Google-Erinnerung
Das Stornieren oder Bearbeiten einer Erinnerung erfolgt in der Google Kalender-App. Wenn Sie die in der Erinnerung behandelte Aufgabe abgeschlossen haben, öffnen Sie die Erinnerung und tippen Sie auf Als erledigt markieren , und Sie werden nicht mehr benachrichtigt.
So löschen Sie eine Erinnerung:
-
Öffne das Google Kalender App.
-
Tippen Sie auf die Erinnerung in Ihrem Kalender.
-
Tippen Sie auf die Mehr Symbol (es ist das Drei-Punkte-Menü).
-
Klopfen Löschen , und tippen Sie dann auf Löschen wieder um den Löschvorgang zu bestätigen.

Fügen Sie Erinnerungen in Google Kalender im Web hinzu und bearbeiten Sie sie
Die Erinnerungen, die Sie auf Ihrem Mobilgerät hinzufügen oder ändern, werden mit Ihrem Google Kalender im Web synchronisiert und umgekehrt, solange Erinnerungen wird im linken Bereich der Kalenderoberfläche aktiviert.
So fügen Sie der Weboberfläche von Kalender eine Erinnerung hinzu:
Wie lösche ich den Cache auf Kodi
-
Öffnen Sie Google Kalender in einem Webbrowser.
-
Klicken Sie auf ein beliebiges Zeitfenster im Kalender.
-
Wählen Erinnerung .
-
Geben Sie die ein Name , Datum , Zeit (oder auswählen Den ganzen Tag ) und wählen Sie beliebige Wiederholungen aus.
-
Wählen Speichern .

-
Um eine Erinnerung zu löschen oder zu ändern, klicken Sie einmal darauf und wählen Sie entweder die aus Mülleimer um es zu löschen oder die Bleistift um es zu bearbeiten. Der Stift öffnet denselben Bildschirm, den Sie zum Eingeben einer Erinnerung verwenden. Nehmen Sie Ihre Änderungen vor und wählen Sie aus Speichern .