Heute erfahren Sie, wie Sie ein benutzerdefiniertes Symbol für Ihr Wechseldatenträger festlegen, z. Ihr USB-Flash-Laufwerk, Ihre SD-Karte oder ein externes Festplattenlaufwerk, um diese Art von Geräten schnell zu unterscheiden, wenn Sie sie an Ihren Computer anschließen. Alles was Sie brauchen ist Notepad und eine schöne Symboldatei. Auf geht's.
Werbung
Standardmäßig haben alle Wechseldatenträger das gleiche Symbol, wenn Sie sie an Ihren Computer anschließen.
![]()
Wenn Sie eine erstellt haben bootfähiges USB-Flash-Laufwerk mit Windows 10 Möglicherweise haben Sie bemerkt, dass es ein spezielles 'Windows Setup' -Symbol gibt.
So erstellen Sie eine Playlist auf Plex
![]()
Tipp: Windows 10 zeigt Wechseldatenträger im Navigationsbereich des Datei-Explorers an. Dies ist jedoch möglich entferne sie von dort . Sie werden nur auf diesem PC angezeigt, wie in früheren Windows-Versionen implementiert.
Das benutzerdefinierte Symbol eines Flash-Laufwerks kann mit der speziellen Datei autorun.inf festgelegt werden. Ursprünglich wurde es entwickelt, um Apps automatisch von CD-Laufwerken zu starten, z. B. um das Microsoft Office-Setup-Programm automatisch zu starten, wenn Sie die CD in das optische Laufwerk einlegen. Es ist eine sehr alte Funktion, die zuerst in Windows 9x implementiert wurde. Die AutoRun-Fähigkeit selbst wurde jedoch durch das sicherere AutoPlay ersetzt. Die Fähigkeit zum Ändern von Symbolen von Autorun.inf wurde jedoch beibehalten. Es ist weniger beliebt, da es häufig von verschiedenen Malware- und Virenprogrammen verwendet wurde und AutoRun eine ausführbare Datei ohne Aufforderung direkt starten kann. Wenn AutoRun deaktiviert ist, ist es jetzt eine sichere Funktion und kann nur zum Anpassen des Erscheinungsbilds des Laufwerks in diesem PC verwendet werden.
Eine weitere Funktion der Datei autorun.inf ist die Möglichkeit, eine benutzerdefinierte Bezeichnung für ein Laufwerk festzulegen. So können Sie das Symbol ändern oder eine Beschriftung festlegen.
Erhalten Sie zunächst eine schöne ICO-Datei, die für Ihren externen Speicher verwendet wird.![]()
Wie man einen Voice-Chat in Fortnite PC macht
So legen Sie ein benutzerdefiniertes Symbol für ein Wechseldatenträger in Windows 10 fest , Mach Folgendes.
- Legen Sie Ihr Wechseldatenträger in den Computer ein und kopieren Sie die Symboldatei in das Stammverzeichnis, z. F:.
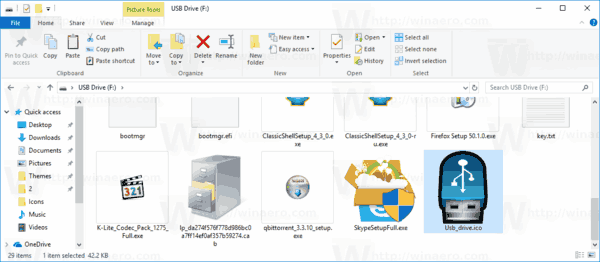
- Führen Sie Notepad aus und geben Sie den folgenden Text in das Dokument ein oder kopieren Sie ihn:
[Autorun] Icon = Symbol Dateiname.ico Label = Laufwerksbezeichnung
Ersetzen Sie den Namen der Symboldatei durch den Pfad des tatsächlichen Symbolnamens. Die Laufwerksbeschriftungszeile ist optional, sodass Sie sie weglassen können.
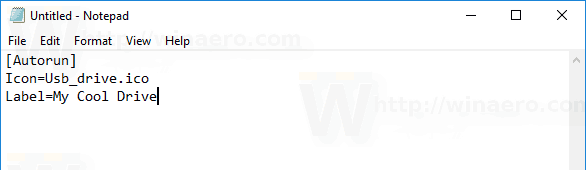
Zum Beispiel,[Autorun] Icon = usb.ico Label = Mein Sicherungslaufwerk
- Klicken Sie im Editor auf das Menü Datei - Speichern und speichern Sie die Datei im Stammverzeichnis Ihres Wechseldatenträgers. Wenn Ihr Laufwerksbuchstabe F: lautet, speichern Sie sie als F: Autorun.inf. Geben Sie im Dialogfeld Speichern den Dateinamen als 'autorun.inf' einschließlich Anführungszeichen ein, um sicherzustellen, dass Sie ihn mit der richtigen Dateierweiterung als autorun.inf und nicht als autorun.inf.txt speichern.
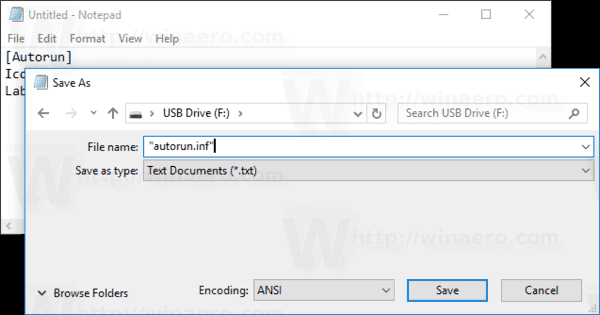
Du bist fertig!
Trennen Sie nun das Laufwerk von Ihrem Computer und schließen Sie es wieder an. Es wird die von Ihnen vorgenommenen Änderungen widerspiegeln. Da die Symboldatei auf Ihrem Flash-Laufwerk gespeichert ist, wird sie auf jedem Windows-PC angezeigt, an den Sie Ihr Laufwerk anschließen!
![]()
So löschen Sie Seiten in Google-Dokumenten
Außerdem können Sie die Symboldatei und autorun.inf ausblenden. Standardmäßig zeigt der Datei-Explorer keine versteckten Dateien und Ordner an, sodass sie auf den meisten PCs nicht angezeigt werden. Auf diese Weise können Sie sich auf die wichtigen Dateien auf dem Laufwerk konzentrieren.
Zusätzliche Dateien auf dem Laufwerk ausblenden
- Öffnen Sie Ihr Wechseldatenträger in Dateimanager .
- Klicken Sie mit der rechten Maustaste auf die Symboldatei und wählen SieEigenschaftenaus dem Kontextmenü.
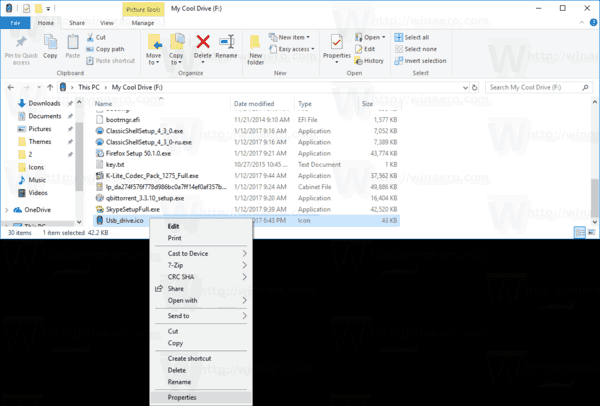
- Aktivieren Sie die OptionVerstecktin demAttributeKlicken Sie auf der Registerkarte Allgemein auf OK.
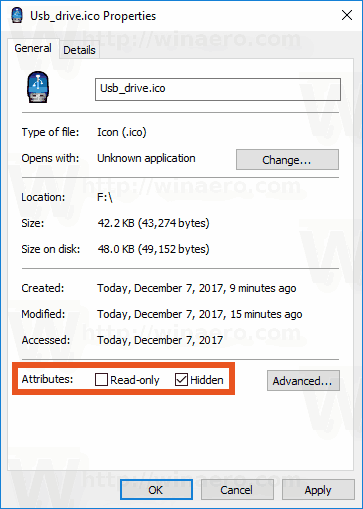
- Wiederholen Sie das gleiche für die Dateiautorun.inf
Eine ausführlichere Vorgehensweise hierzu finden Sie im Artikel So verstecken Sie Dateien und Ordner in Windows 10 .
Das ist es.




![Wie oft klingelt ein Telefon? [Erklärt]](https://www.macspots.com/img/blogs/94/how-many-times-does-phone-ring.jpg)




