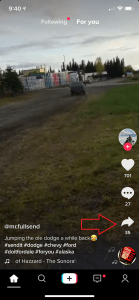Was Sie wissen sollten
- Drücken Sie Strg + A um alle Dateien in einem Ordner sofort auszuwählen.
- Wählen Sie die erste Datei aus > Drücken Sie Schicht > Wählen Sie die letzte Datei aus, um alle nachfolgenden Dateien hervorzuheben.
- Wählen Sie nicht aufeinanderfolgende Dateien aus, indem Sie drücken Strg und Auswahl der spezifischen Dateien.
In diesem Artikel erfahren Sie, wie Sie in Windows mehrere Dateien auswählen, die in einem Ordner oder auf dem Desktop gebündelt sind.
Wie wähle ich mehrere Dateien gleichzeitig aus?
Sie müssen Dateien und Ordner auswählen, bevor Sie sie ausschneiden, kopieren oder an einen anderen Ort verschieben können. Die schnellste Methode, alle Dateien in einem Ordner auszuwählen, ist die Verwendung der Tastenkombination Strg + A . Befolgen Sie jedoch die folgenden Schritte, wenn Sie eine bestimmte erste und letzte Datei in einer Reihe auswählen und die anderen weglassen möchten.
-
Wählen Sie mit einem einzigen Klick die erste Datei aus (sie wird blau hervorgehoben).

-
Gehen Sie zur letzten Datei der Serie, die Sie auswählen möchten. Drücken Sie die Taste Schicht Taste auf Ihrer Tastatur und wählen Sie die endgültige Datei aus.
Handy ohne Power-Taste ausschalten

-
Alle Dateien der Serie werden ausgewählt.
-
Wenn sich die Dateien oder Ordner nicht nebeneinander befinden, drücken Sie die Taste Strg Taste und wählen Sie sie einzeln aus.
Wählen Sie „Mehrere Dateien auf dem Desktop“ aus
Das Auswählen aufeinanderfolgender Dateien auf dem Desktop mit der Umschalttaste ist schwierig, da Sie möglicherweise nicht benötigte Dateien markieren. Die Strg-Taste ist eine bessere Option, um die richtigen Dateien auszuwählen.
-
Wählen Sie mit einem einzigen Klick die erste Datei oder den ersten Ordner auf dem Desktop im gewünschten Stapel aus.
-
Drücken Sie die Taste Strg Taste auf der Tastatur und wählen Sie dann mit einzelnen Klicks die anderen gewünschten Dateien im Stapel aus.

-
Befreit das Strg Taste, wenn alle Dateien ausgewählt sind.
-
Ausgewählte Dateien oder Ordner werden hervorgehoben.
Wählen Sie mehrere Dateien nur mit der Maus aus
Verwenden Sie ein Klick- und Ziehfeld, um mehrere Dateien auszuwählen, indem Sie mit der Maus darüber ziehen.
-
Drücken Sie die linke Maustaste und ziehen Sie sie, ohne sie loszulassen, über die Dateien, die Sie auswählen möchten.
-
Wenn Sie die Maus über die ausgewählten Elemente ziehen, wird ein blaues Feld angezeigt.

-
Lassen Sie die Maustaste los, um die ausgewählten Elemente hervorzuheben.
-
Alternativ drücken Sie die rechte Maustaste und ziehen sie, ohne sie loszulassen, über die Dateien, die Sie auswählen möchten. Das Kontextmenü wird angezeigt, wenn Sie die Maustaste loslassen.

-
Um die Auswahl aufzuheben, klicken Sie einmal irgendwo.
Wählen Sie im Menüband „Mehrere Dateien“ aus
Das Menüband des Datei-Explorers verfügt über einige Menübefehle, die die Auswahl mehrerer Dateien erleichtern, ohne die Tastatur zu berühren.
-
Öffnen Sie den Ordner mit den Dateien.
-
Wählen Sie im Menüband die Option aus Ellipse ( Mehr sehen Speisekarte).
-
Wählen Wählen Sie Alle um alle Elemente im Ordner hervorzuheben.

-
Sie können auch die verwenden Auswahl umkehren Befehl, um die Auswahl zu vertauschen und nur alle nicht ausgewählten Dateien hervorzuheben.
Wählen Sie mit den Pfeiltasten mehrere Dateien aus
Sie können eine Kombination davon verwenden Schicht Und Pfeil Tasten auf der Tastatur, um Dateien und Ordner auszuwählen.
-
Wählen Sie eine beliebige Datei mit der Maus oder der Tabulatortaste aus.
-
Drücken Sie die Taste Schicht Klicken Sie auf die Schaltfläche und verwenden Sie dann die vier Navigationspfeile auf Ihrer Tastatur, um die Dateien auszuwählen, indem Sie die Auswahl in eine beliebige Richtung verschieben.
Wie wähle ich mehrere Dateien zum Kopieren und Einfügen aus?
Befolgen Sie eine der oben genannten Methoden, um mehrere Dateien auszuwählen. Sobald die Dateien oder Ordner markiert sind, klicken Sie mit der rechten Maustaste auf eine der markierten Dateien, um das Kontextmenü mit den Dateioptionen anzuzeigen, die Sie dann ausführen können, z. B. Kopieren, Einfügen oder Verschieben.
Notiz:
Windows bietet auch Element-Kontrollkästchen im Datei-Explorer. Aktivieren Sie es von Menüband des Datei-Explorers > Sicht > Zeigen > Kontrollkästchen für Artikel . Element-Kontrollkästchen können es einfacher machen, mehrere Dateien auf Touchscreens (oder Nicht-Touchscreens) in der gewünschten Reihenfolge auszuwählen und abzuwählen.
- Wie wähle ich in iTunes unter Windows mehrere Dateien aus?
Sie können Titel in iTunes auf die gleiche Weise auswählen, wie Sie Dateien in Windows auswählen: Halten Sie die Taste gedrückt Schicht und treffen Sie Ihre sequentielle Auswahl, oder halten Sie gedrückt Strg um nicht aufeinanderfolgende Lieder auszuwählen.
- Wie wähle ich mehrere Dateien auf einem Windows-Tablet aus?
Um im Tablet-Modus mehrere Dateien auszuwählen, aktivieren Sie die Element-Kontrollkästchen und tippen Sie dann auf das Kästchen neben jedem Element, das Sie auswählen möchten. Tippen Sie auf das Kästchen oben im Ordner, um alle Dateien auszuwählen, und tippen Sie dann auf die Dateien, deren Auswahl Sie aufheben möchten.
- Wie kopiere und füge ich mehrere Dateien unter Windows ein?
Zu Kopieren und Einfügen unter Windows , wählen Sie die Dateien aus und drücken Sie Strg + C , dann drücken Strg + IN einfügen. Alternativ können Sie auch mit der rechten Maustaste auf die markierten Dateien klicken und auswählen Kopieren , klicken Sie dann mit der rechten Maustaste und wählen Sie Paste .