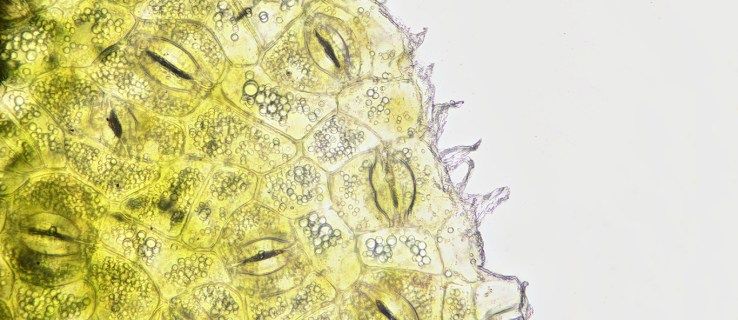PDF-Dokumente sind heutzutage überall. Sie begegnen ihnen wahrscheinlich die ganze Zeit, wenn Sie in einem Büro arbeiten, aber sie sind auch in anderen Umgebungen aufgrund ihrer zahlreichen Funktionen und ihrer Beständigkeit gegen unbefugte Änderungen sehr verbreitet. Ein Bereich, in dem die Leute jedoch manchmal Schwierigkeiten haben, wenn es um PDFs geht, ist das Durchsuchen dieser.

Es ist kein Problem, einen bestimmten Text in einem PDF zu finden – Sie geben ihn einfach in das Suchfeld ein. Die Probleme können auftreten, wenn Sie zahlreiche PDFs durchsehen müssen. Der Grund dafür könnte die Tatsache sein, dass Sie nicht mehrere PDFs auf die gleiche Weise durchsuchen können, wie Sie dies für Word-Dokumente tun würden, womit viele Leute die meisten praktischen Erfahrungen haben.
Sie können direkt von Ihrem Desktop aus mehrere Word-Dateien gleichzeitig durchsuchen – Sie verwenden einfach die integrierte Suchfunktion von Windows. Dies funktioniert jedoch nicht mit PDFs. Dies bedeutet jedoch nicht, dass Sie jede PDF-Datei, die Sie haben, manuell öffnen und durchsuchen müssen. Sie können mehrere PDFs gleichzeitig durchsuchen, Sie müssen nur Ihre Suche innerhalb des Programms durchführen, das Sie verwenden, um diese Dateien anzuzeigen.
Apropos Programme, das beliebteste ist der Acrobat Reader von Adobe. Immerhin ist Adobe das Unternehmen, das dieses Format entwickelt hat, daher ist es sinnvoll, dass ihr Programm wegweisend ist. Deshalb werden wir ihm die größte Aufmerksamkeit schenken. Aber bevor wir zu Acrobat Reader kommen, erklären wir auch schnell, wie Sie mehrere PDFs mit einer beliebten Alternative dazu durchsuchen – Foxit Reader.
Foxit Reader
Foxit Reader ist sicherlich nicht so beliebt wie das Programm von Adobe, aber auch kein ungewöhnlicher Anblick. Wenn Sie es also verwenden, müssen Sie dieses Verfahren befolgen.
Schauen Sie nach dem Start des Programms in den oberen rechten Teil des Bildschirms. Dort sehen Sie das Suchfeld. Da wir jedoch mehrere PDFs durchsuchen möchten, müssen Sie tatsächlich auf das kleine Ordnersymbol direkt links davon klicken. Alternativ können Sie auch Strg, Umschalt und F gleichzeitig drücken.

In jedem Fall wird rechts ein neues Panel angezeigt. Dort sehen Sie die Frage Wo möchten Sie suchen? Wählen Sie Alle PDF-Dokumente in und wählen Sie den Speicherort der entsprechenden PDFs auf Ihrem Computer. Schreiben Sie dann den Text, nach dem Sie suchen möchten, in das Feld und klicken Sie auf Suchen. Sie können auch auf den kleinen Pfeil klicken, um einige zusätzliche Optionen anzuzeigen, z. B. die Groß-/Kleinschreibung bei der Suche zu berücksichtigen.
Acrobat Reader
Im Acrobat Reader möchten Sie auch in das Menü gelangen, das Ihnen alle Suchmöglichkeiten anzeigt, die Ihnen zur Verfügung stehen. Sie können dieses Menü auf drei Arten erreichen.
Wenn das Suchfeld sichtbar ist (Sie können Strg + F drücken, um es anzuzeigen, wenn dies nicht der Fall ist), drücken Sie auf den kleinen Pfeil und wählen Sie Vollständige Lesersuche öffnen. Sie können auch oben links auf dem Bildschirm auf Bearbeiten klicken und Erweiterte Suche auswählen. Die dritte Möglichkeit besteht darin, die Tastenkombination Strg + Umschalt + F zu verwenden – genau wie bei Foxit Reader.

Sobald Sie sich in diesem Menü befinden, ist klar, was Sie tun müssen. Wählen Sie diese Option aus, um Alle PDF-Dokumente zu durchsuchen, und wählen Sie den entsprechenden Speicherort aus. Geben Sie den Suchbegriff ein, kreuzen Sie einige der Optionen an, wenn Ihre Suche dies erfordert, und drücken Sie Suchen.
Erweiterte Suchoptionen im Acrobat Reader
Sie können jetzt eine einfache Suche in mehreren PDFs durchführen, aber es gibt noch einige weitere Optionen, mit denen Sie die Ergebnisse verfeinern können. Öffnen Sie das Suchmenü auf eine der drei Arten, die wir erklärt haben, aber sehen Sie sich jetzt den unteren linken Teil dieses Fensters an und klicken Sie auf Weitere Optionen anzeigen.
Das Suchmenü ändert sich nun, und eine dieser Änderungen ist ein neues Feld mit der Bezeichnung Ergebnisse zurückgeben. Sie haben hier vier Möglichkeiten.

Übereinstimmung mit einem der Wörter
Selbst wenn nur ein Wort aus Ihrem gesamten Suchbegriff in einem Dokument vorkommt, wird es in den Ergebnissen angezeigt.
So erstellen Sie einen Server auf unturned
Übereinstimmung mit exaktem Wort oder Satz
Sie erhalten nur Ergebnisse, die genau Ihrem gesamten Suchbegriff entsprechen, einschließlich Leerzeichen zwischen den Zeichen.
Übereinstimmung mit allen Wörtern
Alle Wörter, nach denen Sie gesucht haben, müssen sich in einem Dokument befinden, damit es in den Suchergebnissen angezeigt wird, aber die Reihenfolge dieser Wörter kann sich von der Eingabe unterscheiden.
Boolesche Abfrage
Sie können boolesche Operatoren (wie AND, NOT, OR usw.) verwenden, um Ihre Suchergebnisse zu verfeinern. Sie können beispielsweise eine boolesche Abfrage verwenden, um nach Zucker NICHT Gewürz zu suchen, und Sie sehen nur die PDFs, die das Wort Zucker enthalten, aber nicht das Wort Gewürz.
Erweitern Sie Ihre Suche
Wie Sie sehen, ist die einfache Suche nach Text in mehreren PDFs nicht schwierig – es sind nur wenige Klicks erforderlich, um zum richtigen Menü zu gelangen und den Suchort festzulegen (mit den erweiterten Suchoptionen von Acrobat Reader wird es etwas komplexer, aber es ist immer noch perfekt zu handhaben). Aber auch wenn dies ein ziemlich einfacher Prozess ist, kann er Ihnen unter den richtigen Umständen viel Zeit sparen.