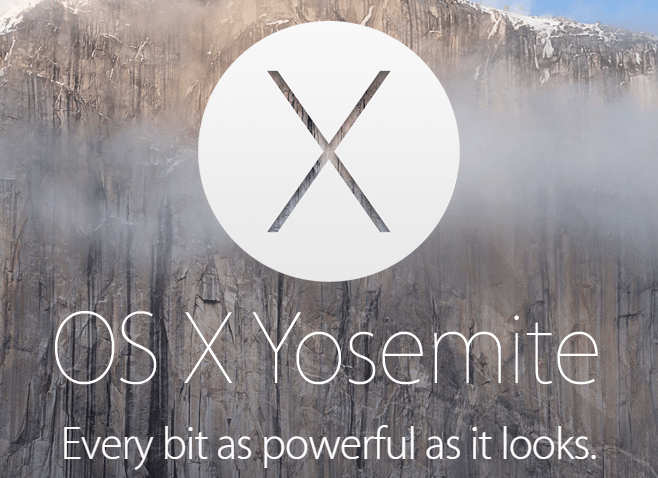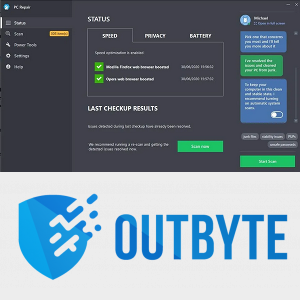Was Sie wissen sollten
- Öffne das Dienstleistungen App und wählen Sie Druckspooler . Klicken Sie mit der rechten Maustaste und wählen Sie aus Stoppen , dann mit der rechten Maustaste klicken und auswählen Start um den Dienst neu zu starten.
- Oder öffnen Sie den Task-Manager, gehen Sie zur Registerkarte „Dienste“ und wählen Sie „ Spooler . Klicken Sie mit der rechten Maustaste und wählen Sie Start , Stoppen oder Neu starten .
- Um die Druckwarteschlange zu überprüfen, gehen Sie zu Einstellungen > Geräte > Drucker und Scanner . Wählen Sie den Drucker aus der Liste aus und klicken Sie auf Offene Warteschlange .
Dieser Artikel zeigt Ihnen, wie Sie den Druckspooler in Windows 10 mit ein paar einfachen Schritten neu starten.
Wie starte ich den Druckspooler in Windows 10 neu?
Ein einfacher Neustart Ihres PCs und Druckers kann viele Druckerprobleme lösen. Sie müssen in die lokalen Dienste eintauchen und den Druckspooler-Dienst überprüfen, wenn das Problem weiterhin besteht. Starten Sie den Druckspooler, wenn er nicht läuft, oder setzen Sie ihn zurück, indem Sie ihn stoppen und wieder starten. Melden Sie sich als Administrator an, bevor Sie mit der Fehlerbehebung beginnen.
-
Öffne das Startmenü .
-
Typ Dienstleistungen in das Suchfeld ein und wählen Sie die aus Dienstleistungen app im Ergebnis.
Alternativ wählen Sie Windows + R um das zu öffnen Laufen Kasten. Typ dienstleistungen.msc und drücke Eingeben .
So zeigen Sie Ping in der Liga an

-
Gehen Sie die alphabetisch geordnete Liste der Dienste durch und wählen Sie aus Druckspooler .
-
Klicken Sie mit der rechten Maustaste auf den Druckspooler-Dienst und wählen Sie Stoppen aus dem Menü.

-
Warten Sie einige Sekunden, bis der Druckspooler beendet wird. Windows zeigt a an Dienstkontrolle Fenster einige Sekunden lang gedrückt, um die Unterbrechung anzuzeigen.

-
Klicken Sie mit der rechten Maustaste auf den Druckspooler und wählen Sie Start aus dem Menü, um den Dienst erneut zu starten.
Notiz:
Sie können auch auf den Druckspooler-Dienst doppelklicken und den verwenden Allgemein Tab auf dem Eigenschaften Fenster, um den Druckspooler zu stoppen und zu starten.
Wie starte ich den Druckspooler über den Task-Manager neu?
Das Spooler-Programm (spoolsv.exe) ist nicht ressourcenintensiv. Ein Fehler im Windows-Drucksystem kann jedoch dazu führen, dass der Druckspooler Speicher verbraucht. Verwenden Sie in solchen seltenen Fällen den Task-Manager, um den Spooler zu stoppen und neu zu starten und zu prüfen, ob das Problem dadurch behoben wird.
-
Wählen Strg + Schicht + Esc um das zu öffnen Windows-Task-Manager .
-
Wähle aus Dienstleistungen Tab und scrollen Sie nach unten zu Spooler auf der Liste.
-
Überprüf den Status . Wenn der Status lautet Läuft , klicken Sie erneut mit der rechten Maustaste darauf und wählen Sie aus Neu starten . Verwenden Sie dazu die Optionen im Kontextmenü Start oder Stoppen den Service bei Bedarf.

-
Öffnen Sie nun das Dokument, das Sie drucken möchten, erneut und senden Sie es erneut an den Drucker.
So löschen Sie Ihre eigenen YouTube-Kommentare
Tipp:
Überprüfen Sie die Druckwarteschlange unter Einstellungen > Geräte > Drucker und Scanner > Drucker aus der Liste auswählen > Offene Warteschlange .
Weitere Informationen zum Druckspooler in Windows 10
Der Druckspooler ist die Ursache für viele häufige Druckfehler unter Windows. Ein Spooler ist ein Softwareprogramm, das Daten in der richtigen Reihenfolge organisiert und sie an jedes Peripheriegerät mit wenig Speicher, beispielsweise einen Drucker, sendet. Dank dieses Puffers muss der Drucker zwischen aufeinanderfolgenden Druckaufträgen nicht pausieren. Der Druckspooler ist ein lokaler Dienst unter Windows, der die Druckwarteschlange nahtlos verwaltet.
Wenn dies fehlschlägt, können Druckaufträge in der Warteschlange hängen bleiben. Die Druckdaten gelangen nicht zum Drucker oder der Spooler stürzt ab. Um diese Probleme zu lösen, können Sie Ihren Spooler zurücksetzen, wodurch der Druckauftrag abgebrochen wird und Sie von vorne beginnen können.
So beheben Sie Druckerspoolerfehler in Windows 10 FAQ- Wie deaktiviere ich den Druckspooler-Dienst?
Öffnen Sie in Windows die Dienstleistungen App und wählen Sie Druckspooler . Im Allgemeinen Registerkarte, auswählen Stoppen unter Servicestatus. Sie können nicht aus der Ferne oder lokal drucken, sind aber vor Druckspooler-Schwachstellen wie PrintNightmare geschützt. Wählen Start , um den Druckspooler wieder einzuschalten.
- Wie schütze ich meinen Computer vor Windows-Druckspooler-Exploits?
Installieren Sie Windows 10-Updates, sobald sie verfügbar sind, und erlauben Sie Ihrem System nur, Drucker von Servern zu installieren, die Sie persönlich autorisieren. Microsoft empfiehlt, den Druckspoolerdienst zu deaktivieren, wenn Sie ihn nicht benötigen.
- Wie breche ich Druckaufträge unter Windows 10 ab?
Gehe zu Einstellungen > Geräte > Drucker und Scanner > auswählenIhren Drucker> Offene Warteschlange . Wählen Sie als Nächstes das Dokument aus und wählen Sie dann aus Dokumentieren > Stornieren . Um alle Druckaufträge abzubrechen, wählen Sie Drucker > Alle Dokumente stornieren .
- Wie ändere ich meinen Standarddrucker in Windows 10?
Gehe zu Einstellungen > Geräte > Drucker und Scanner > Wählen Sie Ihren Drucker und dann aus Verwalten > Als Standard einstellen . Alternativ gehen Sie zu Bedienfeld > Geräte und Drucker anzeigen > RechtsklickIhr Drucker > Als Standard Drucker festgelegt .