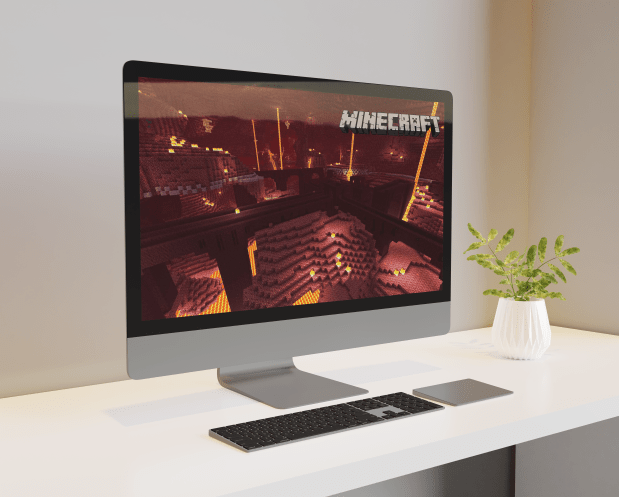Gerätelinks
Wenn Sie Ihr Microsoft-Kennwort vergessen, können Sie nicht auf Ihr Microsoft-Konto zugreifen. Dieses Passwort ist mit Windows 365, Word Office, Excel, Skype, OneDrive, Microsoft Teams und vielen weiteren verwandten Apps verbunden. Zum Glück haben Sie die Möglichkeit, Ihr Microsoft-Passwort zurückzusetzen und zu ändern, solange Sie Ihre Identität verifizieren können.
So ändern Sie die Farbe der Taskleiste

Dieser Artikel zeigt Ihnen, wie Sie das Kennwort für Ihr Microsoft-Konto auf verschiedenen Geräten zurücksetzen und ändern. Außerdem geben wir Ihnen einige Tipps, was Sie tun können, wenn Sie Ihr Microsoft-Passwort nicht zurücksetzen können.
So setzen Sie ein Microsoft-Passwort von einem PC zurück
Wenn es darum geht, Ihr Passwort zu ändern, bietet Ihnen Microsoft zwei Möglichkeiten. Die erste Methode besteht darin, einfach Ihr Microsoft-Passwort zu ändern, wenn Sie wissen, was es ist. Die zweite Methode umfasst das Ändern eines vergessenen Microsoft-Kennworts, in diesem Fall müssten Sie es zurücksetzen.
Führen Sie die folgenden Schritte aus, um Ihr Microsoft-Kennwort auf einem PC zurückzusetzen und zu ändern:
- Gehe zu Microsoft auf Ihrem Browser.

- Navigieren Sie zur Option Anmelden in der oberen rechten Ecke Ihres Bildschirms.

- Geben Sie Ihre E-Mail-Adresse, Telefonnummer oder Skype-ID ein.

- Klicken Sie auf die Schaltfläche Weiter.

- Wählen Sie das Passwort vergessen? Taste.

- Wählen Sie aus, wie Sie den Sicherheitscode erhalten möchten (E-Mail oder SMS).

- Klicken Sie auf die Schaltfläche Code abrufen.

- Geben Sie den Code ein, den Microsoft Ihnen gerade gesendet hat.

- Geben Sie Ihr neues Passwort ein.

- Bestätigen Sie das neue Passwort.

- Klicken Sie erneut auf die Schaltfläche Weiter, um die Änderungen zu speichern.

Das ist alles dazu. Stellen Sie sicher, dass Sie ein Passwort wählen, das Sie sich leicht merken können, oder schreiben Sie es einfach irgendwo auf, um zu verhindern, dass diese Situation erneut auftritt.
Microsoft empfiehlt die Verwendung starker Passwörter mit mindestens 12 Zeichen. Es ist auch eine gute Idee, Groß- und Kleinbuchstaben, Zahlen und Satzzeichen zu kombinieren. Denken Sie an ein brandneues Passwort, um Ihr Passwort sicherer zu machen, anstatt ein altes zu verwenden.
Was sollten Sie tun, wenn Sie Ihr Microsoft-Passwort nicht zurücksetzen können?
Wie bereits erwähnt, sollte es keine Probleme geben, solange Sie überprüfen können, ob das Microsoft-Konto Ihnen gehört. Das Zurücksetzen Ihres Kennworts kann jedoch eine größere Herausforderung sein, wenn Sie keinen Zugriff auf die Sicherheitskontaktinformationen haben, die zum Erstellen Ihres Microsoft-Kontos verwendet wurden. Dies gilt auch für Accounts, die ohne jegliche Sicherheitsinformationen erstellt wurden.
Wenn Microsoft Sie Ihr Kennwort nicht zurücksetzen lässt, bleibt Ihnen nur noch die Möglichkeit, das Microsoft-Kontowiederherstellungsformular auszufüllen, das nur verwendet werden kann, wenn die zweistufige Überprüfung nicht aktiviert ist.
Bevor Sie dies tun, stellen Sie sicher, dass Sie über ein funktionierendes E-Mail-Konto verfügen, damit Microsoft Ihnen Informationen zu Ihrem Konto senden kann. Es ist auch eine gute Idee, dies mit einem Gerät und einem Standort zu tun, mit dem Sie sich zuvor bei Ihrem Microsoft-Konto angemeldet haben.
Um den Microsoft-Kontowiederherstellungsprozess zu starten, klicken Sie auf Hier . Folgendes müssen Sie als Nächstes tun, um Ihr Konto wiederherzustellen:
- Geben Sie das Microsoft-Konto ein, das Sie wiederherstellen möchten, indem Sie Ihre E-Mail-Adresse oder Telefonnummer angeben.

- Verwenden Sie eine neue E-Mail-Adresse, unter der Microsoft Sie kontaktieren kann.

- Geben Sie die angezeigten Zeichen in das unten stehende Feld ein.

- Klicken Sie auf die Schaltfläche Weiter.

- Beantworten Sie alle Fragen zu Ihrem Microsoft-Konto.

Je mehr Informationen Sie angeben, desto größer ist die Chance, dass Sie Ihr Konto wiederherstellen. Microsoft prüft Ihre Anfrage zur Kontowiederherstellung und meldet sich innerhalb von 24 Stunden bei Ihnen. Wenn Ihre Anfrage abgelehnt wird, haben Sie keine andere Möglichkeit, als ein neues Microsoft-Konto zu erstellen.
So setzen Sie ein Microsoft-Passwort von einem iPhone zurück
Angenommen, Sie möchten Ihr Microsoft-Kennwort auf Ihrem Telefon zurücksetzen. In diesem Fall können Sie dies über Skype, Microsoft Office, Outlook, OneDrive oder eine andere Microsoft-App tun. Wenn Sie keine dieser Apps auf Ihrem Telefon installiert haben, können Sie dies auf der Microsoft-Website tun.
Führen Sie die folgenden Schritte aus, um Ihr Microsoft-Passwort auf Ihrem iPhone zurückzusetzen:
- Besuche den Microsoft Website in Ihrem Browser auf Ihrem iPhone.

- Tippen Sie auf das Personensymbol in der oberen rechten Ecke Ihres Browsers.

- Geben Sie Ihre E-Mail-, Telefon- oder Skype-ID ein.

- Wählen Sie die Schaltfläche Weiter unter dem Feld aus.

- Tippen Sie auf Passwort vergessen? Möglichkeit.

- Wählen Sie die Option E-Mail oder Textnachricht.

Notiz : Wenn Sie möchten, dass Microsoft Ihnen eine SMS sendet, müssen Sie zuerst die letzten vier Ziffern Ihrer Telefonnummer eingeben. - Gehen Sie zur Schaltfläche Code abrufen. Microsoft sendet Ihnen umgehend einen siebenstelligen Code zu.

- Geben Sie Ihren Code ein.

- Wählen Sie erneut Weiter aus.

- Gib dein neues Passwort ein.

- Bestätigen Sie Ihr neues Passwort.

- Tippen Sie auf Weiter.

Sie haben Ihr Microsoft-Konto erfolgreich wiederhergestellt, indem Sie Ihr Kennwort zurückgesetzt haben. Jetzt haben Sie Zugriff auf alle Apps und Dienste, die mit Ihrem Microsoft-Konto verbunden sind. Wenn Sie eine der oben genannten Apps zum Zurücksetzen Ihres Microsoft-Passworts ausgewählt haben, wäre der Vorgang identisch.
So setzen Sie ein Microsoft-Passwort von einem Android-Gerät zurück
Der Vorgang zum Zurücksetzen Ihres Microsoft-Kennworts auf einem Android-Gerät ähnelt den Schritten für das iPhone. Es dauert nur ein paar Minuten. Folgendes müssen Sie tun:
- Öffnen Sie Ihren Browser und gehen Sie zu Microsofts Webseite.

- Fahren Sie mit der Anmeldeoption in der oberen rechten Ecke fort.

- Geben Sie Ihre E-Mail-Adresse, Telefonnummer oder Skype-ID ein.

- Tippen Sie auf die Schaltfläche Weiter.

- Gehen Sie zum Passwort vergessen? Möglichkeit.

- Wählen Sie aus, wie Sie den Code erhalten möchten.

- Geben Sie den Code auf der nächsten Seite ein.

- Wählen Sie erneut Weiter.

- Gib dein neues Passwort ein.

- Bestätigen Sie Ihr neues Passwort.

- Tippen Sie auf Weiter, um die Änderungen zu speichern.

Nachdem Sie Ihr Kennwort zurückgesetzt haben, können Sie sich auf allen Geräten bei Ihrem Microsoft-Konto anmelden. Vergessen Sie nur nicht, Ihr Passwort irgendwo aufzuschreiben, damit Sie es nicht wieder vergessen.
Stellen Sie Ihr Microsoft-Konto mit einem neuen Kennwort wieder her
Das Vergessen Ihres Microsoft-Passworts muss nicht bedeuten, dass Ihr Konto für immer verloren ist. Wenn Sie die erforderlichen Sicherheitsinformationen angegeben haben, kann Microsoft überprüfen, ob das Konto Ihnen gehört, und Sie haben die Möglichkeit, Ihr Kennwort zurückzusetzen. Wenn Sie nicht nachweisen können, dass das Konto Ihnen gehört, besteht Ihre einzige andere Möglichkeit darin, Ihr Microsoft-Konto wiederherzustellen.
Haben Sie schon einmal das Kennwort für Ihr Microsoft-Konto zurückgesetzt? Konnten Sie wieder auf Ihr Konto zugreifen? Lassen Sie es uns im Kommentarbereich unten wissen.