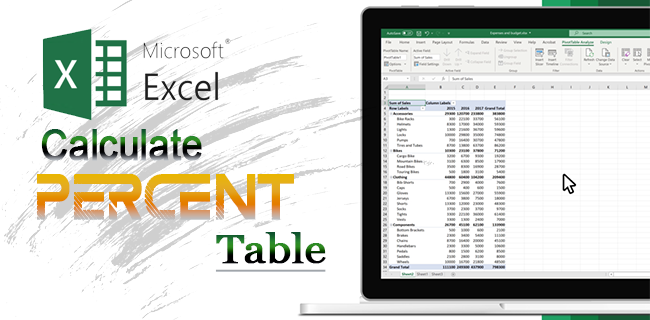Was Sie wissen sollten
- Beste Methode: Zellbezüge in Formeln verwenden. Geben Sie beispielsweise in eine Zelle Folgendes ein:=A2*B2> Eingeben um Zahlen in den Zellen A2 und B2 zu multiplizieren.
- Verwenden Sie Zahlen in Formeln. Geben Sie beispielsweise ein=3*4> Eingeben 3 mal 4 multiplizieren.
- Verwenden Sie ein Gleichheitszeichen ( = ) am Anfang aller Formeln. Verwenden Sie ein Sternchen ( * ), um die Multiplikation anzuzeigen.
In diesem Artikel wird erläutert, wie Sie Formeln zum Multiplizieren von Zahlen in Google Sheets verwenden.
So arbeiten Sie mit Formeln in Google Sheets
Der einfachste Weg, zwei Zahlen in Google Sheets zu multiplizieren, besteht darin, eine Formel in einer Arbeitsblattzelle zu erstellen. Hier sind einige wichtige Punkte, die Sie bei Google Sheets-Formeln beachten sollten:
- Formeln beginnen mit dem Gleichheitszeichen ( = ).
- Das Gleichheitszeichen steht in der Zelle, in der die Antwort erscheinen soll.
- Der Multiplikationsoperator ist das Sternchen ( * ).
- Durch Drücken der Taste wird die Formel vervollständigt Eingeben Taste auf der Tastatur.
Die BedingungenFormelUndFunktionwerden austauschbar verwendet, sind aber nicht gleich. Eine Formel ist ein Ausdruck, der den Wert einer Zelle berechnet. Eine Funktion in Google Sheets ist eine vordefinierte Formel, die komplexe Berechnungen durchführt.
So finden Sie die Chrome-Lesezeichendatei

Lifewire / Maddy Price
Zahlen in Google Sheets multiplizieren
Der beste Weg, um zu sehen, wie die Multiplikation in Google Sheets funktioniert, besteht darin, sie auszuprobieren.
-
Öffnen Sie Google Sheets und wählen Sie eine Zelle aus.
-
Geben Sie das Gleichheitszeichen ein ( = ).
-
Geben Sie eine Zahl ein.

-
Geben Sie das Sternchen ein ( * ), um Multiplikation zu bedeuten.
-
Geben Sie die zweite Zahl ein.

-
Drücken Sie Eingeben um das Ergebnis zu sehen.

Verwenden Sie Zellreferenzen in Formeln
Auch wenn die direkte Eingabe von Zahlen in eine Formel funktioniert, ist dies nicht die beste Methode zum Erstellen von Formeln. Der beste Weg ist die Verwendung von Zellbezügen.
Zellreferenzen sind Variablen, die die Daten in den Zellen enthalten, auf die sie verweisen. Verwenden Sie Zellreferenzen, um Daten innerhalb von Zellen im Handumdrehen zu ändern und Formeln dynamisch über Spalten und Zeilen hinweg in mehrere verschiedene Datensätze zu kopieren.
Zellbezüge sind eine Kombination aus dem vertikalen Spaltenbuchstaben und der horizontalen Zeilennummer, wobei der Spaltenbuchstabe immer zuerst geschrieben wird, zum Beispiel A1, D65 oder Z987.
Vorteile der Zellreferenz
Zellverweise geben den Speicherort der in einer Formel verwendeten Daten an. Das Programm liest die Zellbezüge und fügt dann die Daten in diesen Zellen an der entsprechenden Stelle in der Formel ein.
Die Verwendung von Zellbezügen anstelle der tatsächlichen Daten in einer Formel hat Vorteile. Wenn die Daten später geändert werden müssen, ersetzen Sie die Daten in den Zellen, anstatt die Formel neu zu schreiben. Die Ergebnisse der Formel werden automatisch aktualisiert, wenn sich die Daten ändern.
Beispiel für eine Multiplikationsformel
Die Arbeit mit Zellbezügen unterscheidet sich nicht wesentlich von der Arbeit mit regulären Zahlen. Beginnen Sie mit einem Gleichheitszeichen, geben Sie den Verweis auf die erste Zelle ein, geben Sie ein Sternchen ein und folgen Sie dem mit dem zweiten Verweis. Multiplizieren A2 Und B2 in der Zelle C2 , die fertige Formel in der Zelle C2 Ist:
Google-Formular in Google Mail-E-Mail einbetten
=A2*B2
So geben Sie eine Multiplikationsformel ein:
-
Geben Sie die Daten ein.
Um diesem Tutorial zu folgen, geben Sie die im Bild unten gezeigten Daten ein. Ihr Arbeitsblatt muss nicht genau das gleiche Format haben, aber die Zahlen sollten sich in denselben Zellen wie im Beispiel befinden.

-
Wählen Zelle C2 um sie zur aktiven Zelle zu machen – hier werden die Ergebnisse der Formel angezeigt.
-
Geben Sie eine ein Gleichheitszeichen ( = ).
-
Wählen Zelle A2 um diesen Zellbezug in die Formel einzugeben. Oder geben Sie ein A2 , wenn Sie möchten.
-
Geben Sie eine ein Sternchen-Symbol ( * ).
-
Wählen Zelle B2 um diesen Zellbezug einzugeben.

-
Drücken Sie die Taste Eingeben Taste auf der Tastatur, um die Formel zu vervollständigen.
So wandeln Sie den Chrome-Browser vom iPhone in Chromecast um
-
Die Antwort erscheint in Zelle C2.

-
Wählen Zelle C2 um die Formel anzuzeigen =A2*B2 in der Bearbeitungsleiste über dem Arbeitsblatt.
Ändern Sie die Formeldaten
Um den Wert der Verwendung von Zellbezügen in einer Formel zu testen, ändern Sie die Zahl in Zelle A2 und drücken Sie die Taste Eingeben Schlüssel. Die Antwort in Zelle C2 wird automatisch aktualisiert, um die Änderung der Daten in Zelle A2 widerzuspiegeln.
Ändern Sie die Formel
Wenn es notwendig wird, eine Formel zu korrigieren oder zu ändern, sind zwei der besten Optionen:
- Doppelklicken Sie auf die Formel im Arbeitsblatt, um Google Sheets in den Bearbeitungsmodus zu versetzen, und nehmen Sie dann Änderungen an der Formel vor. Dies funktioniert am besten bei kleineren Änderungen.
- Wählen Sie die Zelle aus, die die Formel enthält, und schreiben Sie die Formel neu. Dies eignet sich am besten für größere Änderungen.
Über mehrere Zeilen hinweg multiplizieren
Wenn Sie mit Zellbezügen arbeiten, können Sie eine Formel über mehrere Zellen hinweg kopieren, um sie auf mehrere Zeilen gleichzeitig anzuwenden.
-
Wählen Sie die Zelle aus, die die Formel enthält. Wählen Sie in diesem Beispiel aus Zelle C2 .
-
Drücken Sie Strg+C unter Windows bzw Befehl+C auf dem Mac, um die Daten in die Zelle zu kopieren.

-
Halten Sie den Griff (in der unteren rechten Ecke der ausgewählten Zelle) gedrückt und ziehen Sie, um die anderen Zellen in derselben Spalte wie die Formel hervorzuheben (in diesem Beispiel Spalte C).

-
Drücken Sie Strg+V unter Windows bzw Befehl+V auf dem Mac, um die Formel in die hervorgehobenen Zellen einzufügen.
-
Die hervorgehobenen Zellen werden mit Multiplikationsergebnissen aus der Formel gefüllt.

-
Wählen Sie eine der Ergebniszellen aus, um sicherzustellen, dass die Formel in der Zelle korrekt auf die entsprechenden Zellen in den Spalten A und B verweist. Google Sheets wird beim Einfügen einer Formel automatisch aktualisiert, um auf die richtige Zeile zu verweisen.

- Wie füge ich automatisch Zahlen in Google Sheets hinzu?
Der einfachste Weg dazu Addieren Sie Zahlen in Google Sheets besteht darin, die Zelle auszuwählen, in der die Antwort angezeigt werden soll. Wählen Sie anschließend aus Funktionen > SUMME und wählen Sie dann die einzelnen Zellen mit den Zahlen aus, die Sie addieren möchten.
- Wie sortiere ich Zahlen in Google Sheets?
Um Zahlen und andere Daten in Google Sheets zu sortieren, haben Sie mehrere Möglichkeiten. Rechtsklick Beliebige Spalte auswählen und auswählen Sortieren Sie das Blatt von A bis Z (oder Z bis A ), um alle Spalten im Blatt alphabetisch und numerisch zu sortieren. Um eine einzelne Spalte zu sortieren, wählen Sie den oberen Rand der Spalte aus und wählen Sie dann aus Daten > Sortierbereich > Bereich nach Spalte sortieren (A bis Z) oder (Z bis A) .