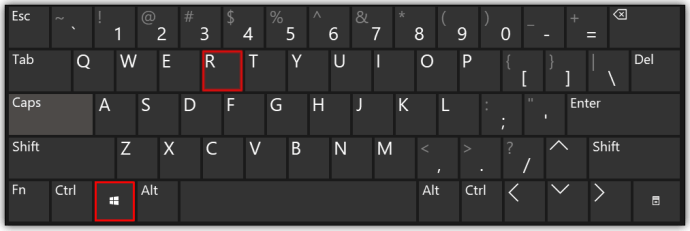Wenn es um Streaming-Geräte geht, ist Amazon Fire Stick eine der besten Optionen auf dem Markt. Einer der Gründe, warum Haushalte mit Kindern davon profitieren, sind integrierte Einstellungen für die Kindersicherung.

Mit Fire Stick können Sie verwalten, was Ihre Kinder sehen, wie lange sie sehen und sogar steuern, welche Inhalte sie mit Ihrem Amazon-Konto kaufen können.
So betten Sie ein YouTube-Video in Google Slides ein
Das klingt alles großartig, aber wie richten Sie es ein? Dieser Artikel führt Sie durch den gesamten Prozess des Einrichtens der Kindersicherung auf dem Fire Stick-Gerät und beantwortet mehrere verwandte Fragen.
Wie verwalte ich die Kindersicherung auf einem Amazon Fire Stick?
Mit Amazon Fire Stick erhalten Sie Zugriff auf Prime Video-Inhalte, können Netflix und Hulu herunterladen und verwenden sowie Videospiele spielen. Diese Apps bieten eine unglaubliche Anzahl an Shows und Filmen, und nicht alle sind für Kinder geeignet.
Gleiches gilt für Videospiele. Einige können sie verwenden, andere nicht. Glücklicherweise können Sie die Kindersicherung auf dem Fire Stick problemlos aktivieren. Bevor wir Ihnen jedoch alle erforderlichen Schritte zeigen, stellen Sie sicher, dass Sie eine PIN über den Kindersicherungsbereich Ihres Amazon-Kontos aktiviert haben.
Sie können dies über die Amazon Mobile App oder über den Webbrowser tun. Melden Sie sich bei Ihrem Amazon-Konto an und wählen Sie unter Konto und Listen Ihre Prime Video-Einstellungen und dann Kindersicherung aus. Richten Sie dann eine 5-stellige Nummer für die spätere Verwendung mit Ihrem Fire Stick ein.

Schritt-für-Schritt-Anleitung zum Aktivieren der Kindersicherung auf Amazon Fire Stick
Sobald Sie die PIN bereit haben, können Sie die Kindersicherung mit Ihrem Fire Stick einschalten. Stellen Sie sicher, dass das Gerät zuerst richtig an den richtigen TV-Eingang angeschlossen ist. Folgen Sie dann diesen Anweisungen:
- Verwenden Sie Ihre Fire Stick-Fernbedienung, um auf dem Startbildschirm zu den Einstellungen zu navigieren.

- Wählen Sie aus der Liste der Optionen die Option Kindersicherung aus.

- Wählen Sie nun die Option Kindersicherung AUS.

- Sie werden aufgefordert, Ihre zuvor eingerichtete PIN einzugeben.

- Sobald Sie die PIN eingegeben haben, wählen Sie OK, um fortzufahren.
Auf dem Bildschirm wird die Meldung 'Kindersicherung aktiviert' angezeigt. Klicken Sie erneut auf 'OK'. Daraufhin wird eine Liste der Kindersicherungskategorien angezeigt. Eine davon ist das Anzeigen von Einschränkungen.
Wenn Sie diese Option aktivieren, wird insbesondere der Anzeigeinhalt basierend auf den Amazon Video-Bewertungen der Shows und Filme eingeschränkt. Sie können die Amazon Photos App, Käufe und App-Starts auch per PIN schützen.
Wie ändere ich die Kindersicherungs-PIN am Fire Stick?
Was passiert, wenn Ihr Kind von der von Ihnen eingerichteten PIN erfährt und jetzt unangemessenen Inhalt anzeigen kann?
Glücklicherweise können Sie mit Amazon Fire Stick die PIN ändern und von vorne beginnen. Die Option PIN ändern befindet sich unter den Kindersicherungen in den Fire Stick-Einstellungen. So finden Sie es:
- Gehen Sie auf Ihrem Startbildschirm zu Einstellungen.

- Wählen Sie Kindersicherung.

- Scrollen Sie zur Option PIN ändern.

- Geben Sie zuerst die alte PIN und dann die neue 5-stellige Nummer ein.
Jetzt haben Sie eine völlig neue PIN. Stellen Sie sicher, dass Sie es auswendig lernen oder irgendwo aufschreiben, wo niemand es finden kann.
Wie schalte ich die Kindersicherung am Fire Stick aus?
Falls Sie festgestellt haben, dass die Kindersicherung auf dem Fire Stick unnötig aktiviert ist, können Sie sie in nur wenigen Schritten deaktivieren.
Alternativ haben Sie möglicherweise entschieden, dass Ihr Kind bereit ist, Verantwortung für die Inhalte zu übernehmen, die es auf Prime Video ansieht. So oder so können Sie die Kindersicherung am Fire Stick deaktivieren:
- Navigieren Sie auf Ihrem Fire Stick-Startbildschirm zu den Einstellungen.

- Wählen Sie Kindersicherung aus der Liste der Elemente.
- Wählen Sie nun die Option Kindersicherung EIN.

- Geben Sie Ihre PIN ein und bestätigen Sie Ihre Auswahl.

Sie haben die Kindersicherung mit Ihrem Fire Stick offiziell deaktiviert. Wenn Sie sie wieder aktivieren möchten, führen Sie die gleichen Schritte aus und schalten Sie die Steuerelemente wieder ein.
Zusätzliche FAQs
1. Warum möchte ich das tun?
Die meisten Eltern achten darauf, welche Art von Inhalten ihre Kinder konsumieren. Wenn Sie über ein Amazon Fire Stick-Gerät verfügen, haben Sie Zugriff auf eine Vielzahl von Inhalten.
Mit der Kindersicherung in Prime Video können Sie sicherstellen, dass Ihre jüngeren Kinder keinen Dingen ausgesetzt sind, die sie nicht verstehen.
Wenn beispielsweise Ihre PIN-Schutz-App gestartet wird, kann Ihr Kind kein Spiel öffnen, ohne sich vorher bei Ihnen zu erkundigen. Sie können dann die PIN eingeben und sie können spielen, aber nur, wenn Sie sie zuerst genehmigt haben.
In Bezug auf Anzeigebeschränkungen gibt es mehrere Kategorien, die Sie mit Fire Stick durchlaufen können. Sobald Sie auf die Option 'Anzeigeeinschränkung' zugreifen, werden auch die Kategorien 'Allgemein', 'Familie', 'Teenager' und 'Reif' angezeigt. Sie können wählen, welche Sie zulassen und welche mit einer PIN sperren möchten.
Wie bei anderen Geräten, auf die Kinder heutzutage Zugriff haben, können Eltern durch die Aktivierung der Kindersicherung beruhigt sein, wenn sich ihr Kind vor einem Bildschirm befindet.
2. Wie stelle ich die Kindersicherung in meinem Netflix-Konto ein?
Wenn Sie ein Netflix-Konto und einen Fire Stick haben, können Sie Netflix-Shows und -Filme über die App auf dem Fire Stick-Gerät ansehen.
Die Kindersicherung, die Sie in den Fire Stick-Einstellungen für Shows und Filme eingerichtet haben, gilt nur für Prime Video-Inhalte.
Für Netflix-Elemente müssen Sie die In-App-Kindersicherung aktivieren. Der einfachste Weg, dies zu tun, besteht darin, den Netflix-Webbrowser aufzurufen.
Bevor wir Ihnen jedoch zeigen, wie Sie die entsprechenden Steuerelemente einrichten, stellen Sie sicher, dass Ihr Kind ein separates Netflix-Profil in Ihrem Konto hat. Wenn Sie nicht sicher sind, wie Sie das Profil hinzufügen sollen, führen Sie einfach die folgenden Schritte aus:
1. Gehen Sie mit einem beliebigen Browser auf Ihrem PC oder Laptop zu Netflix und melden Sie sich bei Ihrem Konto an.

2. Gehen Sie dann zu Profile verwalten Seite und wählen Sie Profil hinzufügen.

3. Geben Sie den Namen des Profils (den Namen Ihres Kindes) ein und wählen Sie 'Weiter'.
Von hier aus können Sie die Kindersicherung dieses bestimmten Netflix-Profils verwalten.

So funktioniert das:
1. Navigieren Sie, während Sie in Ihrem Konto angemeldet sind, zu Ihrem Namen in der oberen rechten Ecke und wählen Sie im Dropdown-Menü die Option 'Konto'.

2. Scrollen Sie nach unten zu Profil und Kindersicherung und wählen Sie das von Ihnen eingerichtete Profil aus.

3. Wählen Sie neben Anzeigebeschränkungen die Option Ändern aus. Sie werden aufgefordert, Ihr Netflix-Passwort einzugeben.

4. Richten Sie die Anzeigeeinschränkungen ein, die für das Alter Ihres Kindes gelten. Es reicht von TV-Y bis NC-17.

Darüber hinaus können Sie bestimmte Titel von Netflix für das betreffende Profil blockieren. Auf derselben Seite wird eine Suchleiste angezeigt.
Beginnen Sie mit der Eingabe des Titels, und Netflix listet die entsprechenden Optionen auf. Wenn Sie alle Titel hinzugefügt haben, die Sie einschränken möchten, wählen Sie 'Speichern'.
3. Wie setzen Sie die Kindersicherung auf dem Fire Stick zurück?
Falls Sie die auf dem Fire Stick erstellte PIN vergessen haben, kann dies ein Problem sein, wenn Sie die aktuellen Einstellungen für die Kindersicherung ändern möchten.
Es ist jedoch nicht alles verloren, und Sie können die PIN mit ein wenig Aufwand zurücksetzen:
1. Als erstes müssen Sie eine PIN eingeben, eine zufällige 5-stellige Zahl.
2. Unter der PIN wird ein Code angezeigt. Dann müssen Sie auf diese Amazon-Seite gehen und sich mit Ihrem Konto anmelden.
3. Geben Sie dort den auf Ihrem Fernsehgerät angegebenen Rücksetzcode ein und wählen Sie Weiter.
Sie erhalten auf dem Bildschirm Anweisungen, was als nächstes zu tun ist. Außerdem werden Sie aufgefordert, eine neue PIN für die Kindersicherung zuzuweisen.
4. Wie beschränke ich Einkäufe auf Fire Stick?
Als Elternteil oder Betreuer benötigen Sie als letztes unerwartete Einkäufe auf Ihrer Kreditkartenrechnung bei Amazon. Leider ist es für Kinder relativ einfach, Dinge über Fire Stick zu kaufen, sofern dies nicht eingeschränkt ist. So können Sie verhindern, dass sie mit dem Fire Stick unnötige Einkäufe tätigen:
1. Gehen Sie auf Ihrem Fire Stick-Startbildschirm zu Einstellungen.

2. Navigieren Sie zu Kindersicherung.

3. Wählen Sie die Option PIN Protect Purchases ON.

Los geht's, jetzt bist du in Sicherheit. Jedes Mal, wenn jemand ein Video, eine App oder ein Spiel kaufen möchte, wird er aufgefordert, die PIN einzugeben, die nur Sie haben.
5. Können Sie Zeitlimits für Fire Stick festlegen?
Ein weiteres potenzielles Problem für Eltern ist, dass es schwierig sein kann, ihre Kinder von Bildschirmen fernzuhalten. Prime-Inhalte bieten viel Spaß, daher sind zeitliche Begrenzungstools äußerst hilfreich.
So erkennen Sie, ob jemand Ihre Nummer für das Senden von SMS gesperrt hat
Zum Einstellen der Zeiterfassungsfunktion auf dem Fire Stick benötigen Sie die FreeTime-App von Amazon. Sie können die App direkt aus dem Amazon App Store auf Ihrem Fire Stick hinzufügen. Nachdem Sie dies getan haben, können Sie mit dieser App Zeitlimits einrichten:
1. Starten Sie die FreeTime-App auf Ihrem Fire Stick.
2. Wählen Sie Erste Schritte und geben Sie Ihre PIN ein.
3. Sie werden aufgefordert, die Informationen Ihres Kindes wie Name und Alter einzugeben.
4. Wählen Sie nun die Art des Inhalts aus, auf den sie Zugriff haben. Sie können sogar bestimmte Titel hinzufügen.
5. Wählen Sie dann Tägliche Ziele und Zeitlimits festlegen und legen Sie fest, wie viel Zeit sie mit einer bestimmten App verbringen können.
6. Die Option Ausschalten nach ist auch hilfreich, wenn Sie die Schlafenszeit für Ihr Kind einrichten möchten.
6. Wie funktioniert die Prime Video-Kindersicherung?
Wenn Sie ein Prime Video-Abonnent sind, können Sie die Kindersicherung auch dann einrichten, wenn Sie kein Fire Stick-Gerät haben. Sie können über eine mobile App und einen beliebigen Webbrowser auf die Kindersicherung zugreifen.
Sie müssen sich lediglich bei Ihrem Prime Video-Konto anmelden, zu Konto und Einstellungen gehen und Kindersicherung auswählen.
Legen Sie von dort aus die Altersbeschränkung für den Inhalt von Prime Video und für jedes Gerät fest, für das diese Einschränkungen gelten sollen. Wählen Sie 'Speichern' und Sie sind fertig.
Beachten Sie, dass die Einschränkungen nur für die von Ihnen ausgewählten Geräte gelten. Andere haben weiterhin die Kindersicherung deaktiviert.
Sie können sich mit der Kindersicherung auf dem Amazon Fire Stick entspannen
Zu wissen, dass Sie viel tun können, um geeignete Inhalte an die sich entwickelnden Köpfe Ihrer Kinder anzupassen, ist mit Sicherheit eine Erleichterung. Wenn es um Amazon Fire Stick geht, besteht Ihre Hauptaufgabe darin, sich die von Ihnen erstellte PIN zu merken.
Sie können es jederzeit zurücksetzen, aber es ist einfacher, es zur Hand zu haben, wenn es Zeit ist, ein Videospiel oder eine Show zu genehmigen. Wenn es um Netflix und andere Streaming-Plattformen geht, müssen Sie die Kindersicherung separat einrichten.
Denken Sie immer daran, dass Sie als Prime Video-Abonnent auch ohne den Fire Stick Zugriff auf die Kindersicherung haben.
Beschränken Sie den Inhalt, den Ihre Kinder sehen? Lass es uns in den Kommentaren unten wissen.