In früheren Windows-Versionen waren auf dem Desktop standardmäßig wichtige Symbole aktiviert: Arbeitsplatz (der jetzt als Dieser PC bezeichnet wird), Netzwerk und Eigene Dateien waren standardmäßig sichtbar. In modernen Windows-Versionen hat Microsoft die meisten dieser Symbole jedoch ausgeblendet. In Windows 10 ist standardmäßig nur der Papierkorb auf dem Desktop vorhanden. Das Windows 10-Startmenü enthält auch keine Links zu diesen Symbolen. Lassen Sie uns sehen, wie Sie die klassischen Symbole in Windows 10 wieder zum Desktop hinzufügen.
Werbung
In Windows-Versionen vor Windows 10 war dies relativ einfach. Windows 8.1 enthielt weiterhin die klassische Option 'Personalisieren' im Desktop-Kontextmenü. Dort gab es einen Link zum Öffnen des Dialogfelds 'Desktop-Symbole', über das der Benutzer die gewünschten Symbole aktivieren konnte.
In Windows 10 hat Microsoft das klassische Element 'Personalisieren' aus dem Desktop-Kontextmenü entfernt. Sobald Sie auf 'Personalisieren' klicken, wird die App 'Einstellungen' geöffnet, in der Sie möglicherweise den Link 'Desktop-Symbole' nicht mehr finden.
Dateien von einem Google-Laufwerk auf ein anderes kopieren
Damit Windows 10 das klassische Dialogfeld mit Desktopsymbolen anzeigt, müssen Sie folgende Schritte ausführen:
- Öffnen Sie die Einstellungen-App .
- Gehen Sie zu Personalisierung -> Themen.
Tipp: Sie können diese Seite direkt mit dem folgenden Befehl öffnen:So schließen Sie ein Steam-Konto
ms-einstellungen: themen
Drücken Sie Win + R auf der Tastatur und geben Sie den obigen Befehl in das Feld Ausführen ein oder fügen Sie ihn ein. Sehen die vollständige Liste der ms-settings-Befehle verfügbar in Windows 10. Möglicherweise sind Sie auch am Lesen interessiert Die vollständige Liste aller Windows-Tastaturkürzel mit Win-Tasten .
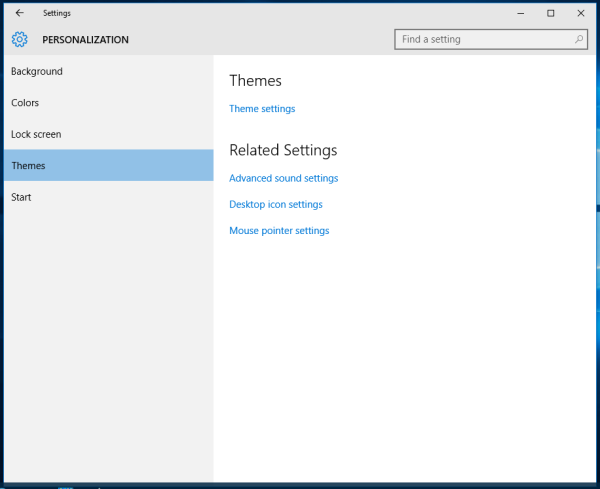
- Dort sehen Sie den Link 'Desktop-Symbole' auf der rechten Seite. Sobald Sie darauf klicken, wird der vertraute Dialog geöffnet:
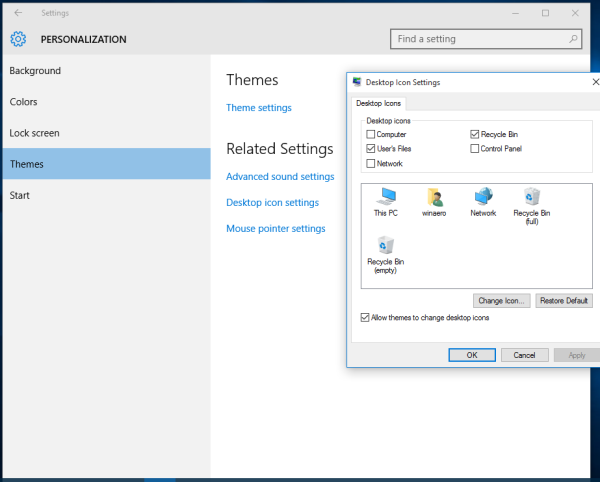
- Aktivieren Sie die Kontrollkästchen unter den Symbolen, die Sie auf Ihrem Desktop anzeigen möchten, und klicken Sie auf OK.
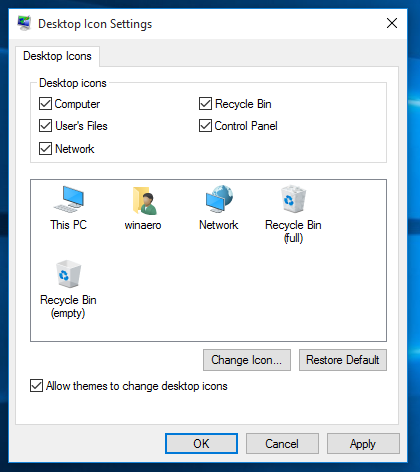
![]()
Benutzer, die das klassische Personalisierungsfenster weiterhin bevorzugen, möchten möglicherweise das Personalisierungsfenster für Windows 10 verwenden. Dies ist eine Freeware-App, die ich erstellt habe, um das Erscheinungsbild des klassischen Personalisierungsfensters auf Windows 10 zu übertragen:
![]() Lesen Sie den folgenden Artikel: Holen Sie sich die klassische Personalisierung mit dem Personalization Panel für Windows 10 zurück .
Lesen Sie den folgenden Artikel: Holen Sie sich die klassische Personalisierung mit dem Personalization Panel für Windows 10 zurück .
Das ist es.
Windows 10 Ordner an Taskleiste anheften









