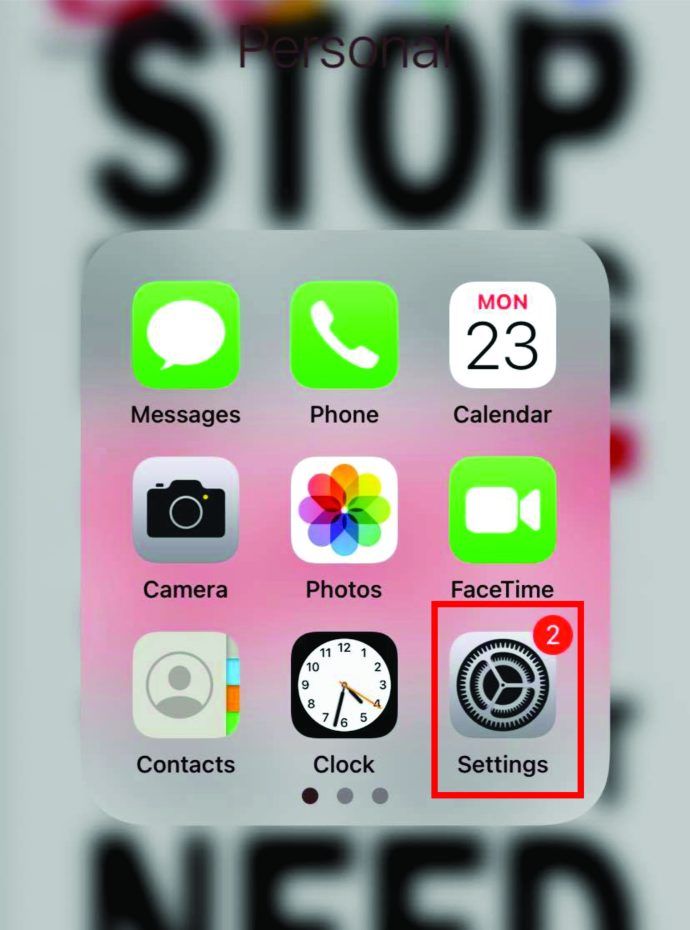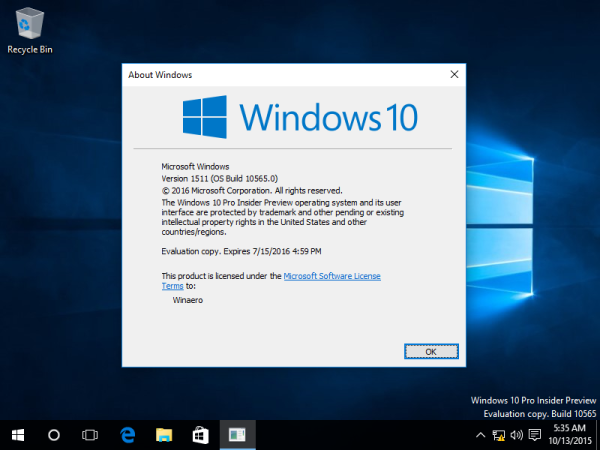Was Sie wissen sollten
- Verwenden Sie eine Vorlage: Gehen Sie zu Datei > Neu und suchen Broschüre . Wählen Sie einen Stil und wählen Sie aus Erstellen . Ersetzen Sie dann den Beispieltext und die Bilder.
- Oder öffnen Sie ein neues Word-Dokument und passen Sie es an. Wenn Sie fertig sind, wählen Sie aus Datei > Speichern als und wähle Word-Vorlage (*.dotx) .
In diesem Artikel wird erläutert, wie Sie eine Broschüre in Microsoft Word erstellen, indem Sie eine vorhandene Vorlage verwenden oder Ihr eigenes Vorlagendesign personalisieren. Die Anweisungen beziehen sich auf Word für Microsoft 365, Word 2019, Word 2016, Word 2013 und Word 2010.
So erstellen Sie eine Broschüre aus einer Vorlage
Der einfachste Weg, eine Broschüre in einer beliebigen Version von Microsoft Word zu erstellen, besteht darin, mit einer Vorlage zu beginnen, in der die Spalten und Platzhalter konfiguriert sind. Ändern Sie das Dokument und fügen Sie Ihren Text und Ihre Bilder hinzu.
So erstellen und verwenden Sie Microsoft Word-Vorlagen-
Wählen Datei > Neu .

-
Im Suchen Sie nach Online-Vorlagen Textfeld, Typ Broschüre , dann drücken Eingeben .

-
Wählen Sie den gewünschten Stil und wählen Sie aus Erstellen um die Vorlage herunterzuladen. Die Vorlage wird automatisch in einem neuen Word-Dokument geöffnet.

-
Wählen Sie in einem beliebigen Abschnitt einen Beispieltext aus und geben Sie Ihren benutzerdefinierten Text ein. Ersetzen Sie den Beispieltext in der gesamten Vorlage.
Um den Text anzupassen, ändern Sie Schriftart, Farbe und Größe.
-
Ersetzen Sie bei Bedarf die Beispielbilder. Wählen Sie ein Bild aus, klicken Sie mit der rechten Maustaste und wählen Sie es aus Bild ändern . Wählen Sie den Speicherort des Bildes aus, das Sie verwenden möchten, navigieren Sie zum Bild und wählen Sie es aus Einfügen .

-
Um das Standardfarbthema der Vorlage zu ändern, gehen Sie zu Design Tab.

-
Wähle aus Farben Klicken Sie auf den Dropdown-Pfeil und wählen Sie ein Thema aus.
Zeigen Sie in der Dropdown-Liste „Farben“ auf ein Design, um eine Vorschau anzuzeigen, bevor Sie es anwenden.

-
Speichern Sie die Änderungen an der Broschüre, wenn Sie mit der Anpassung fertig sind. Anweisungen zum Drucken doppelseitiger Dokumente finden Sie in der Druckerdokumentation oder auf der Website des Herstellers.
Lifewire / Theresa Chiechi
So erstellen Sie eine Broschüre in Word von Grund auf
Um eine Broschüre von Grund auf zu erstellen, beginnen Sie mit einem leeren Dokument.
-
Ändern Sie die Ausrichtung des Dokuments. Gehe zum Layout Tab und wählen Sie aus Orientierung > Landschaft .
Die Ausrichtung ist standardmäßig auf Hochformat eingestellt.

-
Fügen Sie eine zweite Seite für eine doppelseitige Broschüre hinzu. Gehe zum Einfügen Registerkarte und, in der Seiten Gruppe, wählen Leere Seite .

-
Wählen Sie die Anzahl der Spalten. Gehe zum Layout Tab und wählen Sie aus Säulen . Dann wähle Zwei um eine Faltbroschüre zu erstellen, oder wählen Sie Drei um eine dreifach gefaltete Broschüre zu erstellen.
So kündigen Sie Hulu auf dem iPhone

-
Fügen Sie den Text hinzu und formatieren Sie ihn. Um den Text zu formatieren, wählen Sie den Text aus und gehen Sie zu Heim Wählen Sie dann eine Schriftart, eine Schriftgröße und eine Schriftfarbe aus oder fügen Sie eine Aufzählungsliste oder eine nummerierte Liste hinzu.
Eine andere Möglichkeit, Text in einer Broschüre zu platzieren, besteht darin, ein Textfeld einzufügen und dem Textfeld Text hinzuzufügen.

-
Fügen Sie Fotos oder Grafiken hinzu. Wählen Sie die Stelle im Dokument aus, an der Sie das Bild platzieren möchten, und gehen Sie zu Einfügen Registerkarte und wählen Sie Bilder .

-
Speichern Sie die Änderungen an der Broschüre, wenn Sie mit der Anpassung fertig sind. Anweisungen zum Drucken doppelseitiger Dokumente finden Sie in der Druckerdokumentation oder auf der Website des Herstellers.
Um die Broschüre als Vorlage zu speichern, gehen Sie zu Datei > Speichern als und wähle Word-Vorlage (*.dotx) aus der Liste der Dateitypen.
FAQ- Wie füge ich eine Signatur in Microsoft Word ein?
Zu Fügen Sie eine Signatur in Microsoft Word ein , scannen Sie ein Signaturbild, fügen Sie es in ein neues Word-Dokument ein und geben Sie Ihre Informationen unter der Signatur ein. Wählen Sie dann den Signaturblock aus und gehen Sie zu Einfügen > Schnelle Teile > Auswahl in der Quick Part Gallery speichern . Benennen Sie die Signatur > Autotext > OK .
- Wie kann ich eine Seite in Microsoft Word löschen?
Um eine Seite in Word zu löschen, wählen Sie Sicht , gehen Sie dann zum Abschnitt „Anzeigen“ und wählen Sie „Aus“. Navigationsbereich . Wählen Sie im linken Bereich aus Seiten , wählen Sie die Seite aus, die Sie löschen möchten, und wählen Sie die aus Löschen/Rücktaste Schlüssel.
- Wie überprüfe ich die Wortanzahl in Microsoft Word?
Um die Wortanzahl in Microsoft Word zu überprüfen, sehen Sie sich die Statusleiste an. Wenn die Anzahl der Wörter nicht angezeigt wird, klicken Sie mit der rechten Maustaste auf die Statusleiste und wählen Sie Wortzahl .