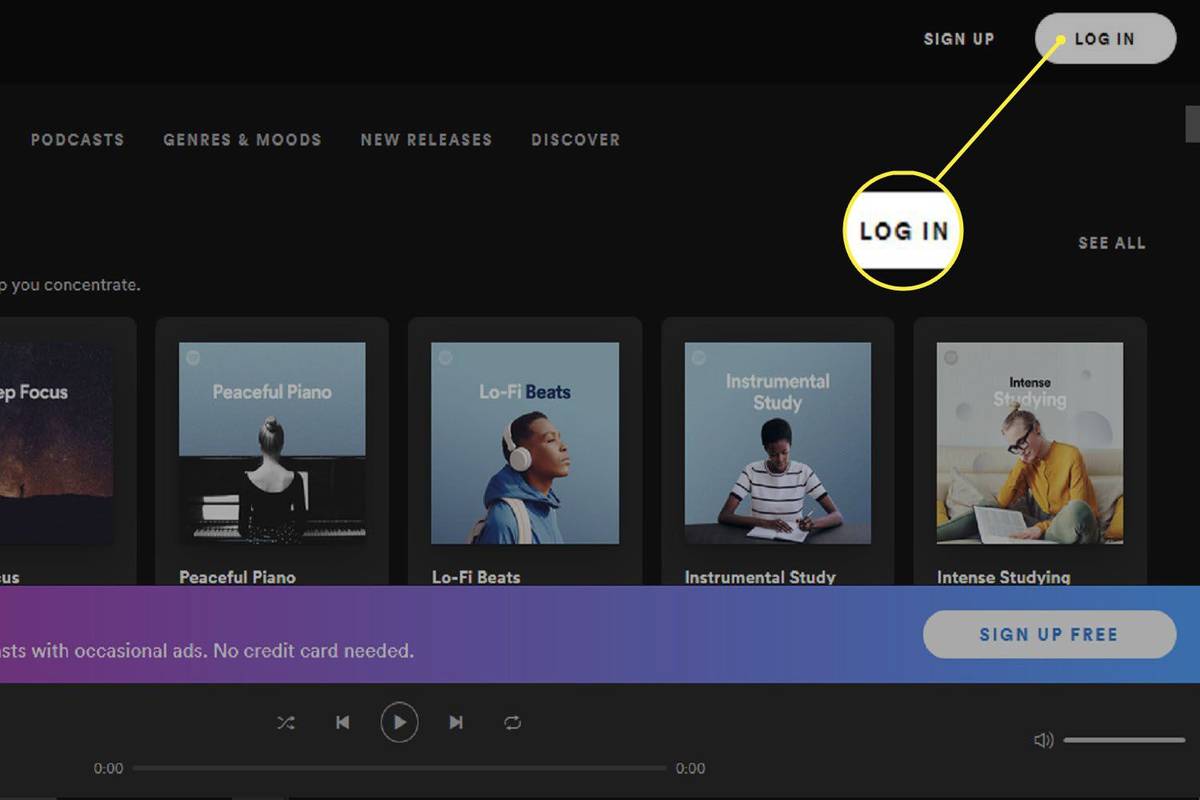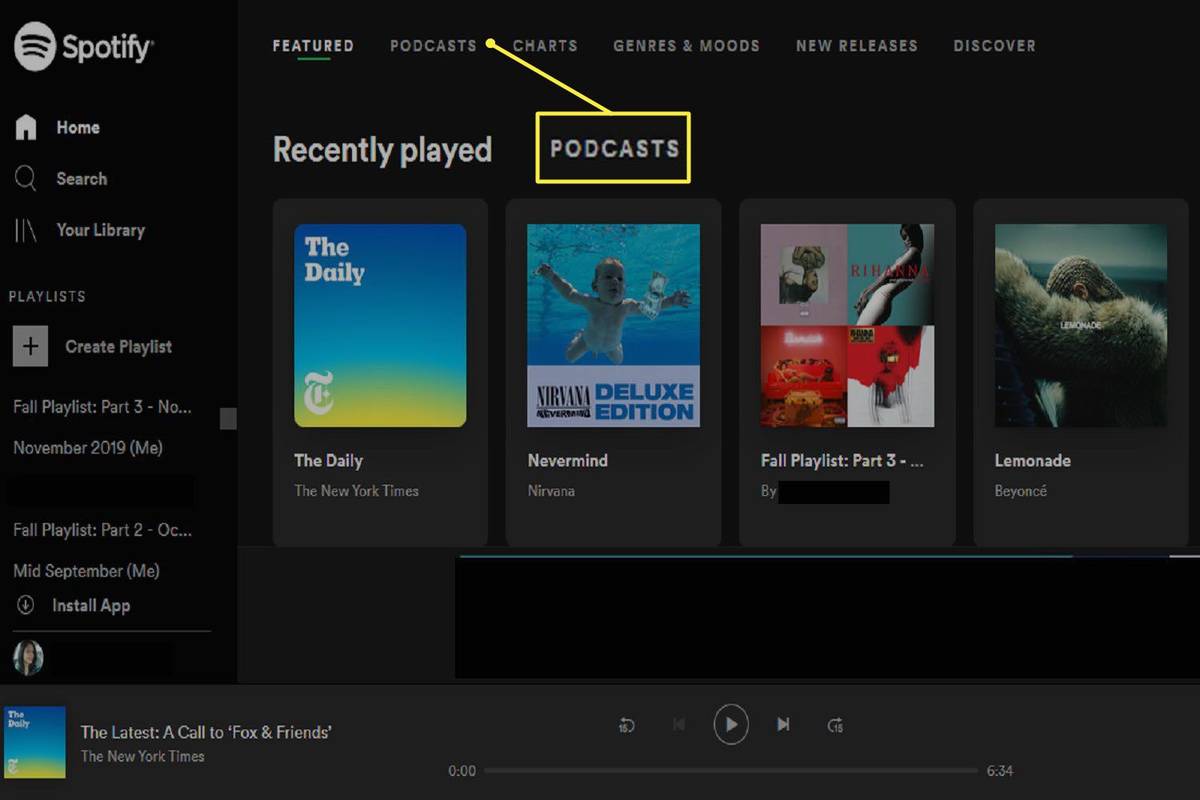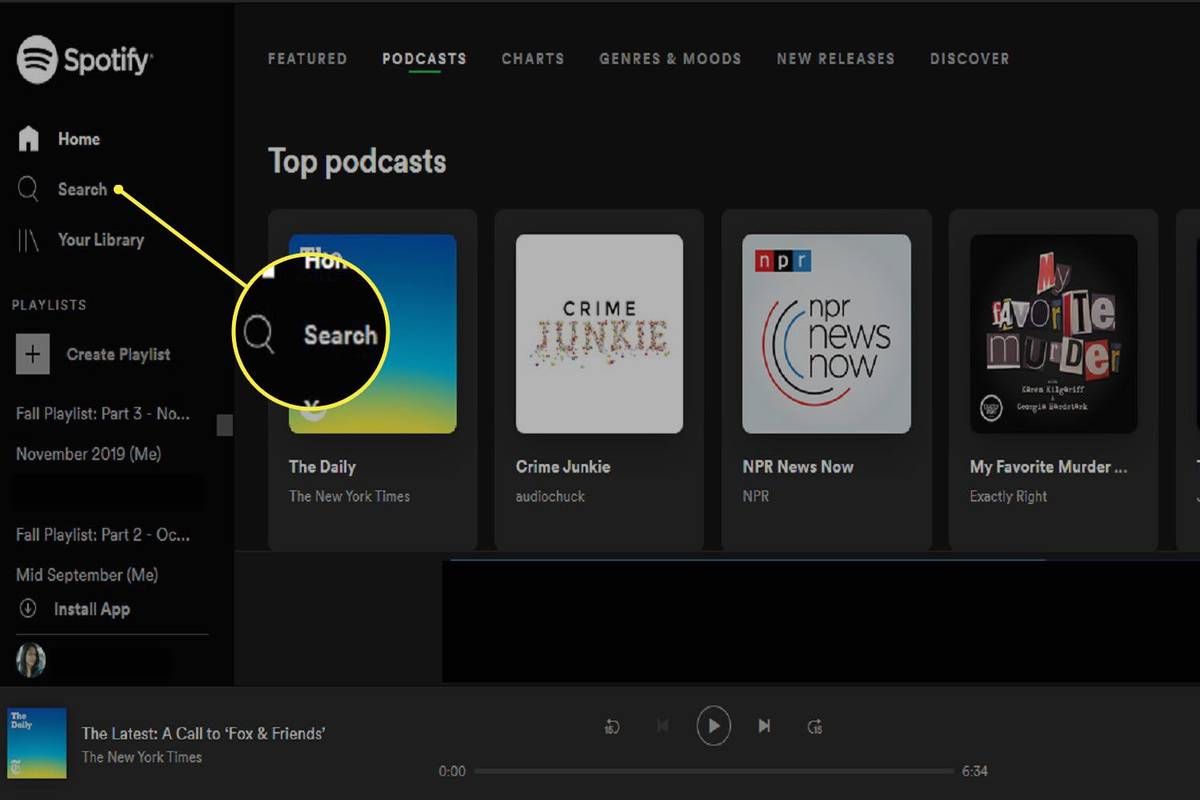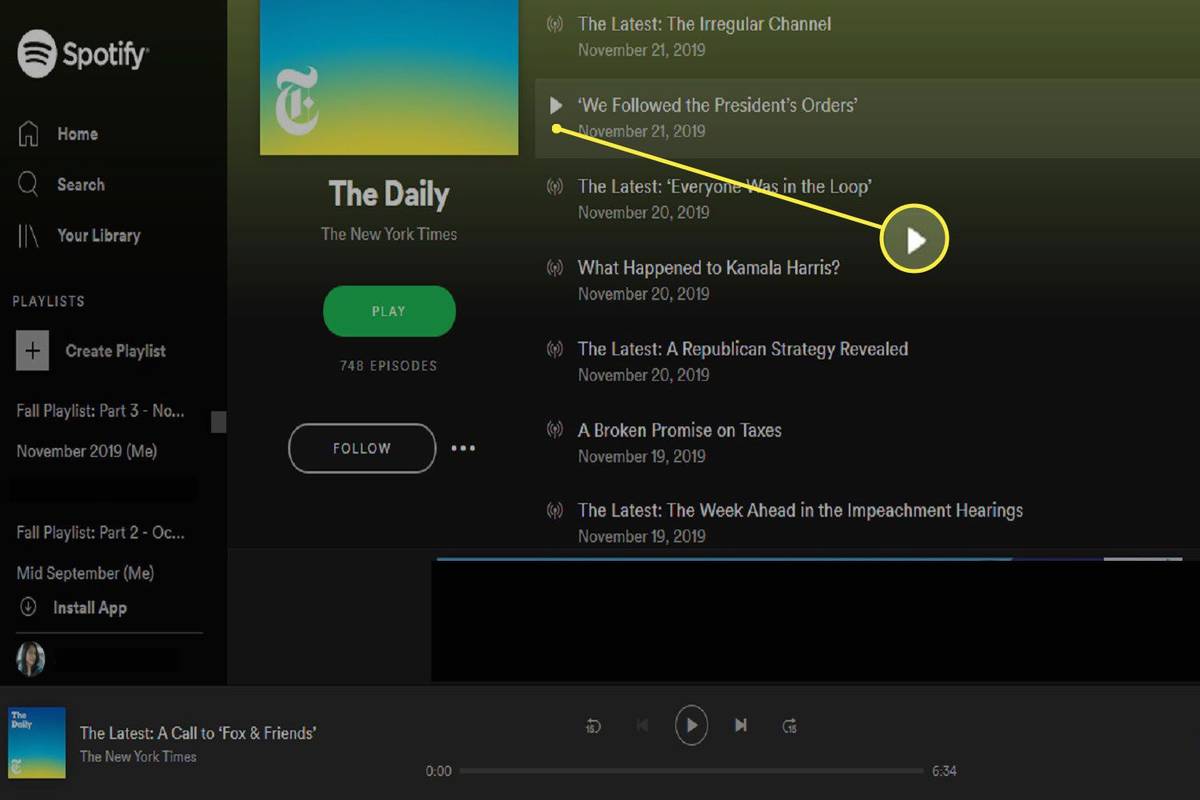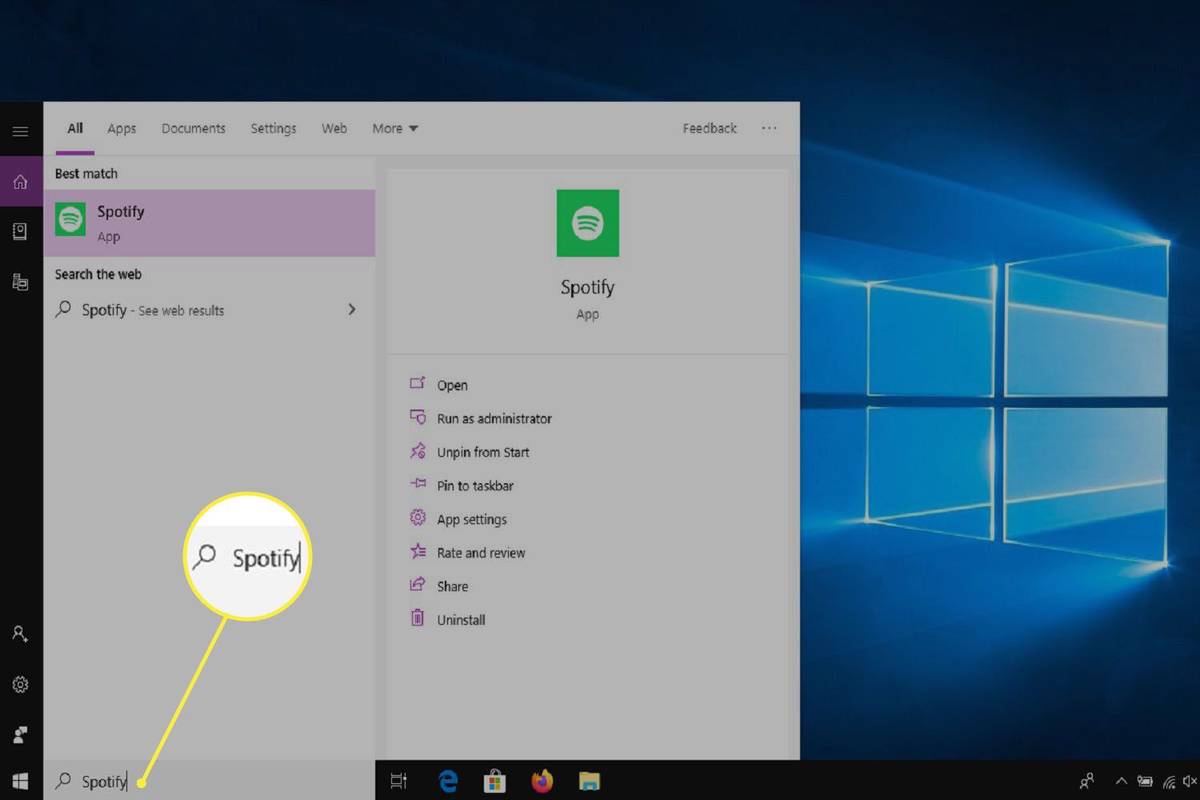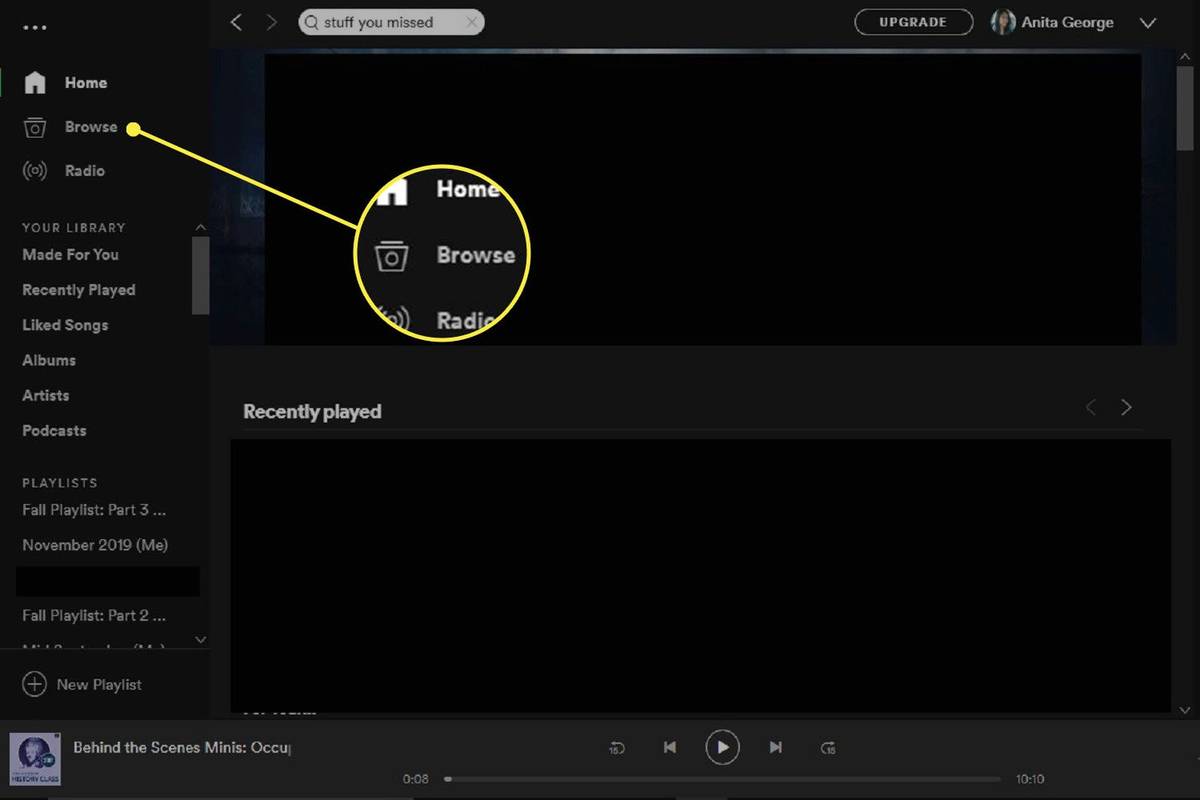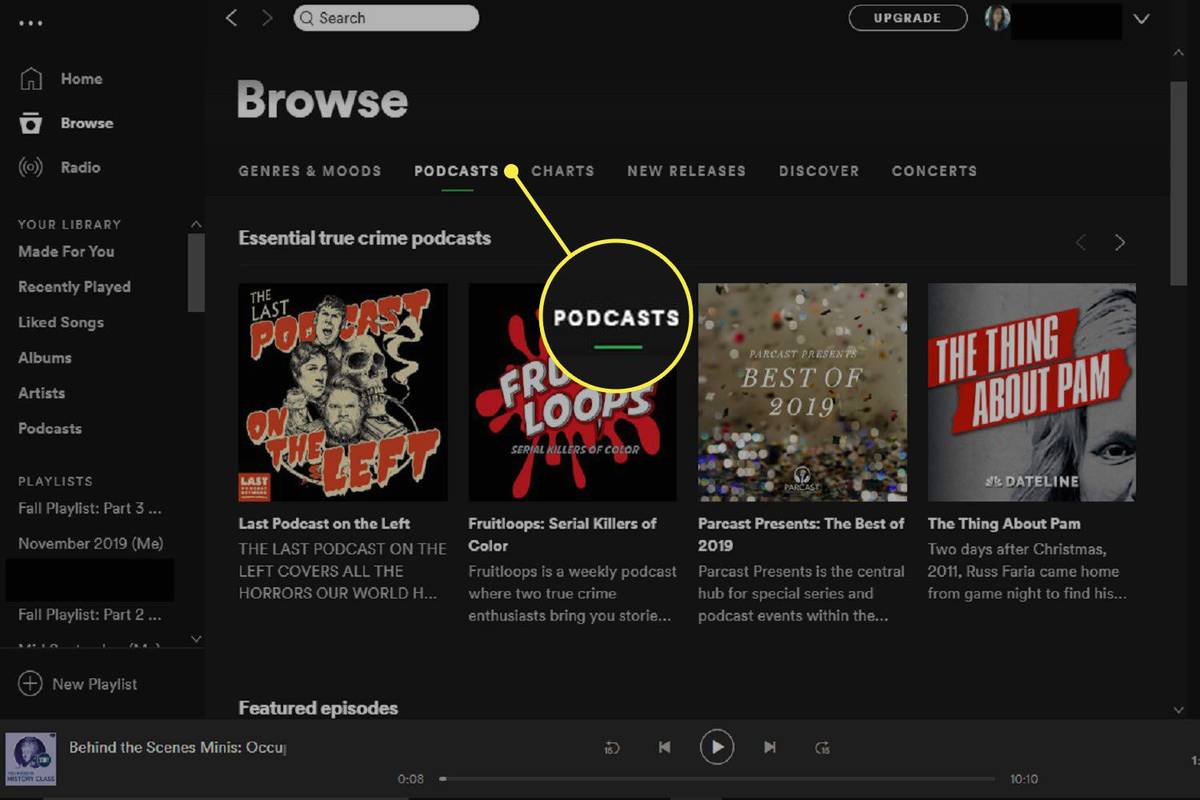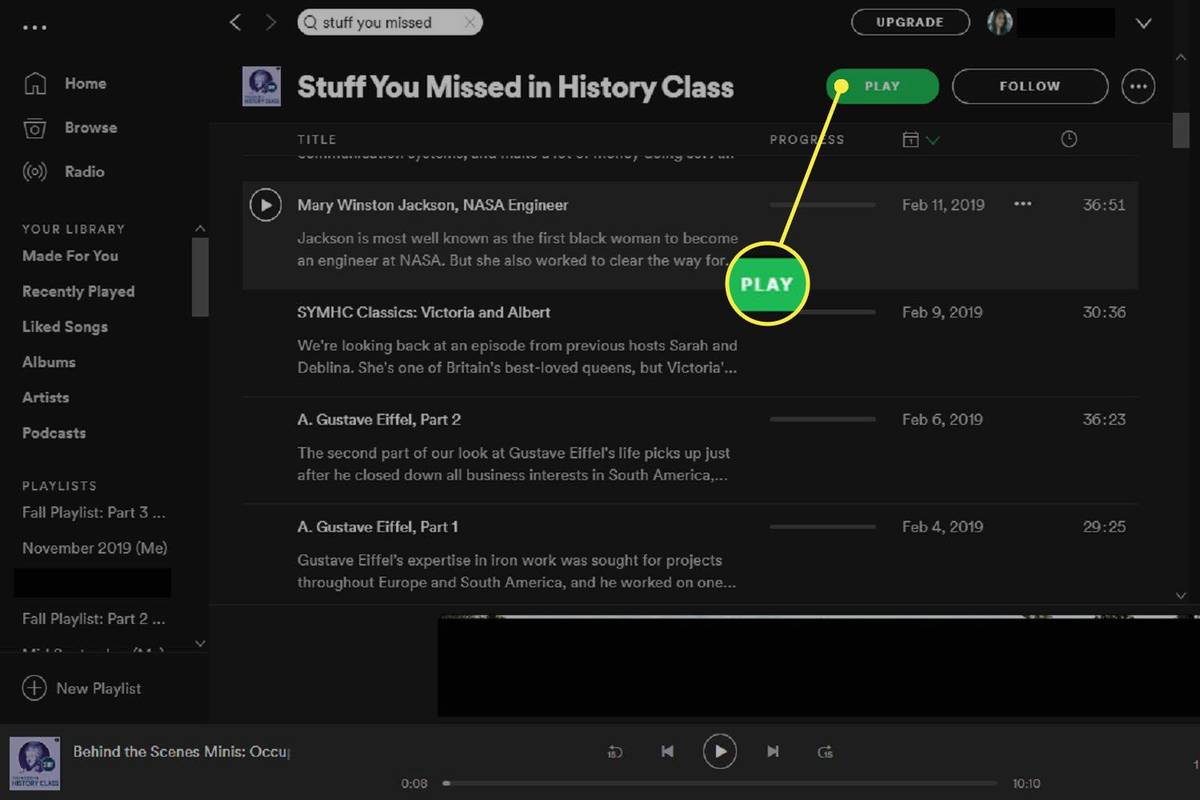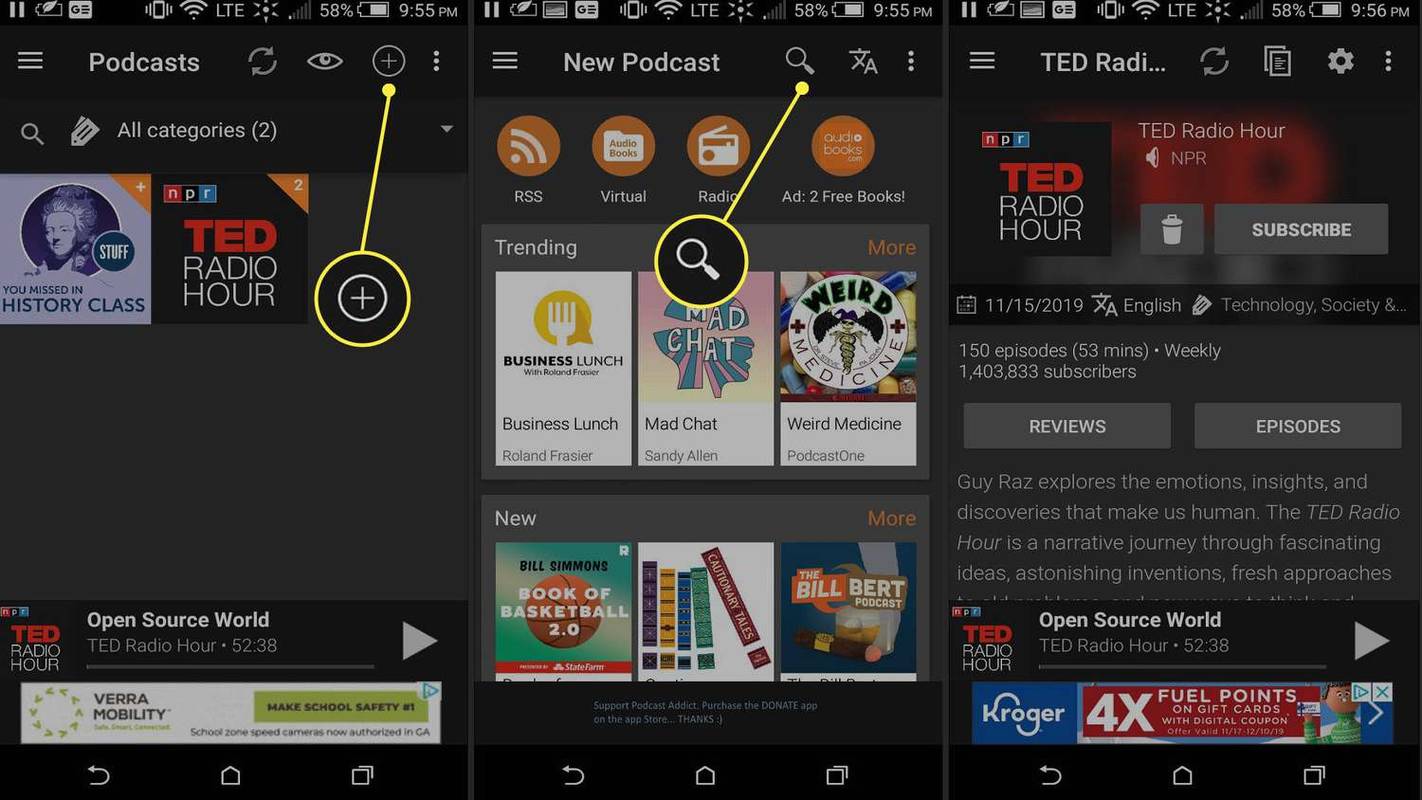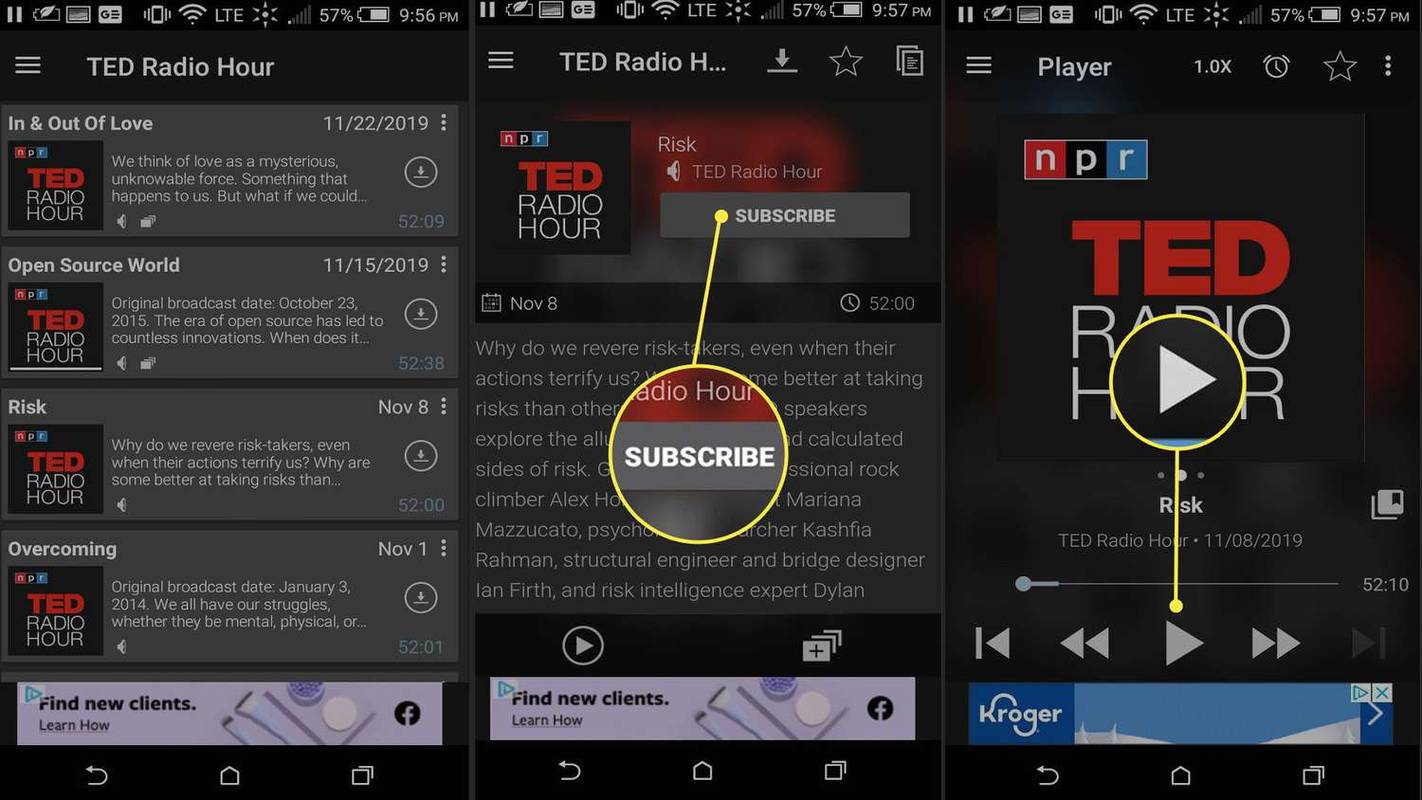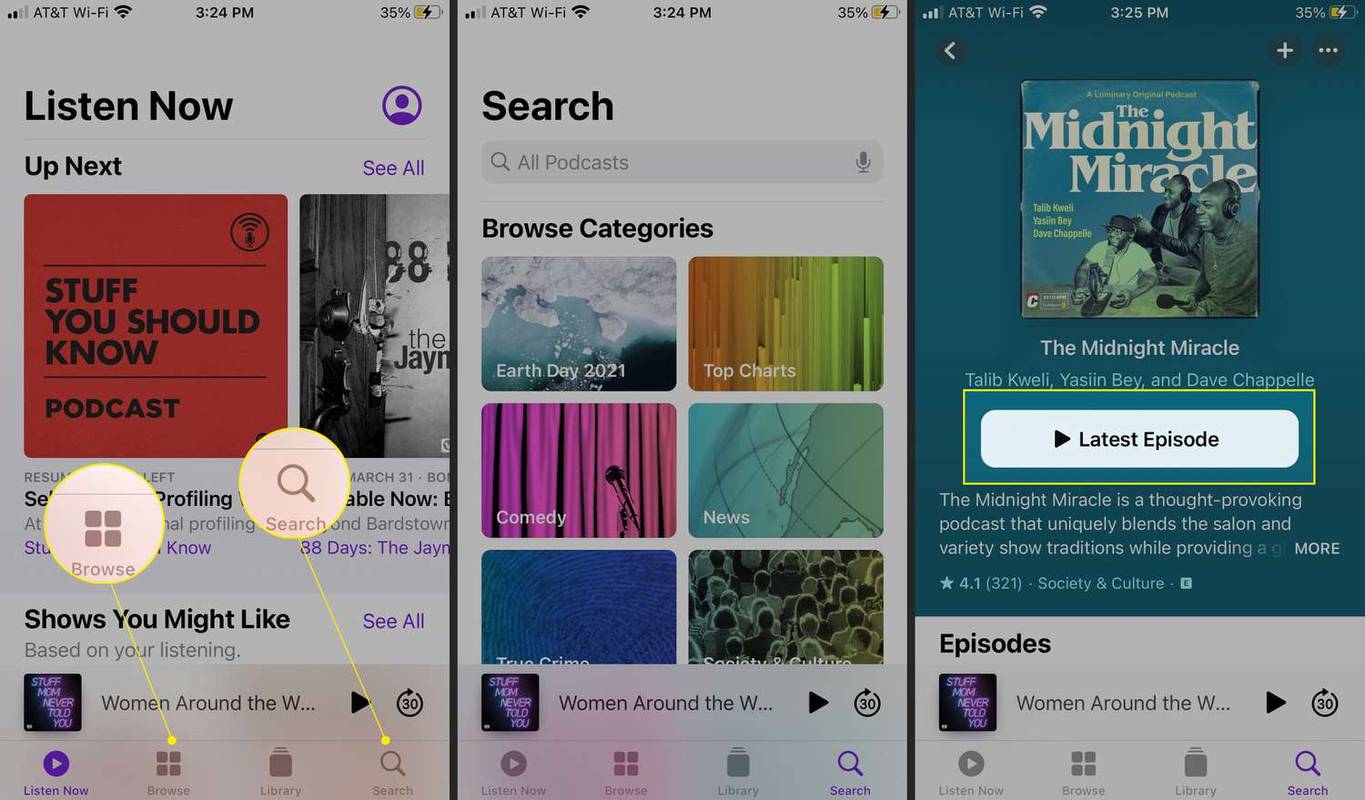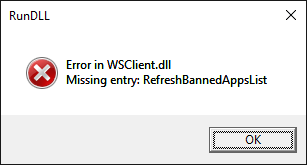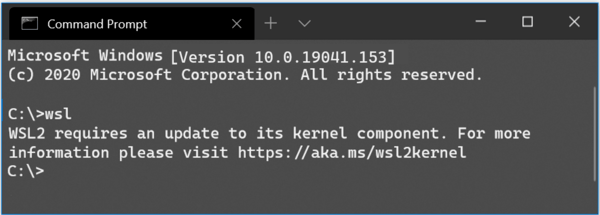Sie können Podcasts auf Ihrem Desktop-Computer, Mobilgerät oder sogar über Ihre Smart-Home-Lautsprecher wie Echo oder Google Home anhören.
Hören Sie Podcasts im Web oder auf dem Desktop
Wenn Sie vorhaben, Podcasts über Ihren Desktop- oder Laptop-Computer anzuhören, können Sie dies auf zwei Arten tun: über eine Web-Player-Plattform (wie Spotify Web Player) oder über eine Desktop-App (wie Apple Podcasts oder den Spotify-Desktop). App).
Hören Sie Podcasts mit dem Spotify Web Player
Die Verwendung eines Webplayers ist hilfreich, da Sie normalerweise kein bestimmtes Betriebssystem oder Webbrowser benötigen und keinen Podcast herunterladen müssen, um ihn anzuhören. Sie können Ihren ausgewählten Podcast einfach online über den Webplayer selbst streamen.
So hören Sie einen Podcast mit dem Spotify Web Player. Sie benötigen lediglich eine Internetverbindung, einen Webbrowser und ein Spotify Konto.
-
Melden Sie sich in einem Webbrowser bei Ihrem Spotify-Konto an open.spotify.com . Klicken Sie auf Schwarz und Weiß ANMELDUNG Schaltfläche in der oberen rechten Ecke des Bildschirms. Der angezeigte Anmeldebildschirm bietet zwei Möglichkeiten: Die Anmeldung bei Spotify über Facebook oder über einen separaten Benutzernamen und ein separates Passwort. Wählen Sie die Option, die Sie normalerweise verwenden, und melden Sie sich bei Spotify an.
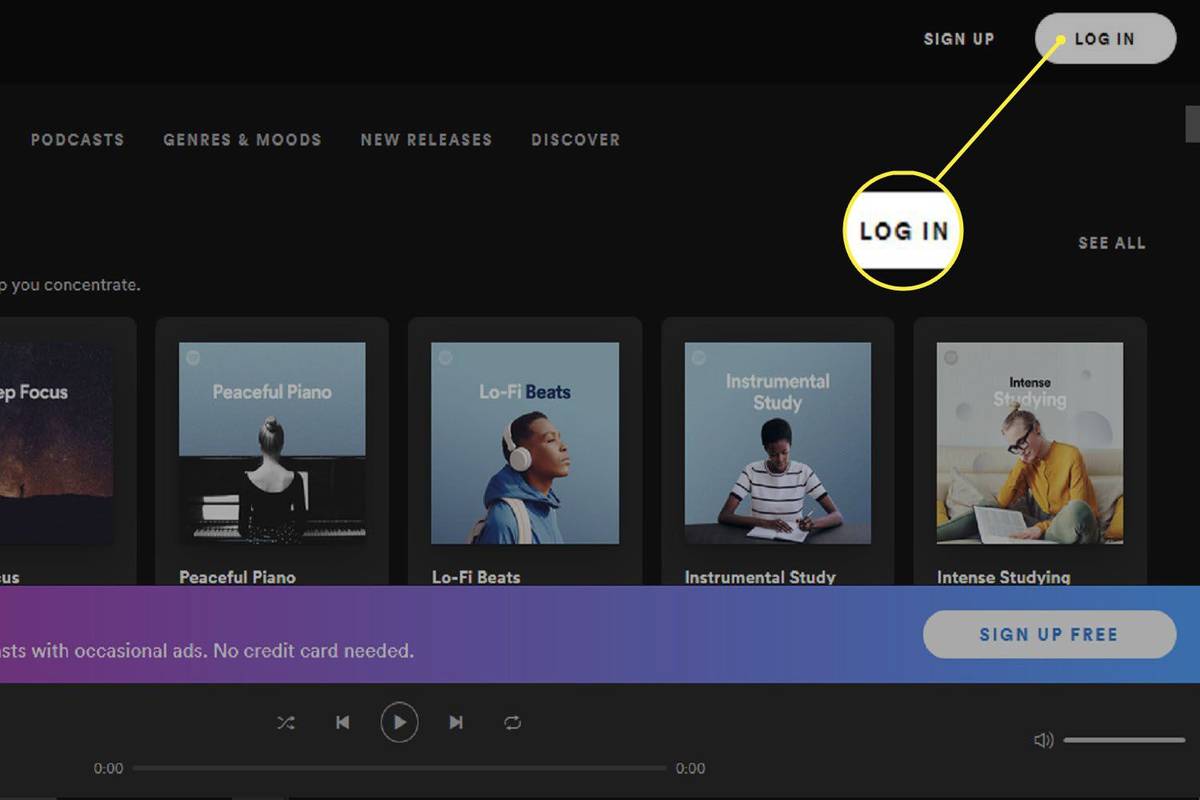
-
Sobald Sie angemeldet sind, wird das Haupt-Dashboard Ihres Kontos angezeigt. Auf diesem Dashboard sind oben auf dem Bildschirm eine Reihe von Höroptionen aufgeführt. Wählen Sie aus diesen Optionen aus Podcasts .
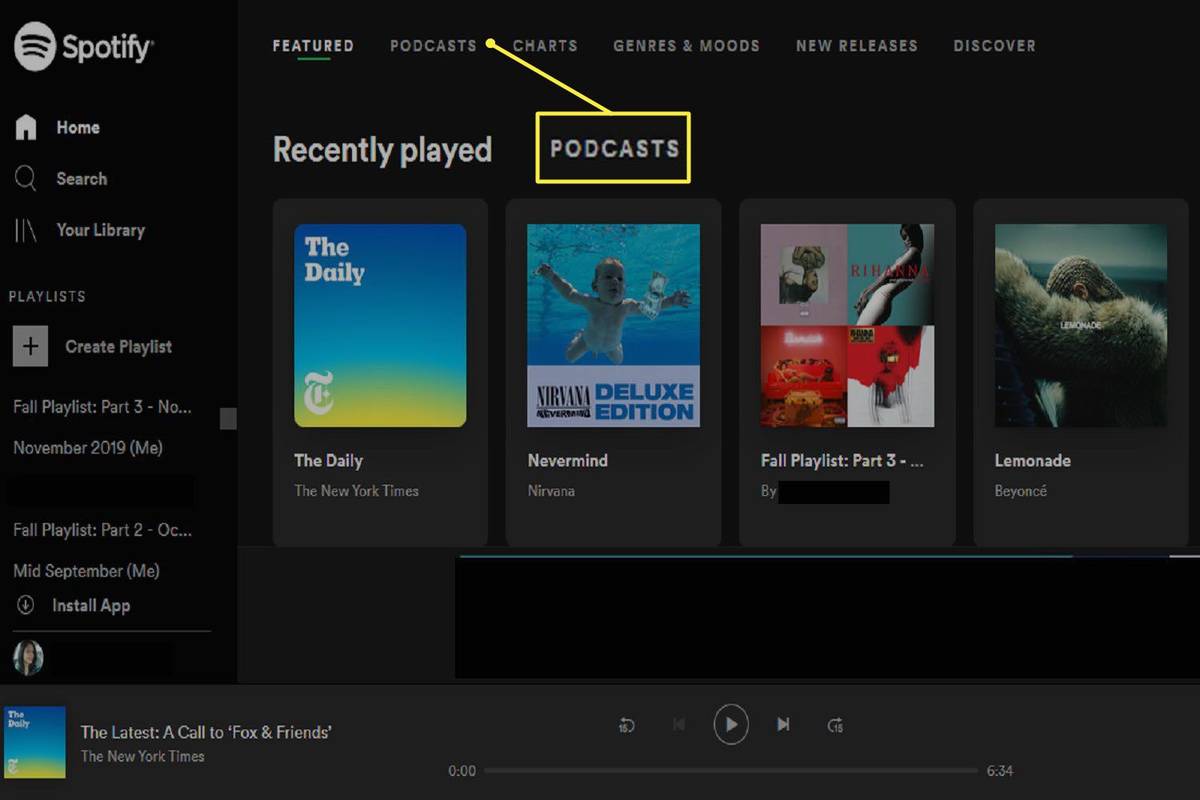
-
Auf dem Bildschirm „Podcasts“ sehen Sie eine Reihe empfohlener Podcast-Sendungen, die Sie anhören können. Sie können entweder eine dieser Sendungen auswählen, um eine Liste der Episoden anzuzeigen, die Sie anhören können, oder Sie können den Hauptbildschirm des Webplayers verwenden Schaltfläche „Suchen“. (befindet sich oben links auf dem Bildschirm unter Heim ), um nach einem bestimmten Podcast zu suchen.
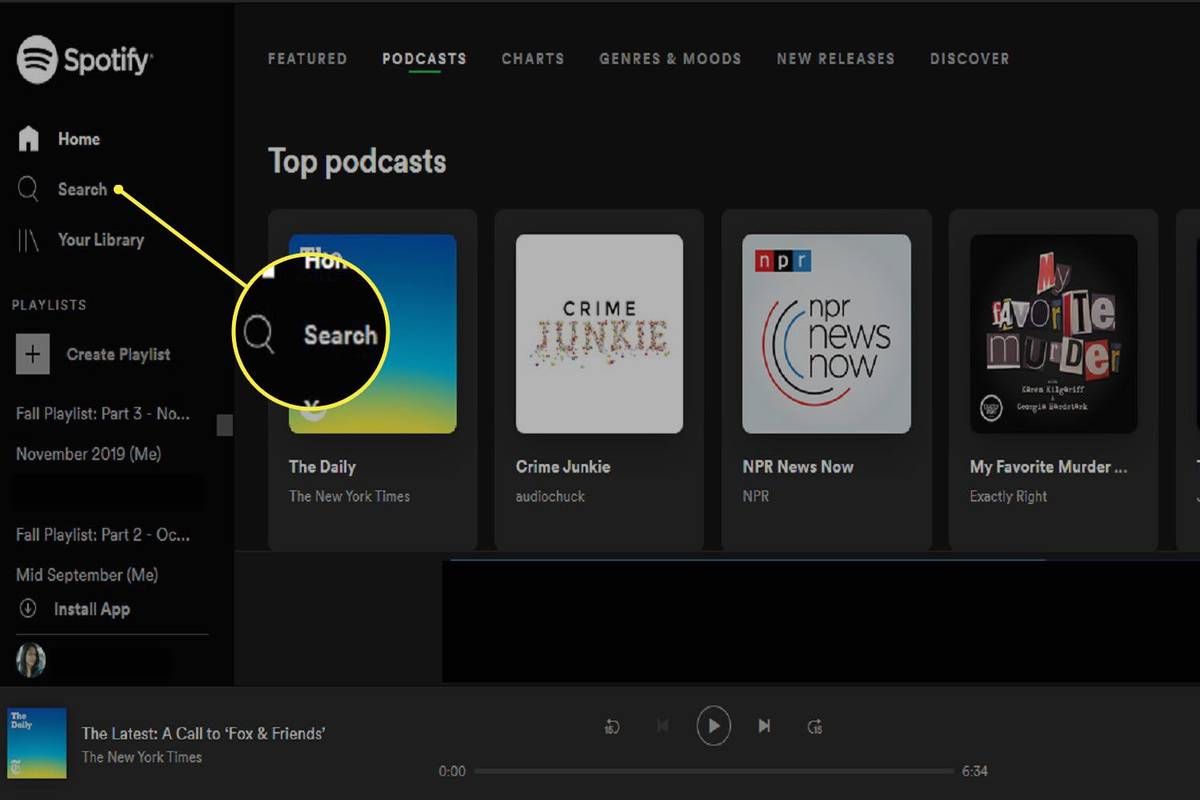
-
Wählen Sie eine Sendung aus (indem Sie auf das Logo klicken) und Sie werden zur Seite der Sendung weitergeleitet, auf der die Episoden des Podcasts angezeigt werden (sie sieht aus wie eine Liste mit Musiktiteln). Wenn Sie Ihren Mauszeiger darauf platzieren Podcast-/Radio-Symbol Neben der von Ihnen ausgewählten Episode verwandelt sich das Radiosymbol in ein Play-Taste . Drücke den Play-Taste um sofort mit dem Anhören des Podcasts zu beginnen.
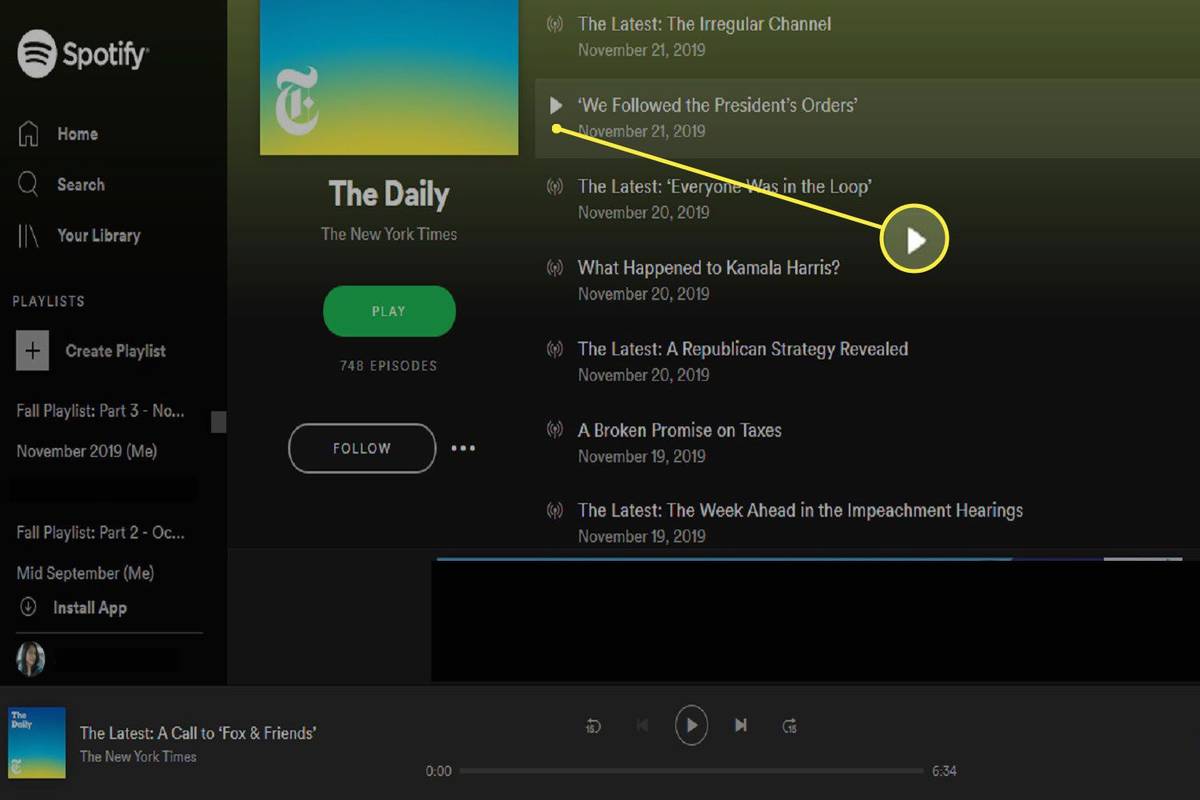
Hören Sie Podcasts mit der Apple Podcasts-App für Mac
Als Apple macOS Catalina vorstellte, gab es auch bekannt, dass es iTunes abschaffen und es durch drei neue Apps ersetzen würde, eine davon namens Apple Podcasts.
Wenn Ihr Mac bereits unter macOS Catalina oder höher läuft, werden Sie höchstwahrscheinlich die Apple Podcasts-Desktop-App zum Anhören von Podcasts verwenden.
-
Öffnen Sie die Apple Podcasts-App und wählen Sie Durchsuche von dem Seitenleistenmenü auf der linken Seite des Bildschirms. Oder suchen Sie mit dem nach einem bestimmten Podcast Suchbox oben in derselben Seitenleiste.
So löschen Sie etwas aus dem Netflix-Verlauf
-
Benutzen Sie die Tasten zur Wiedergabesteuerung oben im App-Fenster, um eine Podcast-Episode abzuspielen.
-
So abonnieren Sie eine Podcast-Sendung: Wenn Sie die gewünschte Sendung gefunden haben, klicken Sie darauf, um deren Profil anzuzeigen. Klicken Sie auf der Profilseite der Show auf Abonnieren . Wenn Sie eine Sendung abonnieren, können Sie neue Episoden automatisch herunterladen, sobald sie verfügbar sind.
-
Abhängig vom Ersteller des Apple Podcasts können Sie möglicherweise ein Premium-Abonnement abschließen, bei dem Sie gegen eine Gebühr Zugriff auf zusätzliche Inhalte, werbefreies Hören und weitere Vorteile erhalten.
So hören Sie Podcasts in der Spotify-Desktop-App für Windows 10
Wenn Sie vorhaben, Ihren Windows 10-Computer zum Anhören von Podcasts zu verwenden, ist dies möglicherweise der einfachste Weg Spotify-Desktop-App für Windows, insbesondere wenn Sie bereits ein Konto haben, weil Sie Spotify auf einem mobilen Gerät verwenden.
Das Interessante an Spotify als Podcast-Plattform ist, dass Sie für die Nutzung kein Windows 10 benötigen. Die Desktop-App ist auch für Mac, Linux und Chromebook verfügbar. Für die Zwecke dieser Anleitung konzentrieren wir uns jedoch auf die Windows 10-Version.
-
Öffnen Sie die Spotify-App. Sie können dies tun, indem Sie über das danach suchen Suchleiste befindet sich unten links auf Ihrem Bildschirm und wählen Sie es dann aus den angezeigten Suchergebnissen aus.
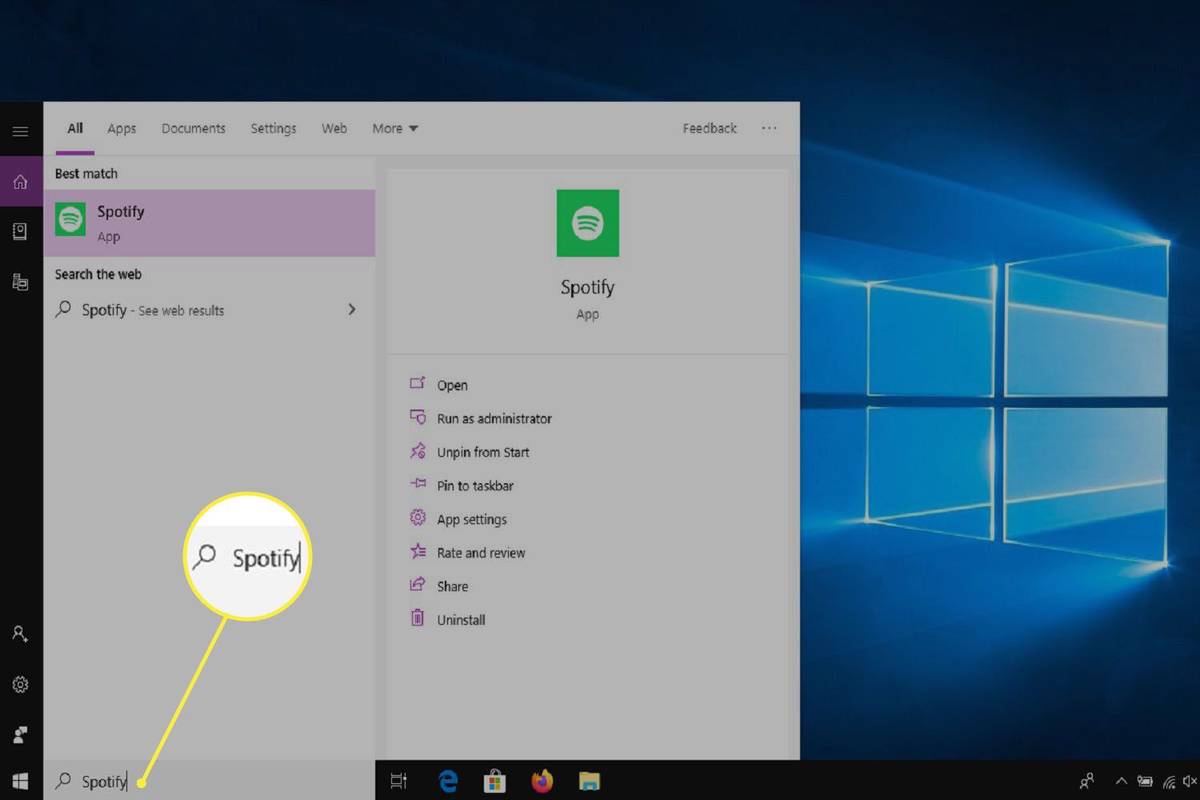
-
Melden Sie sich bei Bedarf bei Ihrem Spotify-Konto an. Sobald Sie angemeldet sind, sollte Ihr Haupt-Dashboard vor Ihnen erscheinen. Sie können eine Vielzahl vorgeschlagener Podcasts erkunden, indem Sie zunächst die auswählen Durchsuche Option in der oberen linken Ecke.
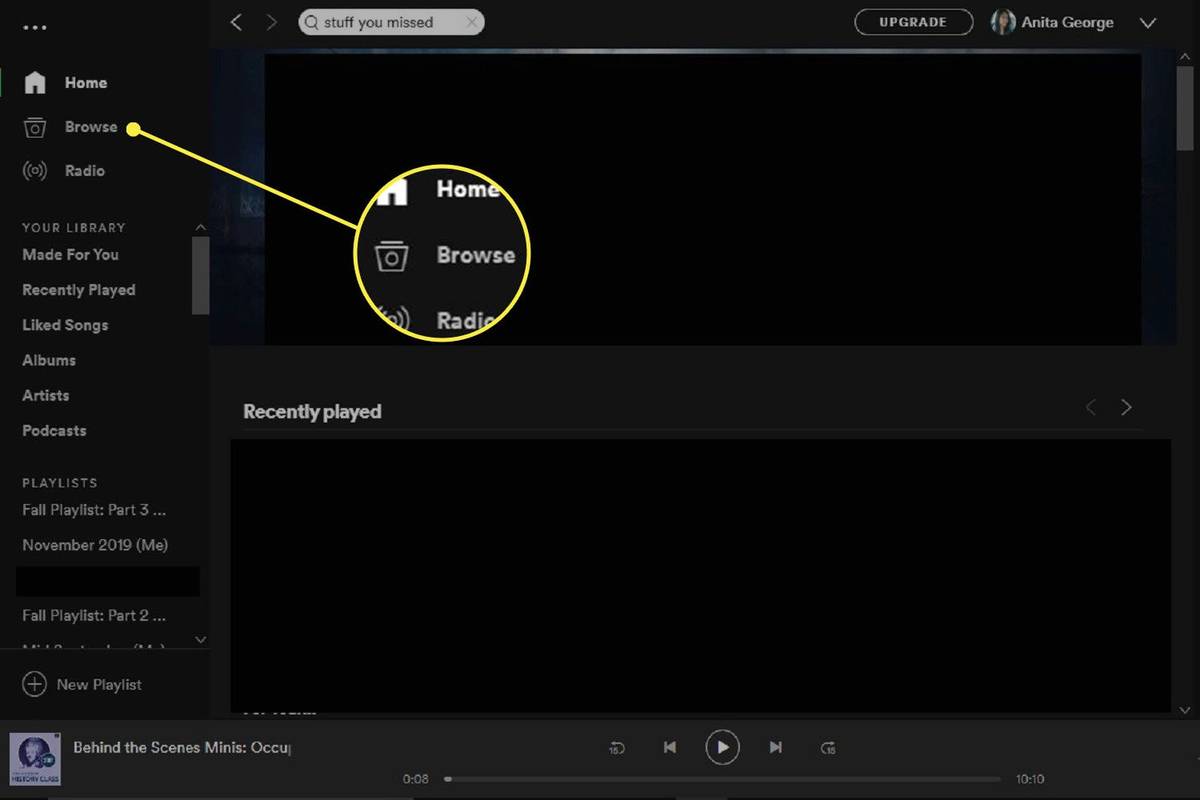
-
Auf der Seite durchsuchen, wählen Podcasts aus der horizontalen Liste der Optionen. Anschließend sehen Sie vorgeschlagene Podcasts, vorgestellte Episoden und eine Vielzahl von Genreoptionen zur Auswahl. Sie können hier einen Podcast auswählen, indem Sie auf eines der Show-Logo-Symbole klicken. Wenn Sie dies tun, werden Sie zur Profilseite dieser Sendung weitergeleitet und eine Liste der Episoden sollte angezeigt werden. Wenn Sie mit der Maus über eine Episode fahren, a Play-Taste sollte neben der Episode erscheinen. Klick auf das Play-Taste um diese Folge anzuhören.
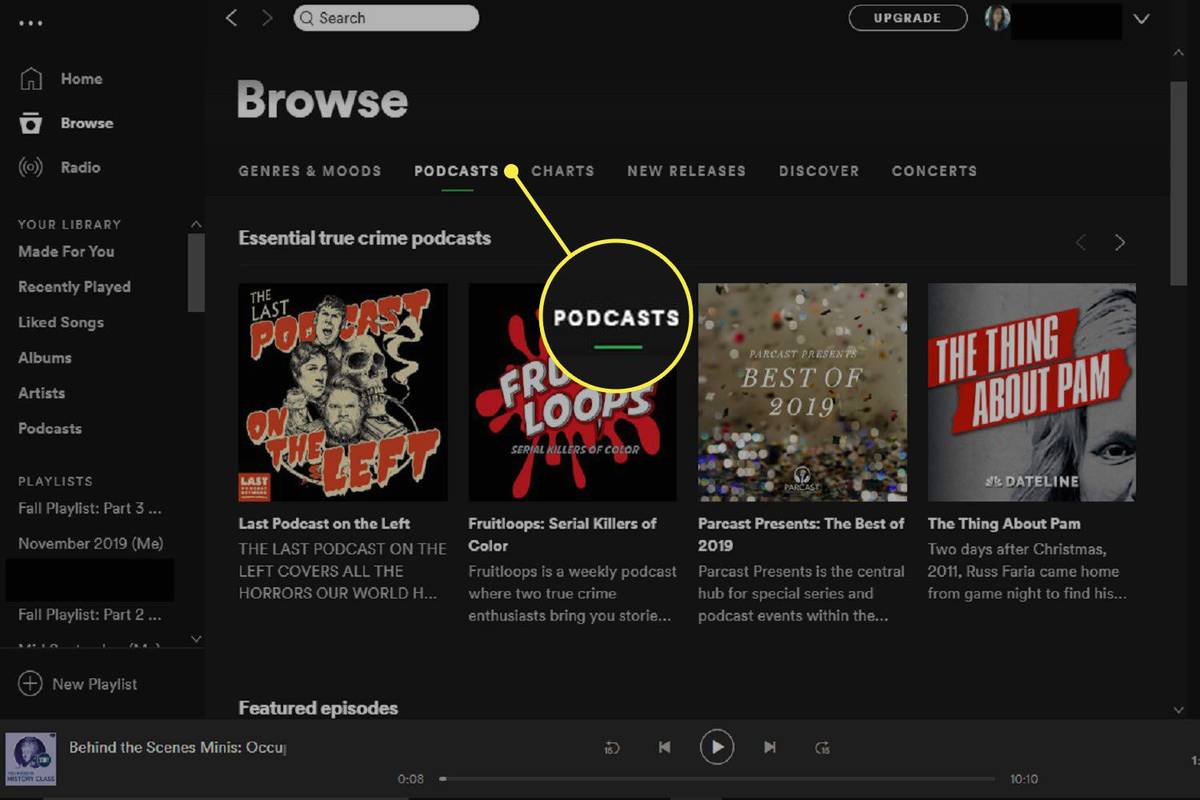
-
Sie können auch nach einem bestimmten Podcast suchen, indem Sie verwenden Suchbox oben auf Ihrem Bildschirm. Geben Sie einfach den Namen oder das Schlüsselwort ein und es sollte in den Suchergebnissen direkt unter dem Suchfeld angezeigt werden.
-
Klicken Sie auf den gewünschten Podcast, um zur Profilseite der Sendung zu gelangen. Von dort aus können Sie eine Episode anhören, indem Sie entweder mit der Maus über eine Episodenliste fahren, bis die Play-Taste erscheint und Sie können darauf klicken oder indem Sie auf klicken grüne Play-Taste oben auf der Seite der Show.
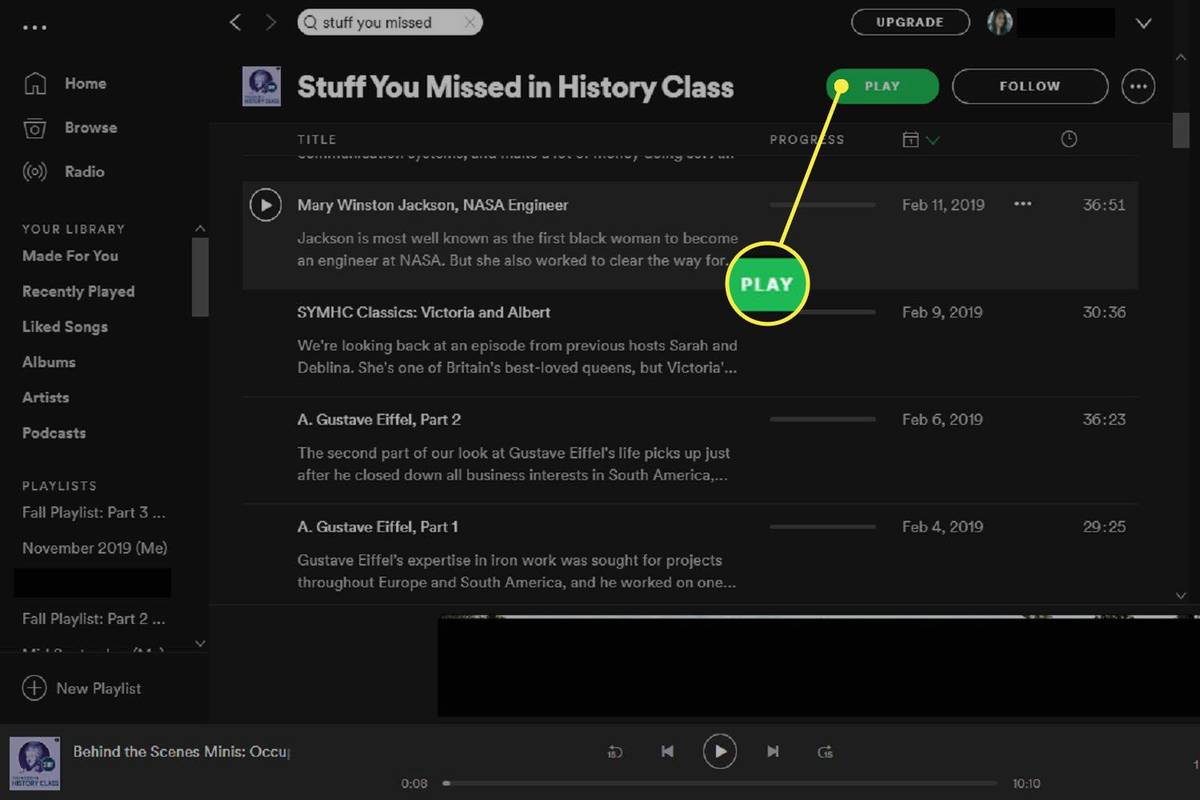
So hören Sie Podcasts auf Android mit Podcast Addict
Der Podcast Addict-Mobile-App für Android Devices ist eine äußerst beliebte Podcast-App und das aus gutem Grund: Sie verfügt über eine benutzerfreundliche Oberfläche. So hören Sie Podcasts mit Podcast Addict.
-
Tippen Sie auf das Symbol der Podcast Addict-App, um sie zu öffnen.
-
Tippen Sie im Hauptbildschirm auf Pluszeichen-Symbol in der oberen rechten Ecke des Bildschirms. Sie werden dann zum weitergeleitet Neuer Podcast Bildschirm. Auf diesem Bildschirm können Sie vorgeschlagene und vorgestellte Podcast-Sendungen durchsuchen oder auf tippen Lupensymbol um nach einem bestimmten Podcast zu suchen, den Sie anhören möchten. So oder so: Sobald Sie einen Podcast sehen, der Ihnen gefällt, tippen Sie auf das Show-Logo, um seine Profilseite zu öffnen.
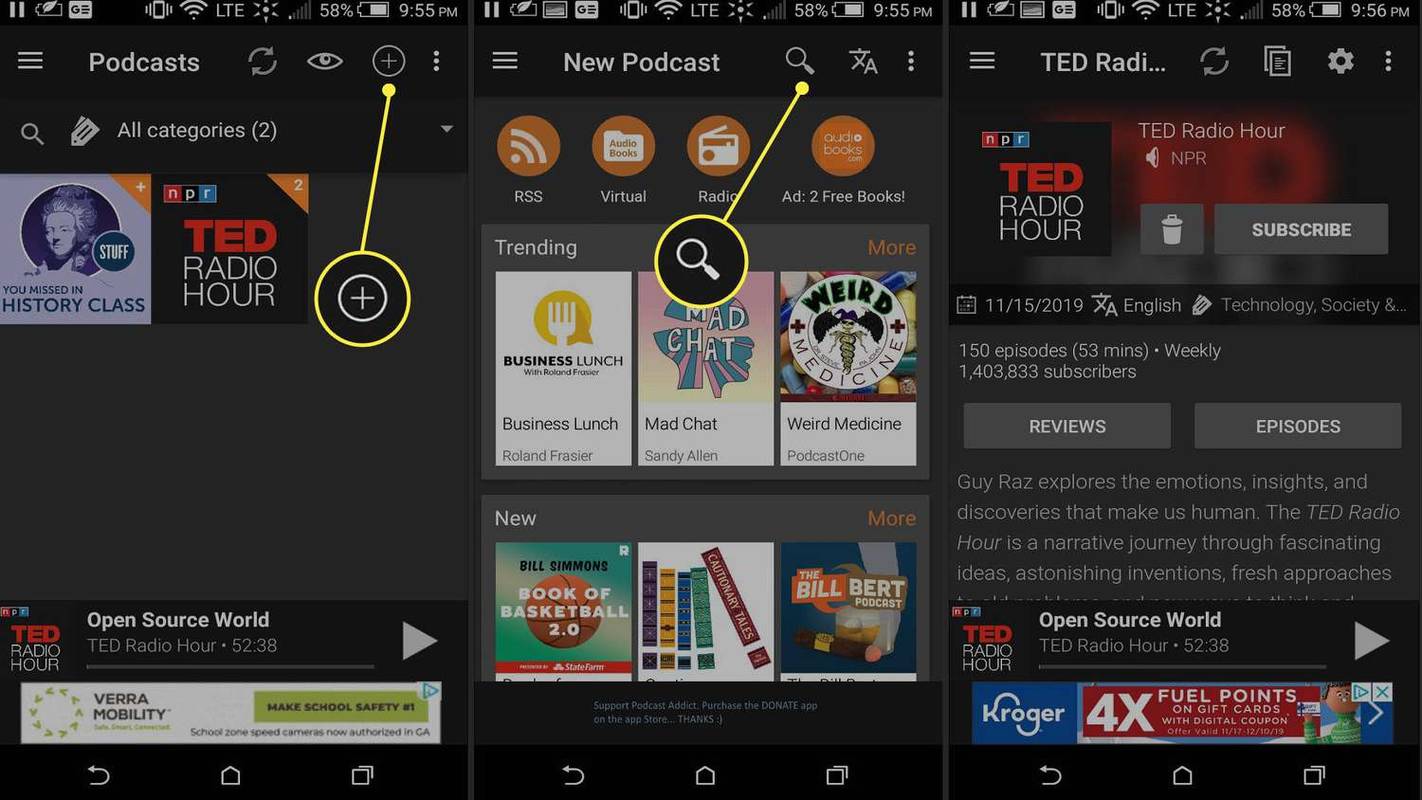
-
Sobald Sie die Profilseite einer Show erreicht haben, können Sie entweder auf klicken Abonnieren Klicken Sie auf die Schaltfläche, um alle Episoden herunterzuladen, oder klicken Sie auf die Schaltfläche Episoden Klicken Sie auf die Schaltfläche, um die einzelnen Episoden einer Sendung zu durchsuchen.
-
Wenn Sie eine Episode sehen, die Sie anhören möchten, tippen Sie darauf. Sie werden dann zur Episodenzusammenfassungsseite weitergeleitet. Tippen Sie auf dieser Seite einfach auf Play-Taste am unteren Bildschirmrand, um die Folge anzuhören. Das ist es.
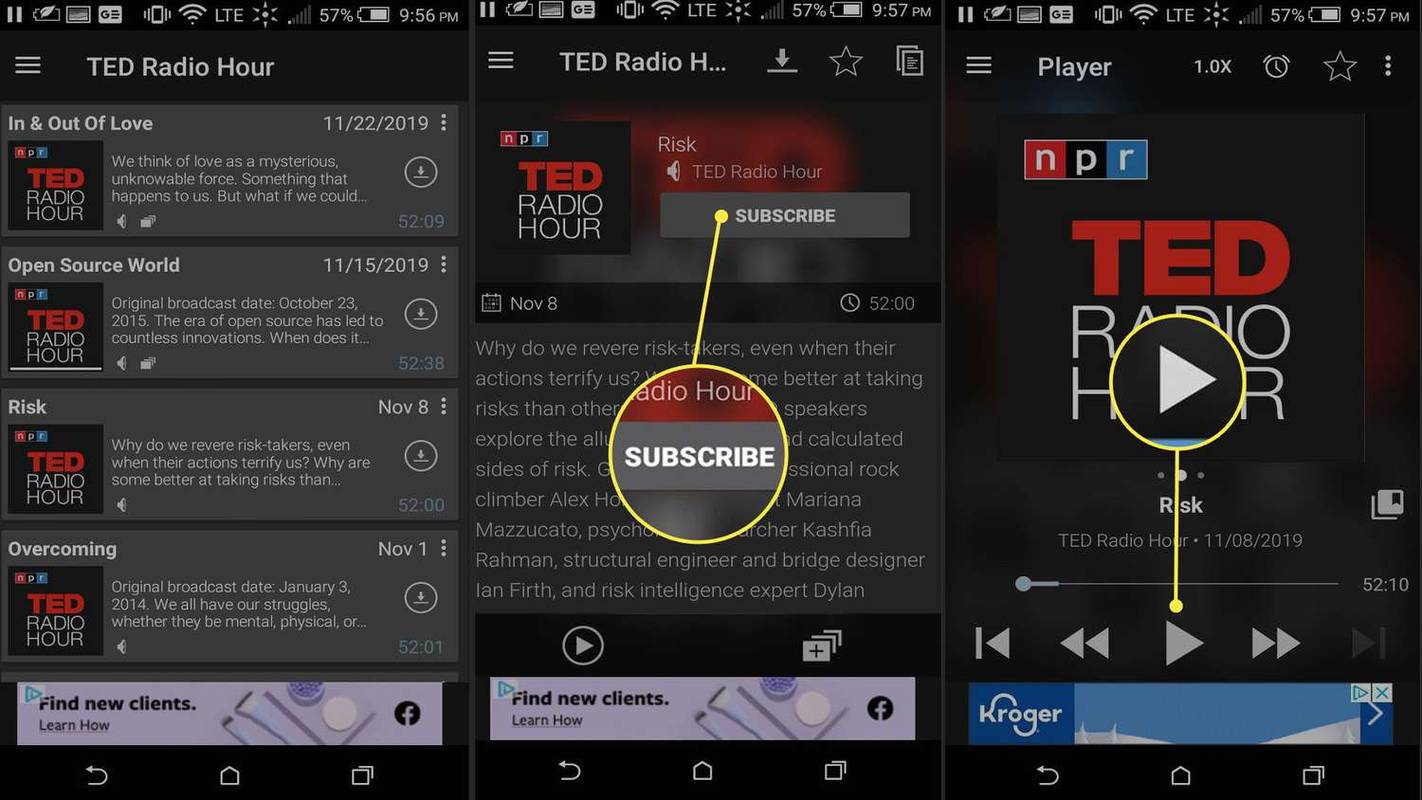
So hören Sie Podcasts auf iOS: Verwenden von Apple Podcasts
Der Apple Podcasts-App ist auch als iOS-App für iPhones verfügbar.
-
Öffnen Sie die App und suchen Sie eine Sendung, indem Sie darauf tippen Durchsuche oder mit der Suchen Feld, um nach einem Podcast zu suchen.
Wie bekomme ich einen geteilten Bildschirm auf Fortnite?
-
Tippen Sie auf eine Sendung, um zur Startseite zu gelangen. Klopfen Neueste Folge , um zur neuesten Folge zu wechseln, oder tippen Sie auf eine Folge aus der Folgenliste.
-
Die Steuerelemente für die Podcast-Wiedergabe werden unten auf dem Bildschirm angezeigt. Tippen Sie unten auf die Steuerleiste, um in den Vollbildmodus zu wechseln, in dem Sie auf zusätzliche Inhalte zugreifen können.
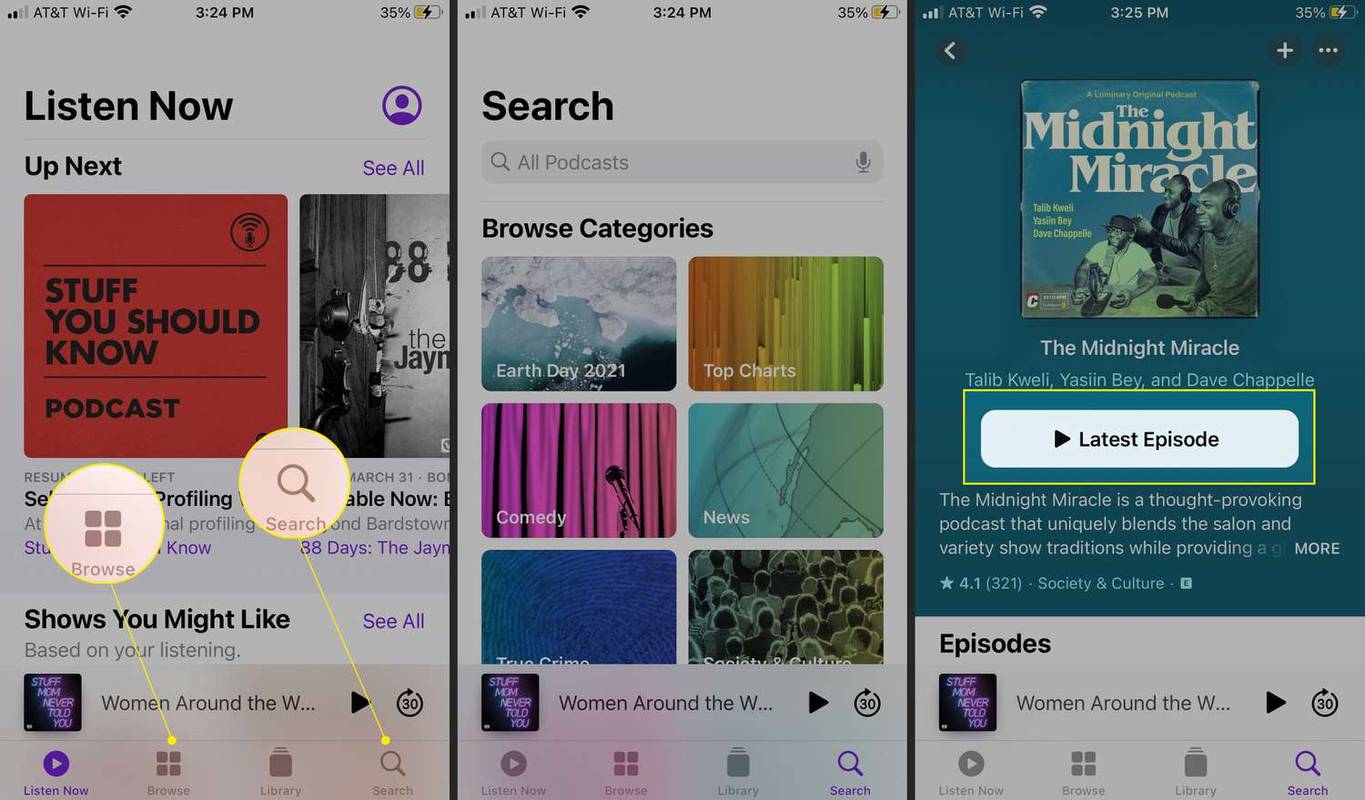
iOS 14.5 bietet weitere aktualisierte Funktionen der Apple Podcast-App, darunter die Möglichkeit, einzelne Episoden zu speichern und eine erweiterte Suchregisterkarte mit einfachem Zugriff auf Top-Charts und andere Kategorien.
So hören Sie Podcasts über Alexa oder Google Home
Wenn Sie Alexa zum Anhören von Podcasts nutzen möchten, können Sie die Alexa-App und den TuneIn-Radiodienst nutzen.
Sie können Podcasts über Google Home abspielen, indem Sie einfach Sprachbefehle verwenden, die gezielt nach einem bestimmten Podcast fragen. („Hey Google: Spielen Sie Dinge ab, die Sie im Geschichtsunterricht verpasst haben.“) Von Ihnen wird außerdem erwartet, dass Sie die Wiedergabe einfach durch die Verwendung von Sprachbefehlen wie „nächste Folge“ oder „Pause“ steuern.