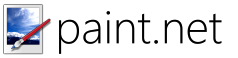Obwohl PowerPoint hauptsächlich Präsentationssoftware ist, bietet es überraschend viel in der Bildbearbeitung. Um Ihre Folien ansprechender zu gestalten, können Sie neben vielen anderen Funktionen Effekte, Rahmen hinzufügen, Formen und Größen ändern. Das Experimentieren mit Ebenen ist eine davon.

Sie können ein Bild über ein anderes positionieren, sie gruppieren und zusammen verschieben und sogar bestimmte Ebenen unsichtbar machen. Das Basteln mit den Ebenen kann Ihnen helfen, Ihre Ideen effektiv zu präsentieren. Wenn Sie wissen möchten, wie Sie Bilder überlagern, lesen Sie weiter, um es herauszufinden.
Einige Bilder hinzufügen
Bevor Sie mit dem Übereinanderlegen Ihrer Bilder beginnen, sollten Sie sie zuerst dem Dokument hinzufügen. Um Bilder in PowerPoint hinzuzufügen, müssen Sie nur Folgendes tun:
- Öffnen Sie eine neue Präsentation in PowerPoint. Wenn Sie die Titel- und Untertitelfelder entfernen möchten, klicken Sie oben auf der Seite im Abschnitt „Folien“ auf die Schaltfläche „Layout“. Wählen Sie dann 'Leer'.

- Wählen Sie die Registerkarte „Einfügen“.

- Wählen Sie 'Bilder'.

- Suchen Sie das Bild, das Sie hinzufügen möchten.

- Drücken Sie die Schaltfläche „Einfügen“.

- Sie können beliebig viele Bilder hinzufügen.

Da sich die Bilder nun auf der Folie befinden, können Sie mit dem Übereinanderlegen beginnen.
Ebenenbilder mit Abschnitt anordnen
Um alle Ebenenoptionen in PowerPoint zu finden, sollten Sie die Registerkarte „Format“ aus dem oberen Menü auswählen und den Abschnitt „Anordnen“ suchen.

Die einfache Möglichkeit, Ihre Bilder zu überlagern, besteht darin, auf jedes Bild zu klicken, das Sie anordnen möchten, und dann eine der Optionen aus dem Abschnitt 'Anordnen' auszuwählen.

Die Option „Bring Forward“ verschiebt ein Bild nur um eine Stelle weiter. Wenn Sie jedoch auf einen kleinen Pfeil daneben klicken und 'Bring to Front' auswählen, wird das Bild auf die oberste Ebene verschoben.

Auf der anderen Seite wird das Bild mit der Option „Rückwärts senden“ eine Stelle hinter seiner aktuellen Position platziert. Wenn Sie jedoch das Dropdown-Menü öffnen und 'Nach hinten senden' auswählen, wird es an den unteren Rand der Ebene verschoben.

Diese Methode ist nützlich, wenn alle Ihre Bilder sichtbar sind und Sie sie manuell auswählen und ihre Position festlegen können. Manchmal sind die Bilder jedoch zu klein. Wenn Sie sie also weit nach hinten verschieben, können Sie sie möglicherweise nicht mehr auswählen. Dann verwenden Sie am besten den „Auswahlbereich“.
Verwenden des Auswahlbereichs
Der „Auswahlbereich“ ist eine separate Option im Abschnitt „Anordnen“, die den Ebenenwerkzeugen herkömmlicher Bildbearbeitungsprogramme wie Adobe Photoshop ähnelt. Um diese Funktion zu verwenden, sollten Sie sie im Abschnitt „Anordnen“ auf der Registerkarte „Format“ finden. Stellen Sie sicher, dass Sie alle Bilder hinzugefügt haben, die Sie überlagern möchten.

Wenn Sie auf das Panel klicken, wird es auf der rechten Seite des Bildschirms angezeigt. Alle Bilder, die Sie hinzugefügt haben, sollten so aufgelistet sein, wie sie auf der Folie positioniert sind. Die oberste Ebene ist das erste Bild in der Liste, während die untere Ebene das letzte ist.

Sie können auf ein beliebiges Bild in der Liste klicken und es ziehen, um seine Position anzuordnen. Sie können auch auf die Pfeile oben rechts im Bedienfeld klicken und sie vorwärts oder rückwärts bewegen.
wie finde ich den ramtyp heraus

Wenn Sie auf das Augensymbol neben dem Bild klicken, wird es unsichtbar. Klicken Sie auf die gleiche Stelle – es sollte jetzt eher eine horizontale Linie als ein Auge sein – damit das Bild wieder erscheint. Auf diese Weise erreichen Sie weniger sichtbare Bilder, die weiter unten positioniert sind. Sie können auch auf „Alle ausblenden“ oder „Alle anzeigen“ klicken, damit alle Bilder verschwinden oder auf einmal erscheinen.

Andere Anordnungsoptionen
Neben der Positionierung der Ebenen gibt es im Bereich „Anordnen“ drei weitere nützliche Optionen:
- Das Werkzeug „Ausrichten“ kann Ihr Bild an bestimmten Teilen der Folie ausrichten. Sie können es nach oben, rechts, links, unten oder in die Mitte der Folie verschieben.
- Wenn Sie verschiedene Bilder zu einem zusammenführen möchten, sollten Sie das Tool „Gruppieren“ verwenden. Verwenden Sie die Strg-Taste und klicken Sie auf alle Bilder, die Sie gruppieren möchten, bevor Sie diese Option auswählen. Diesen Weg. Alle Bilder werden zu einer Ebene verschmelzen.
- Mit der Option „Drehen“ können Sie das Bild um 90 Grad drehen oder horizontal oder vertikal spiegeln.

Layering ist einfach
PowerPoint verfügt über anständige Layering-Funktionen, obwohl es nicht so ausgefeilt ist wie einige bekannte Bildbearbeitungsprogramme. Wenn Sie nur die Position von Bildern für eine große Präsentation korrigieren möchten, können diese integrierten Tools nützlich sein.
Wenn Sie WordArt, Form oder normalen Text einfügen, wird er auch in den Anordnungsoptionen und im 'Auswahlbereich' angezeigt. So können Sie Bilder und andere Formen kombinieren, während Sie mit Ebenen experimentieren, und am Ende einige erstellen faszinierende Ergebnisse.
Kennen Sie einen anderen PowerPoint-Bildbearbeitungs-Trick, der für unsere Leser nützlich sein könnte? Teilen Sie es mit der TechJunkie-Community in den Kommentaren unten.