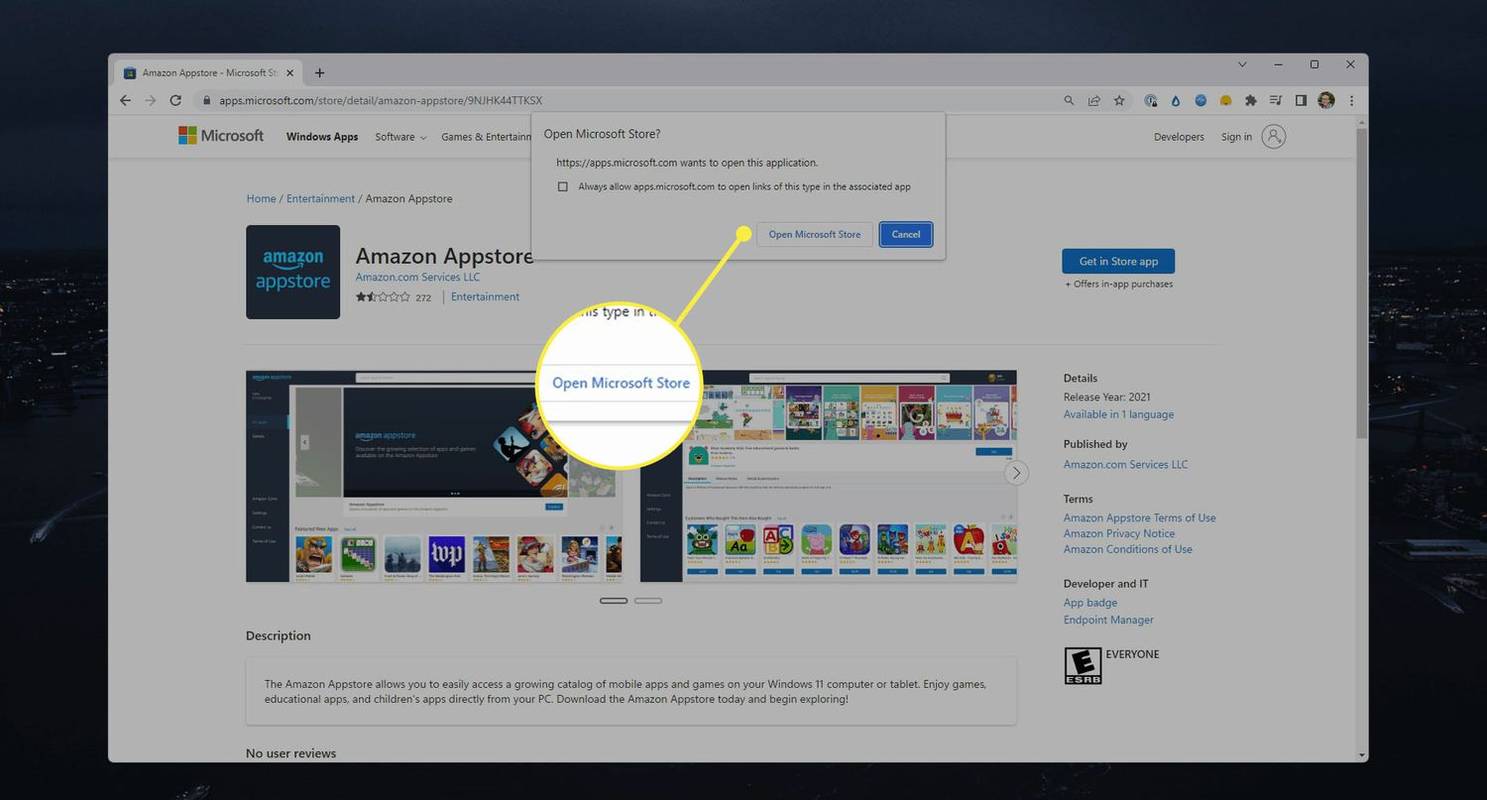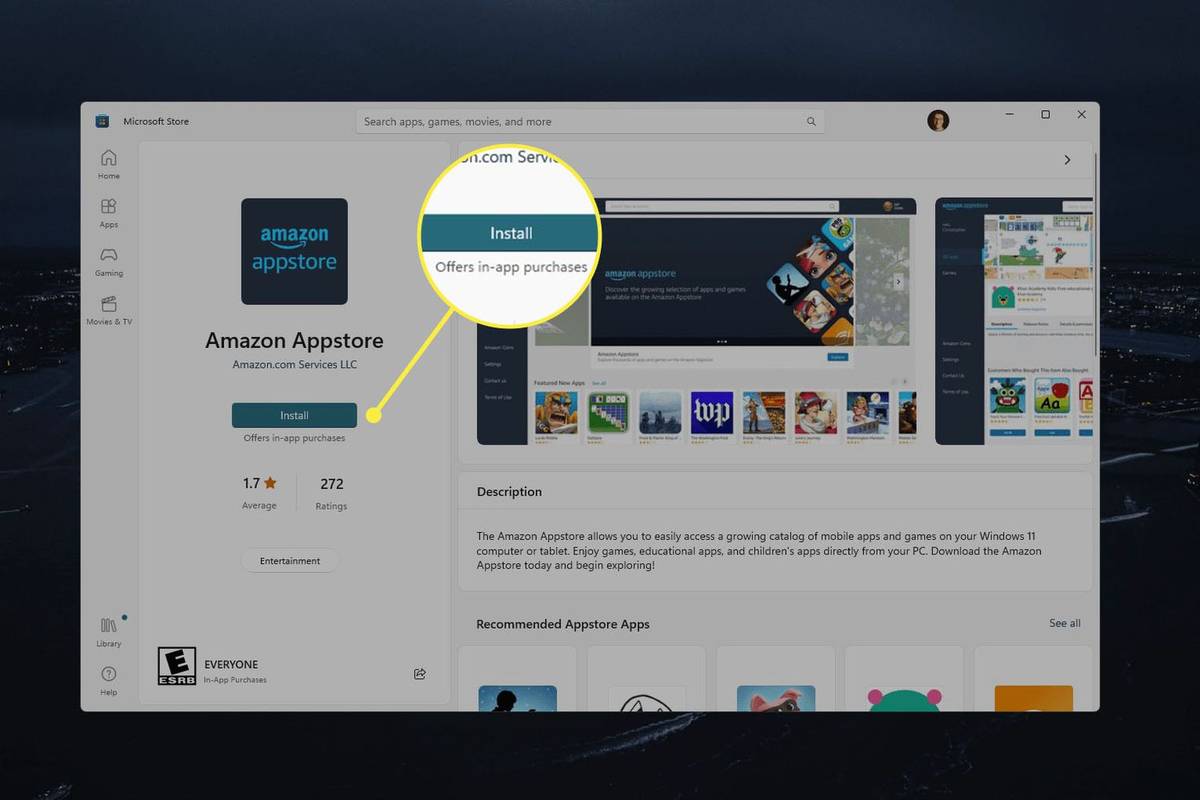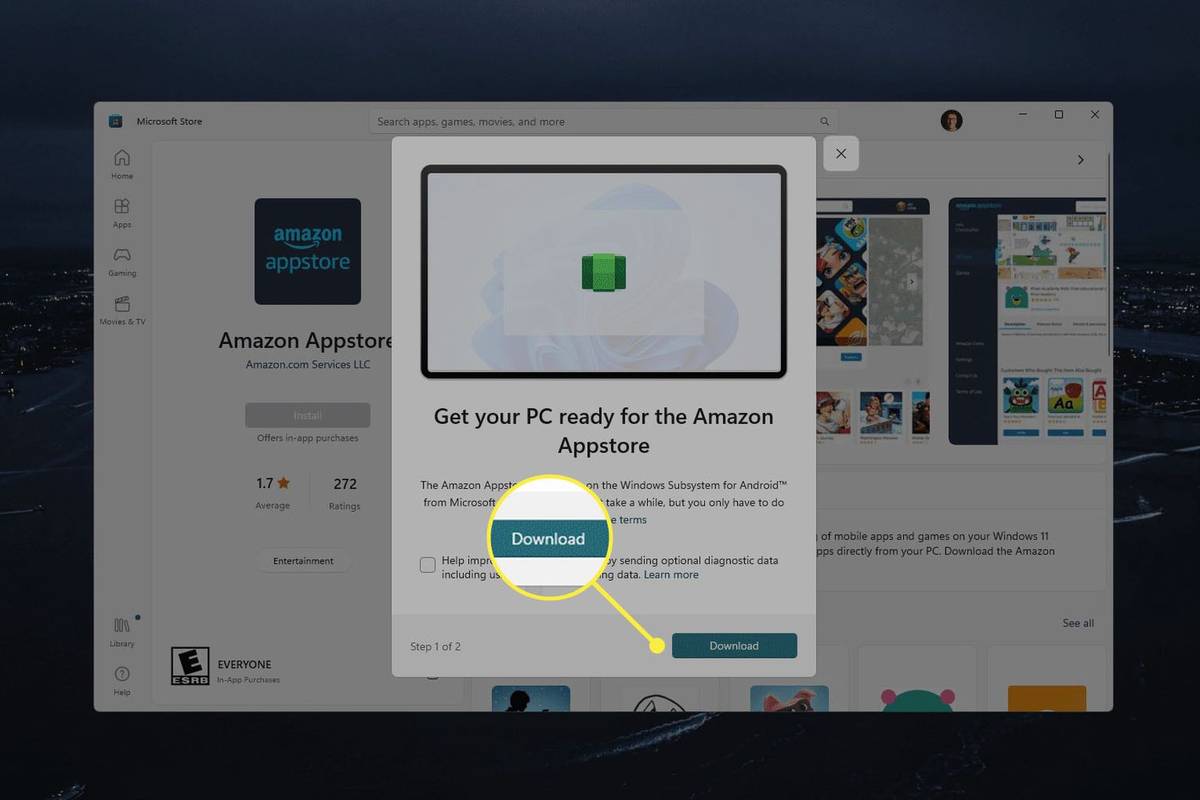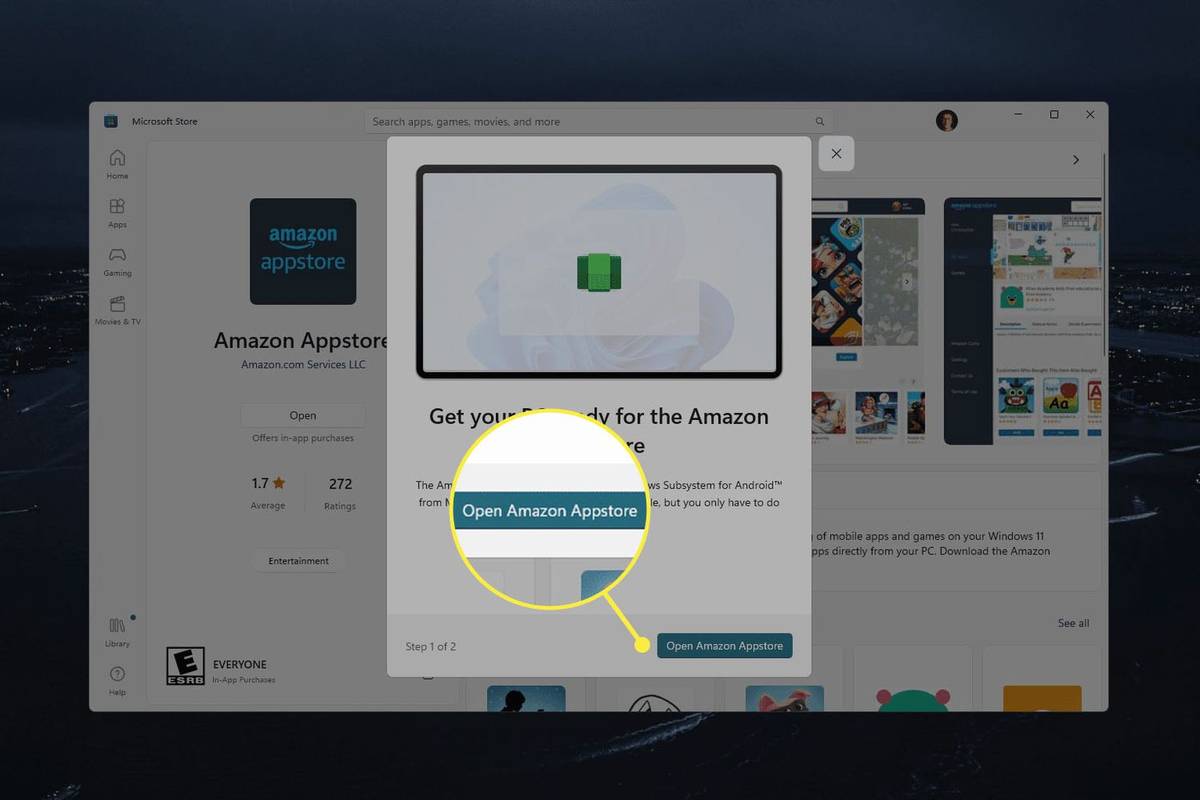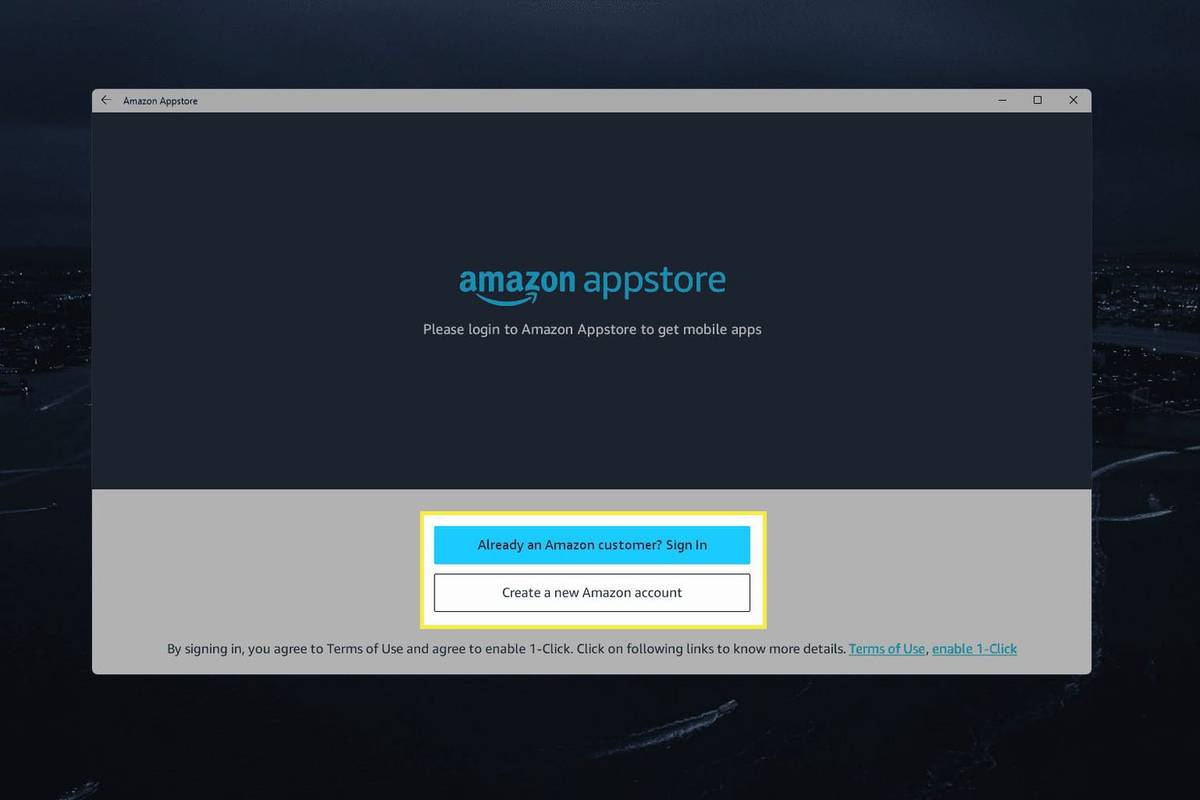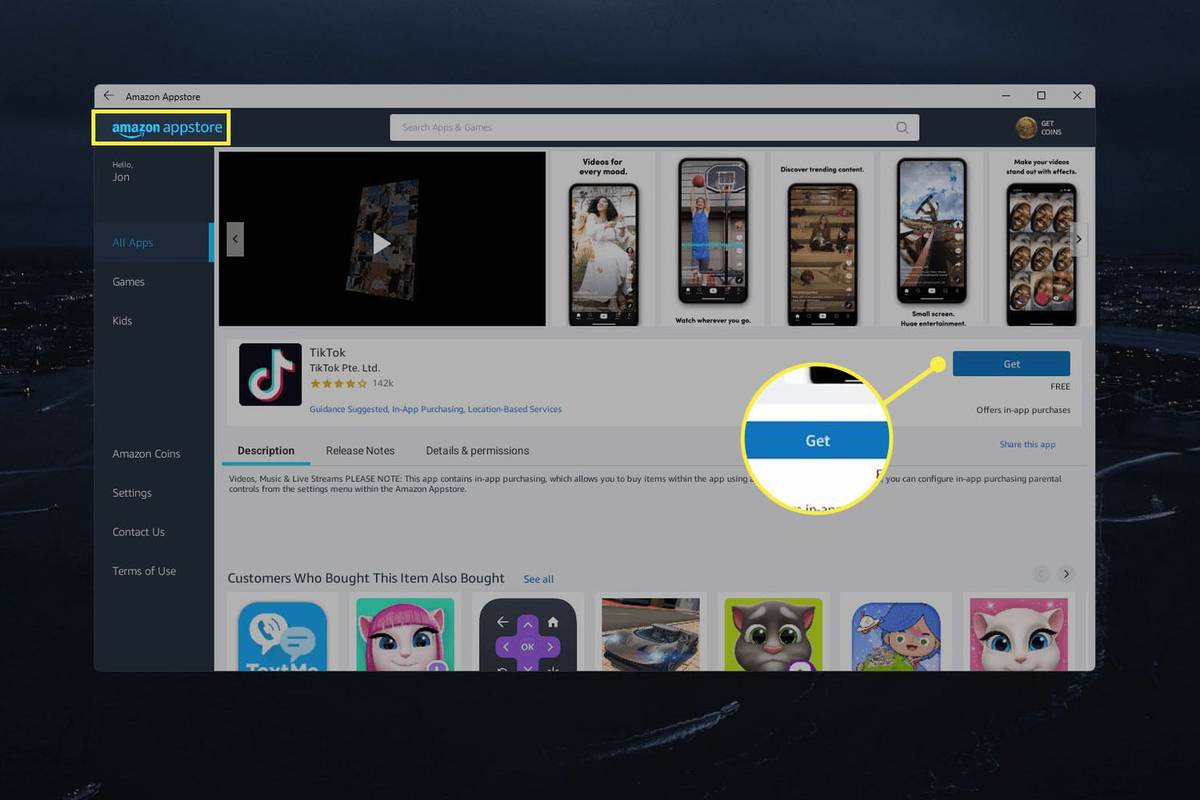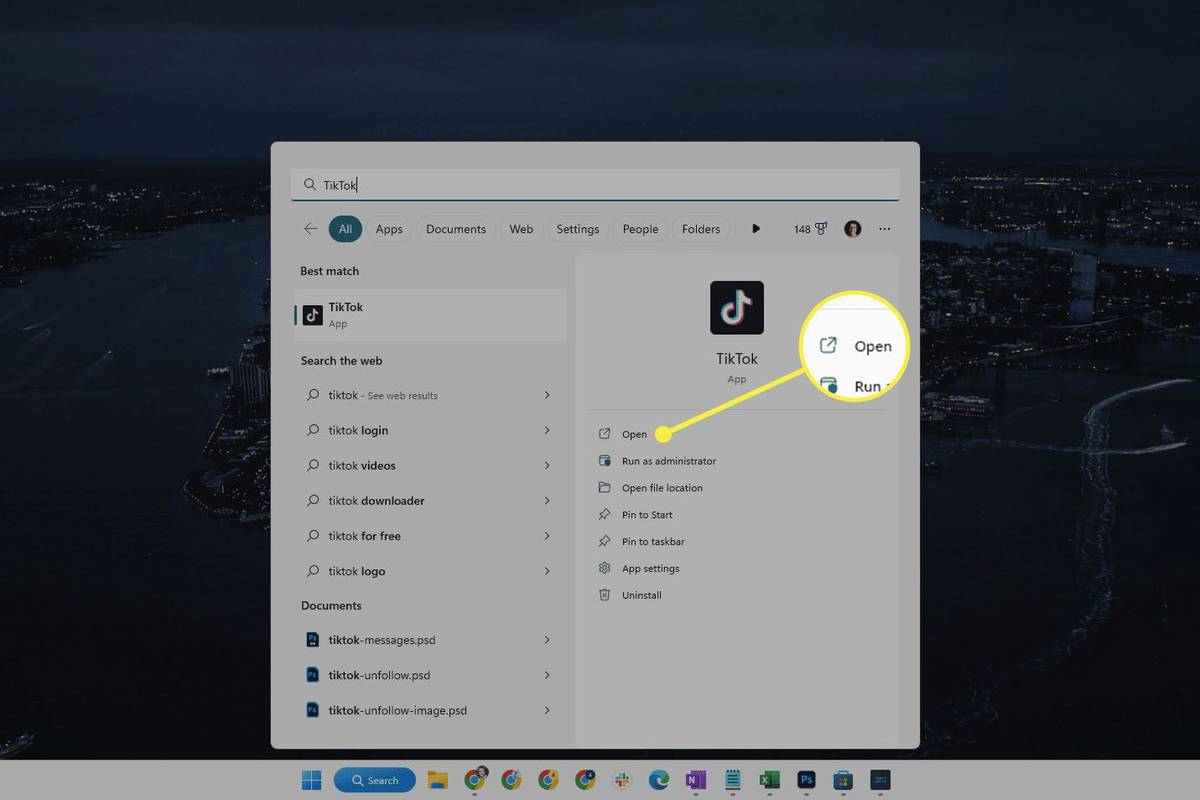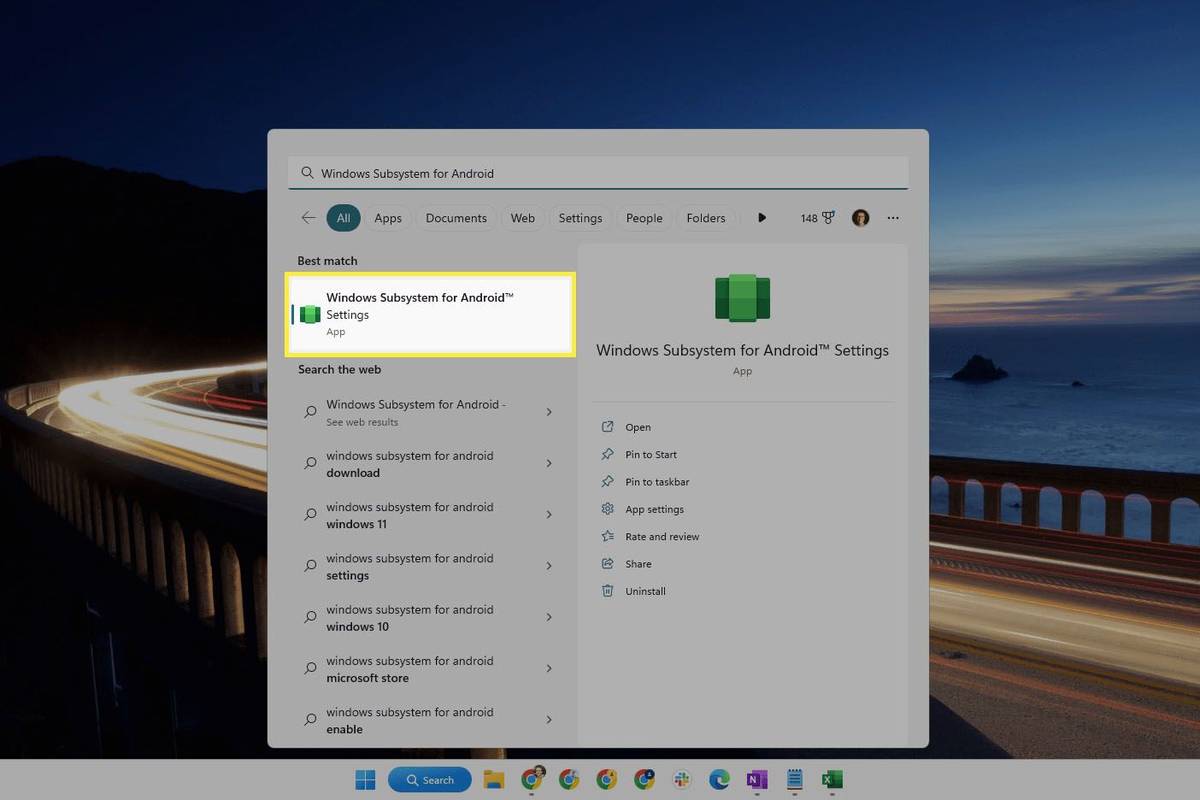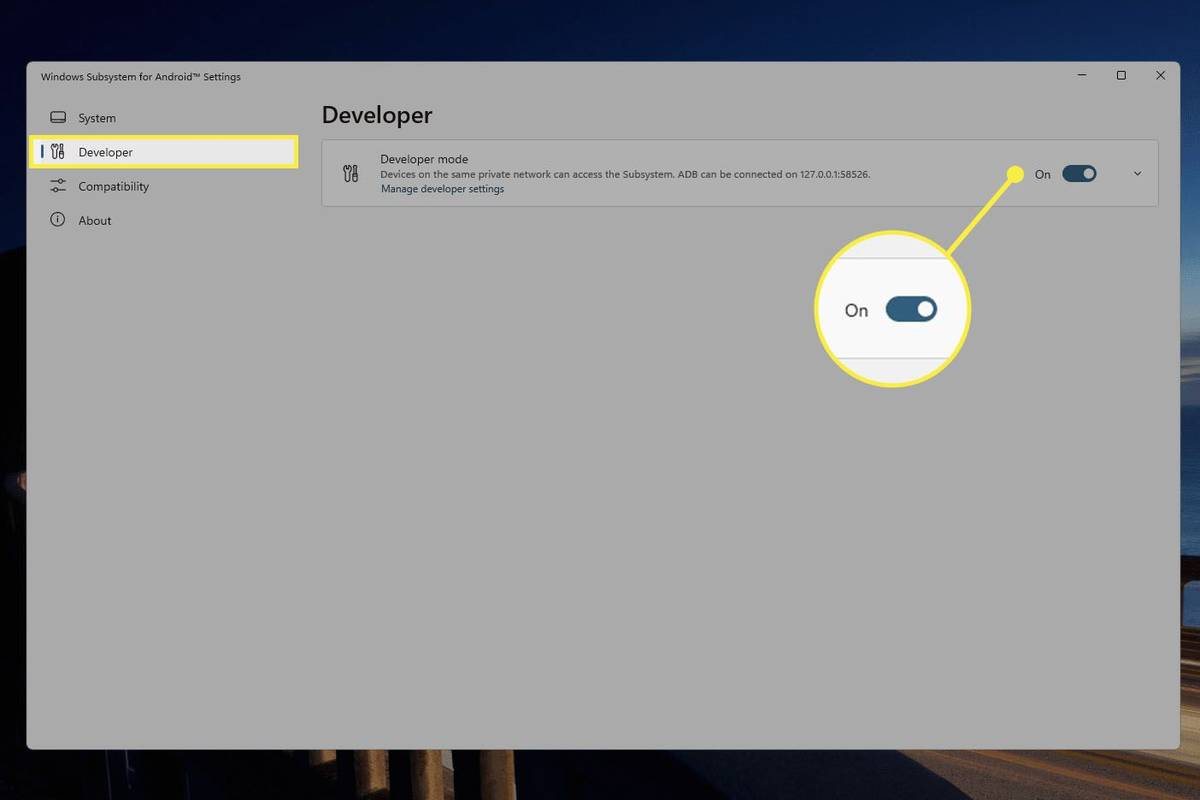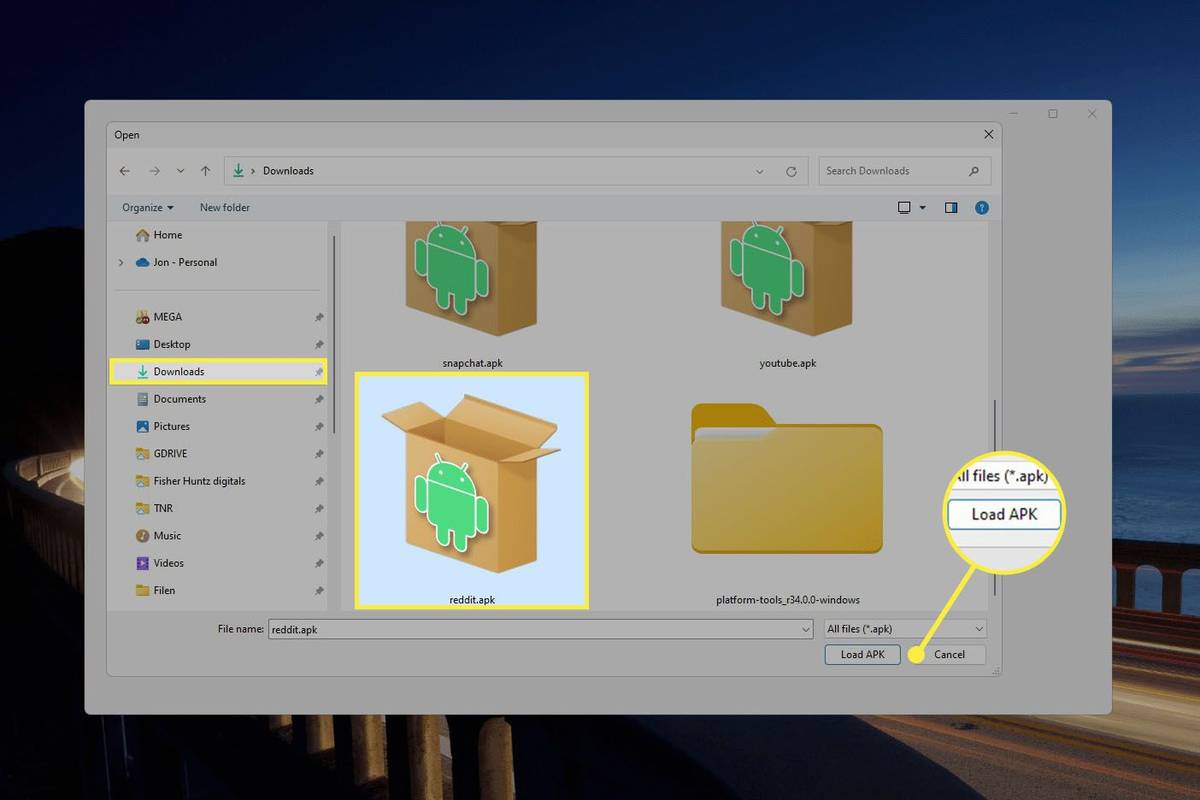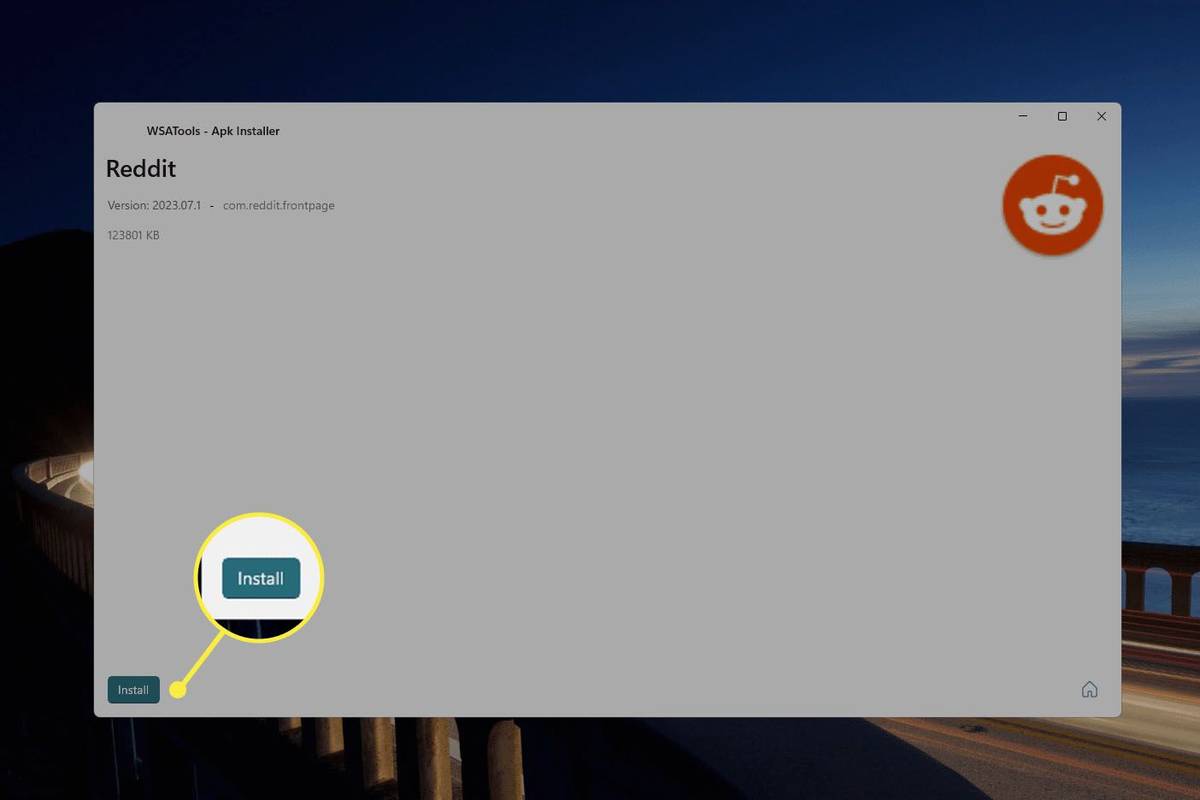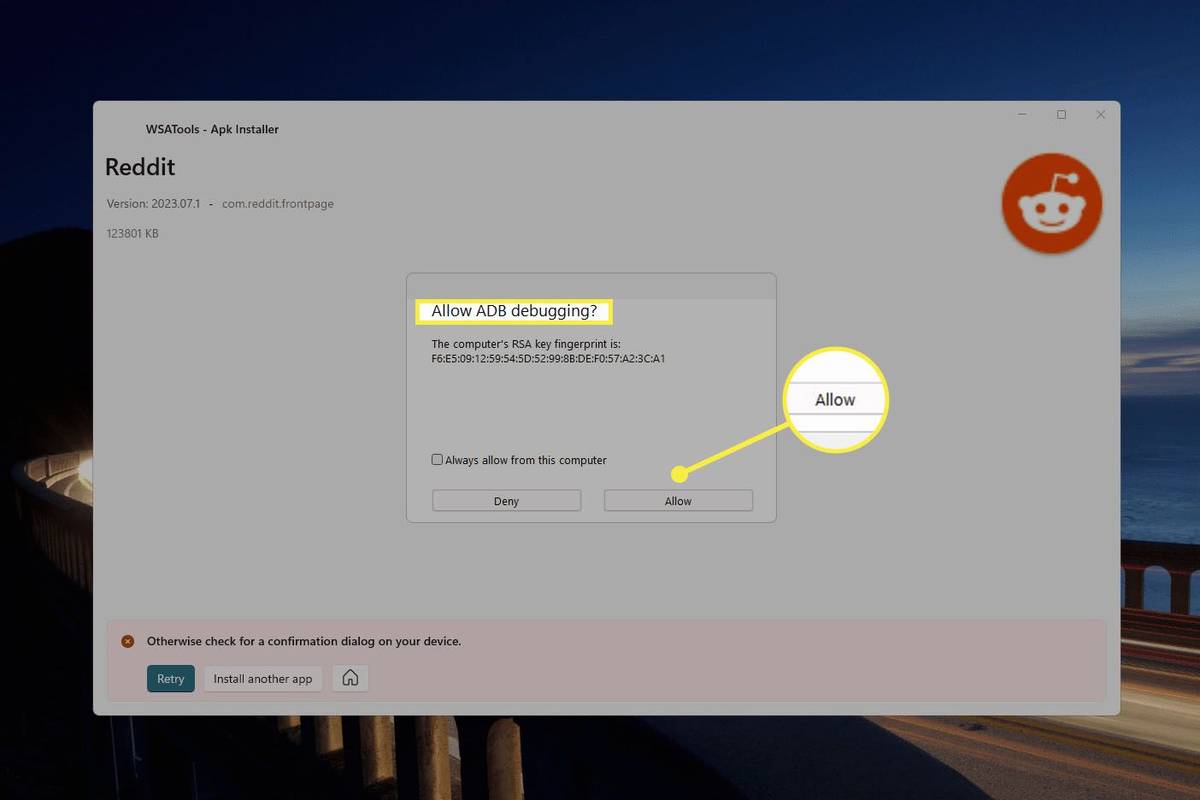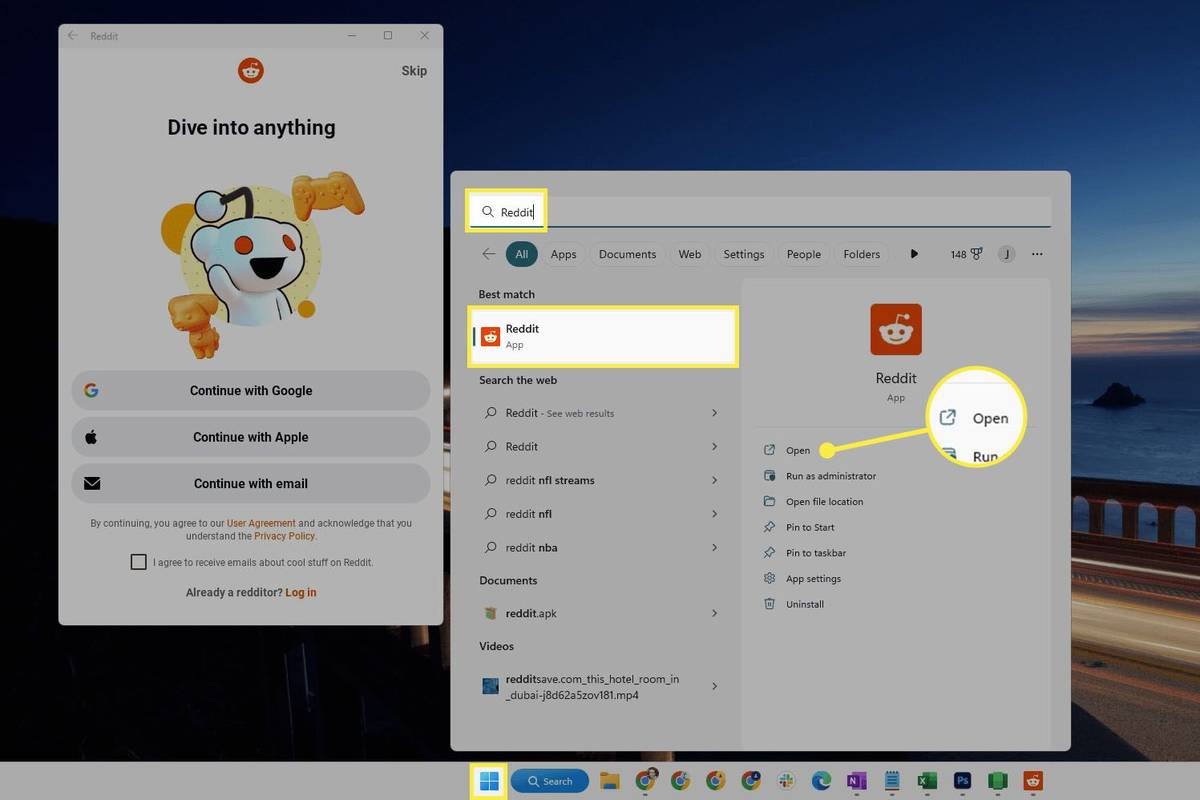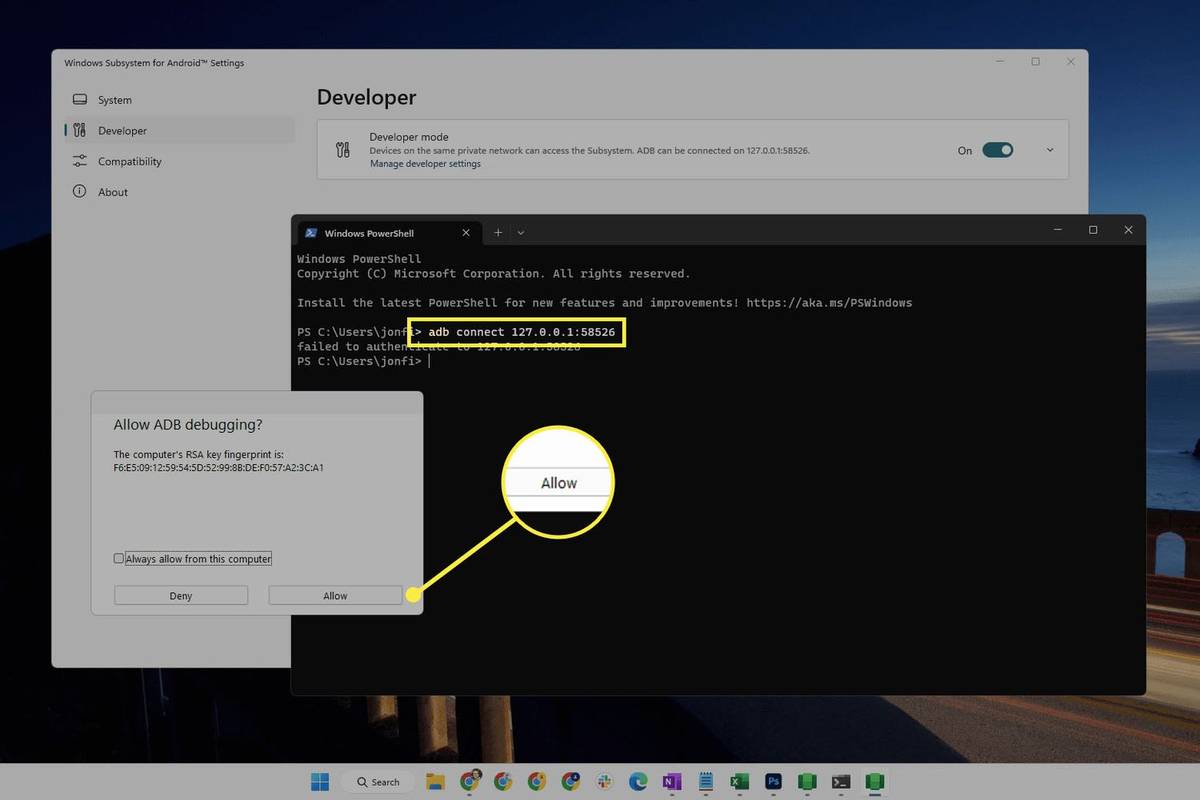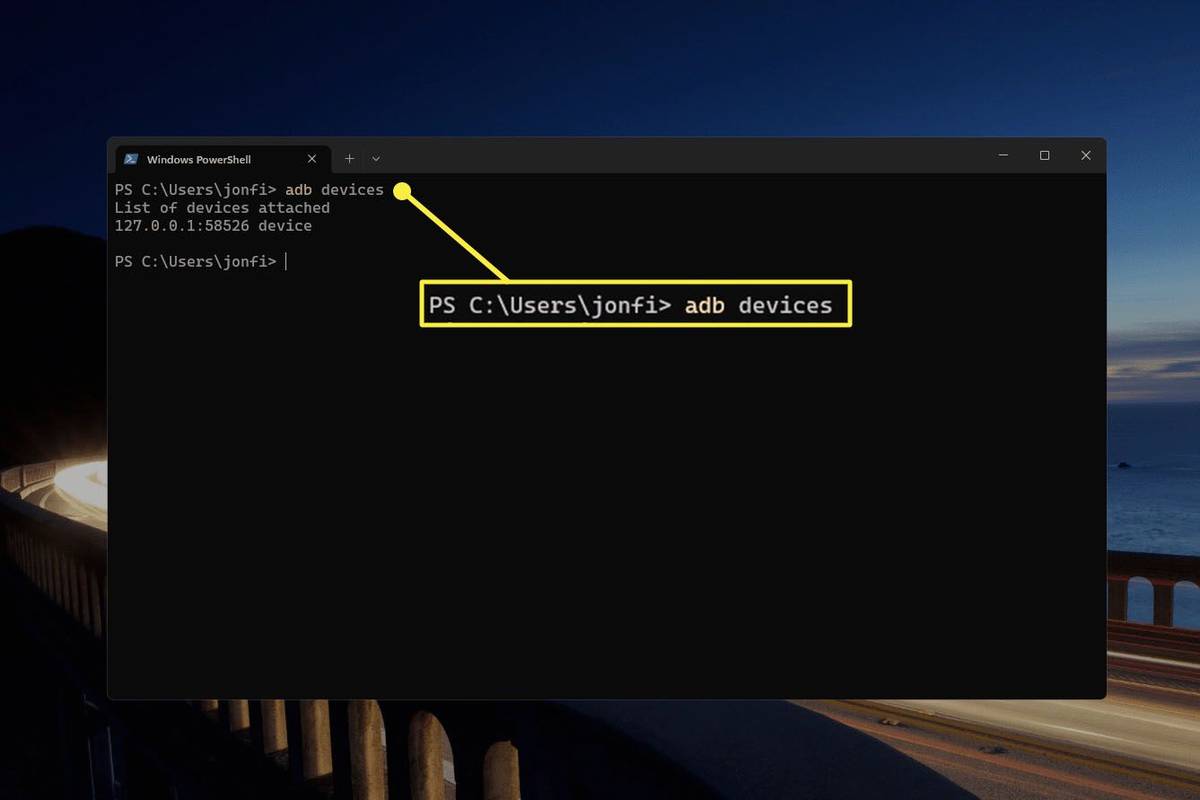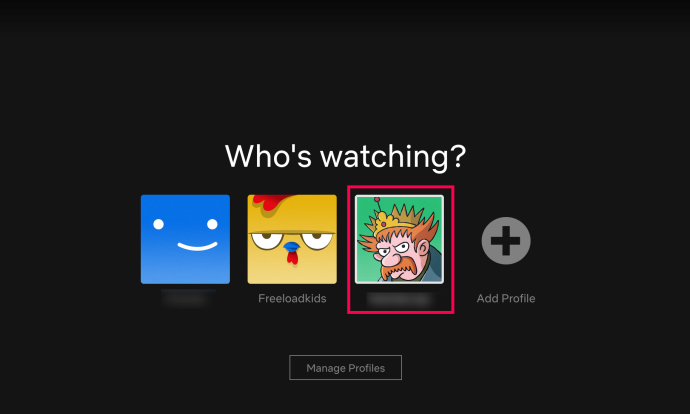Was Sie wissen sollten
- Eine Möglichkeit, Android-Apps für Windows 11 zu erhalten, ist der Amazon Appstore. Finden Sie es im Microsoft Store.
- Ein Android-Emulator ist eine weitere Methode, mit der Sie Apps installieren und Android-Spiele auf einem Windows-PC spielen können.
- Sie können APK-Dateien auch auf Ihrem PC installieren, wenn die App über keine dieser Methoden verfügbar ist.
In diesem Artikel werden alle Ihre Optionen zum Hinzufügen von Android-Apps zu Windows 11 erläutert. Er umfasst drei Methoden, von denen zwei einen App Store bereitstellen, ähnlich wie Sie ihn auf einem Android-Gerät sehen.
So laden Sie Android-Apps mit dem Amazon Appstore herunter
Es klingt zunächst etwas verwirrend, aber im Microsoft Store gibt es eine App namens Amazon Appstore, mit der Sie unter Windows 11 auf die App-Bibliothek von Amazon zugreifen können.
-
Öffne das Downloadseite des Amazon Appstores , und wählen Sie Holen Sie sich die Store-App .
-
Wählen Öffnen Sie den Microsoft Store , wenn Sie diese Eingabeaufforderung sehen.
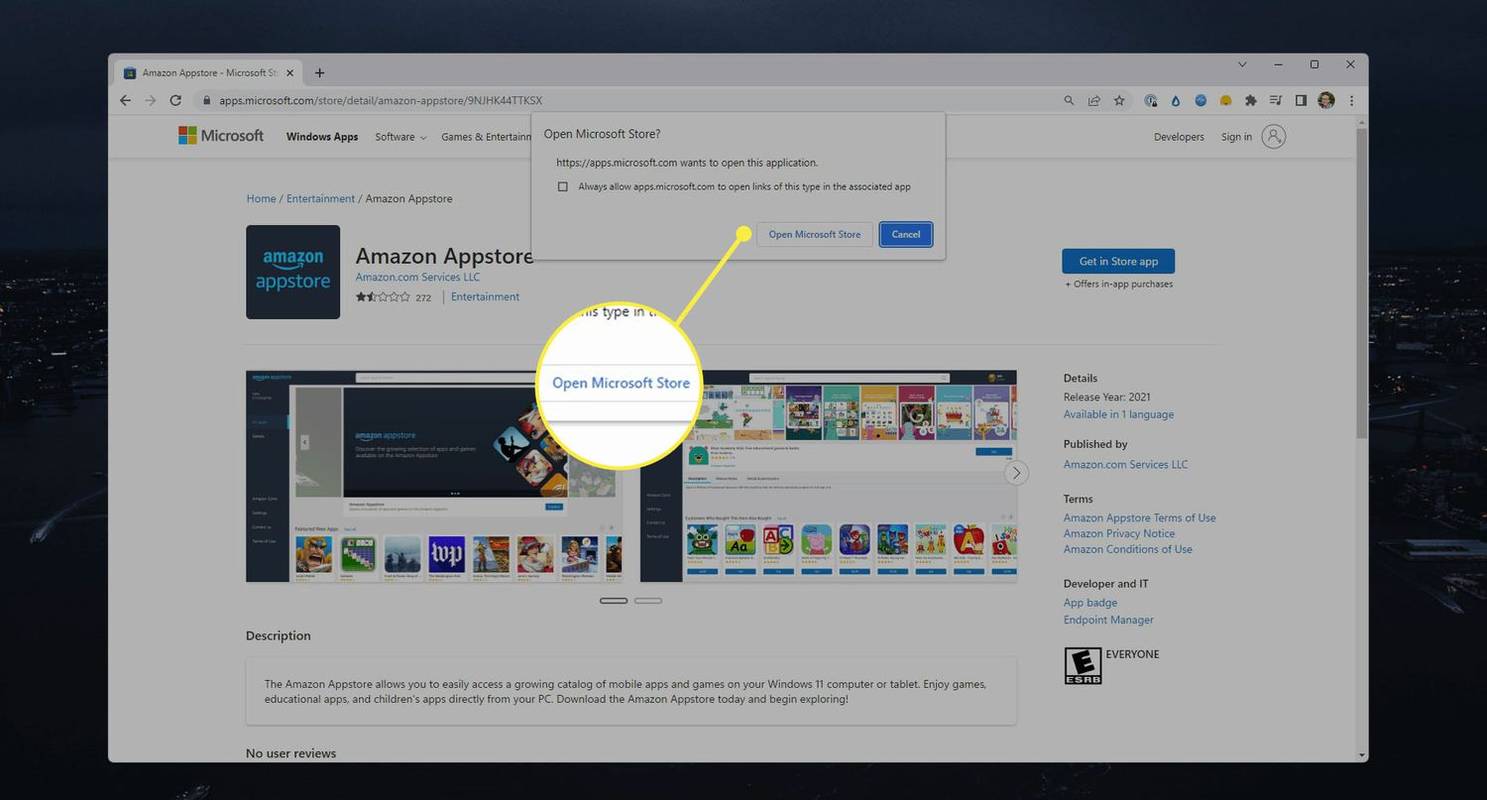
-
Wählen Installieren auf der Download-Seite.
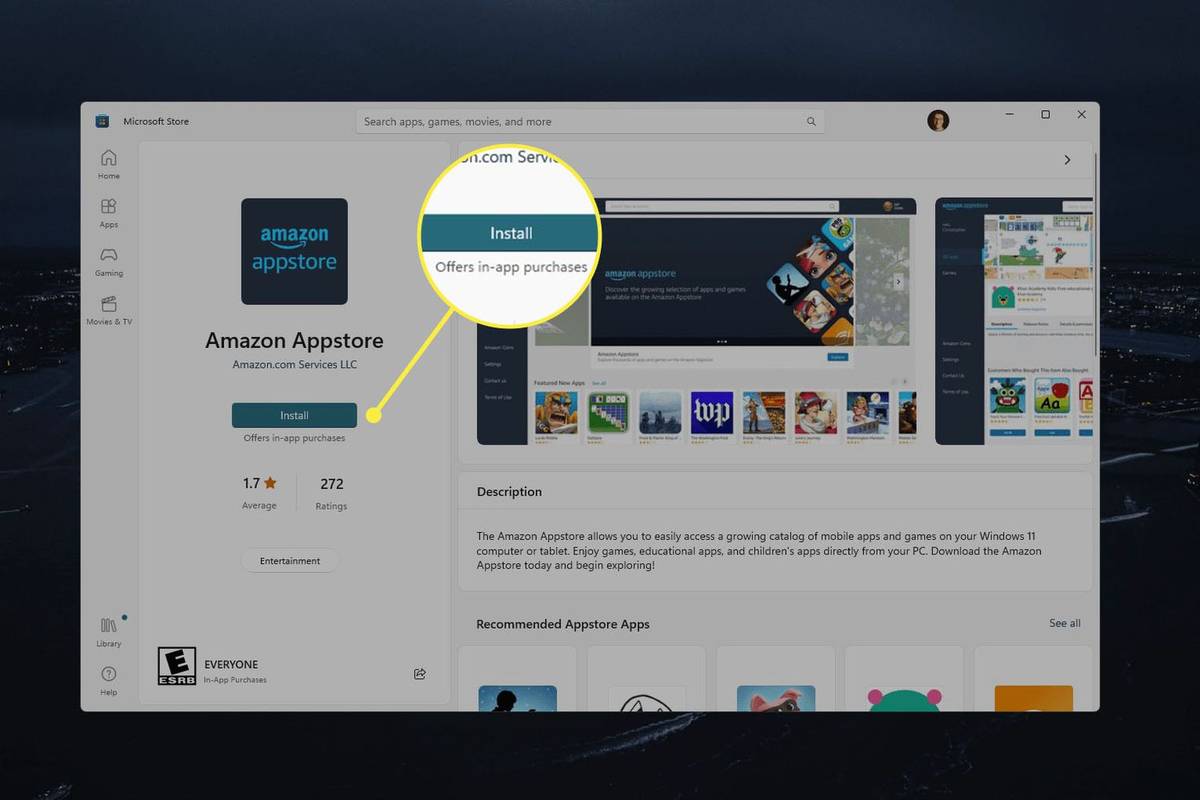
-
Wählen Herunterladen auf die Eingabeaufforderung zum Windows-Subsystem für Android. Es kann einige Minuten dauern, bis der Download abgeschlossen ist.
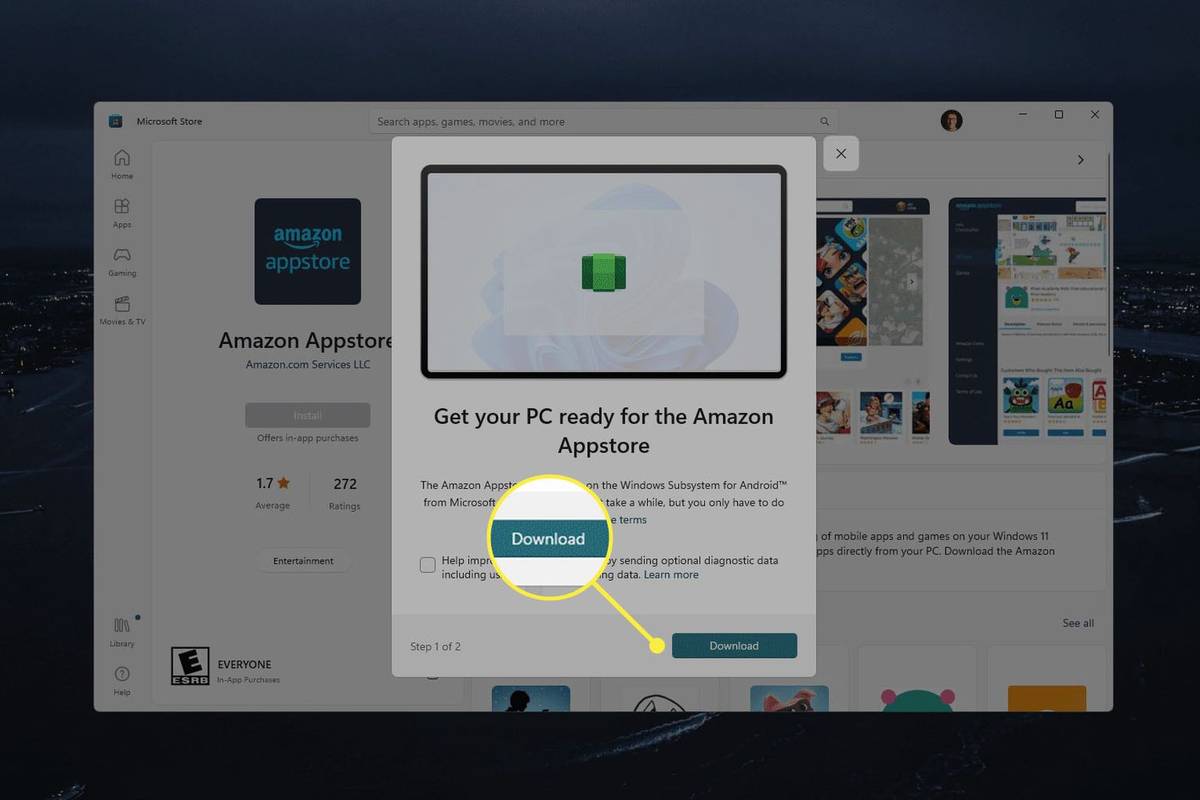
-
Wählen Öffnen Sie den Amazon Appstore um den Laden zu eröffnen.
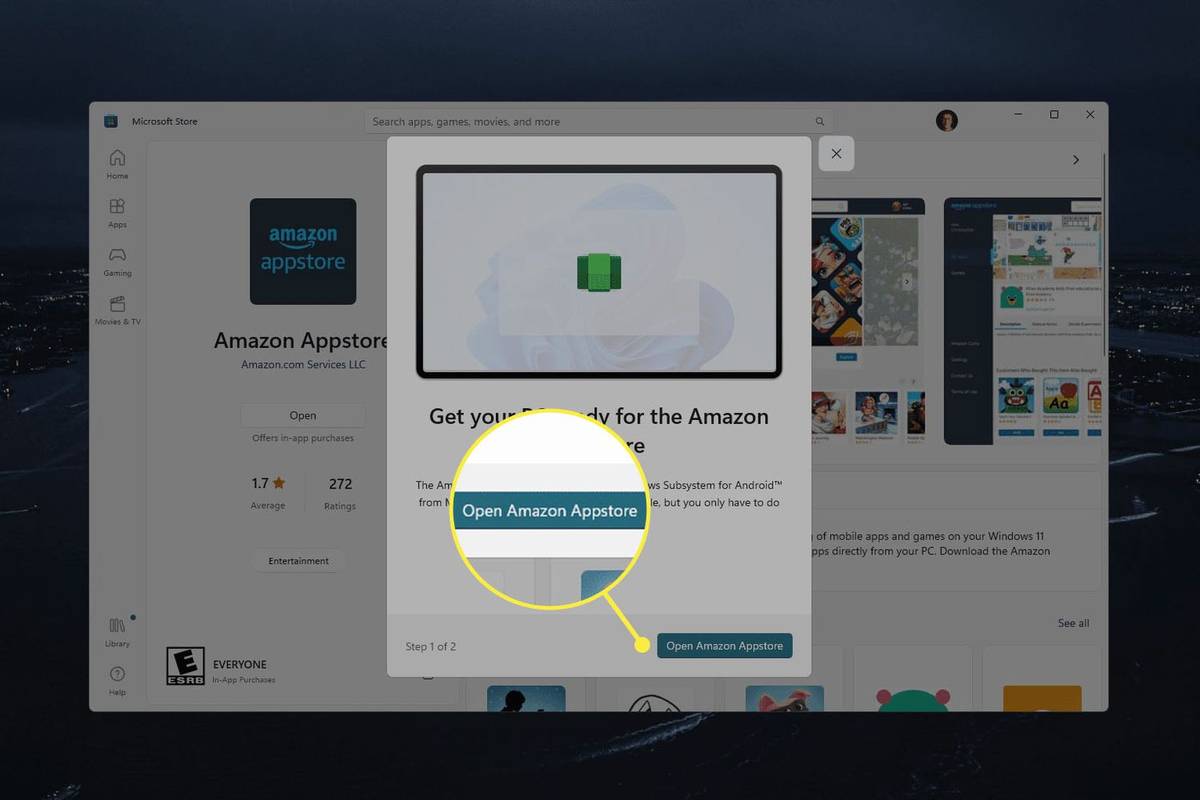
-
Wählen Sie eine dieser Optionen und befolgen Sie dann die Anweisungen auf dem Bildschirm, um auf den App Store zuzugreifen: Bereits Amazon-Kunde? anmelden oder Erstellen Sie ein neues Amazon-Konto .
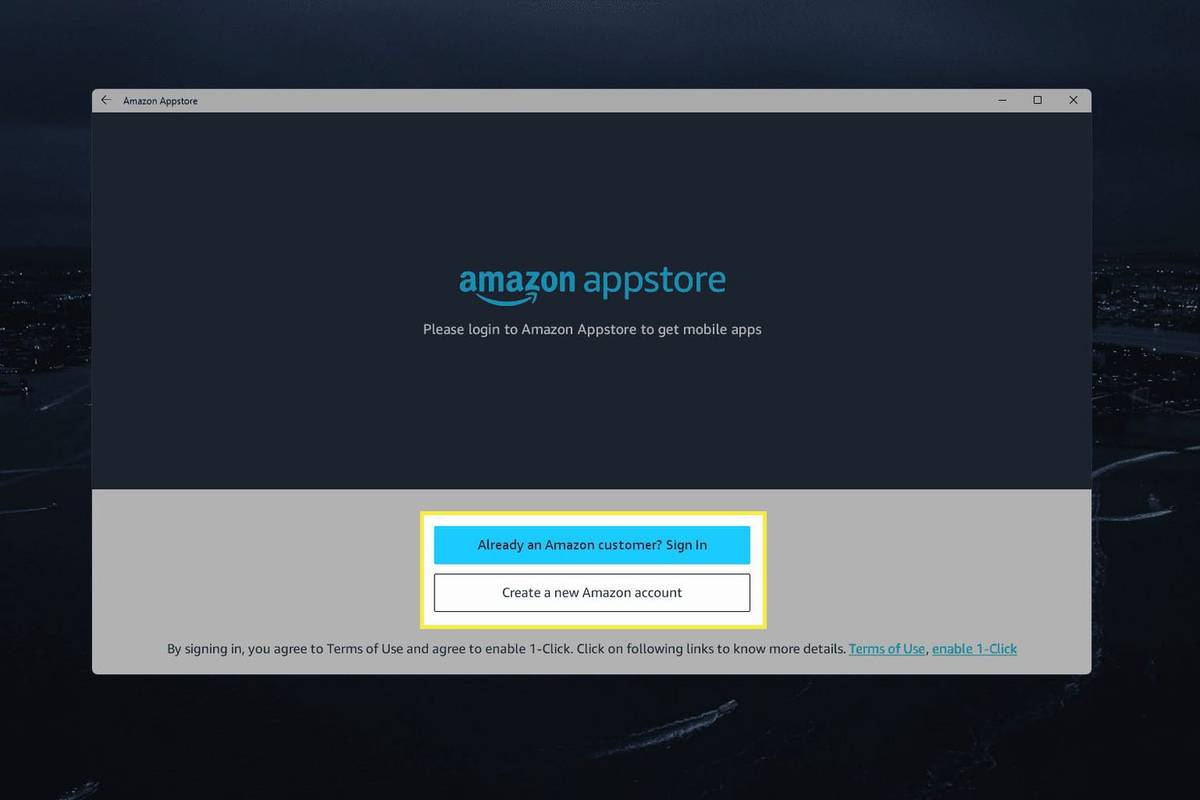
-
Wählen Sie eine Android-App aus, die Sie in Windows 11 installieren möchten, und wählen Sie Erhalten auf seiner Download-Seite.
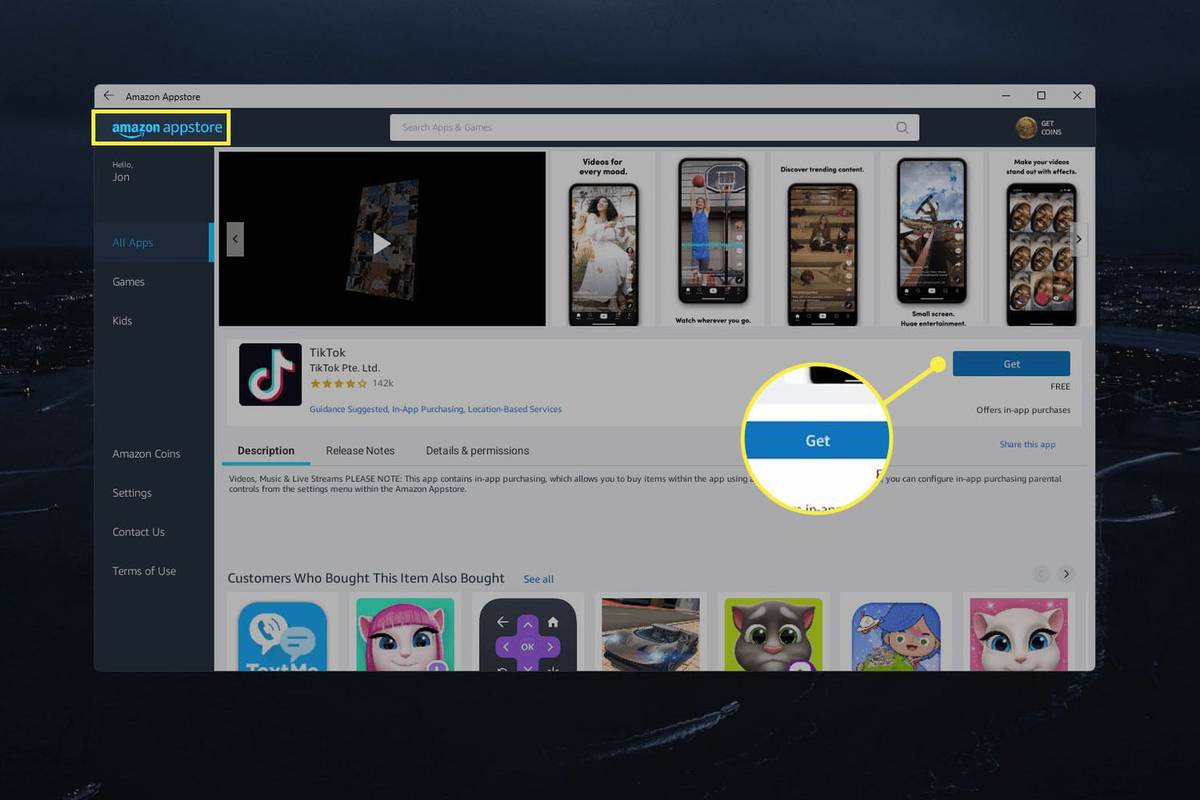
Wenn die gewünschte App nicht im Amazon Appstore verfügbar ist, können Sie zur Installation das Windows-Subsystem für Android (das Sie zuvor installiert haben) verwenden APK-Dateien . Mehr dazu erfahren Sie nach dieser Anleitung.
-
Die App wird auf Ihrem Computer installiert. Wählen Offen Öffnen Sie die Download-Seite, um die App zu starten, oder suchen Sie mit der Windows-Suchfunktion danach.
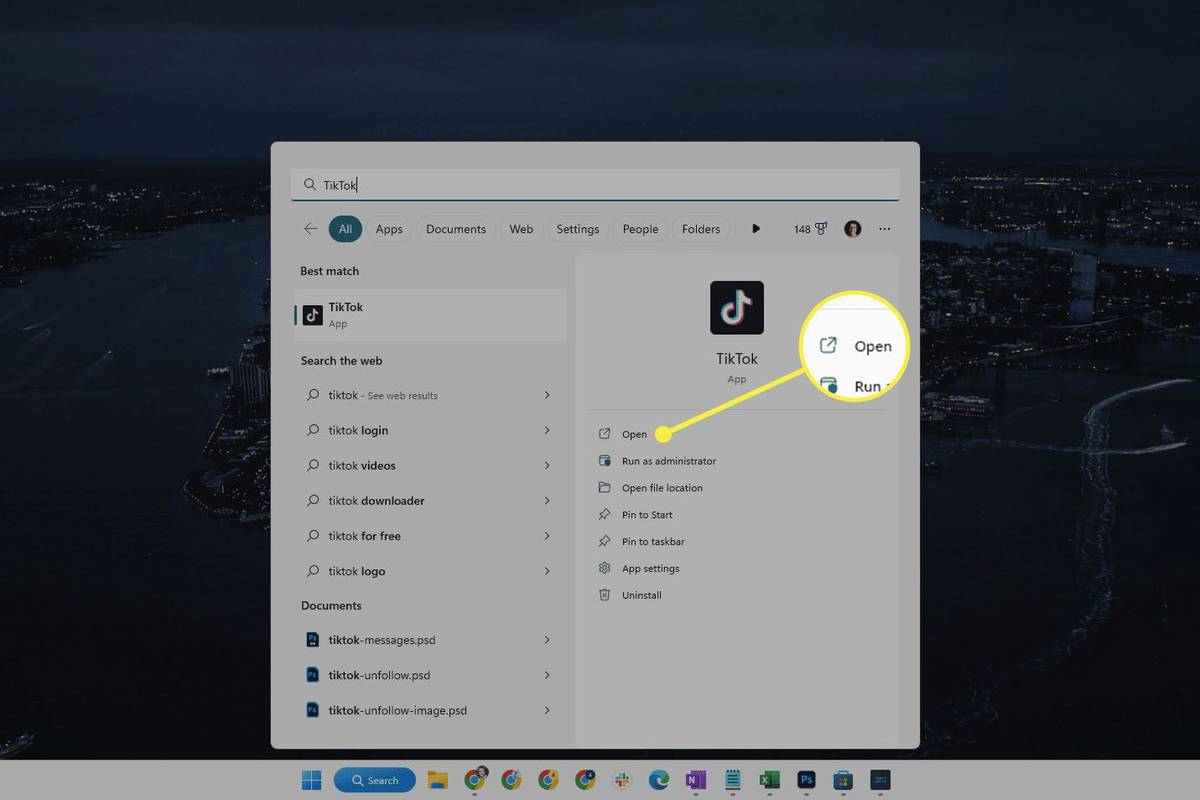
Verwenden Sie einen Emulator, um Android-Apps in Windows 11 abzurufen
Herunterladen von Android-Apps mit einem Emulator bietet eine größere Flexibilität als die obige Technik. Dies liegt daran, dass Sie mit Emulatoren Apps direkt aus dem Google Play Store oder einer APK-Datei installieren können, wodurch Ihr Computer für die gesamte Palette an Apps geöffnet wird, auf die normalerweise nur Android-Geräte zugreifen können.
Einige Emulatoren ahmen ein komplettes Telefon oder Tablet nach, sodass Sie einen Startbildschirm mit App-Symbolen erhalten, ähnlich wie bei einem echten Android-Gerät.
BlueStacks ist eine beliebte Option, aber es gibt noch mehrere andere kostenlose Android-Emulatoren das funktioniert auf die gleiche Art und Weise.

So installieren Sie APK-Dateien in Windows 11
Wie Sie im vorherigen Abschnitt gelesen haben, können Sie Apps über ihre APK-Dateien mit einem Emulator installieren. Eine andere Möglichkeit besteht darin, das Windows-Subsystem für Android (siehe oben zur Installation) und Android Debug Bridge (ADB) zu verwenden.
Möglicherweise bevorzugen Sie diese Methode, wenn Sie möchten, dass Ihre Android-Apps wie andere Microsoft Store-Apps aussehen und sich auch so anfühlen. Sie sind über das Startmenü leicht zugänglich und Sie können Desktop- und Taskleistenverknüpfungen erstellen.
Es gibt zwei Möglichkeiten, dies zu tun. Die erste und einfachste Methode ist die Verwendung eines Drittanbieterprogramms namens WSATools . Es bietet eine grafische Benutzeroberfläche zur einfachen Installation jeder APK-Datei. Installieren Sie dieses Programm wie jede andere Microsoft Store-App und führen Sie dann die folgenden Schritte aus:
-
Durchsuchen Sie Windows nach Windows-Subsystem für Android , Sobald es angezeigt wird, wählen Sie es aus.
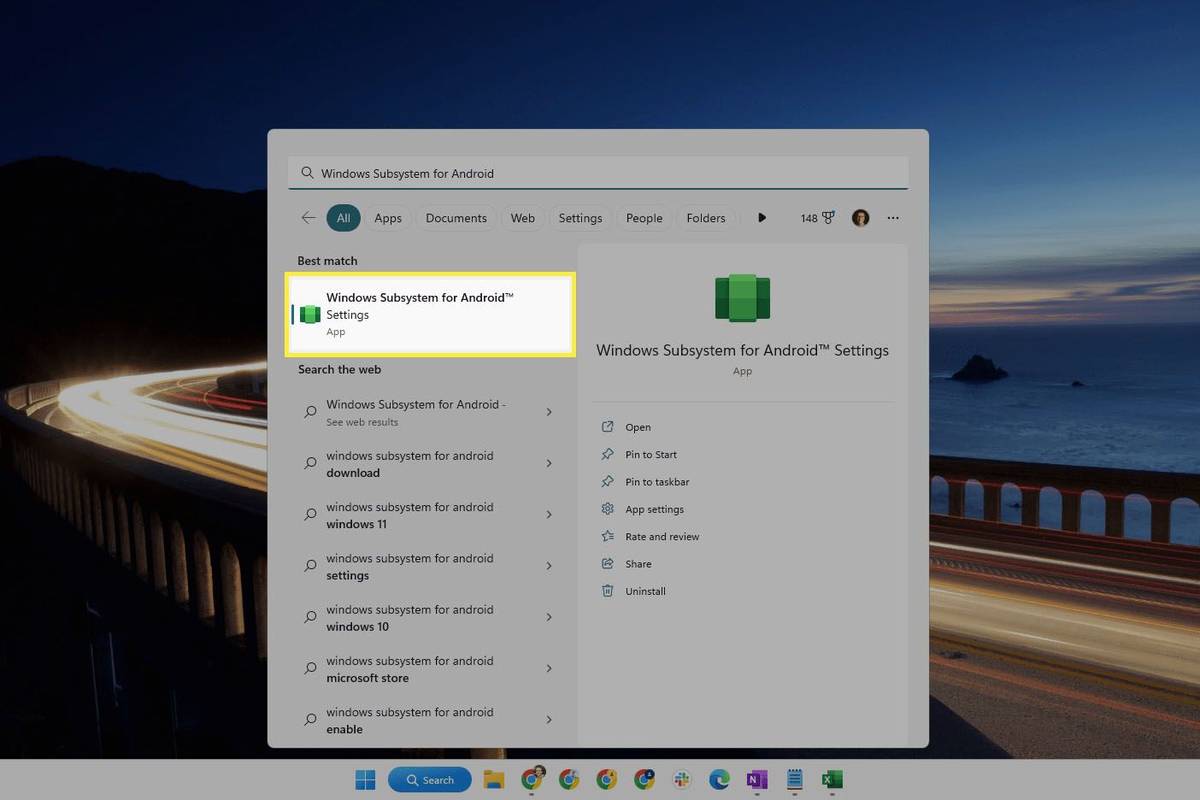
Sehen Sie sich die obigen Anweisungen zur Installation des Windows-Subsystems für Android an, wenn Sie es bei einer Suche nicht finden.
-
Öffne das Entwickler Klicken Sie auf die Registerkarte und wählen Sie den Schalter daneben aus Entwicklermodus um es einzuschalten.
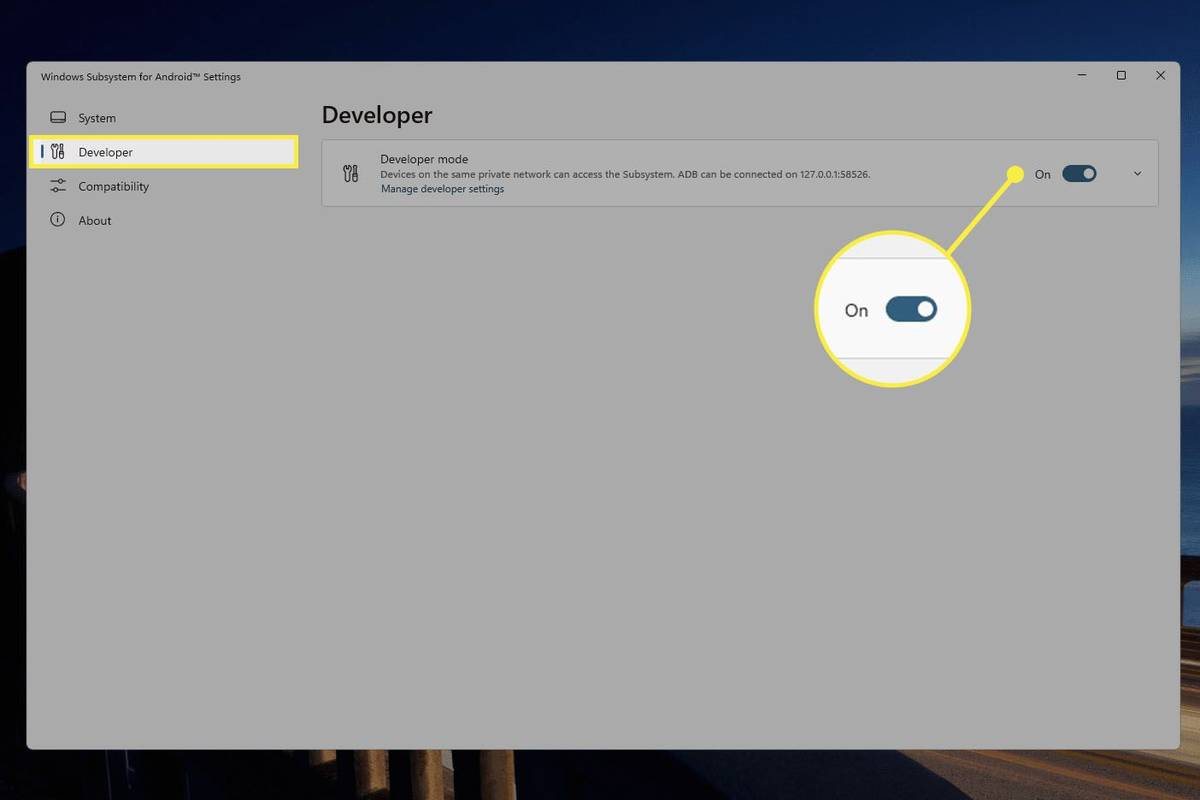 So aktivieren Sie den Entwicklermodus auf Android
So aktivieren Sie den Entwicklermodus auf Android -
Öffnen Sie WSATools und wählen Sie aus Installieren Sie eine APK .
-
Wählen Sie die Android-App aus, die Sie installieren möchten, und wählen Sie dann aus APK laden .
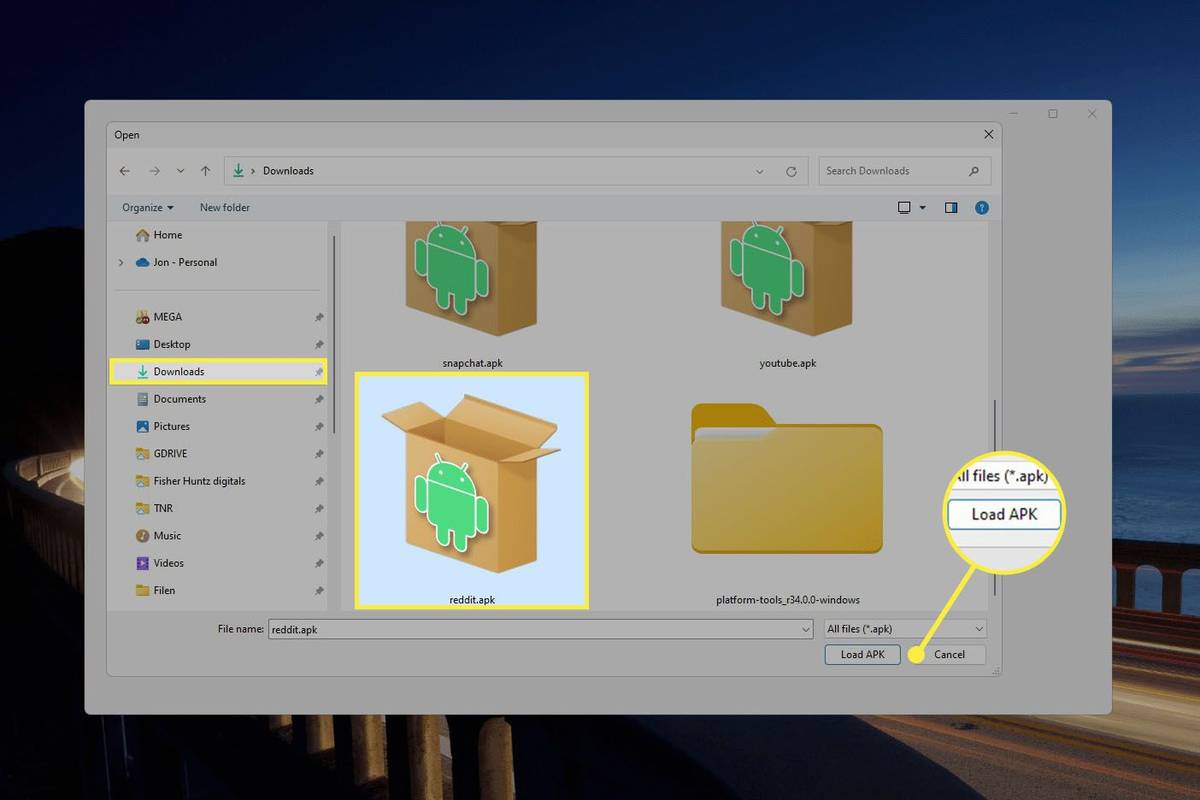
-
Wählen Installieren .
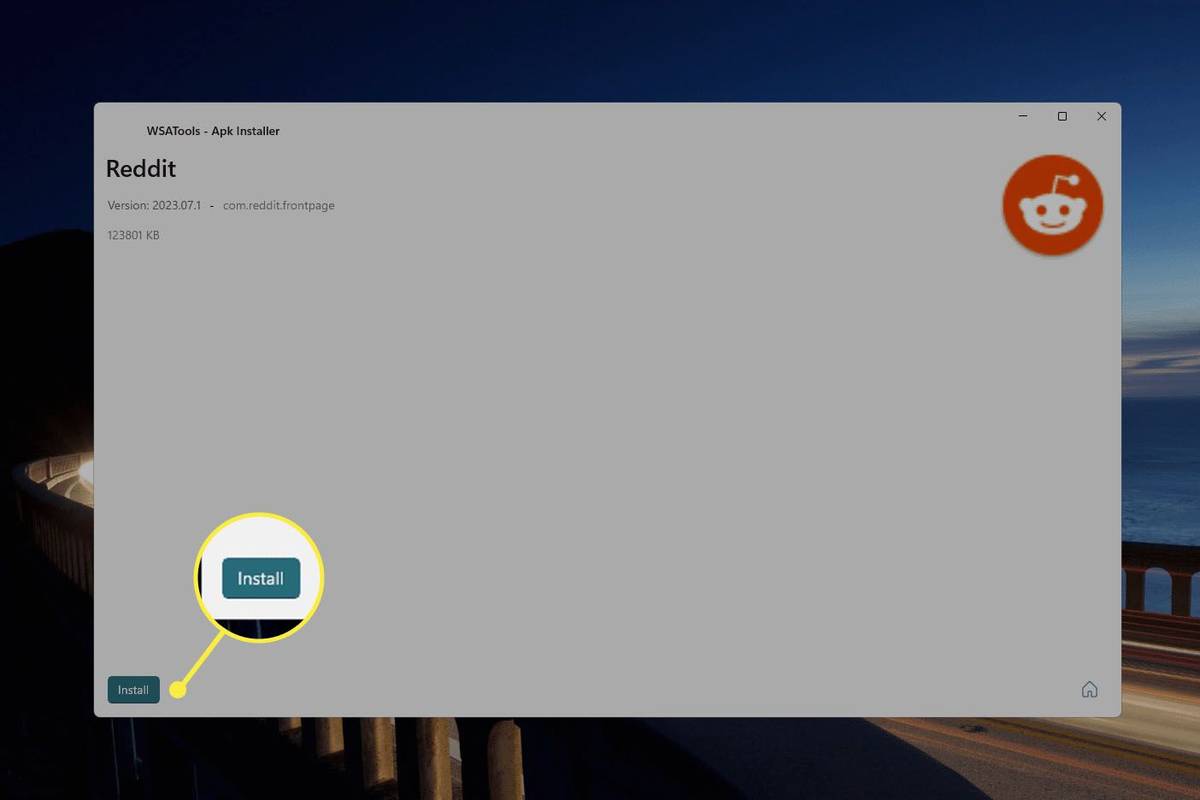
-
Wählen Erlauben auf der ADB-Debugging zulassen? prompt.
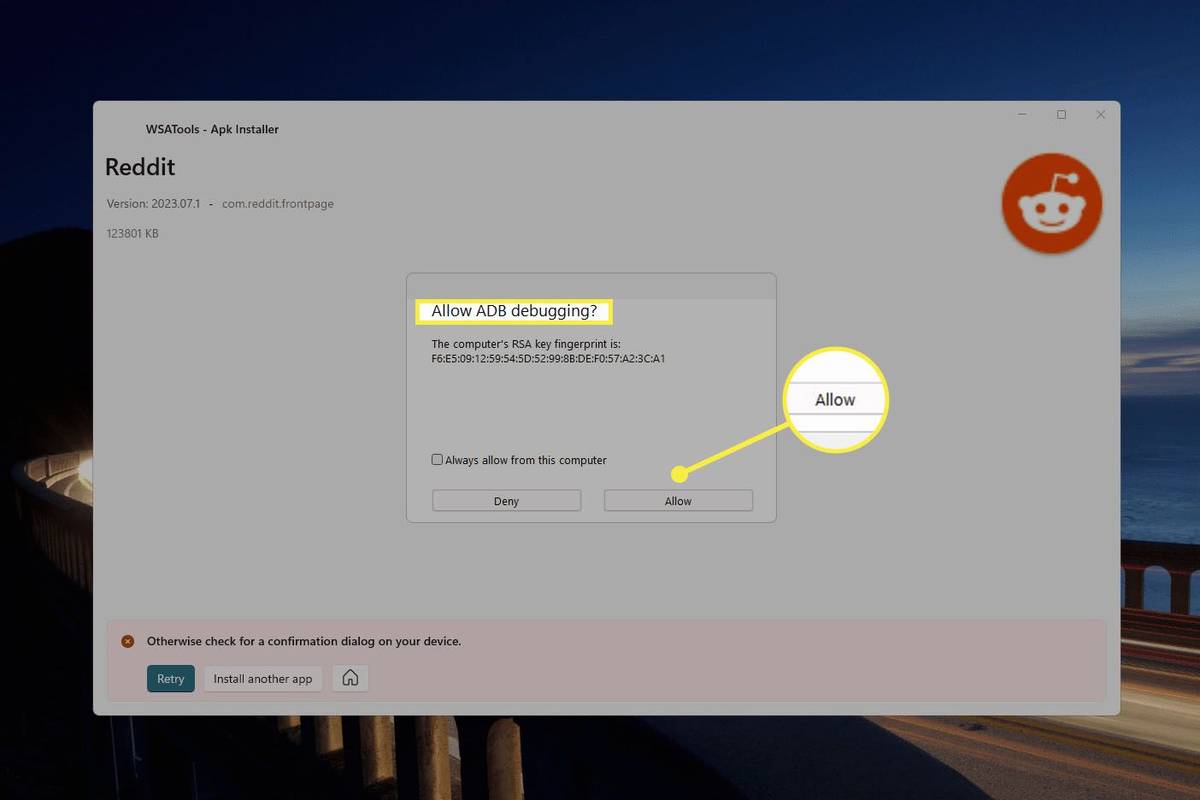
Möglicherweise müssen Sie auch auswählen Wiederholen in WSATools nach Bestätigung der Pumpe.
-
Sie können die App jetzt über das Startmenü von Windows 11 öffnen, ähnlich wie Sie jede andere App starten würden. Es gibt auch eine Öffne App Schaltfläche in WSATools, die jedoch erst direkt nach der Installation sichtbar ist.
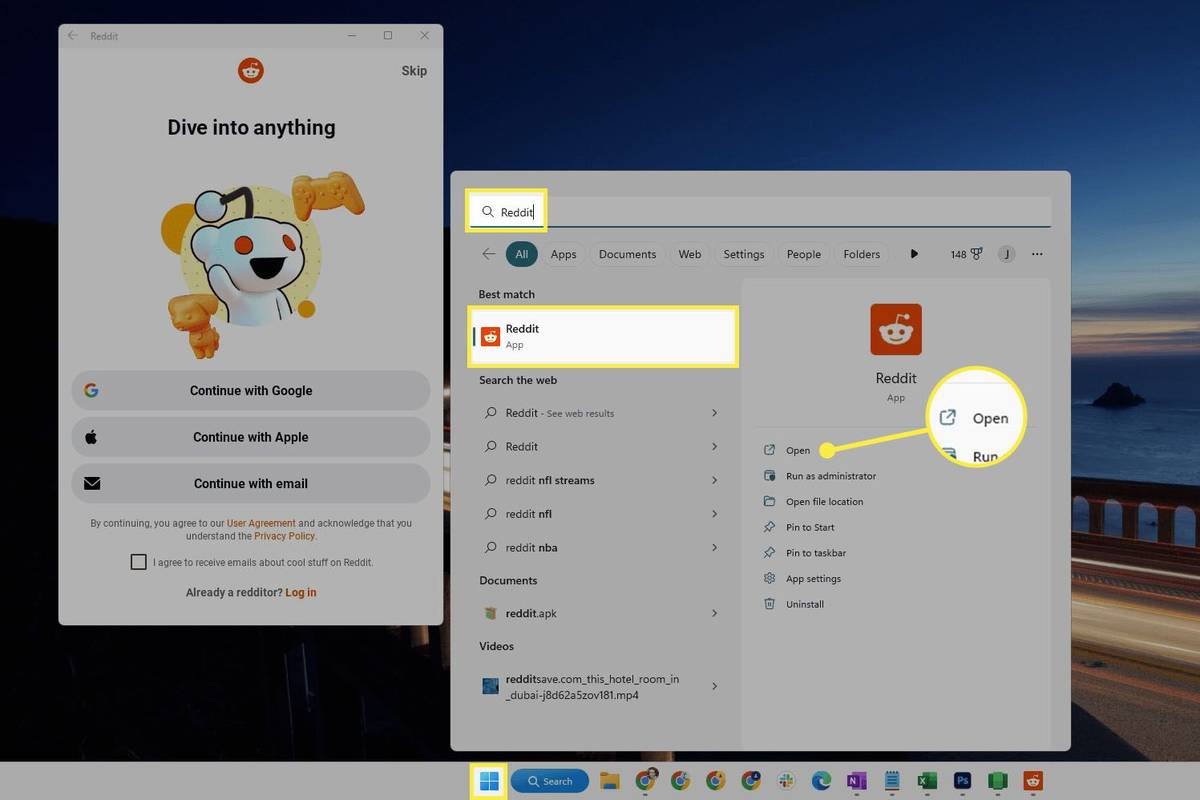
Querladen von Android-Apps unter Windows
Die andere Methode besteht darin, Android-Apps seitlich zu laden. Dies funktioniert erst, nachdem Sie ADB installiert haben. Befolgen Sie daher diese Schritte und gehen Sie dann wie folgt vor, wenn Sie fertig sind:
-
Wiederholen Sie die ersten beiden Schritte der obigen WSATools-Anweisungen: Öffnen Windows-Subsystem für Android (durchsuchen Sie Windows danach) und gehen Sie hinein Entwickler Klicken Sie auf die Registerkarte, um sie einzuschalten Entwicklermodus .
-
Öffnen Sie Windows PowerShell (zugänglich über Terminal) und geben Sie den folgenden Befehl ein. Ersetzen Sie dabei die IP-Adresse und die Portnummer durch das, was Sie auf der Registerkarte „Entwickler“ sehen (siehe Abbildung unten als Beispiel).
|_+_|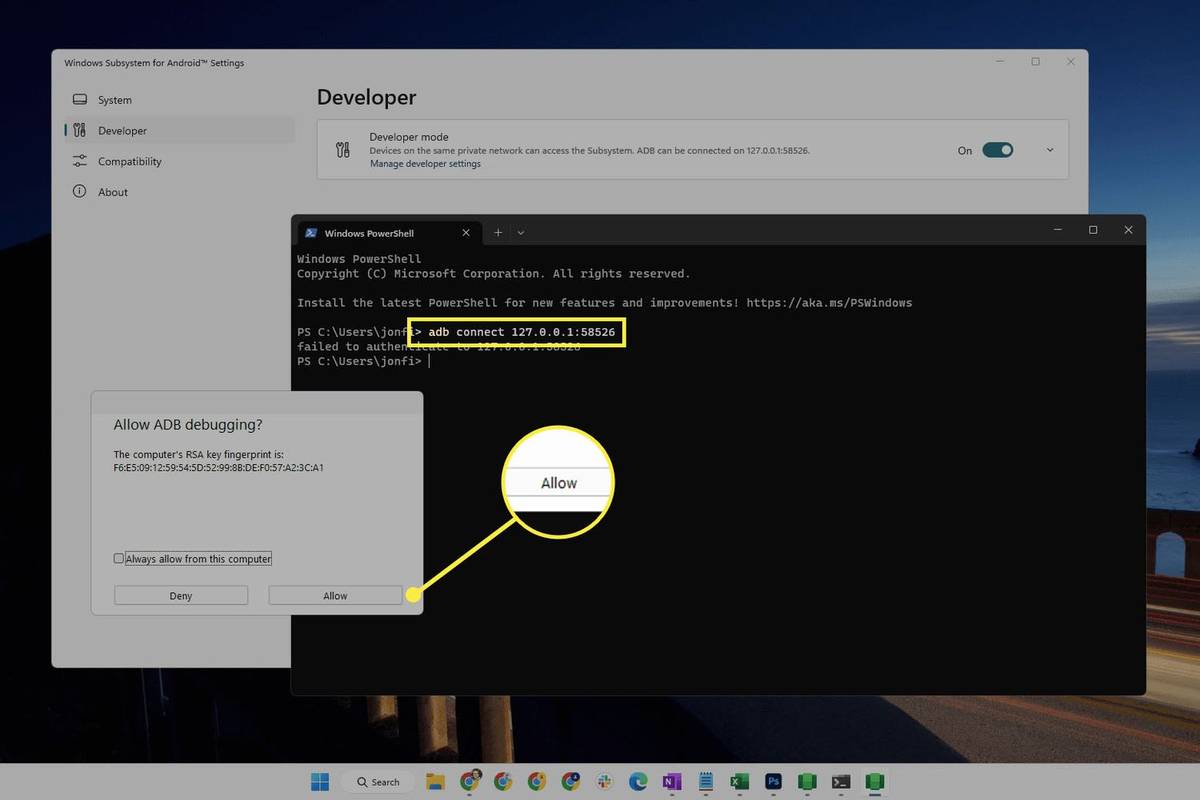
Vielleicht bekommst du eine Authentifizierung fehlgeschlagen Nachricht. Wenn ja, sollten Sie auch eine Aufforderung sehen, das ADB-Debugging zuzulassen. Drücken Sie Erlauben , und fahren Sie dann mit dem nächsten Schritt fort.
-
Geben Sie Folgendes ein, um sicherzustellen, dass Sie tatsächlich verbunden sind:
|_+_|So wird es in der Befehlszeile aussehen:
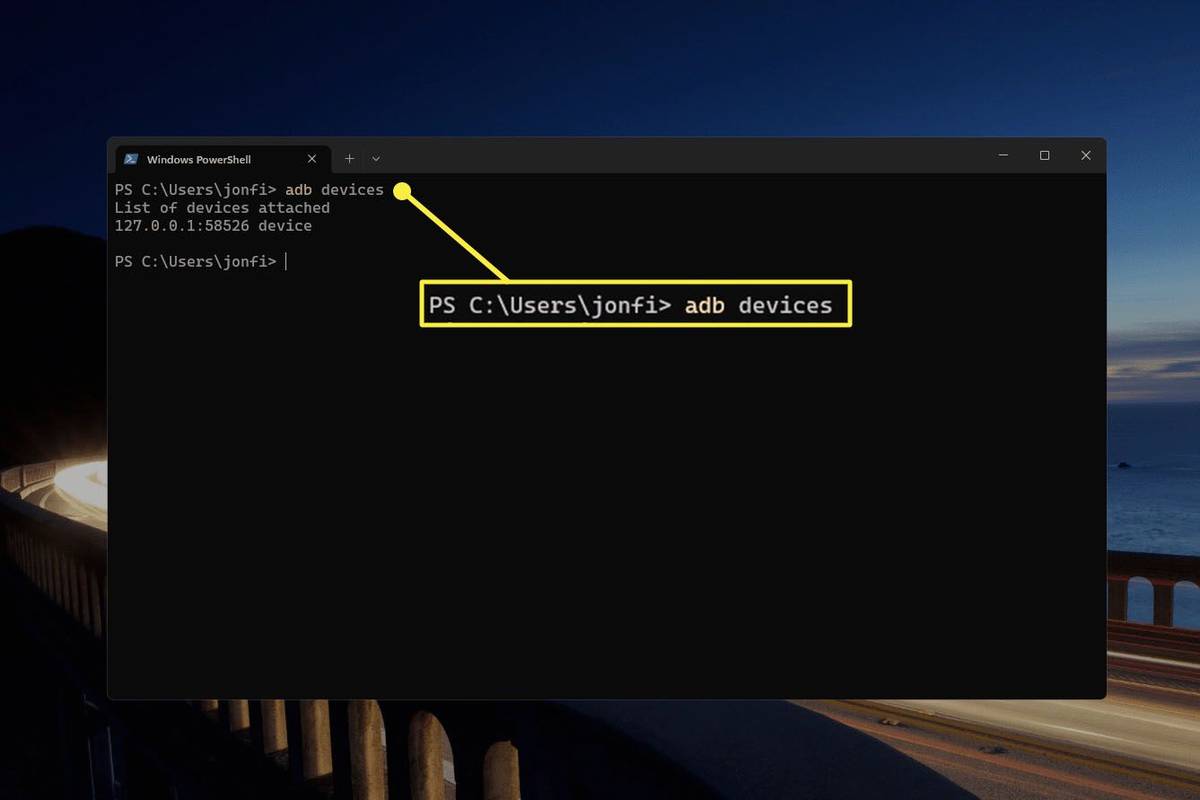
Das Befehlsergebnis sollte lauten Gerät nach der IP-Adresse. Wenn es heißt nicht autorisiert , dann sind Sie noch nicht verbunden und sollten diese Schritte erneut versuchen.
-
Kopieren Sie den Pfad zur APK-Datei, die Sie installieren möchten. Suchen Sie dazu die App dort, wo Sie sie installiert haben, klicken Sie mit der rechten Maustaste darauf und wählen Sie „ Als Pfad kopieren .
-
Geben Sie in PowerShell Folgendes ein: ADB-Installation , gefolgt von einem Leerzeichen, und fügen Sie dann den Pfad ein ( Strg + IN ). Drücken Sie Eingeben um den Befehl auszuführen.
Es wird ungefähr so aussehen:
|_+_| -
PowerShell wird sagen Durchführen einer gestreamten Installation , und dann Erfolg um anzuzeigen, dass die Android-App installiert wurde. Verwenden Sie die Windows-Suchfunktion, um es zu finden.
So laden Sie Android-Apps auf Windows 11 herunter
Es gibt drei Möglichkeiten, Apps zu installieren. Die von Ihnen gewählte Methode hängt möglicherweise von einigen Faktoren ab, z. B. von der Einfachheit der Technik und davon, ob die Methode die App unterstützt, die Sie installieren möchten.
- Der Amazon Appstore ist der einfachste Weg. Sie durchsuchen die Apps wie auf einem Telefon und sie sind nach der Installation leicht zu finden und zu aktualisieren. Allerdings ist der Amazon Appstore nicht weltweit verfügbar (nur in einigen Dutzend Ländern) und nicht alle Apps sind über diesen Katalog verfügbar.
- Ein Android-Emulator eignet sich gut zum Spielen, da die meisten davon hilfreiche Tastaturkürzel und andere telefonähnliche Funktionen enthalten. Ein Emulator kopiert am besten das Aussehen eines echten Geräts, sodass es sich anfühlt, als würden Sie Android unter Windows ausführen. Die meisten Apps sind auf diese Weise verfügbar.
- Eine manuelle APK-Dateiinstallation funktioniert hervorragend für Apps, die Sie aus dem Internet heruntergeladen haben. Möglicherweise handelt es sich um eine unbekannte App, die nicht mehr über einen normalen App Store erhältlich ist, oder es handelt sich um eine ältere Version der App, die Sie lieber verwenden.
Welche Android-Apps können Sie unter Windows 11 erhalten?
Kurze Antwort: So ziemlich jede App, die Sie wollen. Dies hängt jedoch von der gewählten Installationsmethode ab.
Im Amazon Appstore sind über 50.000 Android-Apps verfügbar, sodass alle davon in Windows 11 verfügbar sind. Dieser Katalog unterscheidet sich jedoch vom Google Play Store. Aus diesem Grund können Sie bei Bedarf keine Apps über den Amazon Appstore installieren Google Mobile-Dienste (GMS), wie Gmail, YouTube usw.
Wenn Sie möchten, dass diese Apps unter Windows 11 laufen, verwenden Sie besser die Desktop-Versionen. Für die meisten Dinge gibt es Desktop-äquivalente Apps, beispielsweise einen E-Mail-Client zum Überprüfen Ihrer Gmail-Nachrichten. Natürlich können Sie auch die Webversion unter nutzen Gmail.com , YouTube.com , usw.
Die Emulatormethode jedochtutArbeit für GMS-erforderliche Apps. BlueStacks zum Beispiel beinhaltet den Google Play Store, sodass Sie jeden davon installieren könnenMillionenvon Apps und Spielen.
Die 12 besten Apps für 2024Android-Apps in Windows 11 löschen
Wenn die App über Amazon Appstore oder WSATools installiert wurde, suchen Sie im Startmenü nach der App und klicken Sie dann mit der rechten Maustaste darauf, um sie zu finden Deinstallieren Möglichkeit. Android-Apps, die von einem Emulator stammen, müssen über die Emulationssoftware deinstalliert werden. Dies ist normalerweise auch durch einen Rechtsklick auf die App oder über die App-Bibliothek der Software möglich.
So entfernen Sie einen Hyperlink in WordFAQ
- Wie führe ich Android-Apps unter Windows 10 aus?
Während Windows 11 Android-Apps so ausführt, als ob sie für die Ausführung auf einem PC gedacht wären, müssen Sie bei der Verwendung von Windows 10 einen Emulator oder einen PC verwenden. Es handelt sich nicht um einen Do-This-Dann-That-Ansatz, also haben wir ein Ganzes Artikel „So führen Sie Android-Apps unter Windows 10 aus“. um Ihnen zu erklären, was zu tun ist.
- Wie bekomme ich Android-Apps auf ein Windows Phone?
Windows 10 Mobile ist ein eingestelltes Betriebssystem mit einem letzten Update, das im Januar 2020 veröffentlicht wurde. Während Sie es ausführen könnenmancheFür Android-Apps ist der Prozess technisch und mit Fallstricken behaftet, da dieser Weg wahrscheinlich alle (auch nur annähernd) aktuellen Apps ausschließt. Wir empfehlen Ihnen dringend, Ihr System auf etwas neueres zu aktualisieren.