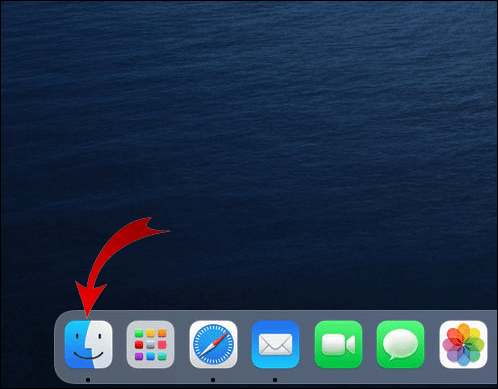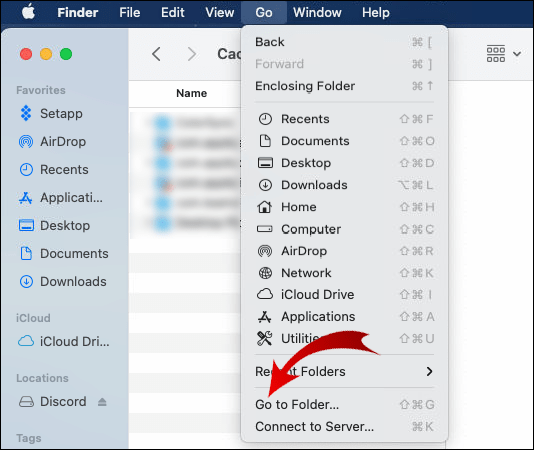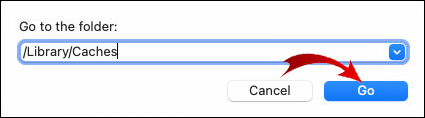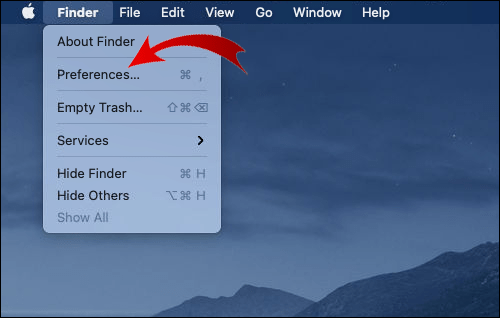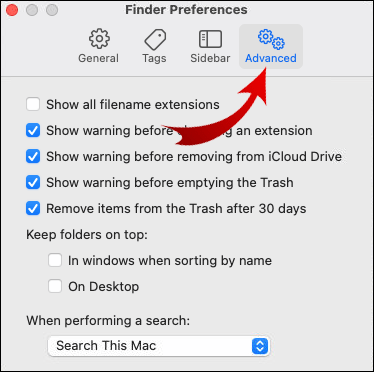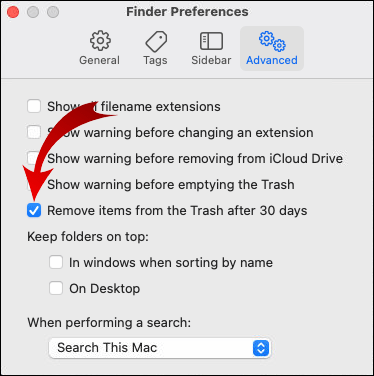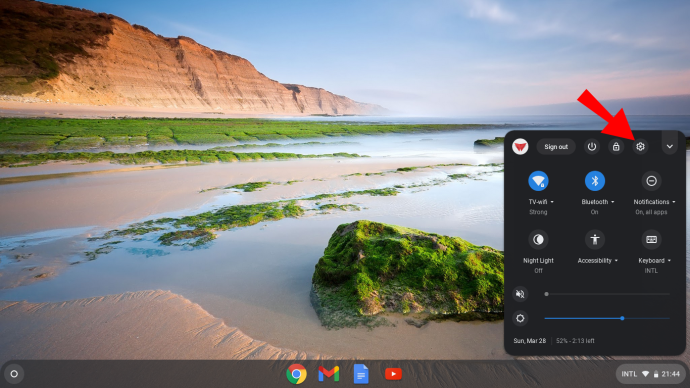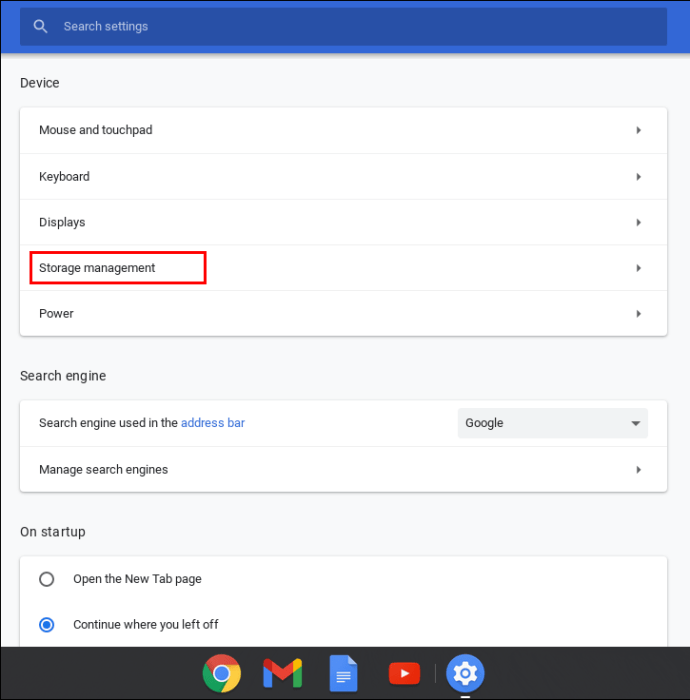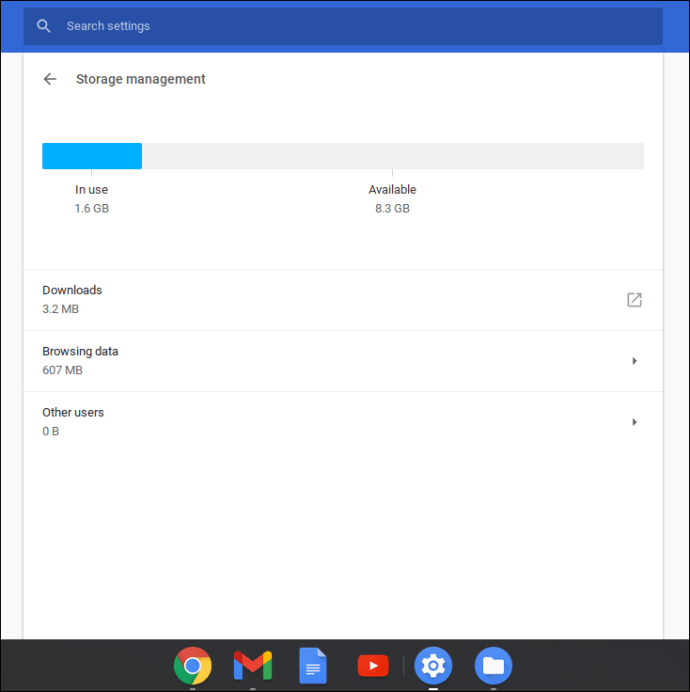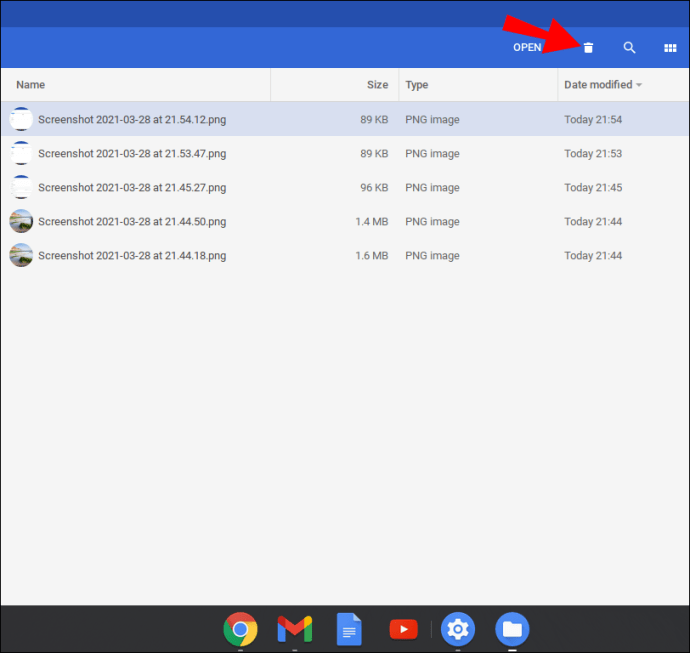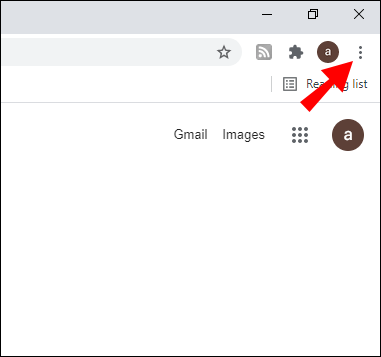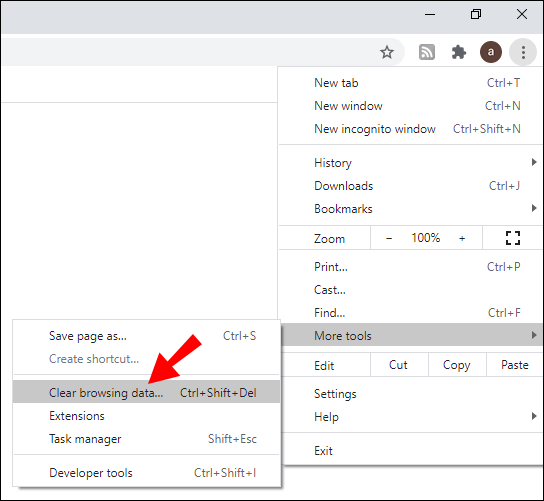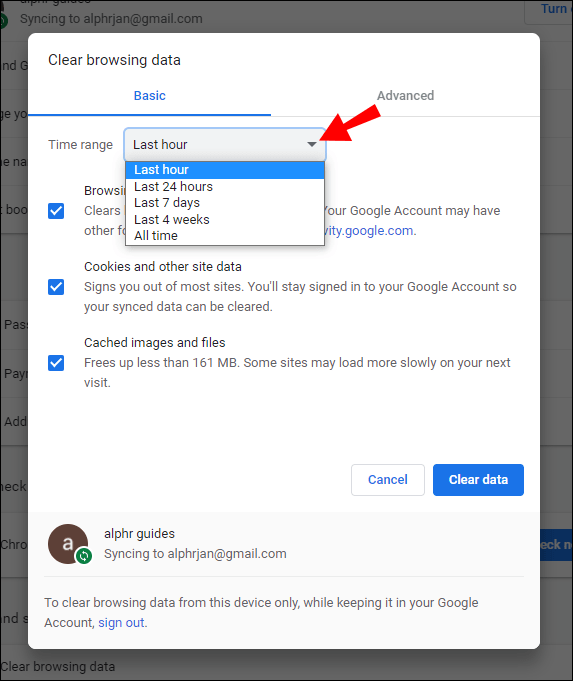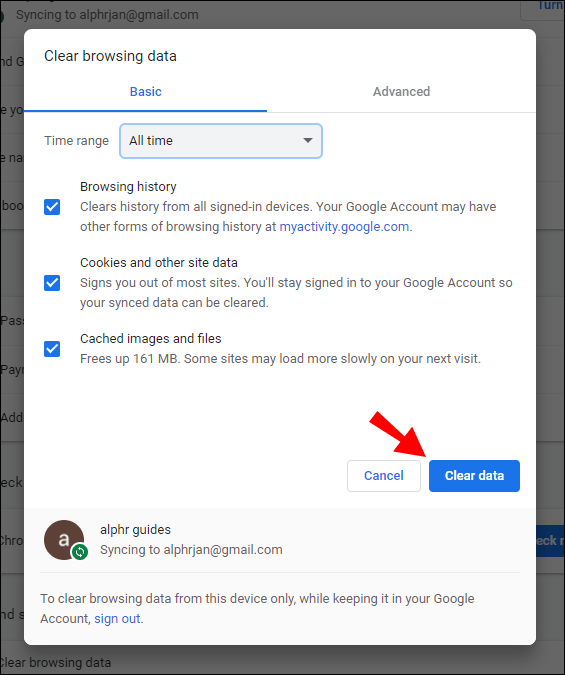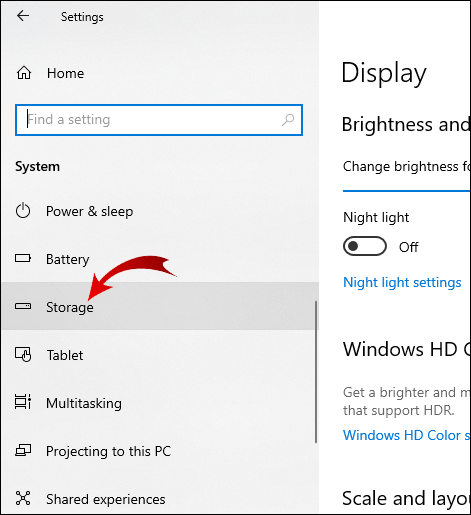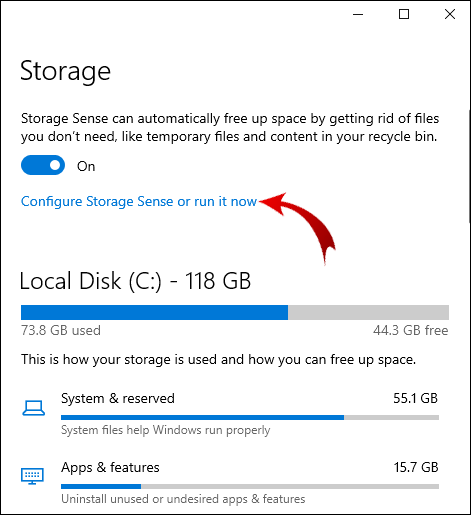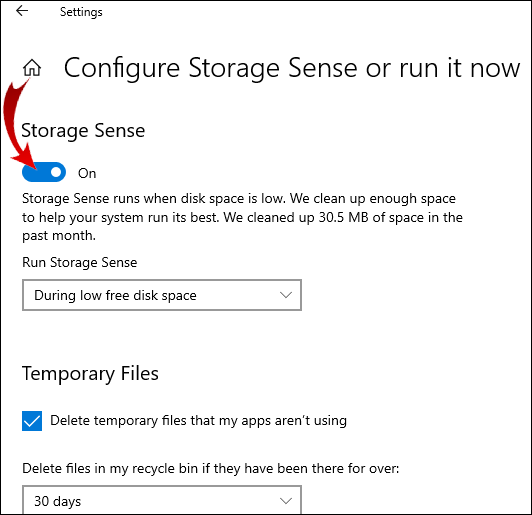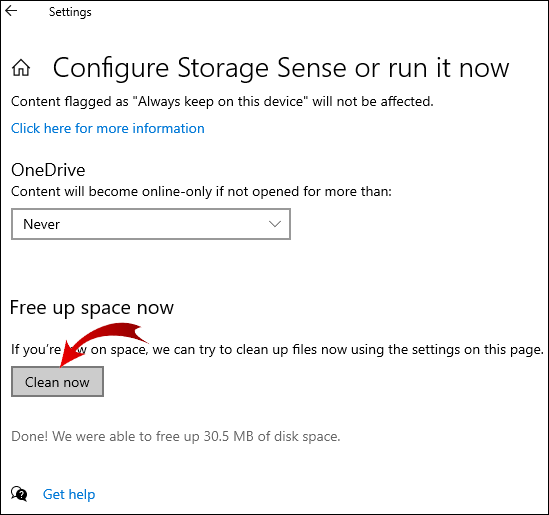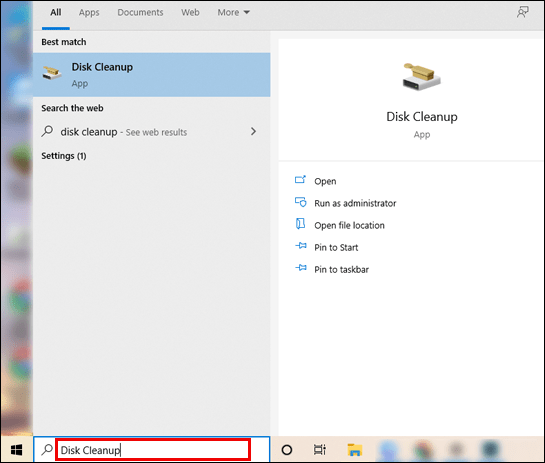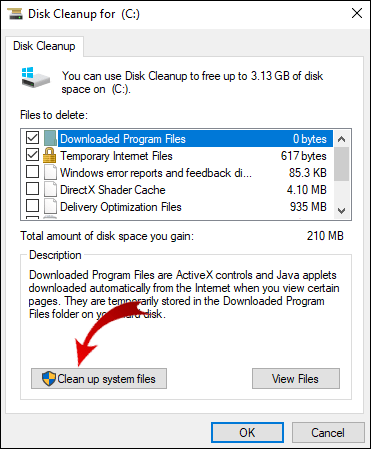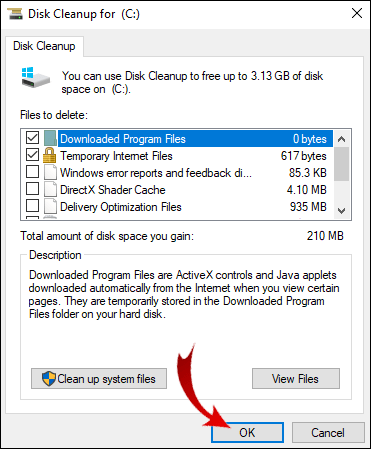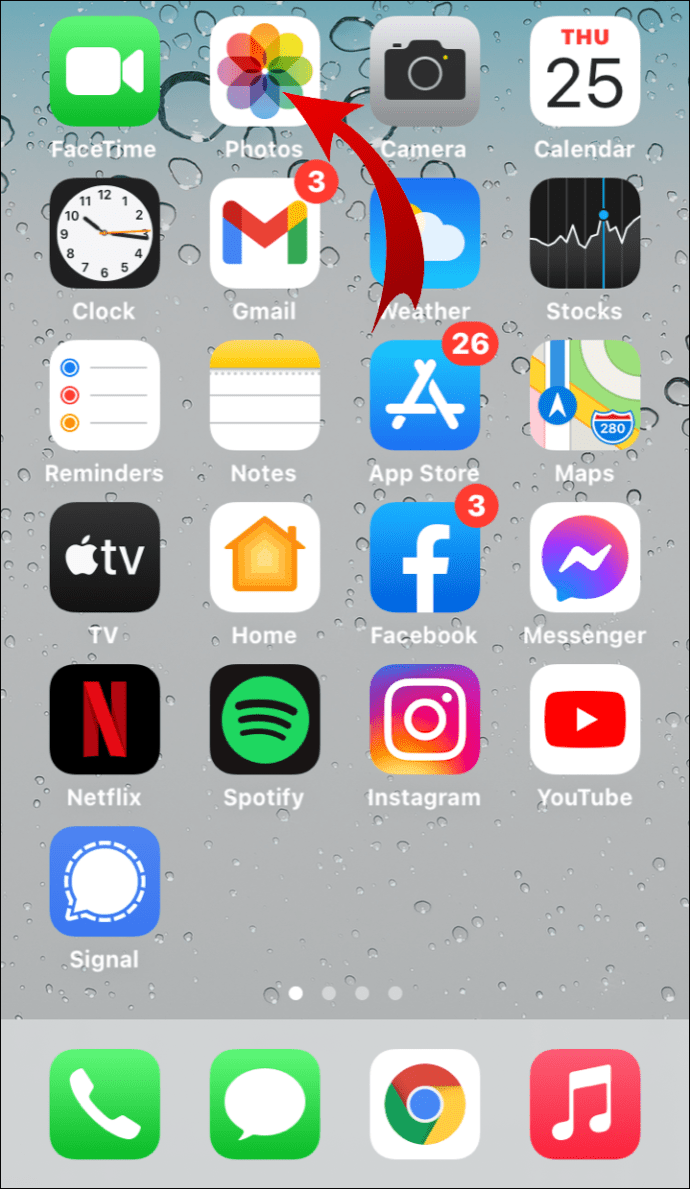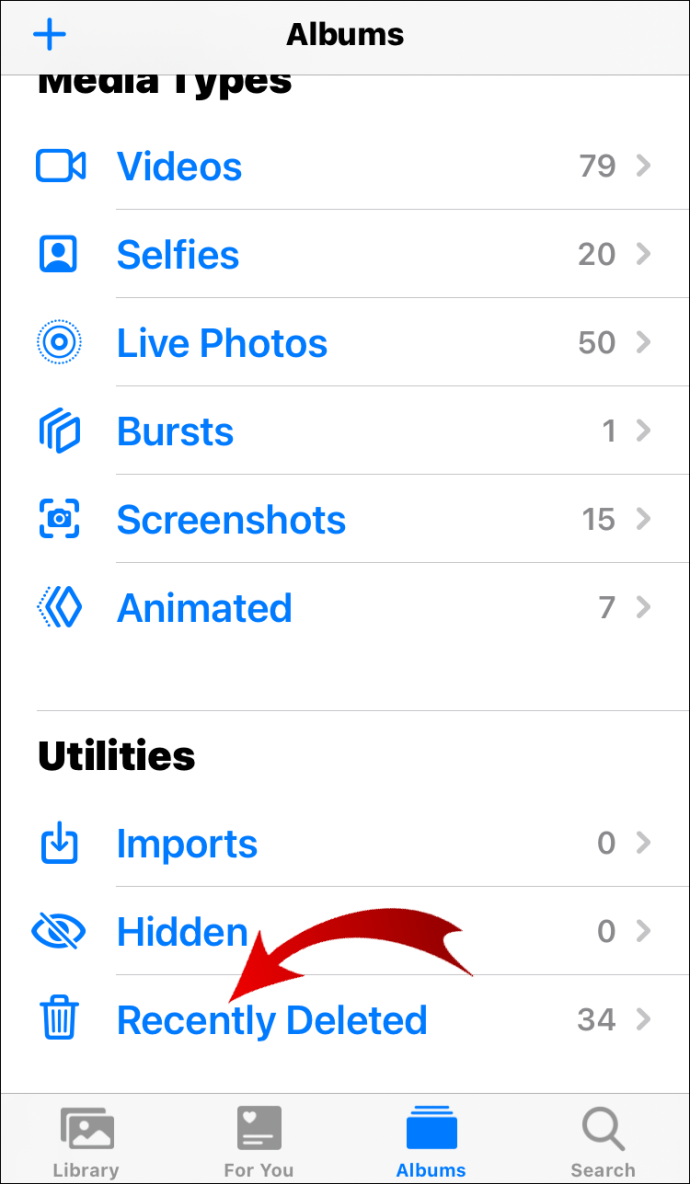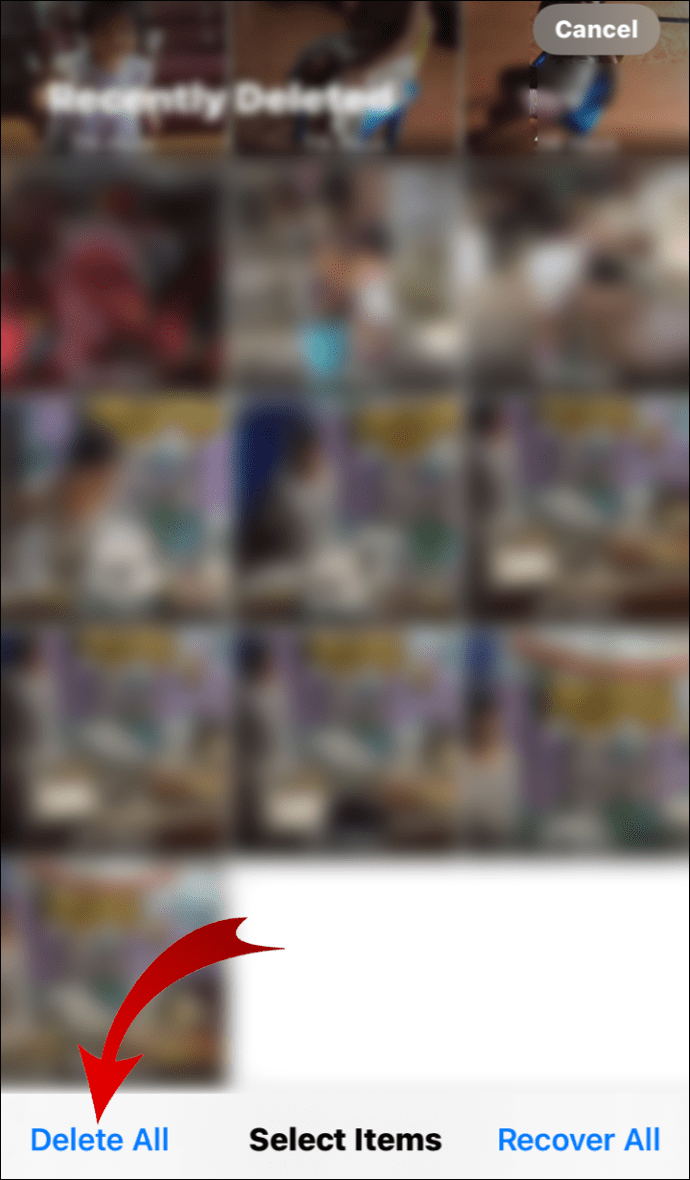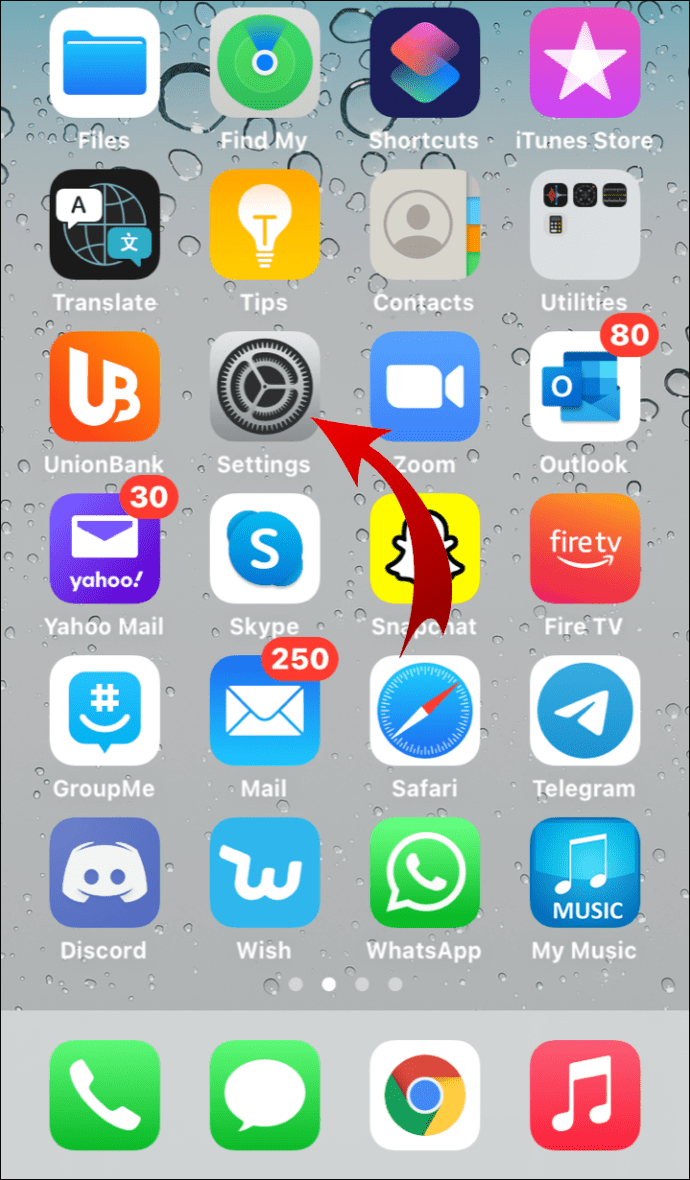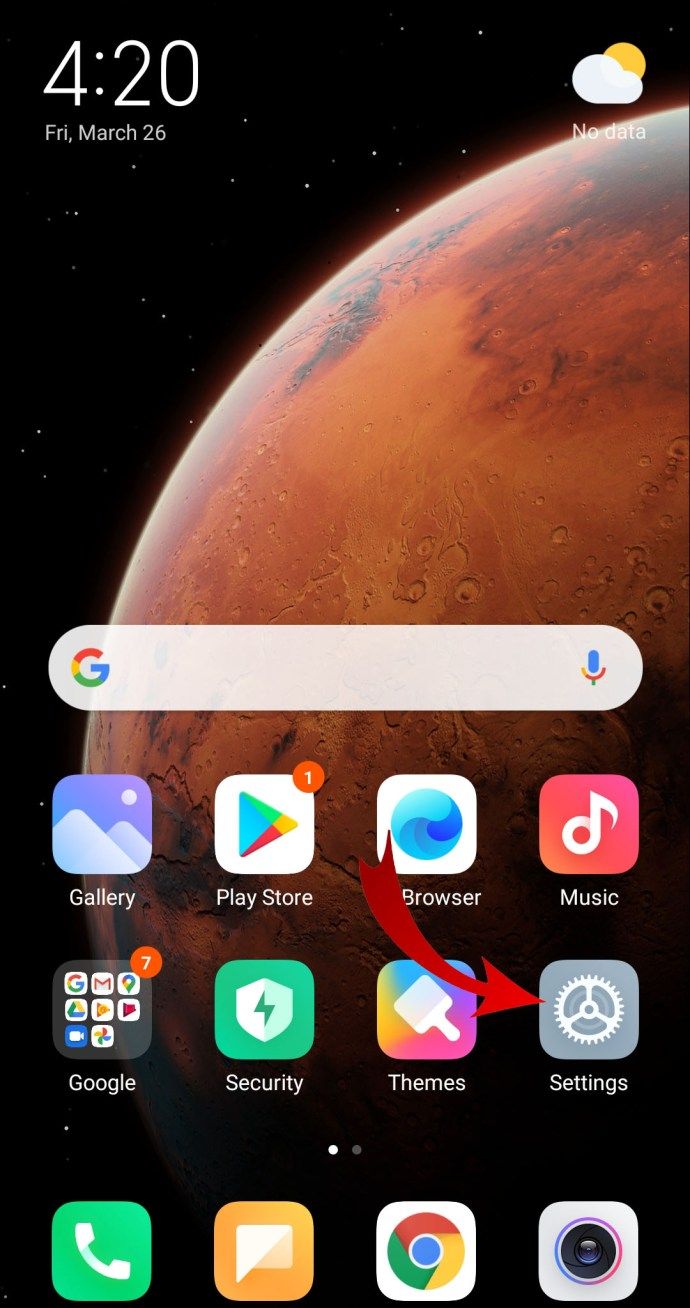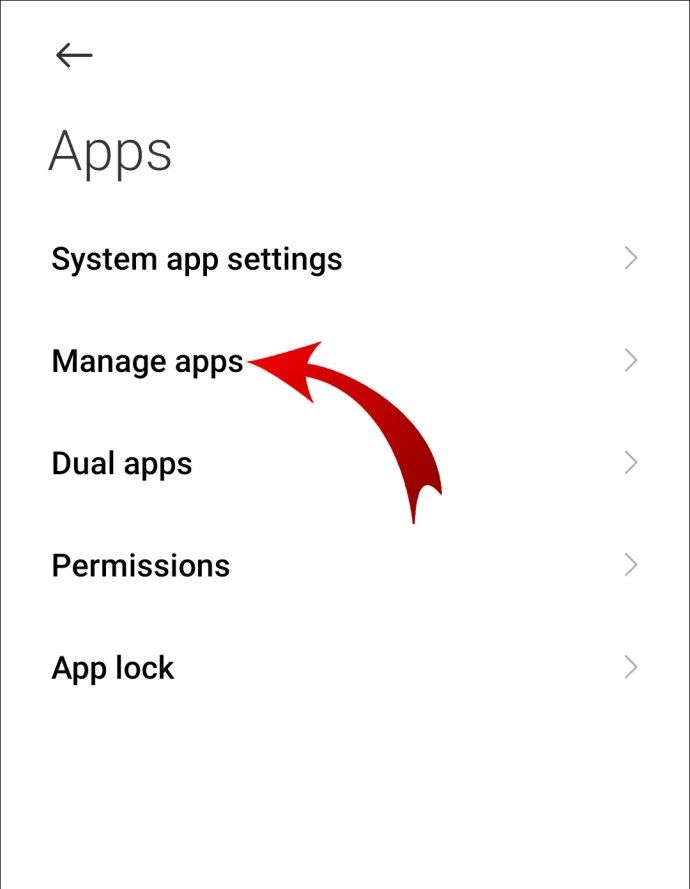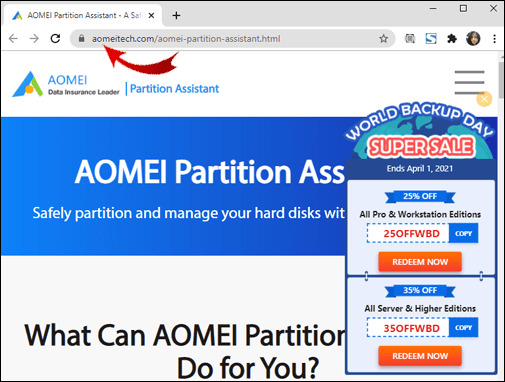Es gibt nur wenige Dinge, die ärgerlicher sind als die Meldung 'Kein Speicherplatz mehr auf dem Gerät' auf Ihrem Bildschirm. Wenn Sie anfällig für App-Horten sind oder sieben verschiedene Ordner mit Bildern Ihres Hundes haben, haben Sie die Nachricht wahrscheinlich schon einmal ausgelöst.

Unnötige Dateien führen häufig zu Störungen und Fehlern. Daher ist die Wartung des Speichers wichtig. Es ist etwas schwierig, aber nicht unmöglich zu lernen, wie man den Fehler 'Kein Speicherplatz mehr auf dem Gerät' behebt. In diesem Artikel werden die Schritte beschrieben, die Sie ausführen müssen, um Speicherplatz auf Ihrem Telefon oder Computer freizugeben.
Wie kann ich beheben, dass auf dem Docker-Gerät kein Speicherplatz mehr vorhanden ist?
Wenn Ihr Server mit Junk-Dateien überfüllt ist, kann dies den Computer verlangsamen. Um dies zu beheben, müssen Sie eine bestimmte Menge an Speicherplatz zurückfordern. Speicher auf dem löschen Punktwolke Die Containermaschine erfordert eine leichte Programmierung. So beheben Sie das Problem Es ist kein Speicherplatz mehr auf dem Gerät in Docker vorhanden:
- Scannen Sie Ihr Laufwerk, um die Speicherkapazität zu überprüfen. Verwenden Sie den folgenden Befehl: df –h.
- Suchen Sie / dev / vda1 in der Ausgabe der Servernutzung.
- Sie sollten sehen können, wie viel Speicherplatz auf Ihrem Gerät noch vorhanden ist. Wenn es fast 100% voll ist, müssen Sie einige Bilder, Protokolldateien und nicht verwendete Container löschen.
- Öffnen Sie die Datenträgerverwendung auf Ihrem Computer. Verwenden Sie diesen Befehl:
sudo du -d1 -h /var/lib/docker | sort -hr - Dies führt zu einer weiteren Ausgabe, die einen Überblick über Ihre Dateien und Ordner bietet.
- Gehen Sie zum Server und fügen Sie den folgenden Befehl ein:
docker image prune –all or docker image prune -a - Überprüfen Sie, ob Sie den Speicherplatz erfolgreich zurückgefordert haben, indem Sie den Befehl df –h erneut verwenden.
Nachdem Sie alle Schritte ausgeführt haben, wird die Benachrichtigung von Ihrem Server ausgeblendet.
Wie kann ich beheben, dass auf dem Gerät auf dem Mac kein Speicherplatz mehr vorhanden ist?
Wenn auf Ihrem Mac kein Speicherplatz mehr verfügbar ist, werden Sie von macOS benachrichtigt, dass Ihre Festplatte fast voll ist. Überprüfen Sie zunächst die Speicherkapazität im Apple-Menü> Speicher> Über diesen Mac.
Der schnellste Weg, um Speicherplatz freizugeben, ist das Löschen von Cache-Dateien. So beheben Sie das Problem Durch Entfernen von Junk-Dateien ist auf dem Gerät auf dem Mac kein Speicherplatz mehr vorhanden:
- Gehe zum Finder.
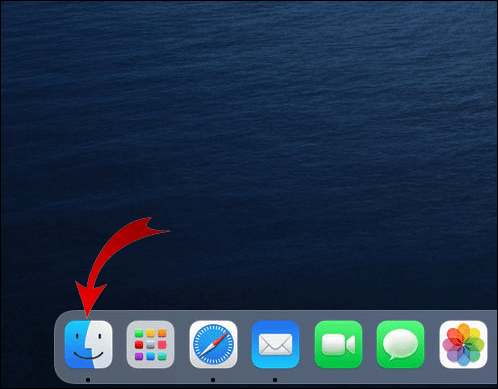
- Klicken Sie auf Gehe zu Menü> Gehe zu Ordner.
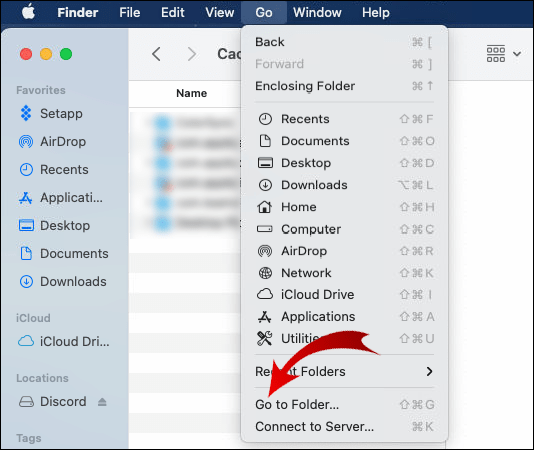
- Schreiben / Bibliothek / Caches in die Dialogleiste. Drücken Sie Go.
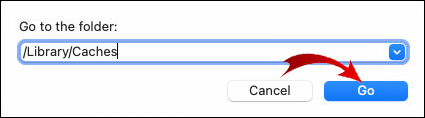
- Löschen Sie den Inhalt, aber behalten Sie die Ordner.
Sie können macOS auch so programmieren, dass der Papierkorb nach einer bestimmten Zeit automatisch entfernt wird:
- Öffnen Sie den Finder und gehen Sie zu Einstellungen.
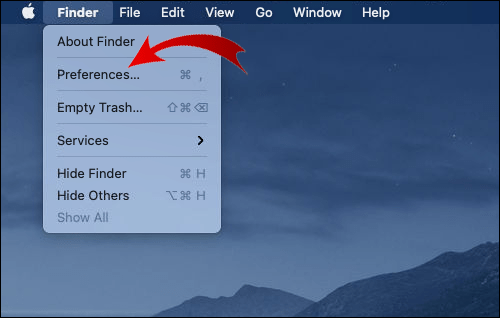
- Klicken Sie auf Erweitert.
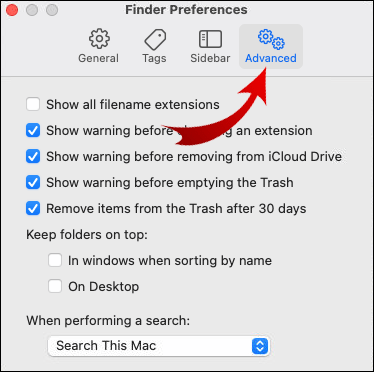
- Wählen Sie Papierkorb automatisch leeren. Alle Dateien in diesem Ordner werden dann nach 30 Tagen automatisch entfernt.
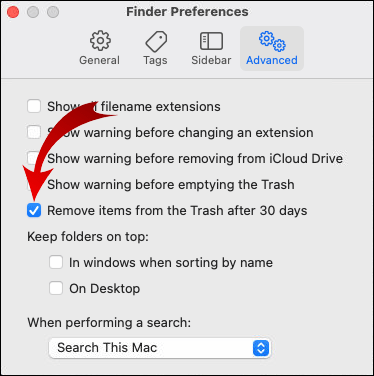
MacOS verfügt außerdem über eine hervorragende Funktion, mit der Sie die Unordnung auf Ihrem Computer erheblich reduzieren können. So aktivieren Sie es:
- Öffnen Sie das Apple-Menü und gehen Sie zu Speicher> Speicherverwaltung.
- Klicken Sie auf Empfehlungen.
- Wählen Sie Speicher optimieren, indem Sie rechts auf die Schaltfläche Optimieren klicken.
Die Funktion bietet raffinierte Lösungen zur Aufrechterhaltung Ihrer Speicherkapazität. Beispielsweise können TV-Sendungen und Filme, die Sie bereits gesehen haben, automatisch aus dem Ordner 'Datei' entfernt werden.
Wie kann ich beheben, dass auf dem Gerät des Chromebooks kein Speicherplatz mehr vorhanden ist?
Sobald auf Ihrem Chromebook nur noch wenig Speicherplatz zur Verfügung steht, treten verschiedene Probleme auf. Möglicherweise haben Sie Probleme beim Laden von Websites oder beim Herunterladen größerer Dateien. Um dies zu vermeiden, gehen Sie wie folgt vor, um das Problem zu beheben: Auf dem Gerät des Chromebooks ist kein Speicherplatz mehr vorhanden:
- Überprüfen Sie die Speicherkapazität, indem Sie auf Einstellungen klicken.
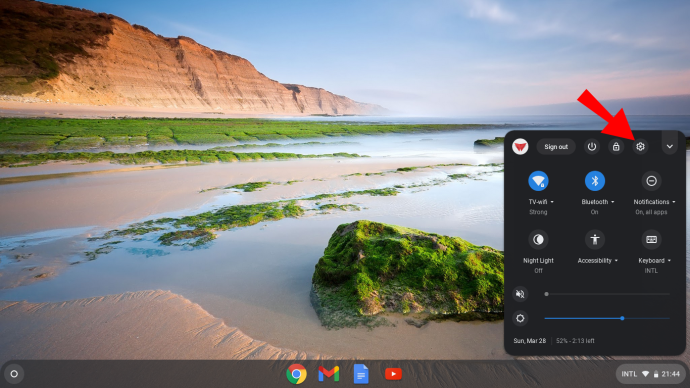
- Gehen Sie zu Gerät und öffnen Sie die Speicherverwaltung.
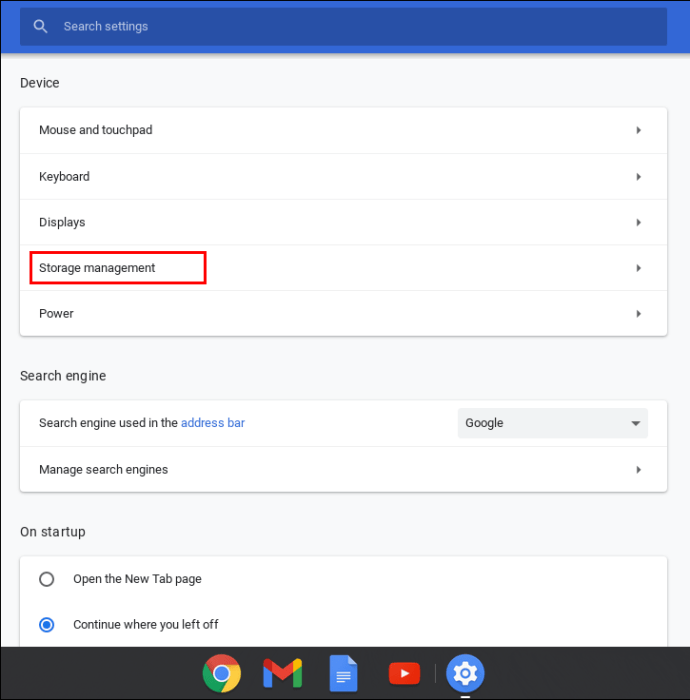
- Durchsuchen Sie die Ordner (Downloads, Offlinedateien, Browserdaten, Android-Speicher und andere Benutzer). Überprüfen Sie, wie viel Speicherplatz jeder Ordner belegt.
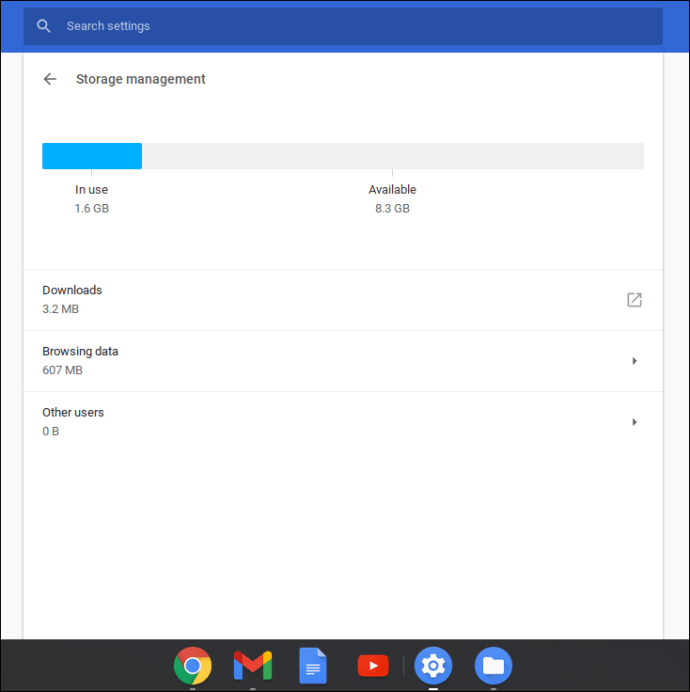
- Löschen Sie nicht benötigte Dateien. Gehen Sie zu Dateien und klicken Sie auf die Dateien, die Sie entfernen möchten.
- Klicken Sie zum Beenden auf Löschen.
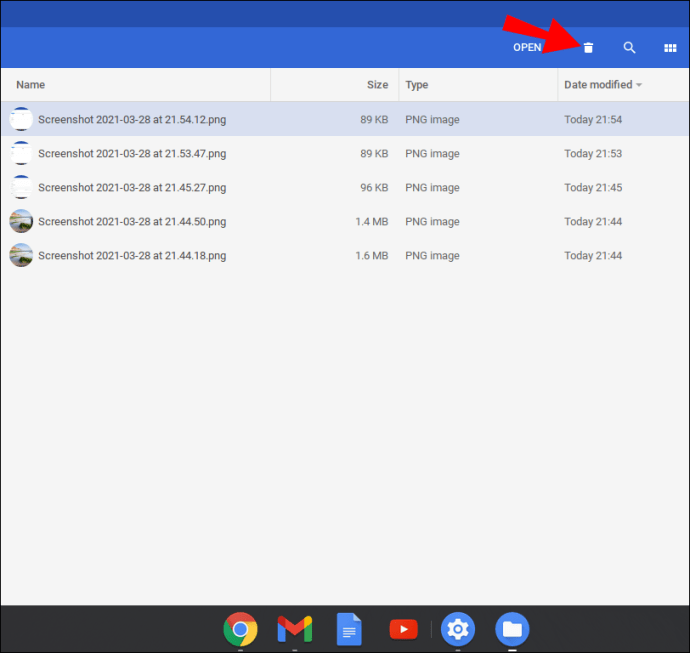
Sie können auch Speicherplatz freigeben, indem Sie die Browsing-Daten löschen. So geht's:
- Öffnen Sie Ihren Chrome-Browser.
- Klicken Sie auf die drei vertikalen Punkte (Mehr) in der oberen rechten Ecke.
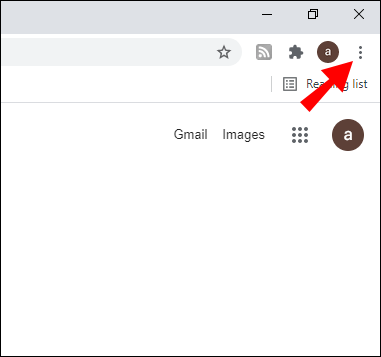
- Gehen Sie zu Weitere Tools> Browserdaten löschen.
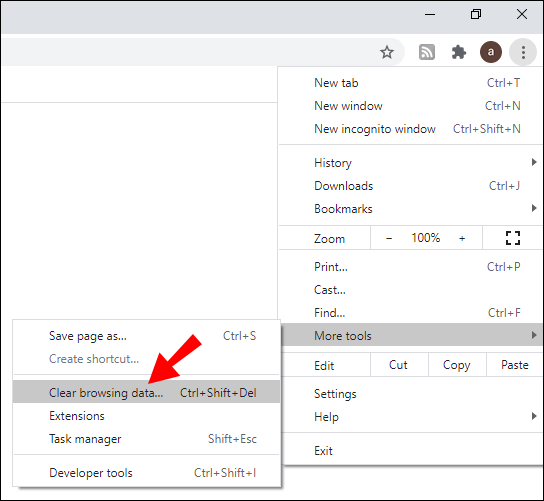
- Wählen Sie aus, wie weit Sie zurückgehen möchten, indem Sie auf Letzte Stunde oder Alle Zeiten klicken.
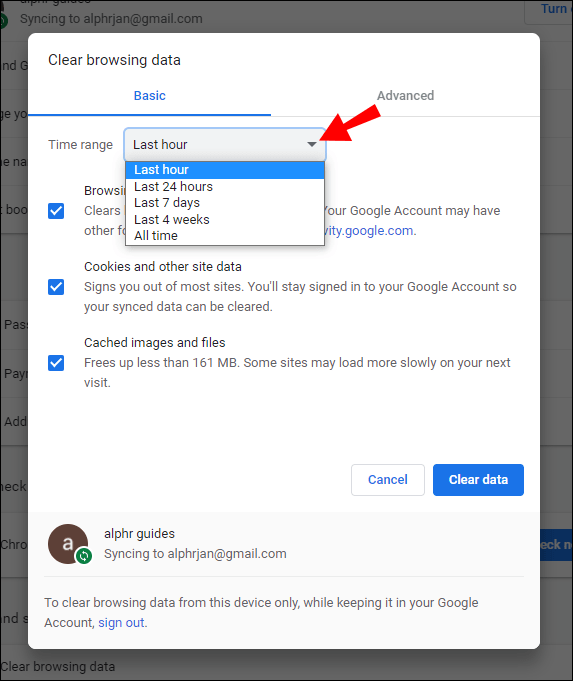
- Wählen Sie die Browserdaten aus, die Sie löschen möchten, und klicken Sie auf Daten löschen.
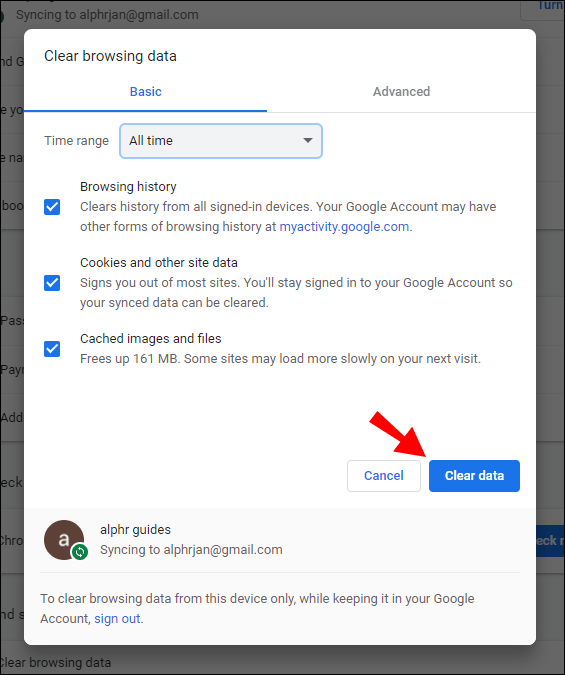
Chromebook ist so eingestellt, dass Dateien automatisch gelöscht werden, wenn auf dem Gerät zu wenig Speicherplatz vorhanden ist. Wenn Sie wichtige Dokumente nicht verlieren möchten, tun Sie dies am besten manuell.
Wie kann unter Windows 10 kein Speicherplatz mehr auf dem Gerät behoben werden?
Windows 10 benachrichtigt Sie, wenn auf Ihrem lokalen Laufwerk kein freier Speicherplatz mehr vorhanden ist. Glücklicherweise gibt es integrierte Funktionen, mit denen Sie bestimmen können, welche Dateien gelöscht werden sollen. Um Leistungsstörungen zu vermeiden, gibt es zwei Möglichkeiten, um Platz auf Ihrem PC zu schaffen.
So beheben Sie mithilfe von Storage Sense: Kein Speicherplatz mehr auf dem Gerät unter Windows 10:
- Öffnen Sie Start und klicken Sie auf Einstellungen> System> Speicher.
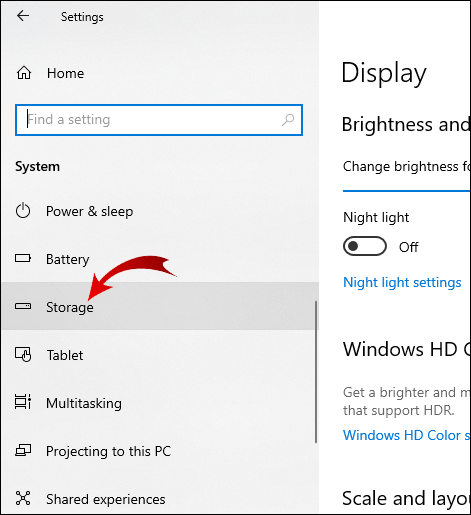
- Klicken Sie auf Storage Sense und gehen Sie zu Configure Storage Sense oder führen Sie es jetzt aus.
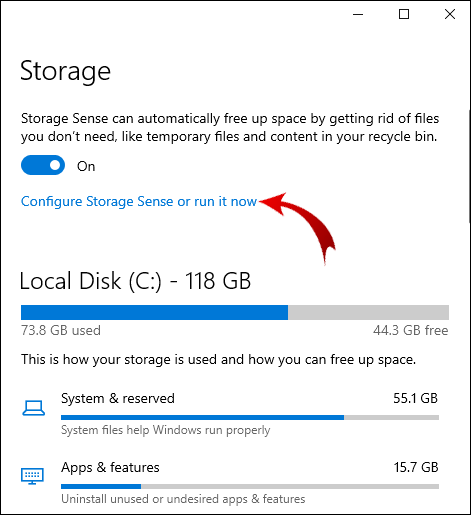
- Klicken Sie unter 'Storage Sense ausführen' darauf, wie oft Windows Storage Sense ausführen soll.
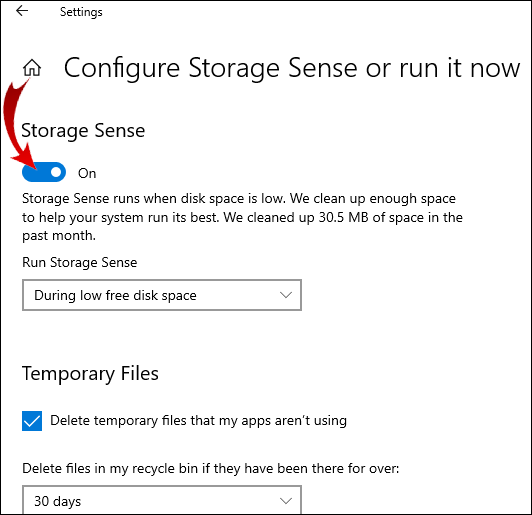
- Bestimmen Sie die Dateien, die automatisch entfernt werden sollen. Sie können auch dafür einen Zeitraum auswählen.
- Gehen Sie zum unteren Rand des Fensters und klicken Sie auf Jetzt reinigen.
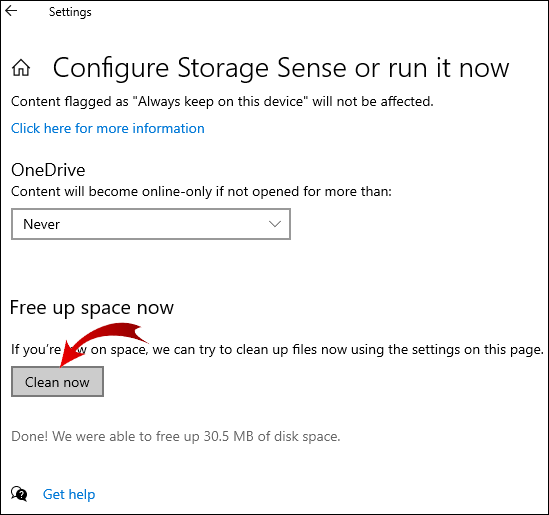
Sie können auch die Datenträgerbereinigung verwenden, um Systemdateien zu löschen. Auf diese Weise haben Sie noch mehr Speicherplatz zurückgewonnen. So geht's:
- Geben Sie im Dialogfeld Suchen die Option Datenträgerbereinigung ein.
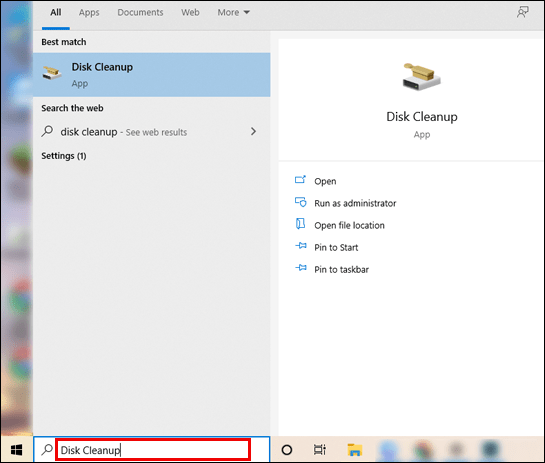
- Wählen Sie die Option zum Bereinigen von Systemdateien.
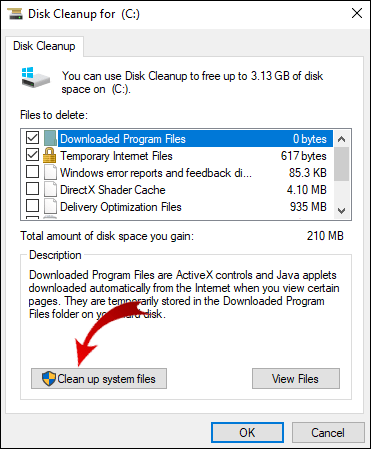
- Klicken Sie auf die Dateien, die Sie löschen möchten. Wenn Sie sich nicht sicher sind, können Sie den Dateityp anhand der Beschreibung ermitteln.
- Bestätigen.
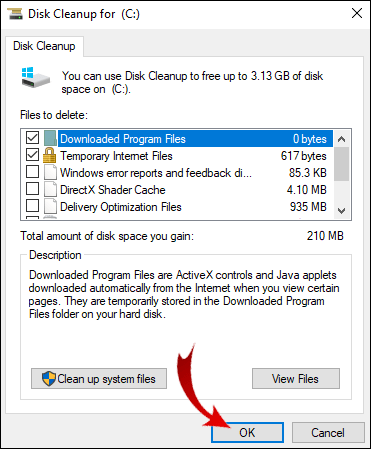
Sie können temporäre Dateien auch manuell löschen, das Löschen von Systemdateien ist jedoch effizienter.
Wie kann unter Linux kein Speicherplatz mehr auf dem Gerät behoben werden?
Manchmal deklariert Linux Ihr lokales Laufwerk als voll, obwohl Sie sicher sind, dass dies nicht der Fall ist. Dies ist eine häufige Fehlfunktion, die durch einen Überschuss bestimmter Datenstrukturen verursacht wird.
Die sogenannten Inodes sind normalerweise die Quelle der falschen Benachrichtigung. Sie sollten jedoch immer überprüfen, wie viel Speicherplatz auf Ihrem Speicherplatz noch vorhanden ist, nur für den Fall:
- Verwenden Sie die Befehlszeile sudo du -sh / und sudo df –h, um die Ausgabe zu öffnen.
- Sehen Sie sich den IUSE% -Status an. Wenn es annähernd 100% ist, bedeutet dies, dass sich zu viele Inodes auf Ihrer Festplatte befinden.
Nachdem Sie die Anzahl der Inodes ermittelt haben, entfernen Sie nicht benötigte Dateien. So beheben Sie das Problem, dass unter Linux kein Speicherplatz mehr auf dem Gerät vorhanden ist, indem Sie den Cache leeren:
- Verwenden Sie den folgenden Befehl, um die Dateien zu suchen:
$ for i in /*; do echo $i; find $i |wc -l; done - Wenn Sie Verzeichnisse mit einer verdächtig hohen Anzahl von Dateien sehen, löschen Sie diese. Verwenden Sie den folgenden Befehl:
$ sudo rm -rf /home/bad_user/directory_with_lots_of_empty_files - Bestätigen Sie mit dem Befehl sudo du -sh /, dass Sie Speicherplatz freigegeben haben.
Nachdem Sie diese Schritte ausgeführt haben, sollte die Anzahl der Inodes auf Ihrem Computer wieder normal sein.
Wie kann ich beheben, dass auf dem iPhone des iPhone kein Speicherplatz mehr vorhanden ist?
Das iPhone hat eine begrenzte Gerätekapazität, da die meisten Benutzer es verwenden iCloud zur Aufbewahrung. Es ist nicht ungewöhnlich, dass der Speicher fast vollständig alarmiert wird, da es einfach ist, diesen Speicherplatz zu füllen. Beispielsweise vergessen die meisten Menschen, dass Sie ein Foto beim Löschen nicht dauerhaft von Ihrem Telefon entfernen.
Einige gelöschte Dateien werden in den Papierkorb übertragen und belegen weiterhin Speicherplatz. Obwohl sie nach einem Monat automatisch gelöscht werden, können Sie dies auch manuell tun. So beheben Sie das Problem, dass auf dem iPhone kein Speicherplatz mehr vorhanden ist, indem Sie Dateien dauerhaft aus dem Papierkorb entfernen:
Warum werden meine Fotos nicht auf Google Fotos hochgeladen?
- Öffnen Sie die Fotogalerie.
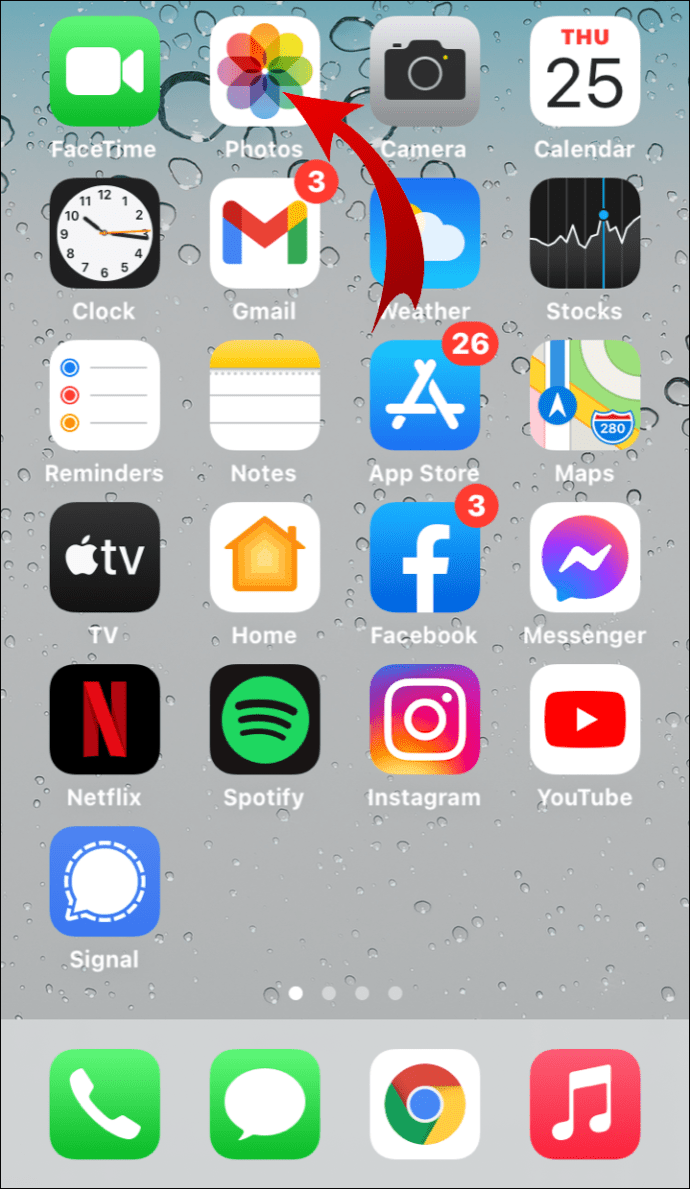
- Gehen Sie zu Alben> Zuletzt gelöscht.
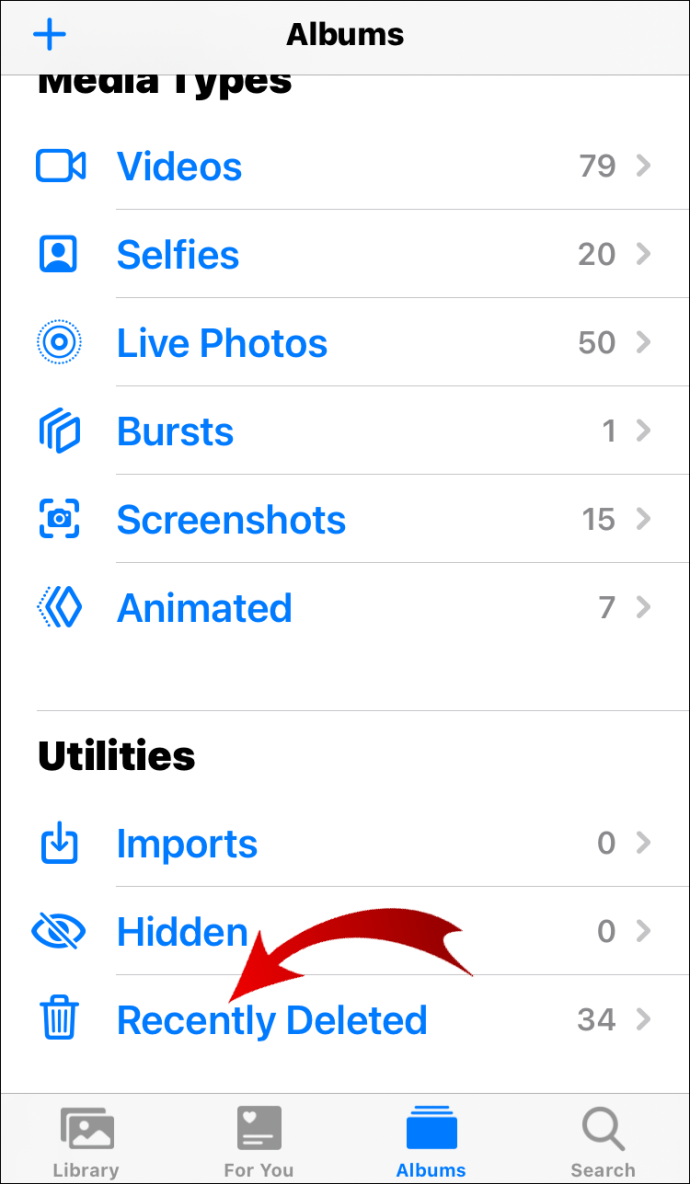
- Wählen Sie die Option Alle löschen.
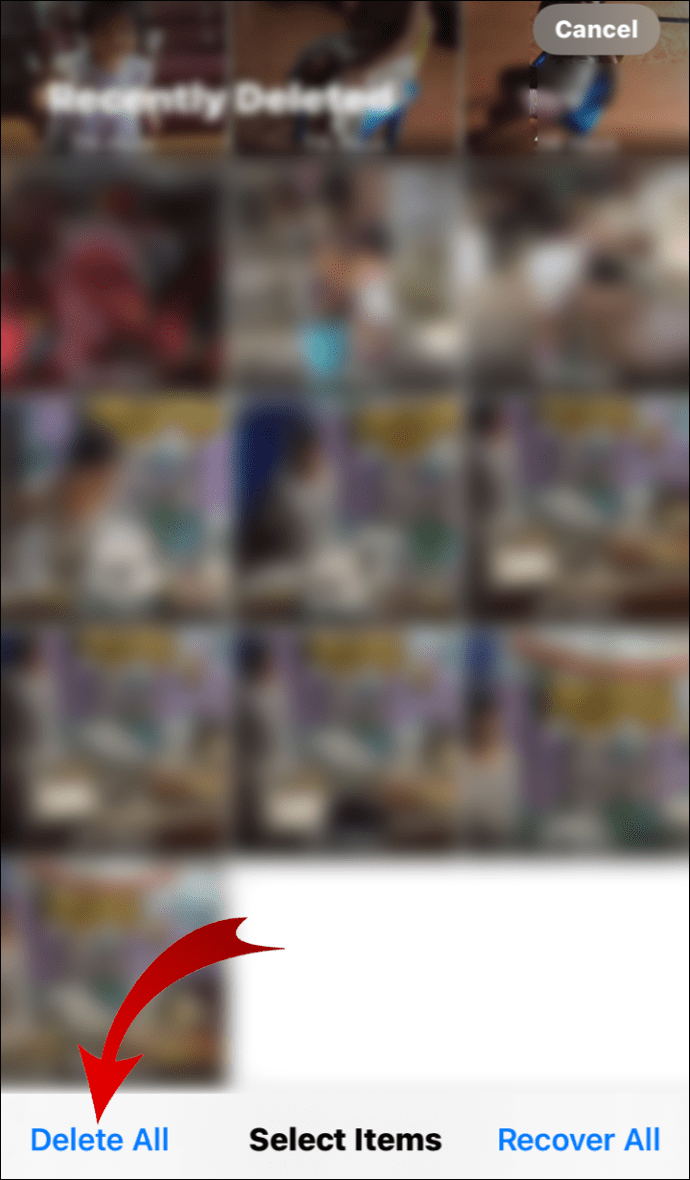
Erst jetzt werden die Dateien dauerhaft von Ihrem Telefon gelöscht. Sie können dies bestätigen, indem Sie zu Einstellungen gehen und den internen Speicher überprüfen.
Sie können auch in iOS integrierte Funktionen verwenden, um die Nutzung des Speicherplatzes zu optimieren. In Bezug auf die Benutzerfreundlichkeit ist es macOS Optimize Storage sehr ähnlich. So aktivieren Sie es:
- Einstellungen öffnen.
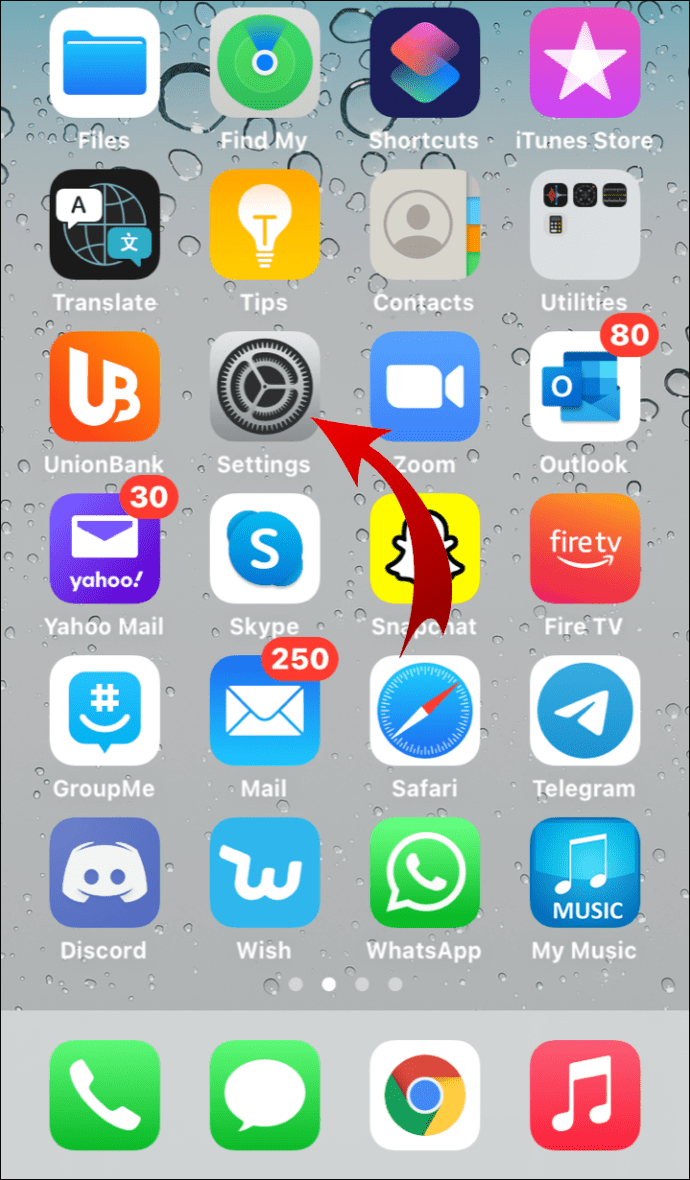
- Gehen Sie zu Speicher und klicken Sie auf Alle anzeigen, um eine Liste der empfohlenen Aktionen anzuzeigen.

- Lesen Sie die Beschreibungen durch, um die Empfehlungen zu lesen.
- Klicken Sie neben den zu aktivierenden auf Aktivieren.

Wie kann ich beheben, dass auf dem Android-Gerät kein Speicherplatz mehr vorhanden ist?
Android-Geräte haben normalerweise mehr Speicherplatz in ihrem internen Speicher. Dank ist es jedoch schnell mit Apps gefüllt Google Play Store Unendliche Auswahl. Die naheliegende Lösung besteht darin, diejenigen zu identifizieren, die Sie nicht so oft verwenden, und sie zu deinstallieren.
Falls Sie dazu nicht bereit sind, können Sie jederzeit eine Micro-SD-Karte kaufen. Auf diese Weise können Sie die größten Dateien aus dem internen Speicher übertragen. So geht's:
- Einstellungen öffnen.
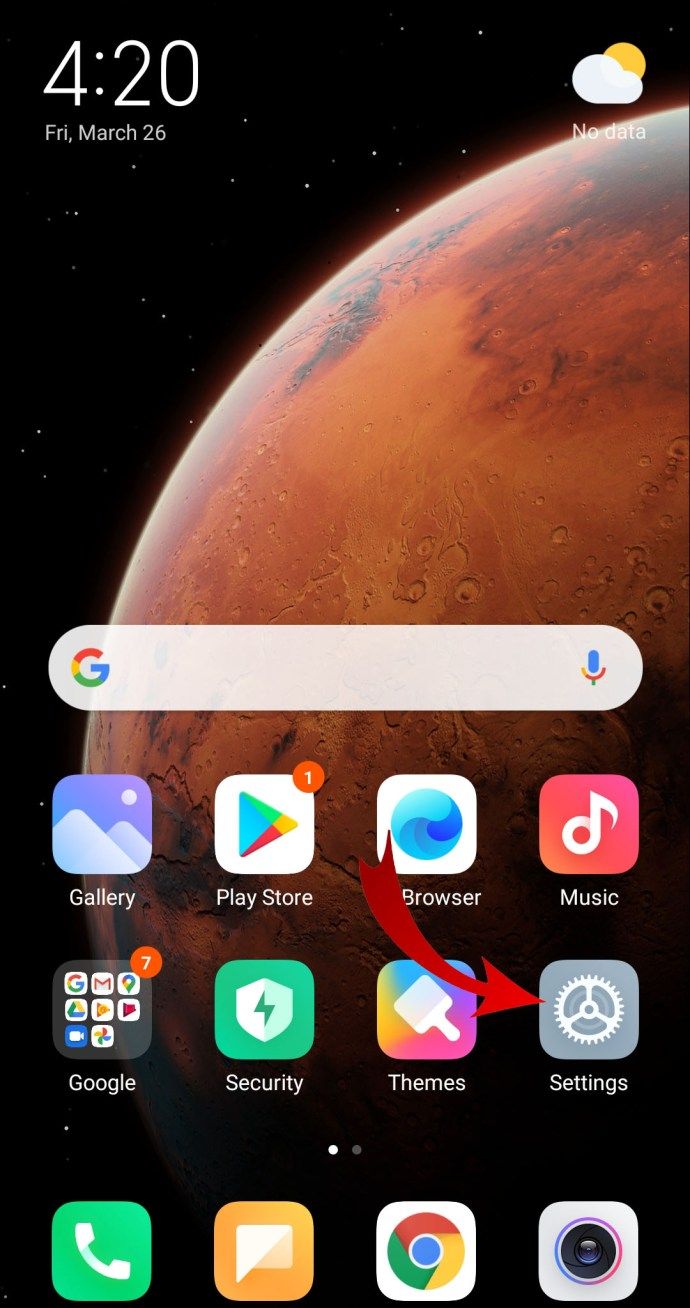
- Gehen Sie zu Anwendung> Anwendungsmanager.
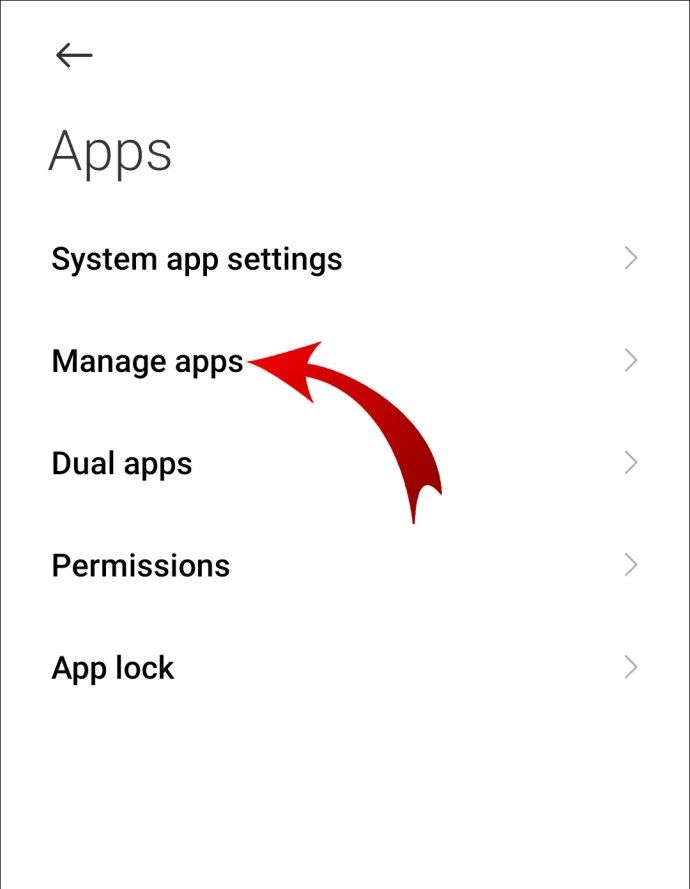
- Wählen Sie die App aus, die verschoben werden soll, indem Sie darauf klicken.
- Klicken Sie im Bereich Speicher auf Ändern.
- Wählen Sie im Popup-Fenster die Option SD-Karte.
Leider können nicht alle Apps auf die SD-Karte verschoben werden. Es gibt jedoch eine Möglichkeit, die Kapazität des internen Speichers des Telefons zu erhöhen. So beheben Sie durch Partitionieren Ihrer SD-Karte: Kein Speicherplatz mehr auf dem Gerät unter Android:
- Installieren Sie zunächst die AOMEI P. Artitionsassistent auf deinem Computer.
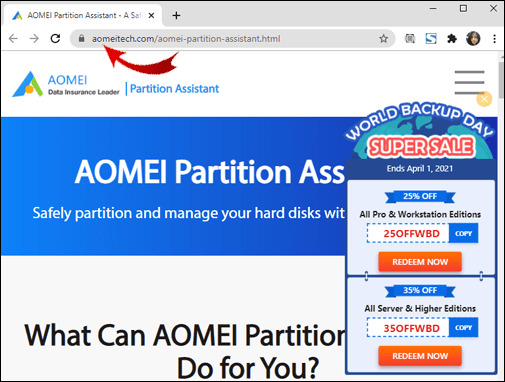
- Schließen Sie die SD-Karte an Ihren Laptop an.
- Wenn die SD-Karte auf Ihrem Display angezeigt wird, klicken Sie mit der rechten Maustaste darauf.
- Klicken Sie auf Partition erstellen.
- Ein kleines Fenster wird angezeigt. Bestimmen Sie die Größe Ihrer Partition und setzen Sie das Dateisystem auf FAT32.
- Bestätigen Sie und kehren Sie zum Hauptmenü zurück.
- Klicken Sie auf Übernehmen.
- Legen Sie die SD-Karte wieder in Ihr Telefon ein.
Grundsätzlich haben Sie jetzt eine zusätzliche SD-Karte erstellt. Sie können den Vorgang nach Bedarf wiederholen, solange Sie über einen soliden Partitionsmanager verfügen.
Wie kann in der UST-Anwendung kein Speicherplatz mehr auf dem Gerät behoben werden?
Apps sind berüchtigt für die Anzahl der Cache-Dateien, die sich im Laufe der Zeit häufen. Auch wenn sie speziell für Ihr Gerät angefertigt wurden, wie dies bei der U & UST App können sie immer noch ein Problem darstellen.
Wenn Sie Junk-Dateien entfernen möchten, können Sie sie manuell von Ihrem iPhone oder iPad löschen. So beheben Sie das Problem, dass in der UST-Anwendung kein Speicherplatz mehr auf dem Gerät vorhanden ist, indem Sie es löschen und neu installieren:
- Gehen Sie zu Einstellungen> Allgemein> iPhone-Speicher. (iPad Speicher)
- Suchen Sie die UST-App in der Liste unten und klicken Sie darauf.
- Schauen Sie sich die Nummer auf der rechten Seite an. Wenn es größer als 500 MB ist, klicken Sie auf 'Löschen' und installieren Sie es erneut.
- Wenn Sie die Dateien und Dokumente aus der App behalten möchten, wählen Sie App herunterladen. Dann installieren Sie es erneut.
Eine elegantere Lösung ist das Herunterladen einer saubereren App von Apple Laden . Eine der beliebtesten ist die Smart Cleaner - Clean Storage von BP Mobile .
Zusätzliche FAQs
Was bedeutet es, wenn nicht genügend Speicherplatz zur Verfügung steht?
Wenn Ihr Computer Sie benachrichtigt, dass auf der Festplatte kein Speicherplatz mehr vorhanden ist, bedeutet dies, dass der Arbeitsspeicher knapp wird. Das Betriebssystem überträgt jetzt automatisch alle neuen Daten auf Ihre Festplatte. Dies kann die Leistung erheblich beeinträchtigen und Sie sogar daran hindern, Software zu installieren.
Der schnellste Weg, dies zu lösen, besteht darin, den RAM Ihres Computers zu aktualisieren. Dies bietet nicht nur zusätzlichen Platz, sondern erhöht auch die Verarbeitungsgeschwindigkeit. Folgendes sollten Sie beachten:
1. Finden Sie heraus, wie viel RAM Ihr Computer unterstützen kann. Es gibt Tools, mit denen Sie die Besonderheiten ermitteln können. Entscheidender System-Scanner ist zum Beispiel eine der beliebtesten.
2. Bestimmen Sie den RAM-Typ, indem Sie das Motherboard überprüfen. Computer der neuen Generation unterstützen normalerweise DDR4- oder DDR3-RAM.
3. Um das optimale Ergebnis zu erzielen, fügen Sie zwei passende RAM-Module gleichzeitig hinzu. Auf diese Weise läuft Ihr Betriebssystem super reibungslos.
Das Aufräumen Ihres lokalen Speichers ist eine weitere Möglichkeit, Speicherplatz freizugeben. Hier sind einige Dinge, die Sie tun können:
1. Übertragen Sie Ihre Fotos in eine Cloud.
2. Entfernen Sie Dateien aus dem Download-Ordner.
3. Deinstallieren Sie Apps, die Sie selten verwenden.
4. Löschen Sie die Cache-Dateien.
5. Leeren Sie den Papierkorb.
Weltraum-Kuriositäten
Der Schlüssel zur Vermeidung des Problems 'Kein Speicherplatz mehr auf dem Gerät' ist eine vorbeugende Maßnahme. Wenn Sie Ihren lokalen Speicher regelmäßig überprüfen, stellen Sie eine reibungslose Leistung sicher. Es gibt genügend integrierte Funktionen und Apps von Drittanbietern, mit denen Sie genügend Speicherplatz verwalten können.
Wenn jedoch die gefürchteten Wörter auf Ihrem Bildschirm erscheinen, durchsuchen Sie einfach alle Ihre Dateien gründlich. Meistens ist es nur angesammelter Müll. Das manuelle Entfernen mag mühsam erscheinen, aber es ist der beste Weg, um zu vermeiden, dass versehentlich etwas Wichtiges gelöscht wird.
Haben Sie häufig Probleme mit Platzmangel auf Ihrem Gerät? Welche Reiniger verwenden Sie? Kommentieren Sie unten und teilen Sie uns mit, ob Sie eine andere Lösung zur Freigabe von Speicherplatz haben.