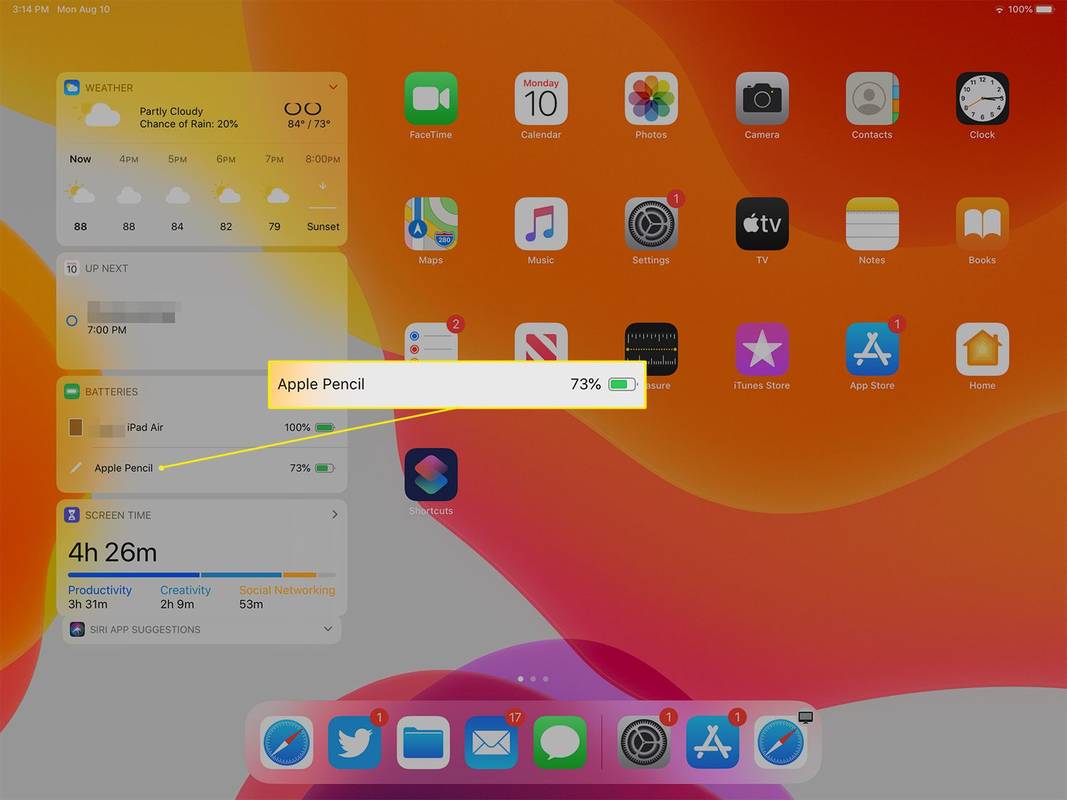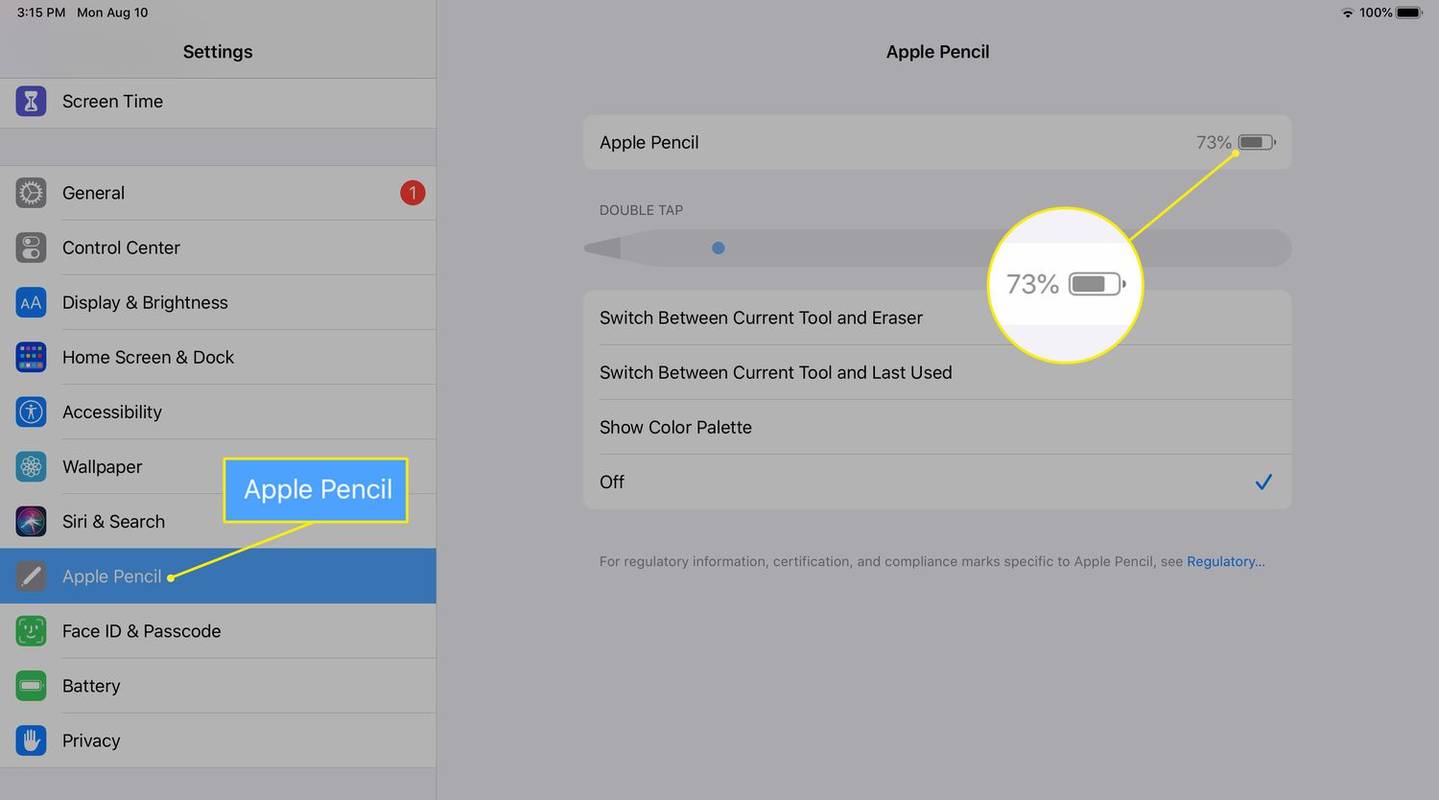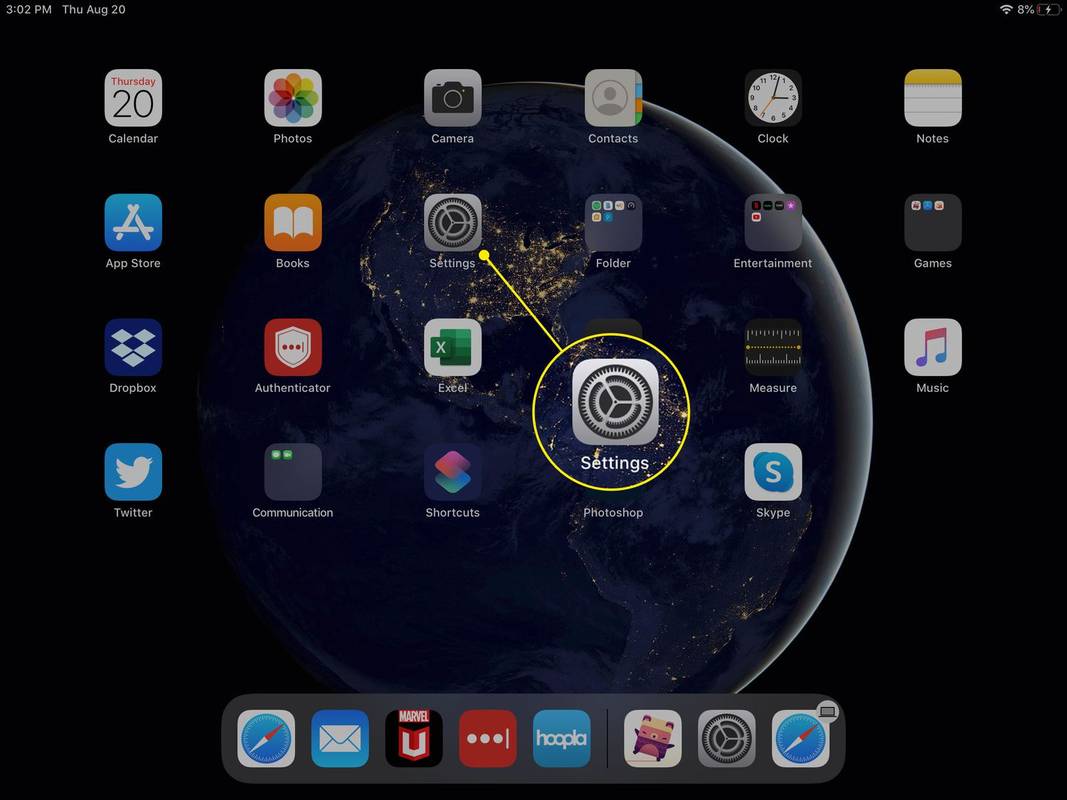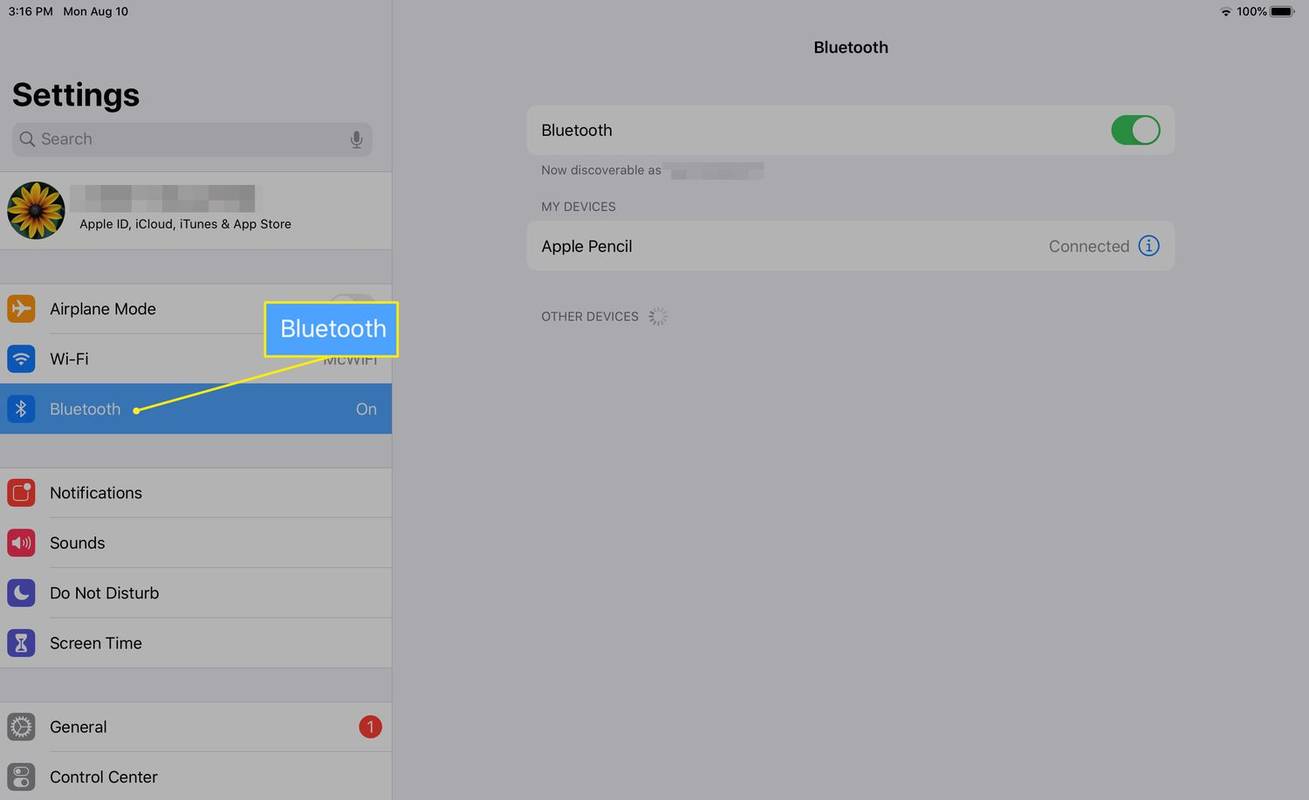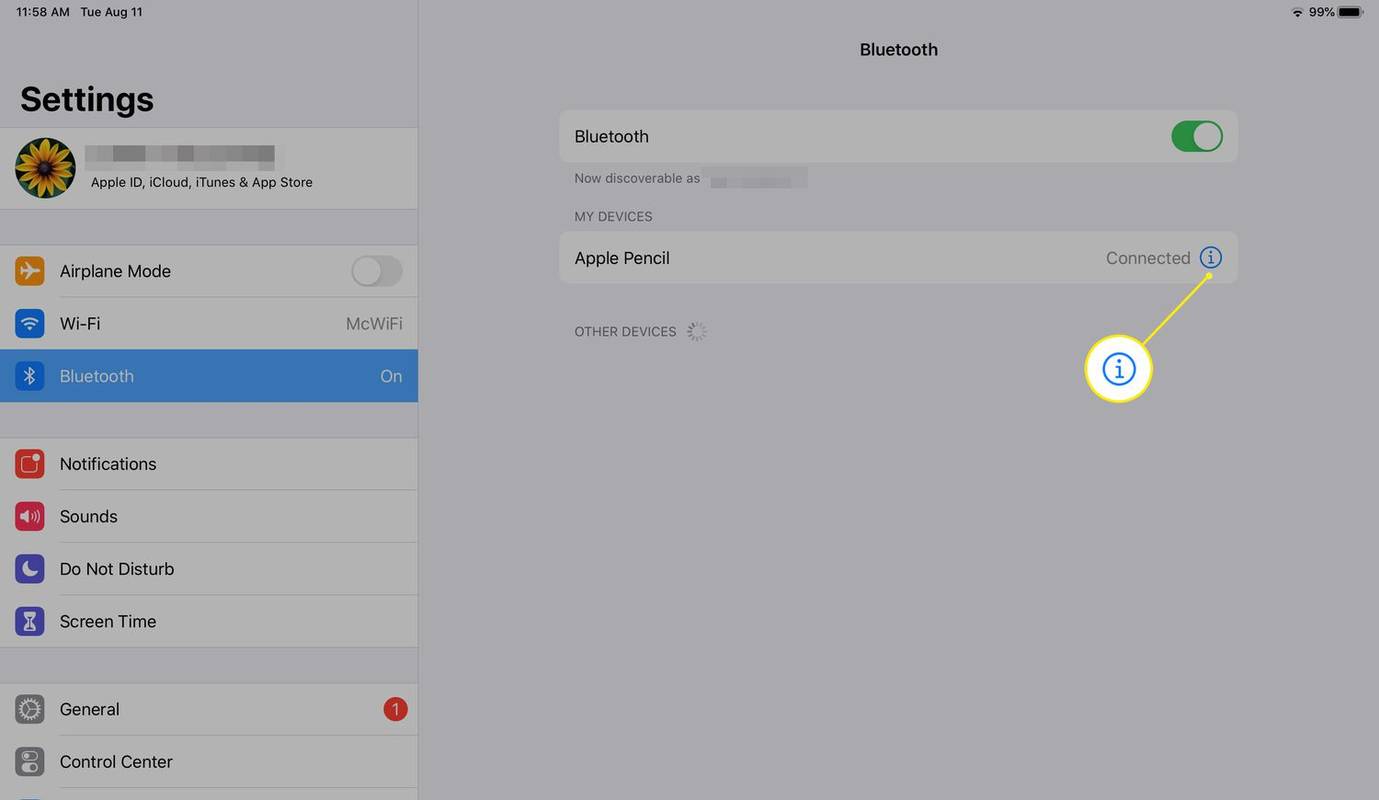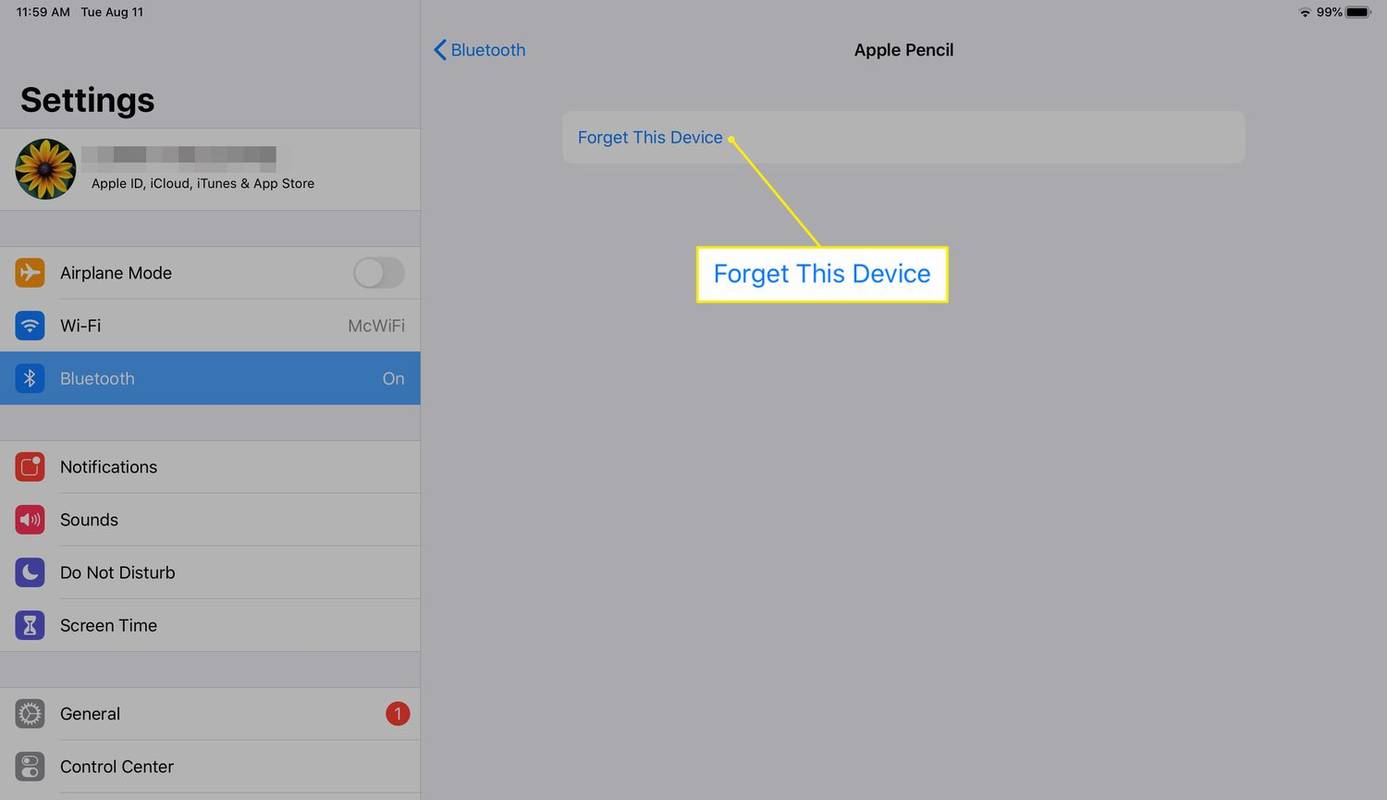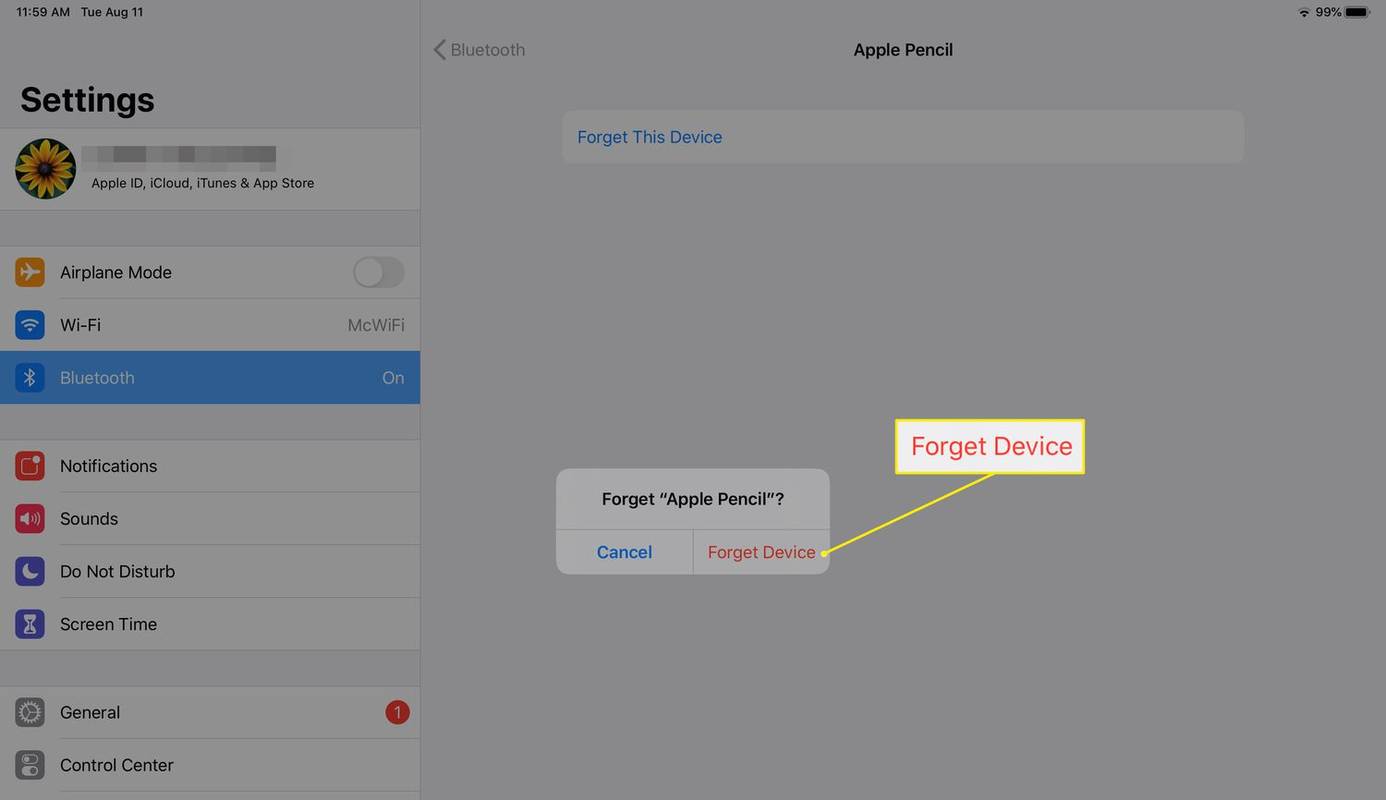Es gibt mehrere mögliche Ursachen dafür, dass Ihr Apple Pencil nicht wie erwartet funktioniert. Die meisten lassen sich recht einfach beheben. Die Tipps zur Fehlerbehebung für den Apple Pencil sind für beide Generationen des Zubehörs größtenteils gleich.
Die Informationen in diesem Artikel gelten für den Apple Pencil (2. Generation) und den Apple Pencil (1. Generation) auf einem kompatiblen iPad.
wie finde ich heraus, was für ein ram du hast
Überprüfen Sie die Batterie
Der Akku Ihres Apple Pencil muss aufgeladen werden, damit der Stift funktioniert.
Gehen Sie wie folgt vor, um den Akkustatus Ihres iPad zu überprüfen und zu überprüfen, ob Ihr Stift aufgeladen ist:
-
Überprüf den Widgets Sehen Sie sich den Batteriestatus auf Ihrem iPad an. Widgets finden Sie im Heute-Ansicht . Um dorthin zu gelangen, wischen Sie nach rechts Heim Bildschirm, den Sperrbildschirm oder während Sie auf Ihr Gerät schauen Benachrichtigungen .
-
Schau in den Batterien Widget. Wenn das Widget nicht angezeigt wird, stellen Sie sicher, dass Sie über eines verfügen Bleistift mit Bluetooth einrichten und Batterien wird ausgewählt, um in der heutigen Ansicht angezeigt zu werden.
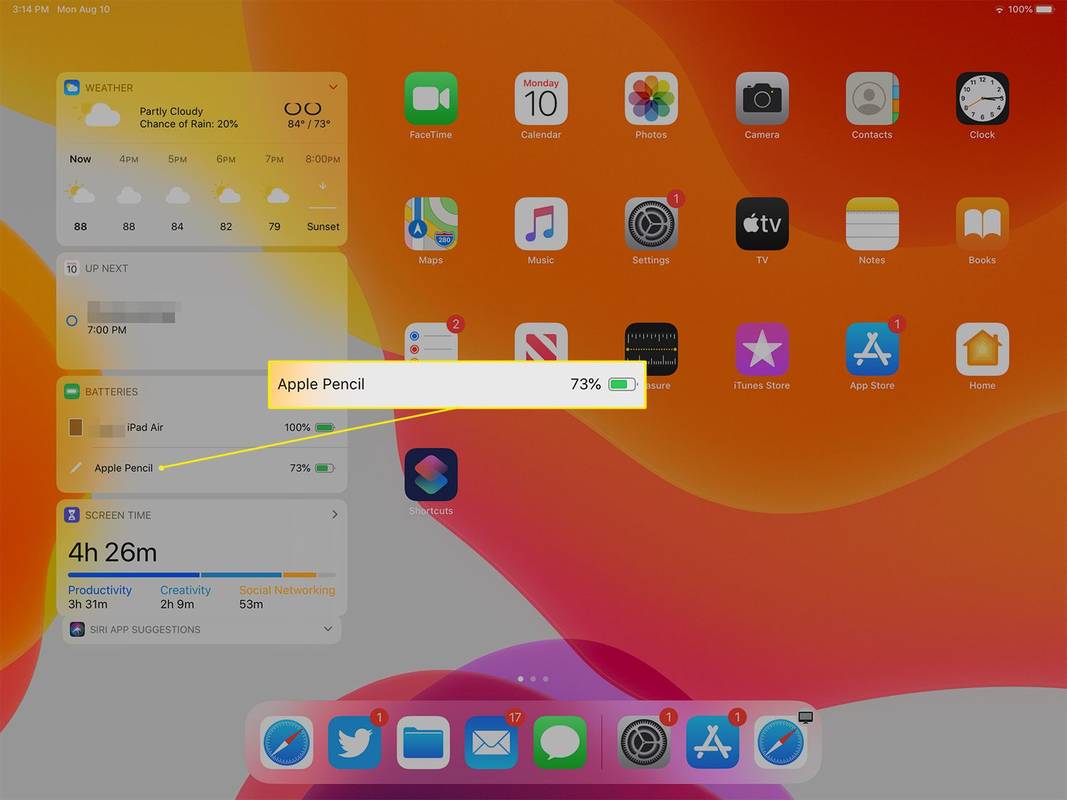
-
Sie können den Batteriestatus auch überprüfen, indem Sie auswählen Einstellungen > Apple Pencil und suchen Sie oben auf dem Hauptbildschirm nach der Ladung.
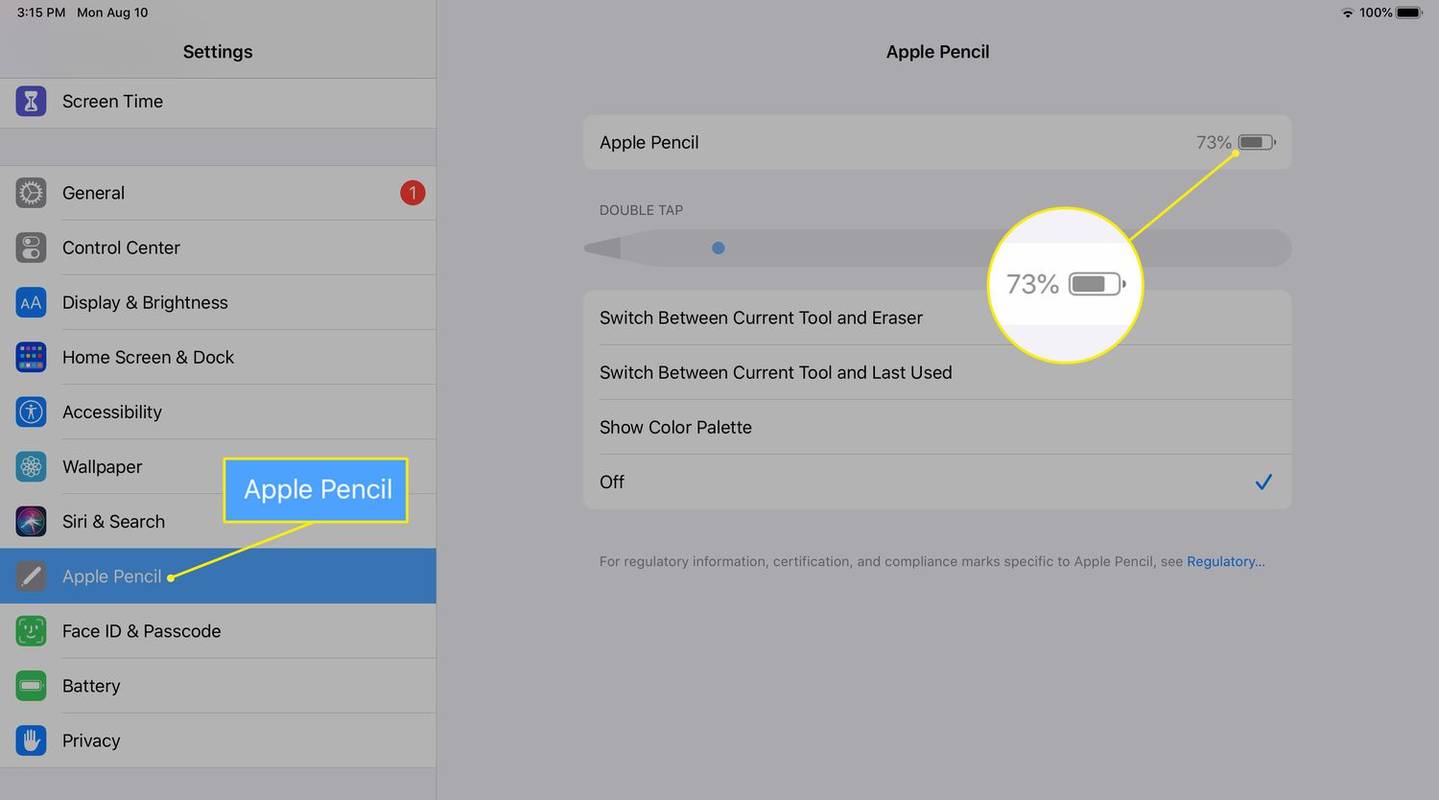
-
Wenn der Akku 0 % anzeigt, müssen Sie den Stift aufladen.
- Laden Sie den Apple Pencil (2. Generation) auf, indem Sie ihn magnetisch an der Seite Ihres iPads befestigen. Damit der Apple Pencil 2 aufgeladen werden kann, muss Bluetooth eingeschaltet sein.
- Laden Sie den Apple Pencil (1. Generation) auf, indem Sie ihn an den Lightning-Anschluss Ihres iPad anschließen oder das mit dem Apple Pencil gelieferte USB-Netzteil verwenden.
Der Apple Pencil lädt sich schnell auf. Wenn der Akku also leer ist, sollten Sie durch Aufladen schnell wieder einsatzbereit sein.
Bestätigen Sie die Kompatibilität des Bleistifts mit dem iPad
Apple Pencil der 1. und 2. Generation läuft mit unterschiedlichen iPad-Modellen. Wenn Sie also versuchen, Ihren neuen Apple Pencil der 2. Generation mit einem iPad zu verwenden, das Sie zuvor mit einem Apple Pencil der 1. Generation verwendet haben, wird es nicht funktionieren.
Mit Apple Pencil (1. Generation) kompatible iPads
- iPad (6. und 7. Generation)
- iPad Pro 9,7 Zoll
- iPad Pro 10,5 Zoll
- iPad Pro 12,9 Zoll (1. oder 2. Generation)
- iPad mini (5. Generation)
- iPad Air (3. Generation)
Mit Apple Pencil (2. Generation) kompatible iPads
- iPad Pro 12,9 Zoll (3. und 4. Generation)
- iPad Pro 11 Zoll
Bestätigen Sie, dass Bluetooth aktiviert ist
Damit der Apple Pencil funktioniert, ist eine Bluetooth-Verbindung mit Ihrem iPad erforderlich. Wenn Ihr Apple Pencil nicht in der Geräteliste unter dem Akku-Widget angezeigt wird oder überhaupt kein Akku-Widget vorhanden ist, ist Bluetooth höchstwahrscheinlich ausgeschaltet oder muss zurückgesetzt werden. Gehen Sie zur Überprüfung wie folgt vor:
-
Tippen Sie auf Ihrem iPad auf Einstellungen .
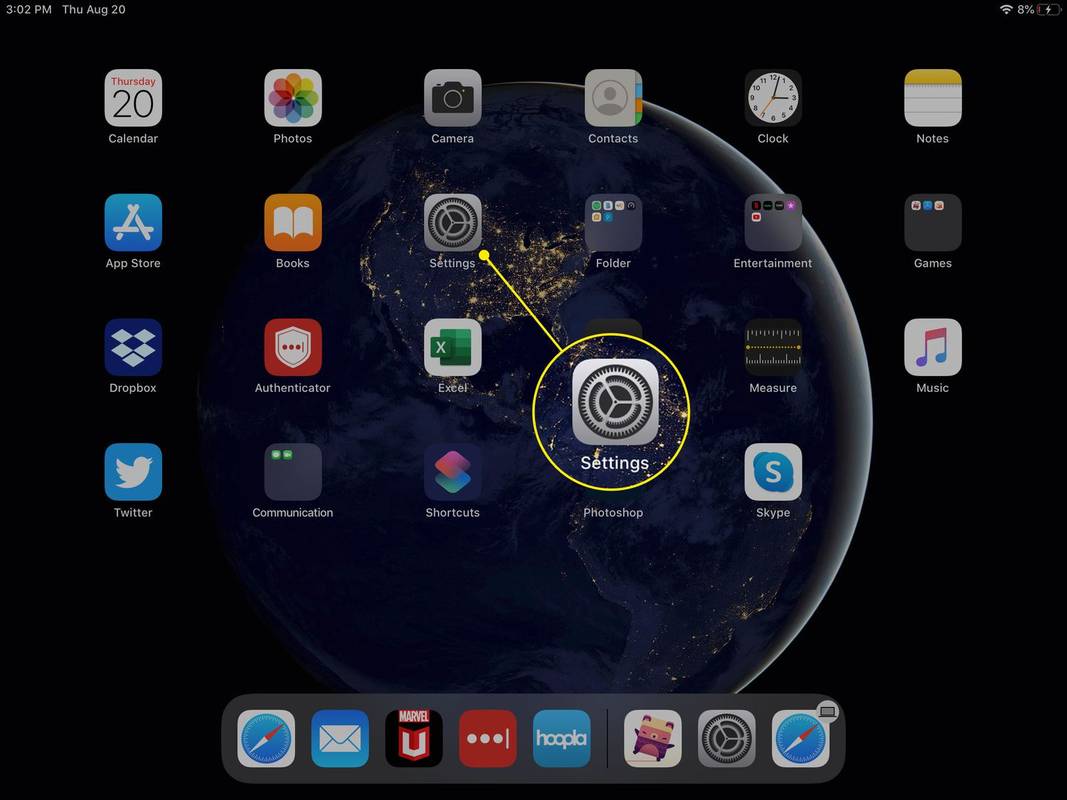
-
Klopfen Bluetooth . Tippen Sie auf den Kippschalter, um Bluetooth einzuschalten, falls es nicht aktiviert ist. Ihr Apple Penci sollte im Abschnitt „Meine Geräte“ angezeigt werden, wenn er mit dem iPad gekoppelt ist.
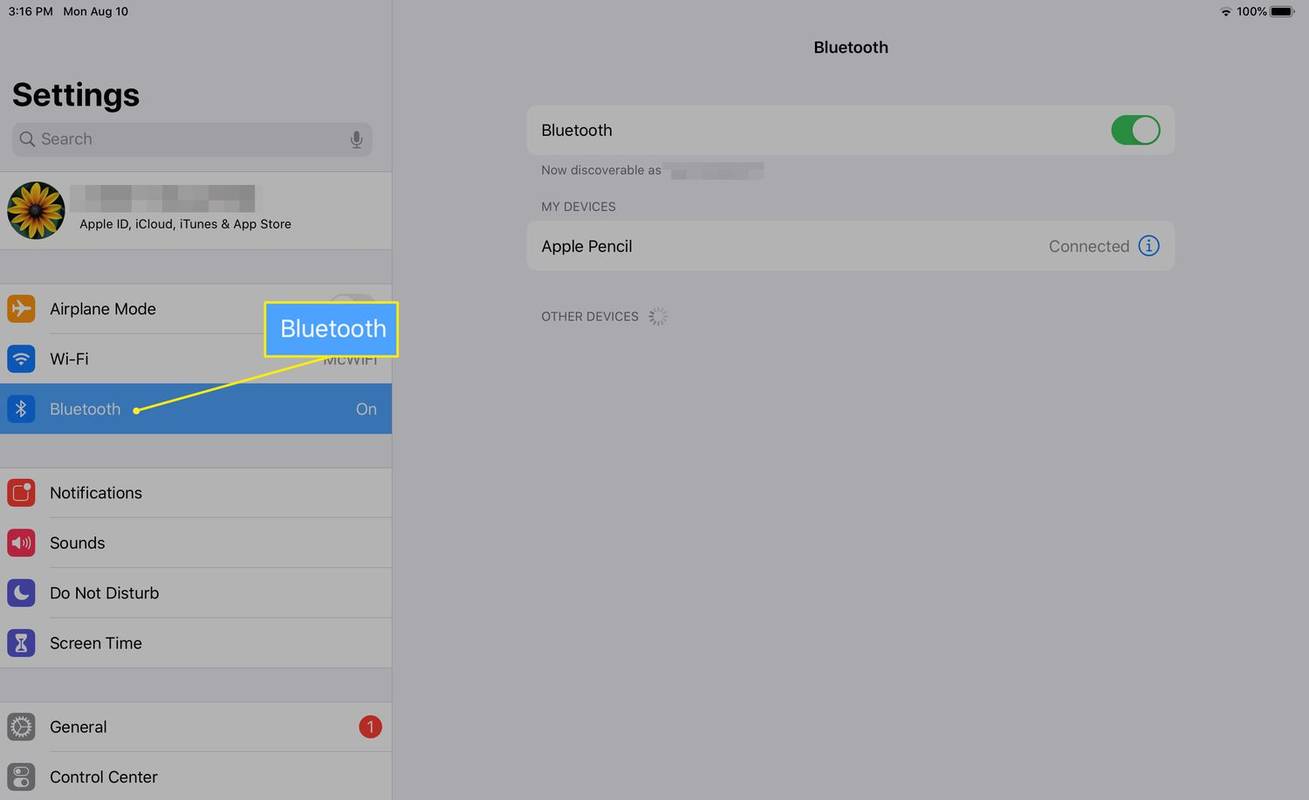
-
Wenn sich Bluetooth nicht einschalten lässt oder Sie das sich drehende/Ladesymbol sehen, starten Sie Ihr iPad neu und versuchen Sie es erneut.
Dies ist auch eine hervorragende Möglichkeit, Probleme mit Bluetooth-Fehlfunktionen zu beheben.
Bluetooth und Bleistift nicht gekoppelt
Wenn sich Ihr Apple Pencil nicht mit Ihrem iPad koppeln lässt oder das iPad die Kopplung verloren hat, könnte eine erneute Durchführung des Bluetooth-Kopplungsvorgangs Ihr Apple Pencil-Problem lösen.
-
Stellen Sie sicher, dass das iPad eingeschaltet, entsperrt und Bluetooth aktiviert ist, indem Sie auf gehen Einstellungen > Bluetooth . Auch wenn Ihr Apple Pencil aufgelistet ist und er nicht funktioniert, müssen Sie ihn möglicherweise erneut koppeln.
-
Tippen Sie auf das Informationssymbol (das i im Kreis) daneben Apple Pencil im Bluetooth-Einstellungsbildschirm.
csgo, wie man springt, um zu scrollen
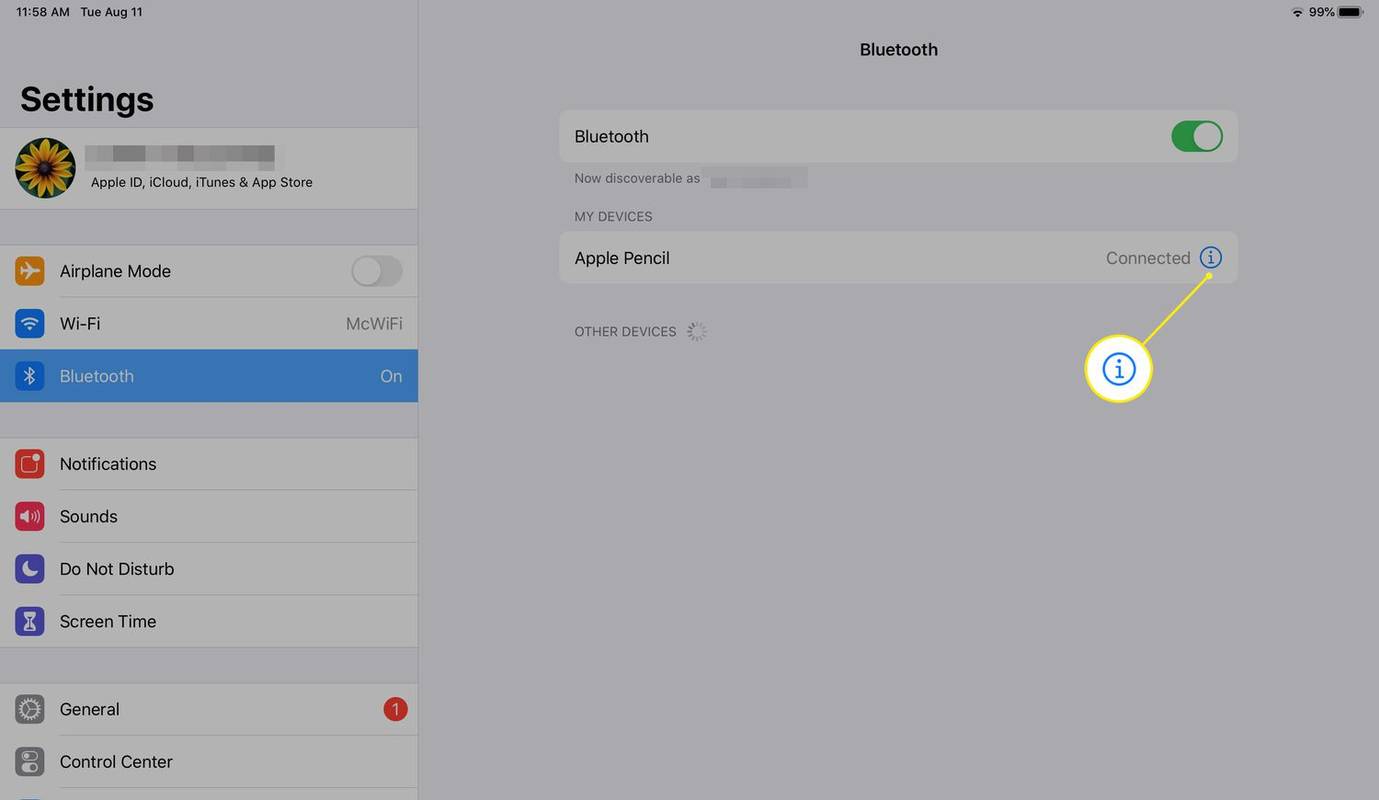
-
Klopfen Vergessen Sie dieses Gerät auf dem sich öffnenden Bildschirm.
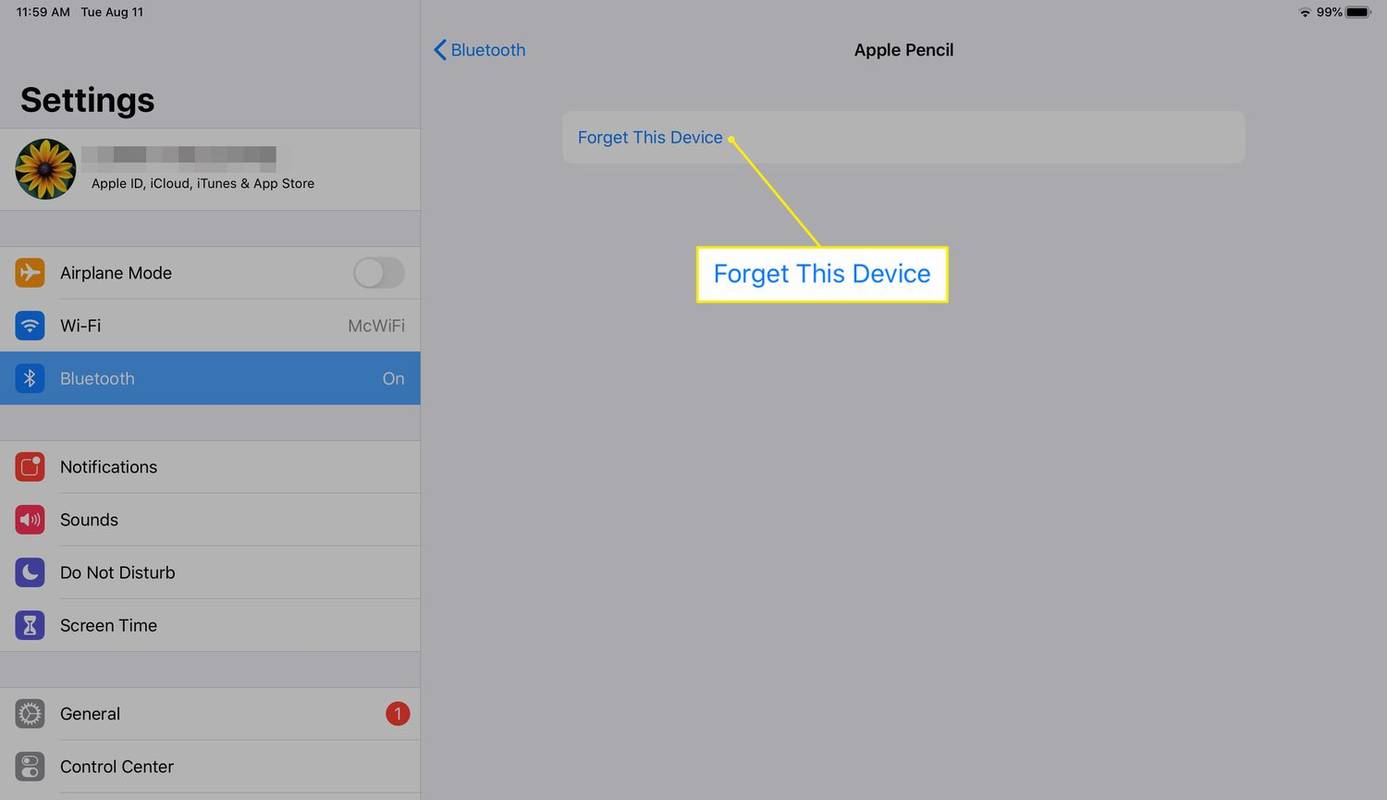
-
Bestätigen Sie, dass das iPad den Stift im Popup-Fenster vergessen soll, indem Sie auf tippen Vergessen Sie das Gerät .
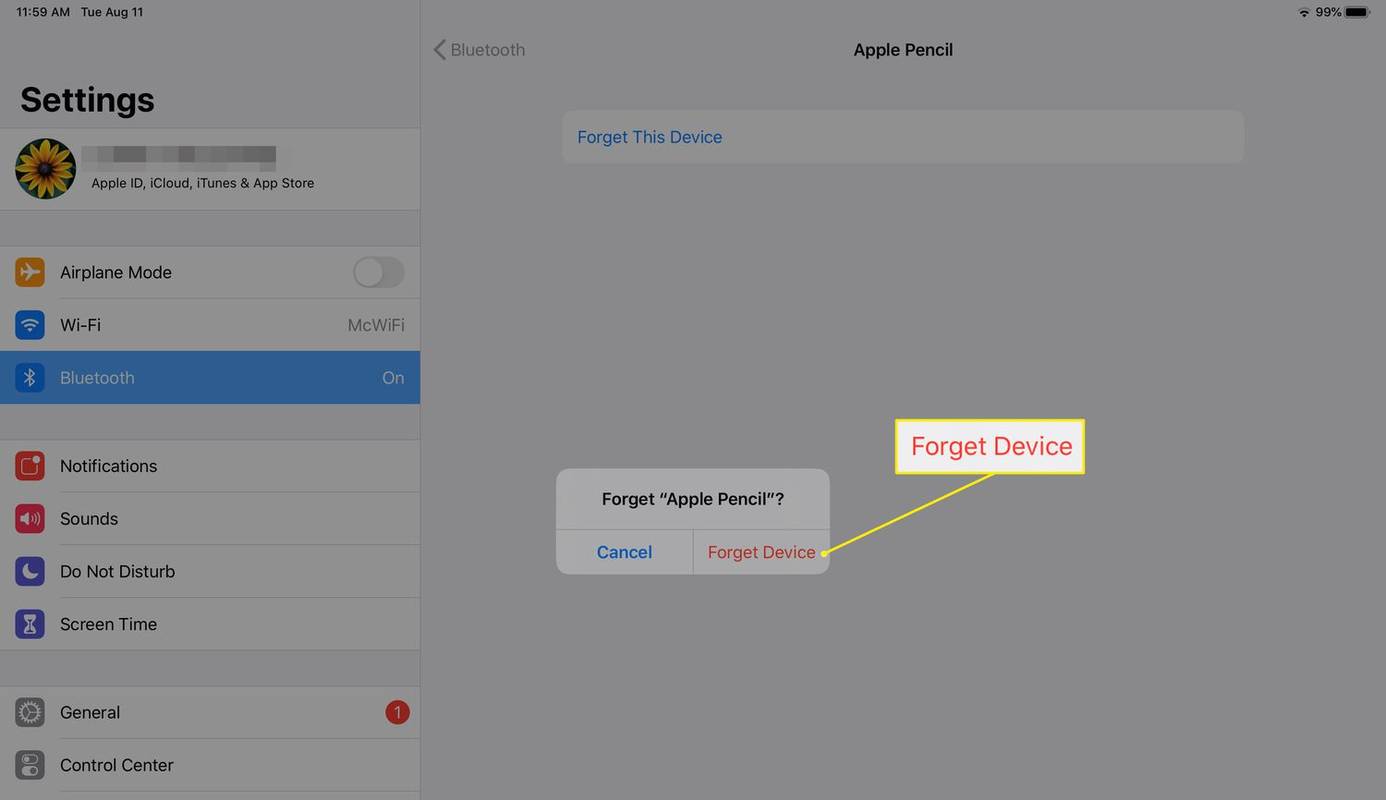
-
Positionieren Sie Ihren Apple Pencil (2. Generation) magnetisch an der Seite Ihres iPad. Öffnen Sie beim Apple Pencil (1. Generation) die Kappe des Apple Pencil und schließen Sie ihn an den Lightning-Anschluss des iPad an.
-
A Bluetooth-Kopplungsanfrage Möglicherweise wird ein Dialogfeld angezeigt. Wählen Sie in diesem Fall aus Paar , oder die Kopplung kann automatisch erfolgen, wenn der Stift bereits zuvor gekoppelt wurde. Der reparierte Apple Pencil ist im sichtbar Einstellungen > Bluetooth Bildschirm.
Bleistiftspitze ist abgenutzt
Wenn sich Ihr Apple Pencil unregelmäßig oder überhaupt nicht verhält, könnte die Stiftspitze abgenutzt sein. Der Austausch der Spitze ist einfach.
Obwohl es keine empfohlene Haltbarkeitsdauer der Bleistiftspitze gibt, tauschen viele Besitzer sie aus, wenn die Haptik, das Finish oder die Funktionalität nachlässt. Wenn die Oberfläche oder Haptik rau ist oder wie Sandpapier aussieht, sollten Sie die Bleistiftspitze ersetzen, um zu verhindern, dass sie die Oberfläche des iPad zerkratzt.
Schrauben Sie zum Ersetzen die Stiftspitze gegen den Uhrzeigersinn ab, bis sie sich löst, und setzen Sie dann die neue Spitze ein, indem Sie die Spitze im Uhrzeigersinn festschrauben, bis sie fest in Ihrem Apple Pencil sitzt.
Wenn Sie die Spitze nicht ganz hineindrehen, funktioniert der Apple Pencil nicht richtig oder überhaupt nicht.
App unterstützt Apple Pencil nicht
Nicht alle Apps unterstützen den Pencil. Um zu überprüfen, ob Ihr Apple Pencil funktioniert, öffnen Sie eine bekanntermaßen unterstützte App, z. B. Notes. Der Anmerkungen Die App ist eine zuverlässige und ausgezeichnete Wahl zum Testen Ihres Pencils und sollte auf Ihrem Startbildschirm angezeigt werden. Wenn Sie es nicht haben, laden Sie es herunter.
Zeit, Apple zu kontaktieren
Wenn Sie alle diese Schritte zur Fehlerbehebung ausprobiert haben und immer noch Probleme auftreten, ist es an der Zeit, sich an Apple zu wenden. Für den Apple Pencil gilt eine einjährige eingeschränkte Garantie. Wenn Ihr Stift nicht mehr von der Garantie abgedeckt ist, betragen die Kosten für die Batteriewartung laut Apple 29 US-Dollar. Du kannst entweder Vereinbaren Sie einen Termin in der Apple Genius Bar oder rufen Sie 1-800-MY-APPLE an. Sie können auch die besuchen Apple-Support-Website für eine Reparatur oder einen Ersatz per Post.
FAQ- Wie richte ich einen Apple Pencil ein?
Um einen Apple Pencil der zweiten Generation einzurichten, bringen Sie den Stift an die rechte Seite des iPad, sodass er magnetisch an der Seite befestigt wird. Sobald es angeschlossen ist, ist es gekoppelt, eingerichtet und betriebsbereit. Schließen Sie bei Apple Pencils der ersten Generation den Stift an den Anschluss Ihres iPads an, um ihn einzurichten.
- Wie schalte ich einen Apple Pencil ein?
Es gibt keinen Ein-Aus-Schalter für den Apple Pencil. Es bleibt über Bluetooth mit Ihrem iPad verbunden und ist nach der Kopplung betriebsbereit. Apple Pencils gehen in den Schlafmodus, wenn Bluetooth ausgeschaltet ist, werden aber durch leichte Bewegung wieder „aufgeweckt“.
- Wie verbinde ich einen Apple Pencil mit einem iPhone?
Apple Pencils funktionieren aufgrund von Hardware- und Display-Inkompatibilität nicht mit iPhones. Apple Pencils funktionieren nur mit kompatiblen iPads.