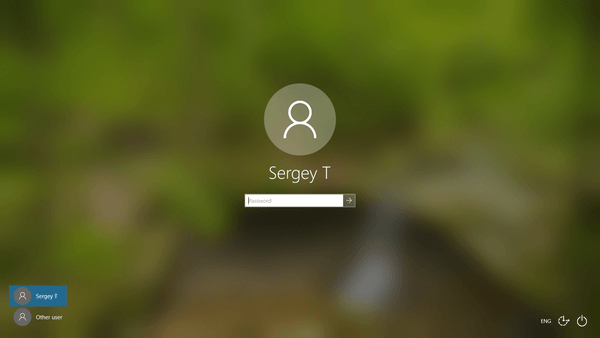Dieser Artikel führt Sie durch mehrere bewährte Lösungen, mit denen Sie eine beschädigte SD-Karte auf einem Android-Smartphone reparieren können, ohne einen Computer verwenden zu müssen. Zusätzlich zu den Fehlerbehebungen für Android-SD-Karten bietet diese Seite auch zusätzliche Tipps für die Reparatur von SD-Karten sowie eine alternative Methode zum Speichern von Dateien, wenn Ihre SD-Karte oder Ihr Android-SD-Kartensteckplatz nicht richtig funktioniert.
Warum ist meine Android-SD-Karte beschädigt?
SD- und MicroSD-Karten können manchmal eine Fehlermeldung wegen Beschädigung auslösen, wenn sie auf mehreren Gerätetypen verwendet wurden oder physisch von einem Gerät entfernt wurden, während auf eine Datei zugegriffen oder diese übertragen wurde.
Beschädigte SD-Karten lösen häufig Fehlermeldungen bezüglich Lese- und Schreibfehlern, einer Aufforderung zum erneuten Einsetzen der Karte oder einer Aussage aus, dass die Karte nicht erkennbar sei. Eine langsame Dateizugriffsgeschwindigkeit kann ebenfalls ein Symptom für eine Beschädigung oder Beschädigung sein, ebenso wie das Erscheinen einer leeren SD-Karte.
Wie repariere ich eine beschädigte SD-Karte auf Android?
Hier sind einige Strategien, die Sie ausprobieren können, wenn Sie den Verdacht haben, dass die SD-Karte Ihres Android-Smartphones beschädigt ist.
-
Android aktualisieren. Ein Systemupdate kann eine Reihe von Problemen beheben, darunter auch Probleme im Zusammenhang mit dem Zugriff auf lokal und auf SD-Karten gespeicherte Dateien.
-
Benutzen Sie eine SIM-Karte? Wenn Sie neu bei Android-Smartphones und -Tablets sind, kann es leicht passieren, dass Sie SD-Karten mit SIM-Karten verwechseln. Die SIM-Karte ermöglicht die Nutzung von Mobilfunknetzen und kann nicht zum Speichern von Apps, Medien und anderen Daten verwendet werden.
-
Entsperren Sie die SD-Karte. Die meisten SD-Karten verfügen über einen physischen Schalter, der gedreht werden kann, um den Schreibzugriff zu sperren und zu entsperren. Entfernen Sie die Karte und schieben Sie den Schalter in die Aus-Position, wenn Sie keine Dateien auf die SD-Karte schreiben können.
-
Überprüfen Sie die SD-Karte auf Beschädigungen. Entfernen Sie die SD-Karte aus Ihrem Android-Gerät und überprüfen Sie sie auf physische Schäden.
So deaktivieren Sie den aktiven Status auf Facebook
-
Reinigen Sie die SD-Karte. Entfernen Sie die SD-Karte aus Ihrem Android-Telefon oder -Tablet und entfernen Sie vorsichtig eventuell vorhandenen Schmutz oder Staub mit einem sauberen Tuch. Sei sanft.
-
Reinigen Sie den SD-Kartensteckplatz. Eine Luftpistole kann hilfreich sein, um Schmutz und Staub vom SD-Kartenanschluss Ihres Geräts zu entfernen. Wenn Sie fertig sind, legen Sie die SD-Karte erneut ein und versuchen Sie erneut, darauf zuzugreifen.
-
Versuchen Sie es mit einem externen SD-Laufwerk. Möglicherweise können Sie über den USB-Anschluss ein externes SD-Laufwerk an Ihr Android-Gerät anschließen. Wenn der SD-Anschluss Ihres Android-Geräts beschädigt ist, sollten Sie dadurch auf den Inhalt Ihrer SD-Karte zugreifen können.
-
Überprüfen Sie den Speicherort des USB-Laufwerks. Wenn Sie ein externes SD-Kartenlaufwerk verwenden, das über den USB-Anschluss angeschlossen ist, befinden sich die Dateien im Ordner des USB-Laufwerks und nicht am üblichen Speicherort der SD-Karte.
-
Formatieren Sie die SD-Karte auf Ihrem Android-Gerät . Wenn nichts anderes funktioniert, müssen Sie möglicherweise Ihre SD-Karte formatieren. Das Formatieren der SD-Karte ist eine effektive Möglichkeit, Fehlermeldungen und Probleme mit der Beschädigung der SD-Karte zu beseitigen.
Beim Formatieren einer SD-Karte wird ihr gesamter Inhalt gelöscht.
Play Store auf Fire TV-Stick
Wie kann ich meine SD-Karte ohne Computer reparieren?
Sie können alle oben genannten Lösungen und Korrekturen auf einem Android-Smartphone und -Tablet durchführen, ohne einen Mac oder Windows-basierten PC zu verwenden. Das Android-Betriebssystem verfügt über zahlreiche Speicher- und Dateitools, mit denen Sie auf den Inhalt einer SD-Karte zugreifen und diese bei Bedarf formatieren können.
Kann ich meine SD-Karte reparieren, ohne sie zu formatieren?
Höchstwahrscheinlich nein. Während Sie die oben genannten Schritte ausführen können, um auf den Inhalt Ihrer SD-Karte zuzugreifen, ist das Formatieren einer SD-Karte eine der effektivsten Möglichkeiten, eine SD-Karte zu reparieren, die auf Android und vielen anderen Gerätetypen Fehler verursacht. Möglicherweise muss eine SD-Karte sogar formatiert werden, wenn sie zuvor auf einem anderen Gerät wie einer Digitalkamera oder einer Videospielkonsole wie einer Nintendo Switch verwendet wurde.
Wenn Sie eine SD-Karte für die Verwendung auf Ihrem Android-Gerät formatieren müssen, versuchen Sie nach Möglichkeit, ihre Dateien als Backup in einen lokalen Ordner zu kopieren, bevor Sie mit dem Vorgang beginnen. Normalerweise können Sie dies mit der üblichen Datei-Explorer-App auf Smartphones, Tablets und Computern tun.
Wie kann ich eine beschädigte SD-Karte auf meinem Telefon reparieren?
Wenn Sie bei einem iPhone Probleme mit der SD-Karte haben, handelt es sich wahrscheinlich um eine SIM-Karte, da iPhones keine SD-Karten unterstützen.
Wenn Sie ein Blackberry-Telefon verwenden, können Sie die SD-Karte über formatieren Einstellungen > Speicherung und Zugriff > Details zur Medienspeicherung > Medienkarte formatieren > OK .
Verwenden Sie Cloud-Speicher anstelle einer SD-Karte
Wenn Sie eine SD-Karte verwendet haben, um Speicherplatz auf Ihrem Android-Smartphone freizugeben, sollten Sie stattdessen die Verwendung einer Cloud-Speicherlösung in Betracht ziehen. Cloud-Dienste wie z Google Drive , Dropbox und OneDrive können Fotos und Videos automatisch auf einem Online-Server sichern, wenn sie erstellt werden, sodass Sie sich keine Sorgen machen müssen, dass sie den Speicherplatz Ihres Mobiltelefons füllen.
Sie können auch auf anderen Geräten auf alle in Ihr Cloud-Konto hochgeladenen Dateien zugreifen, ohne eine SD-Karte oder ein USB-Laufwerk physisch hin und her bewegen zu müssen. Das Risiko, dass diese Dateien aufgrund von Beschädigung oder Kartenfehlern verloren gehen, ist ebenfalls gering.
FAQ- Wie verschiebe ich Apps auf eine SD-Karte unter Android?
Um Apps auf eine SD-Karte unter Android zu verschieben, gehen Sie zu Einstellungen > Apps , wählen Sie die App aus und tippen Sie dann auf Lagerung > Ändern > SD-Karte . Wenn „Ändern“ nicht als Option aufgeführt ist, kann die App nicht verschoben werden.
So ändern Sie das Standardkonto Google account
- Wie stelle ich meine SD-Karte als Standardspeicher unter Android ein?
Dabei wird alles auf der Karte gelöscht. Sichern Sie daher zunächst alle Dateien, die Sie behalten möchten. Dann geh zu Einstellungen > Lagerung , wählen Sie Ihre SD-Karte aus und tippen Sie dann auf drei Punkte > Speichereinstellungen > Als „Intern“ formatieren .
- Wie kann ich gelöschte Fotos von einer SD-Karte auf meinem Android-Telefon wiederherstellen?
Um gelöschte Android-Fotos wiederherzustellen, verwenden Sie eine Wiederherstellungssoftware wie DiskDigger oder EaseUS Data Recovery Wizard. Sie sollten auch prüfen, ob die Bilder in Ihren Google Fotos gespeichert sind.