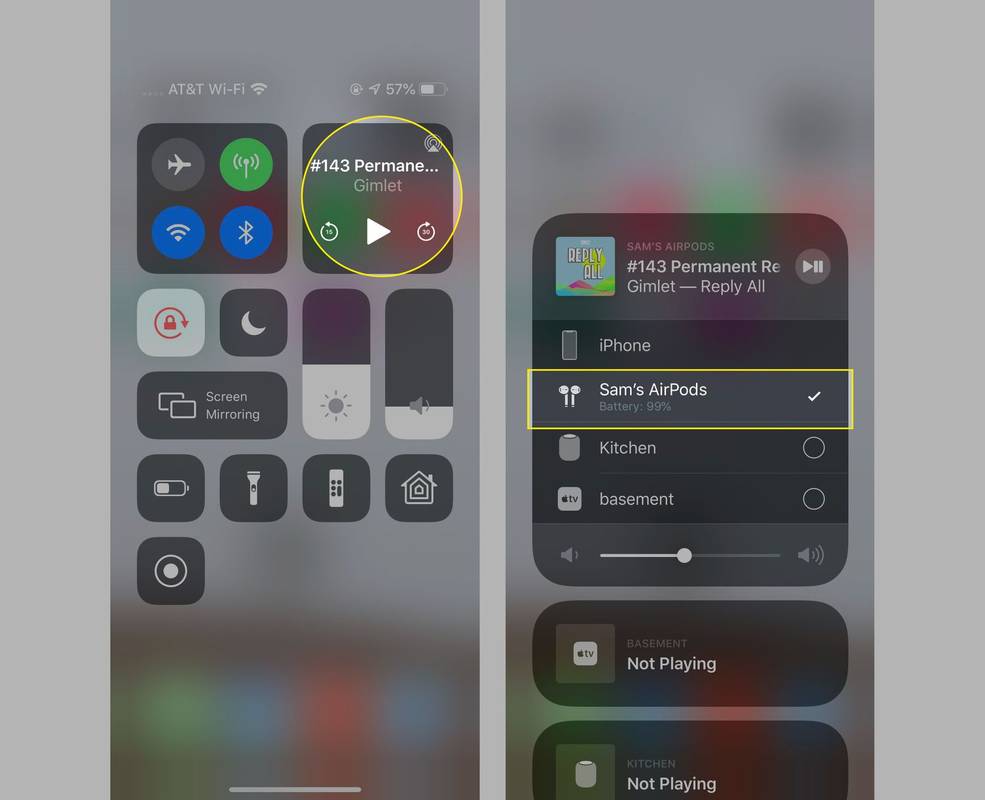In diesem Artikel wird erklärt, warum Ihre AirPods keine Verbindung herstellen und wie Sie sie wieder verbinden können.
Dieser Artikel gilt für alle AirPods-Modelle und Geräte mit iOS 12 und höher sowie macOS. Dabei wird davon ausgegangen, dass Sie Ihre AirPods bereits mit einem iPhone, iOS oder Mac eingerichtet oder Ihre AirPods mit einem Android-Telefon gekoppelt haben.
Ursachen dafür, dass AirPods keine Verbindung zu einem Gerät herstellen
Wenn Ihre AirPods keine Verbindung herstellen, kann dies folgende Ursachen haben:
- Sie sind außerhalb der Reichweite
- Es liegt eine Bluetooth-Störung vor
- Softwarekonflikte
Normalerweise sind diese Probleme nicht allzu schwer zu beheben.
AirPod-Farben: Was Weiß, Grün, Orange und andere Farben bedeutenSo beheben Sie Verbindungsprobleme mit AirPods
Beginnen Sie zunächst mit den einfachsten Lösungen, bevor Sie mit der umfassenden Fehlerbehebung fortfahren. Ihre AirPods werden wahrscheinlich in kürzester Zeit angeschlossen und wieder funktionsfähig sein.
-
Bringen Sie Ihre AirPods und Ihr iPhone näher zusammen . Da die meisten AirPods-Verbindungsprobleme auf die Entfernung zurückzuführen sind, versuchen Sie, Ihre AirPods und Ihr iPhone (oder ein anderes Gerät) näher beieinander zu platzieren. Versuchen Sie erneut, sie zu verbinden.
-
Überprüfen Sie die Akkulaufzeit Ihrer AirPods. Möglicherweise stellen Ihre AirPods keine Verbindung zu Ihrem iPhone oder einem anderen Gerät her, da der Akku aufgeladen werden muss. Legen Sie Ihre AirPods in ihre Hülle und laden Sie sie mit dem mitgelieferten Kabel auf. Warten Sie etwa 15 Minuten, bis die AirPods aufgeladen sind, und versuchen Sie dann erneut, sie anzuschließen.
-
Stellen Sie sicher, dass Bluetooth auf Ihrem iPhone aktiviert ist. AirPods stellen eine Verbindung über Bluetooth her. Daher muss auf Ihrem iPhone, iPad oder einem anderen Gerät Bluetooth aktiviert sein, damit Ihre AirPods eine Verbindung herstellen können. Tippen Sie auf das Bluetooth-Symbol in Ihrem iPhone- oder iPad-Kontrollzentrum, um es einzuschalten.
-
Setzen Sie Bluetooth auf Ihrem iPhone zurück. Wenn Bluetooth aktiviert ist, Ihre AirPods aber immer noch keine Verbindung herstellen, müssen Sie möglicherweise Bluetooth auf Ihrem Gerät zurücksetzen. Schalten Sie Bluetooth ein und aus und versuchen Sie dann erneut, Ihre AirPods zu verbinden.
-
Setzen Sie Ihr iPhone zurück . Manchmal besteht die einzige Möglichkeit, hartnäckige Probleme mit Ihrem iPhone (oder einem anderen Gerät) und seinem Zubehör zu beheben, darin, es neu zu starten. Wenn es sich bei dem Problem um einen einmaligen Fehler in Ihrer Software handelt, lässt sich das Problem möglicherweise durch einen Neustart beheben. Setzen Sie Ihr Gerät zurück und versuchen Sie erneut, Ihre AirPods zu koppeln.
-
Aktualisieren Sie Ihre iOS-Version. Wenn Ihre AirPods nach einem Neustart nicht wieder verbunden werden konnten, ist möglicherweise immer noch die Software Ihres iPhones der Übeltäter. Stellen Sie sicher, dass Sie die neueste Betriebssystemversion für Ihr Gerät verwenden, da diese möglicherweise Fehlerbehebungen oder wichtige Softwareänderungen enthält.
Wenn Sie Ihre AirPods mit einem iPad oder MacBook koppeln, erfahren Sie, wie Sie Ihr iPad-Betriebssystem und das macOS Ihres MacBook aktualisieren.
-
Schließen Sie Ihre AirPods erneut an. Wenn keiner der anderen Schritte zur Fehlerbehebung funktioniert hat, verbinden Sie Ihre AirPods erneut mit Ihrem Gerät. Schließen Sie das AirPod-Gehäuse, während sich die AirPods darin befinden. Warten Sie 15 Sekunden. Öffnen Sie den Deckel des Koffers. Wenn die Statusleuchte weiß blinkt, sind Ihre AirPods verbindungsbereit.
-
Setzen Sie Ihre AirPods hart zurück. Wenn Ihre AirPods immer noch keine Verbindung herstellen, müssen Sie sie möglicherweise von Ihrem iPhone oder einem anderen Gerät entfernen und neu einrichten, als wären sie ganz neu. Gehe zu Einstellungen > Bluetooth . Tippen Sie auf die ich neben Ihren AirPods und tippen Sie auf Vergessen Sie dieses Gerät . Stellen Sie sie wieder auf, als wären sie neu.
Erfahren Sie, wie Sie Ihre AirPods auf einem Mac erneut einrichten, wenn Sie sie mit Ihrem Mac koppeln.
-
Kontakt Apple-Support . Wenn Sie diese Schritte befolgt haben und Ihre AirPods immer noch keine Verbindung zu Ihrem iPhone, Mac oder einem anderen Gerät herstellen, wenden Sie sich an Apple, um Hilfe zu erhalten. Sie können Support von Apple online oder persönlich im nächstgelegenen Apple Store erhalten. Stellen Sie sicher, dass Reservieren Sie im Apple Store Bevor Sie losfahren, stellen Sie sicher, dass Sie nicht auf den Service warten müssen.
So ändern Sie Ihren Twitch-Benutzernamen
Was passiert, wenn AirPods angeschlossen sind, aber kein Ton zu hören ist?
Wenn Ihre AirPods angeschlossen sind, aber keinen Ton hören, senden Sie den Ton möglicherweise an die falsche Ausgabequelle (z. B. einen Bluetooth-Lautsprecher oder einen anderen Kopfhörer). Um zu bestätigen, dass Sie Audio an die AirPods senden, führen Sie die folgenden Schritte aus:
-
Öffnen Sie das Kontrollzentrum und tippen Sie auf Musik Steuerelemente in der oberen rechten Ecke.
-
In den erweiterten Musiksteuerelementen wird eine Liste aller möglichen Audioausgänge angezeigt. Wenn AirPods nicht ausgewählt sind, tippen Sie darauf.
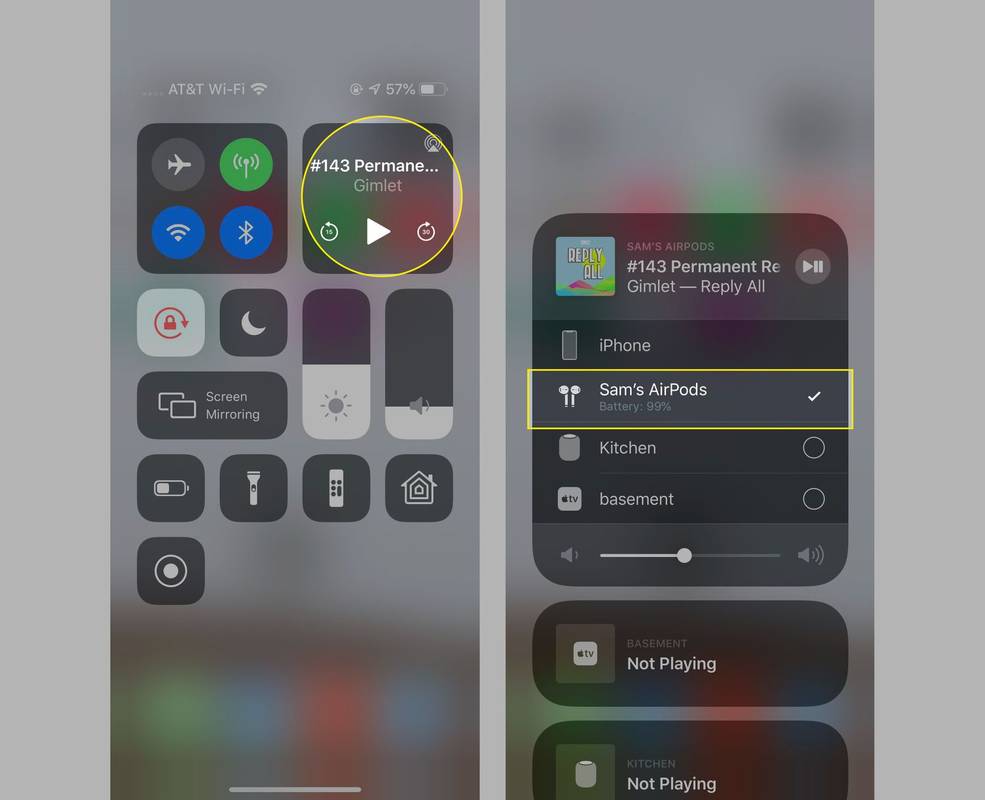
-
Versuchen Sie erneut, Musik abzuspielen, und prüfen Sie, ob die AirPods jetzt funktionieren.
Es kann auch sein, dass Ihr iPhone im Kopfhörermodus hängen bleibt, auch wenn keine Kopfhörer angeschlossen sind. Erfahren Sie, wie das geht Beheben Sie ein iPhone, das im Kopfhörermodus hängen bleibt .
Galaxy Buds 2 stellt keine Verbindung her? So beheben Sie das Problem FAQ- Warum stellt mein iPhone keine Verbindung zum WLAN her?
Stellen Sie sicher, dass der Flugmodus ausgeschaltet ist: App „Einstellungen“ > Schalter „Flugzeugmodus“ auf „Aus“. Stellen Sie sicher, dass WLAN aktiviert ist: App „Einstellungen“ > WLAN > WLAN auf „Ein“ stellen. Wenn Sie sich in Reichweite von Wi-Fi-Netzwerken befinden, sollten alle Netzwerke angezeigt werden, mit denen Sie eine Verbindung herstellen können. Für Netzwerke, die ein Passwort erfordern, müssen Sie das Passwort kennen. Benötigen Sie weitere Hilfe? Schauen Sie sich unser „Fix It When an“ an Das iPhone stellt keine Verbindung zum WLAN her Artikel.
- Warum wird mein iPhone nicht aufgeladen?
Der einfachste Schritt besteht darin, das iPhone neu zu starten. Suchen Sie während des Neustarts nach einem Zahnstocher und einem weiteren Kabel. Wenn ein Neustart des iPhones nicht geholfen hat, versuchen Sie es mit einem anderen Ladekabel. Wenn das nicht funktioniert, versuchen Sie es mit einem anderen iPhone. Wenn das zusätzliche iPhone ebenfalls nicht aufgeladen werden kann, liegt es wahrscheinlich am Kabel (oder am an die Steckdose angeschlossenen Netzteil). Wenn das andere Telefon aufgeladen wird, handelt es sich um das erste iPhone.
Werfen Sie einen Blick in den Ladeanschluss des ersten iPhone. Sie werden überrascht sein, wie viele Flusen sich im Anschluss ansammeln können. Genug, um zu verhindern, dass das Kabel eine sichere Verbindung herstellt (wodurch der Ladevorgang unterbrochen wird). Wenn Sie sich weitere mögliche Lösungen ansehen möchten, haben wir einen Artikel über „Warum ein iPhone nicht aufgeladen werden kann“ zusammengestellt.