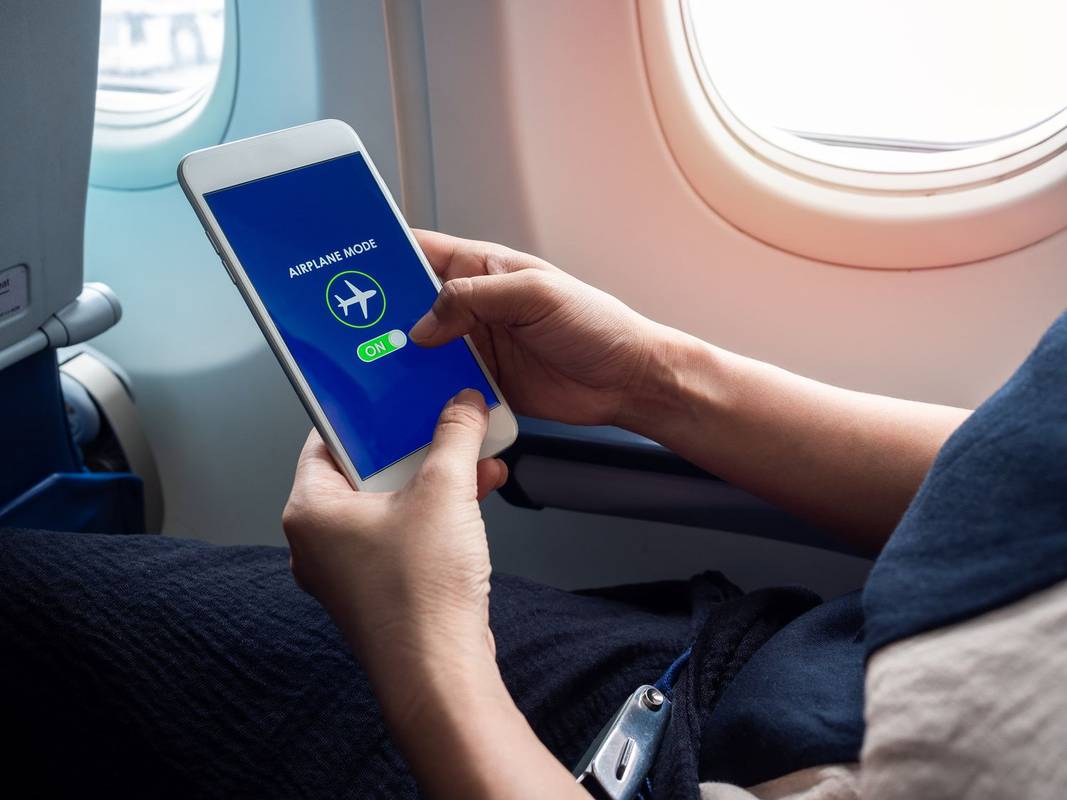Was Sie wissen sollten
- Geben Sie in der Eingabeaufforderung Folgendes ein: wmic-Benutzerkonto, Name und Sid abrufen und drücke Eingeben .
- Sie können die SID eines Benutzers auch ermitteln, indem Sie die ProfileImagePath-Werte in jeder S-1-5-21-Präfix-SID durchsehen, die unten aufgeführt ist:
- HKEY_LOCAL_MACHINESOFTWAREMicrosoftWindows NTCurrentVersionProfileList
Ein häufiger Grund, warum Sie die Sicherheitskennung (SID) für das Konto eines Benutzers in Windows finden möchten, besteht darin, den Schlüssel unter HKEY_USERS im zu ermitteln Windows-Registrierung um nach benutzerspezifischen Registrierungsdaten zu suchen. Das Zuordnen von SIDs zu Benutzernamen ist mit dem Befehl wmic einfach – verfügbar im Eingabeaufforderung in den meisten Windows-Versionen.
Chrome Hardwarebeschleunigung ein oder aus
So finden Sie die SID eines Benutzers mit WMIC
Befolgen Sie diese einfachen Schritte, um eine Tabelle mit Benutzernamen und den entsprechenden SIDs anzuzeigen. Es wird wahrscheinlich nur eine Minute, vielleicht sogar weniger, dauern, die SID eines Benutzers in Windows über WMIC zu finden:
SehenSo finden Sie die SID eines Benutzers in der RegistrierungWeiter unten auf der Seite finden Sie Anweisungen zum Zuordnen eines Benutzernamens zu einer SID über Informationen in der Windows-Registrierung, eine alternative Methode zur Verwendung von WMIC. Der Befehl wmic existierte vorher nicht Windows XP Daher müssen Sie in diesen älteren Windows-Versionen die Registrierungsmethode verwenden.
-
Öffnen Sie das Terminal (Windows 11) oder Öffnen Sie die Eingabeaufforderung in älteren Windows-Versionen.
Wenn Sie in Windows 11/10/8 eine Tastatur und eine Maus verwenden, führt der schnellste Weg über das Hauptbenutzermenü, auf das Sie mit dem zugreifen können WIN+X Abkürzung.
Wenn Sie dort keine Eingabeaufforderung sehen, geben Sie Folgendes ein cmd in die Suchleiste im Startmenü ein und wählen Sie Eingabeaufforderung wenn du es siehst.
Damit dies funktioniert, müssen Sie keine Eingabeaufforderung mit erhöhten Rechten öffnen. Einige Windows-Befehle erfordern dies, aber im folgenden WMIC-Befehlsbeispiel können Sie eine normale, nicht administrative Eingabeaufforderung öffnen.
-
Geben Sie den folgenden Befehl genau so in die Eingabeaufforderung ein, wie er hier gezeigt wird, einschließlich Leerzeichen oder deren Abwesenheit:
|_+_|...und dann drücken Eingeben .
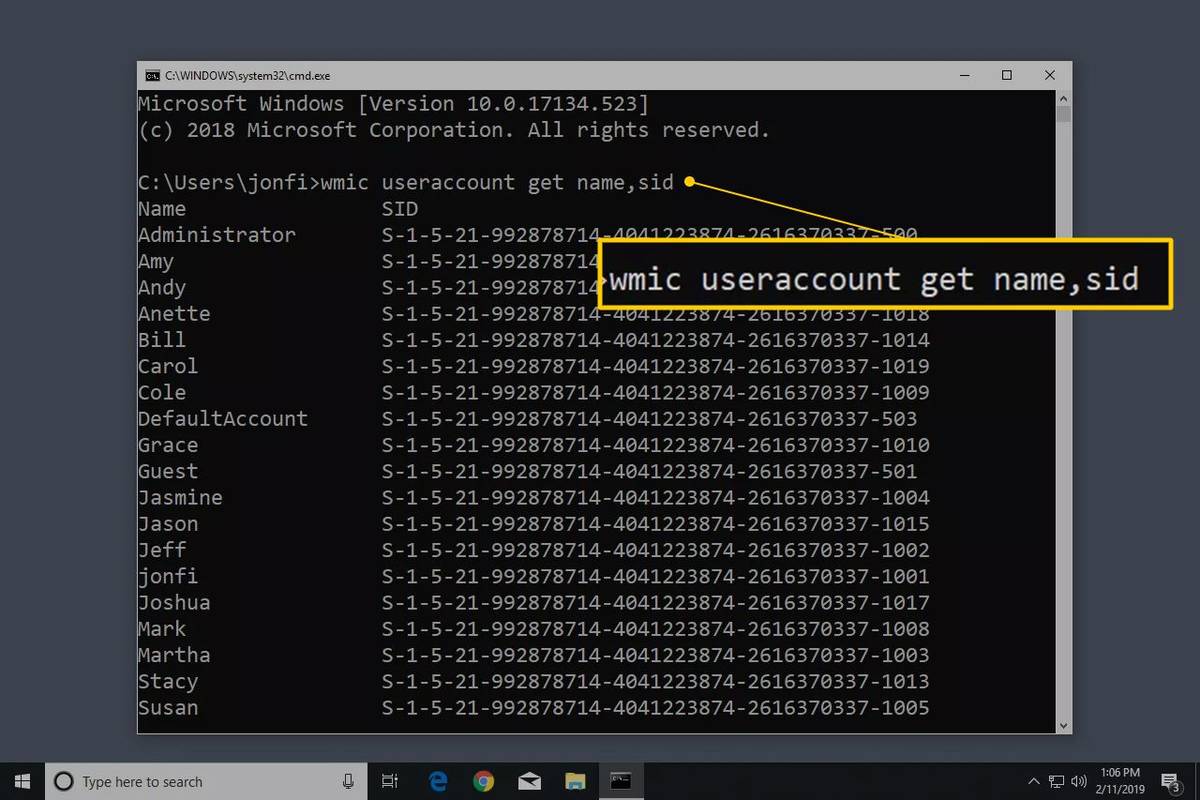
Wenn Sie den Benutzernamen kennen und nur die SID dieses einen Benutzers abrufen möchten, geben Sie diesen Befehl ein, ersetzen Sie ihn jedochBENUTZERmit dem Benutzernamen (behalten Sie die Anführungszeichen bei):
So fügen Sie Minecraft mehr RAM hinzu
|_+_|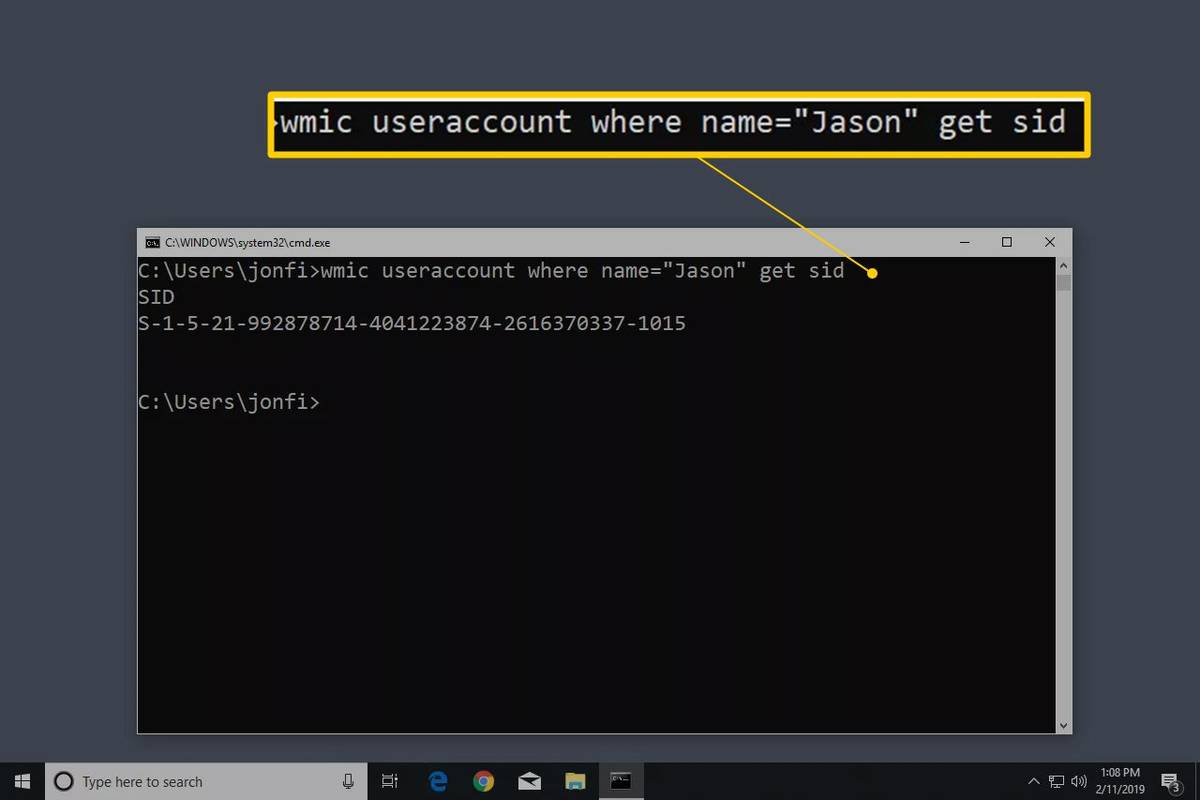
Wenn Sie eine Fehlermeldung erhalten, dass der wmic-Befehl nicht erkannt wird, ändern Sie das Arbeitsverzeichnis inC:WindowsSystem32wbemund versuche es erneut. Das können Sie mit dem machenCDBefehl (Verzeichnis ändern).
-
In der Eingabeaufforderung sollte eine Tabelle angezeigt werden. Dies ist eine Liste aller Benutzerkonten in Windows, aufgelistet nach Benutzernamen, gefolgt von der entsprechenden SID des Kontos.
Da Sie nun sicher sind, dass ein bestimmter Benutzername einer bestimmten SID entspricht, können Sie alle erforderlichen Änderungen in der Registrierung vornehmen oder andere Dinge tun, für die Sie diese Informationen benötigen.

Lifewire / Emily Mendoza
was bedeutet service batterie mac
Finden des Benutzernamens mithilfe der SID
Wenn Sie den Benutzernamen suchen müssen, aber nur die Sicherheitskennung haben, können Sie den Befehl wie folgt „umkehren“ (ersetzen Sie einfach diese SID durch die betreffende):
...um ein Ergebnis wie dieses zu erhalten:

So finden Sie die SID eines Benutzers in der Registrierung
Sie können die SID eines Benutzers auch ermitteln, indem Sie die durchsehenProfileImagePathWerte in jeder S-1-5-21-Präfix-SID, die unter diesem Schlüssel aufgeführt ist:
|_+_|
Der ProfileImagePath Der Wert in jedem SID-benannten Registrierungsschlüssel listet das Profilverzeichnis auf, das den Benutzernamen enthält.
Beispielsweise ist der Wert unter dem S-1-5-21-992878714-4041223874-2616370337-1001 Schlüssel auf dem Computer, den Sie oben sehen, ist C:Benutzerjonfi , sodass wir wissen, dass dies die SID für diesen Benutzer ist.
Bei dieser Methode zum Zuordnen von Benutzern zu SIDs werden nur die Benutzer angezeigt, die angemeldet sind oder sich angemeldet und den Benutzer gewechselt haben. Um weiterhin die Registrierungsmethode zum Ermitteln der SIDs anderer Benutzer zu verwenden, müssen Sie sich als jeder Benutzer am System anmelden und diese Schritte wiederholen. Das ist ein großer Nachteil; Vorausgesetzt, Sie sind dazu in der Lage, ist es viel besser, die oben beschriebene wmic-Befehlsmethode zu verwenden.
FAQ- Wie finde ich schnell meine eigene SID?
Öffnen Sie die Eingabeaufforderung, indem Sie drücken Windows-Taste+R . Geben Sie dann den folgenden Befehl ein und drücken Sie Eingeben : whoami /user .
- Wie füge ich einen Benutzer zu meinem Computer hinzu?
Um ein neues Benutzerkonto in Windows zu erstellen, gehen Sie zu Start > Einstellungen > Konten > Familie und andere Benutzer . Unter Andere Benutzer > Anderen Benutzer hinzufügen , wählen Konto hinzufügen . Geben Sie die Benutzerinformationen ein und befolgen Sie die Anweisungen.

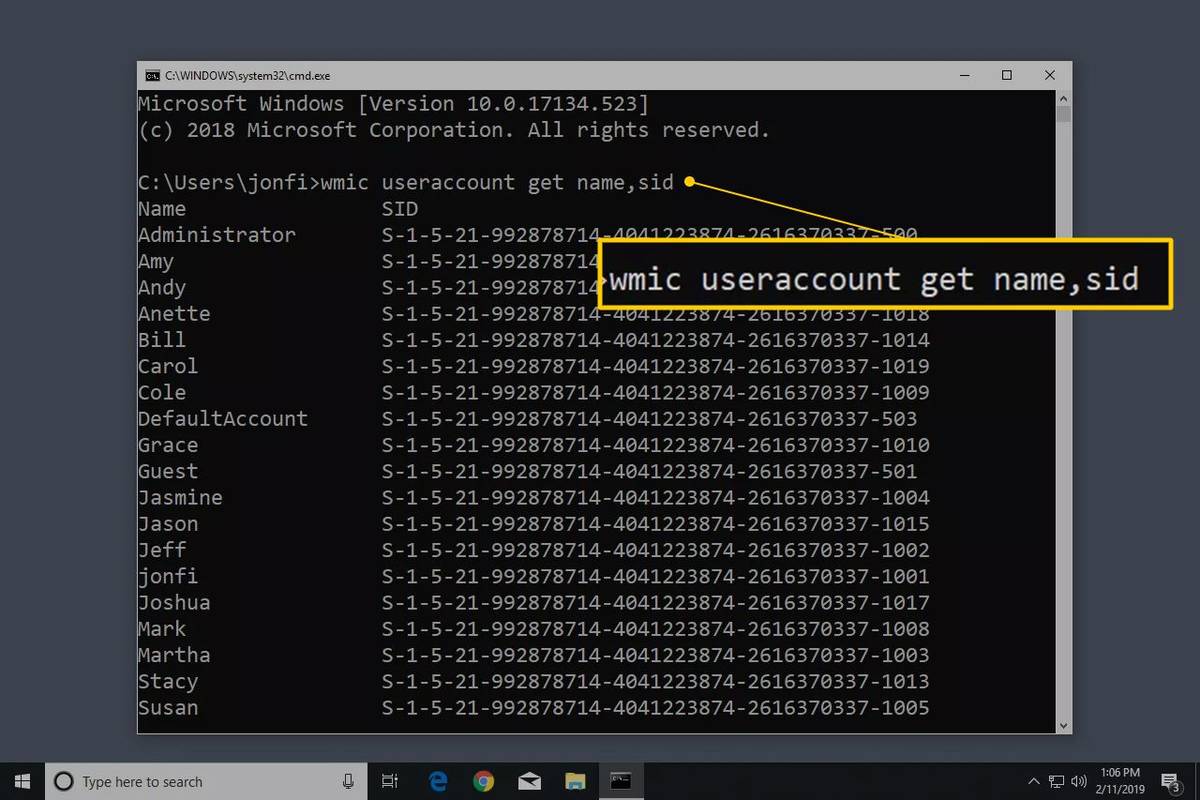
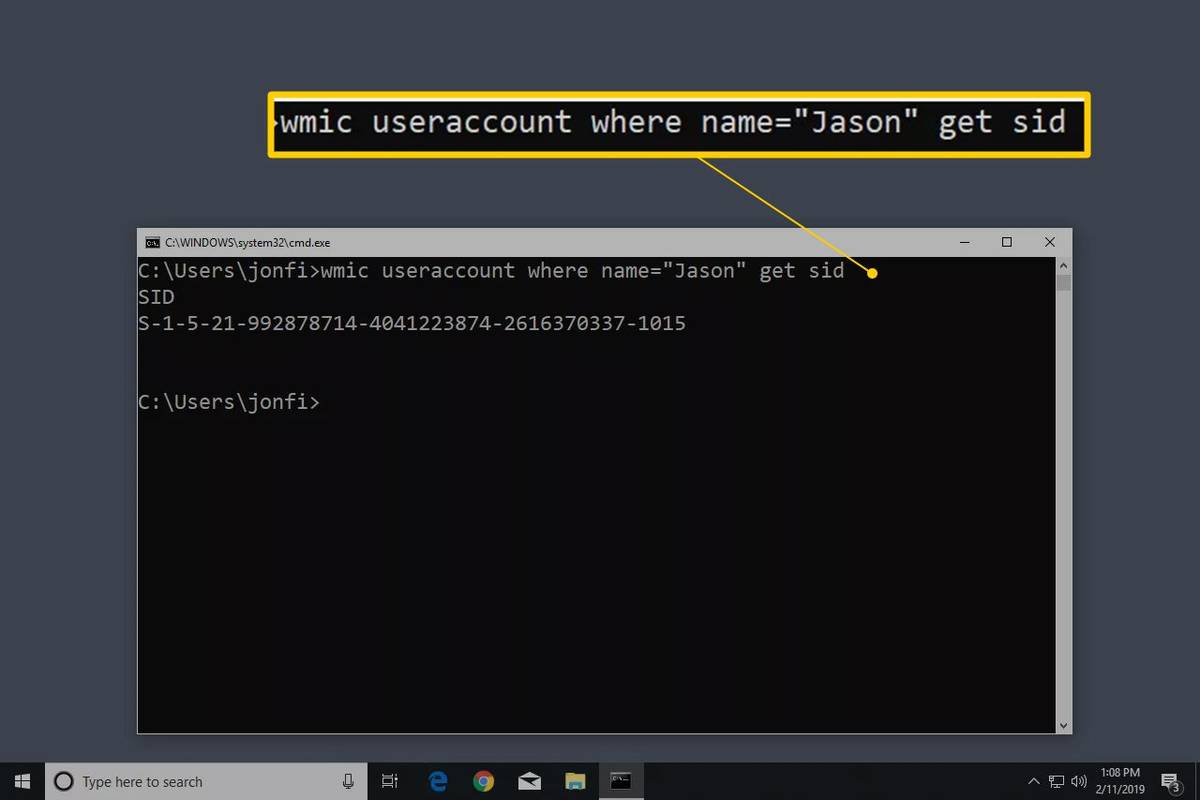






![Maus wird in Windows 10 nicht erkannt [Best Fixes]](https://www.macspots.com/img/other/33/mouse-not-being-detected-windows-10.jpg)