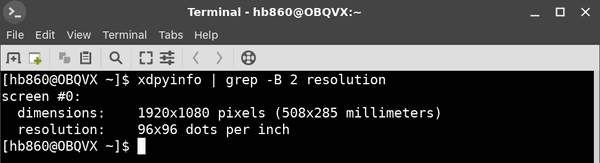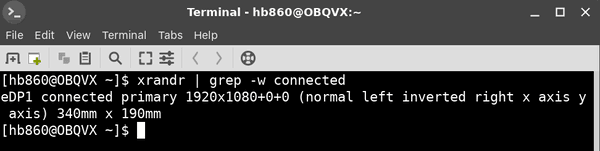Der DPI-Wert eines Bildschirms gibt an, wie viele Punkte pro Zoll oder Pixel pro Zoll unterstützt werden. Mit zunehmender Auflösung nimmt auch die Anzeigedichte zu. Möglicherweise wissen Sie, welche Auflösung Ihr Display hat, aber Sie wissen möglicherweise nicht, wie hoch die DPI Ihres Bildschirms ist. Es ist wichtig, den richtigen DPI-Wert unter Linux zu finden. Wenn Sie einen falschen Wert festlegen, werden Steuerelemente und Symbole verschwommen oder klein. In diesem Artikel erfahren Sie, wie Sie den richtigen Wert für Ihren Bildschirm finden.
Werbung
In modernen Distributionen kann der X-Server automatisch den richtigen Wert erkennen. Wenn der Wert falsch ist, können Sie ihn manuell berechnen und in Ihrer Linux-Desktop-Umgebung und für den X-Server global ändern.
Hinweis: Im hochauflösenden Modus sieht noch nicht jede Linux-Software in Ordnung aus. Beispielsweise unterstützt LibreOffice HiDPI gut, verfügt jedoch nicht über ein einziges Symbolthema, das für hohe Auflösungen geeignet ist. Der Skalierungsfaktor von Mozilla Firefox muss ebenfalls manuell angepasst werden. Nur die Cinnamon-Desktop-Umgebung bietet sofort eine perfekte DPI-Skalierungsunterstützung.
Mal sehen, wie Sie Ihren DPI-Wert unter Linux finden.
Suchen Sie den DPI-Wert für Ihren Bildschirm
Gehen Sie wie folgt vor, um den aktuellen DPI-Wert des von Xserver verwendeten Bildschirms zu ermitteln.
- Öffne deinen Favoriten Terminal-Emulator.
- Geben Sie den folgenden Befehl ein oder kopieren Sie ihn:
xdpyinfo | grep -B 2 Auflösung
Die Ausgabe wird ungefähr so aussehen:
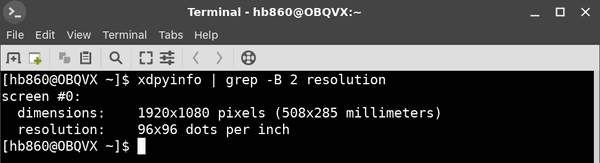
Die Zeile 'Auflösung' zeigt den tatsächlichen Wert.
Wenn dieser Wert nicht korrekt ist, können Sie ihn selbst berechnen. Hier ist, wie.
So berechnen Sie den richtigen DPI-Wert
Gehen Sie wie folgt vor, um den richtigen DPI-Wert zu berechnen.
- Öffnen Sie Ihren bevorzugten Terminalemulator
- Ermitteln Sie Ihre Bildschirmgröße in Millimetern, indem Sie den folgenden Befehl ausführen:
xrandr | grep -w verbunden
Die Ausgabe enthält die physische Anzeigegröße in Millimetern. In meinem Fall ist es 340 mm x 190 mm.
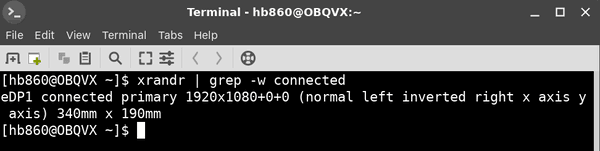
- Rechne es in Zentimeter um. Meine Werte sind 34 x 19.
- Konvertieren Sie Zentimeter in Zoll. Teilen Sie die Werte durch 2,54. In meinem Fall lauten die Werte wie folgt: 13,39 Zoll x 7,48 Zoll.
- Teilen Sie abschließend Ihre Bildschirmauflösungswerte durch Zollwerte. In meinem Fall lauten die Werte wie folgt:
1920 / 13,39 = 143,390589993 = ~ 144.
1080 / 7,48 = 144,385026738 = ~ 144.
Das ist es. Für meinen Bildschirm muss ich 144 als DPI-Wert verwenden. Mal sehen, wie man es ändert.
So ändern Sie den DPI-Wert
Abhängig von der verwendeten grafischen Desktop-Umgebung kann das Verfahren unterschiedlich sein. Ich werde einige häufige Fälle überprüfen, die Ihnen eine Vorstellung davon geben, was zu tun ist.
Wie erstelle ich ein Tastaturmakro Windows 10
Kein Desktop-Umgebung / Barebone-Fenstermanager
Wenn Sie einen Fenstermanager ohne voll funktionsfähiges DE ausführen (z. B. Fluxbox), müssen Sie die Datei / home / Ihr Benutzername / .Xresources erstellen oder ändern und die folgende Zeile hinzufügen:
Xft.dpi: 144
Ersetzen Sie hier und in allen folgenden Beispielen den 144-Teil durch Ihren tatsächlichen DPI-Wert.
Wenn Ihre .Xresources-Datei nicht verarbeitet wird, fügen Sie Ihrer Startdatei die folgende Zeile hinzu (z. B. .xinitrc oder eine Fenstermanager-spezifische Datei).
xrdb -merge ~ / .Xresources
Alternativ können Sie es mit der folgenden Zeile versuchen:
xrandr --dpi 144
Xrandr kann jedoch Probleme mit bestimmten Anzeigetreibern haben. Versuchen Sie zu sehen, ob dies funktioniert oder nicht. In meinem Fall funktioniert das nicht.
So ändern Sie die Zeichen in gta 5 ps3
Gnom 3
Öffnen Sie ein neues Terminalfenster und führen Sie den folgenden Befehl aus:
gsettings set org.gnome.desktop.interface Skalierungsfaktor 2
Mit dem Skalierungsfaktor-Parameter können nur ganze Zahlen eingestellt werden. 1 = 100%, 2 = 200% und so weiter.
Xfce
Die DPI kann unter Einstellungen - Darstellung - Schriftart auf die gewünschten Werte eingestellt werden.

Für weitere Informationen empfehle ich Ihnen, sich darauf zu beziehen diese Seite . Es ist Arch Linux gewidmet, aber die Tipps sind allen modernen Distributionen gemeinsam oder können einfach angepasst werden.