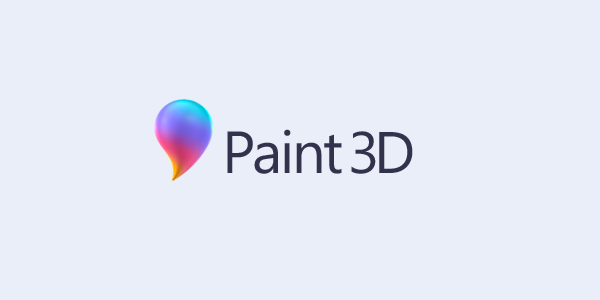Microsoft Excel ist eine leistungsstarke Tabellenkalkulationsanwendung, mit der jedoch auch eine Vielzahl beeindruckender Diagramme und Grafiken erstellt werden können, die standardmäßig in die Tabellenkalkulationsdatei eingebettet sind. Während die Freigabe einer gesamten Excel-Datei häufig vorzuziehen ist, möchten Sie manchmal nur die Grafik oder das Diagramm freigeben oder exportieren. Es gibt verschiedene Möglichkeiten, ein Excel-Diagramm als Bild zu exportieren.
Für die Zwecke dieses Artikels verwenden wir Microsoft Office 2013 , die neueste Version für Windows zum Zeitpunkt der Veröffentlichung. Beachten Sie jedoch, dass die hier beschriebenen Schritte im Allgemeinen auch für ältere Versionen der Produktivitätssuite gelten.


Exportieren Sie Excel-Diagramme direkt in andere Office-Anwendungen
Viele Benutzer, die ein Excel-Diagramm oder eine Grafik aus einer Tabellenkalkulationsdatei abrufen möchten, möchten das Bild einfach in einer anderen Microsoft Office-Anwendung verwenden. Beispiele hierfür sind das Einbetten in ein Word-Dokument mit vierteljährlichem Bericht oder das Anzeigen als Folie in einer PowerPoint-Präsentation.
Um ein Diagrammbild aus Excel in eine andere Office-Anwendung zu kopieren, klicken Sie mit der rechten Maustaste aufKantedes Diagramms in der Excel-Tabellenkalkulationsdatei und wählen Sie Kopieren . Durch Auswahl des Diagramms am Rand wird sichergestellt, dass Sie das gesamte Diagramm erfassen. Durch Klicken in das Diagramm werden möglicherweise nur bestimmte Elemente des Diagramms versehentlich ausgewählt.

Gehen Sie jetzt zu Ihrer anderen Office-App und suchen Sie, wo Sie Ihr Excel-Diagrammbild einfügen möchten. In unseren Screenshots fügen wir das Diagramm in ein Word-Dokument ein. Platzieren Sie den Cursor an der gewünschten Stelle und wechseln Sie zur Registerkarte Startseite. Klicken Sie auf das Dreieck unter Einfügen und wählen Sie die Option ganz rechts, mit der das Diagramm als Bild eingefügt wird.

Dadurch wird das Diagramm als Bilddatei eingefügt, wobei das Design und das Erscheinungsbild des Diagramms genau so beibehalten werden, wie es in Excel war. Das Bild wird in seiner tatsächlichen Größe eingefügt, die für Ihr Dokument möglicherweise zu groß oder zu klein ist. In diesem Fall können Sie es auf dieselbe Weise verschieben und seine Größe ändern, wie andere Bilddateien in Office bearbeitet werden.

Alternativ können Sie das Diagramm live einfügen, in dem Sinne, dass die Daten aus dem Excel-Diagramm mithilfe der Formatierung der Excel-Quellarbeitsmappe oder des nativen Office-Dokuments in das Word- oder PowerPoint-Dokument kopiert werden. In diesem Fall wählen Sie eine der ersten beiden Optionen des Einfügefensters mit der Option, die Quell- (Excel) oder Zielformatierung wie gewünscht beizubehalten. Beachten Sie jedoch, dass einige Diagramme mit dieser Methode nicht ganz richtig aussehen, selbst wenn Sie die Option zum Quellenformatieren verwenden verwenden. Wenn Sie die Formatierung des Excel-Diagramms genau beibehalten möchten, möchten Sie das Diagramm wahrscheinlich als Bild einfügen.
Exportieren Sie Excel-Diagramme mit Microsoft Paint
Wenn Sie die Excel-Diagramme vollständig von Office trennen und nur eine einfache Bilddatei erstellen möchten, ist es am einfachsten, das Diagramm aus Excel in zu kopieren Microsoft Paint (oder eine andere Bildbearbeitungsanwendung, aber wir bleiben bei Paint für dieses Tutorial, da es kostenlos ist und in jeder Windows-Version enthalten ist).
Kopieren Sie zunächst das Diagramm wie oben beschrieben in das Excel-Dokument. Dieses Mal fügen wir das Bild jedoch in Paint anstelle einer anderen Office-Anwendung ein.
Starten Sie nach dem Kopieren des Diagramms Paint und erstellen Sie ein neues leeres Dokument. Dann drücken Control-V um das Diagrammbild einzufügen. Alternativ können Sie die Schaltfläche Einfügen in der Multifunktionsleistenoberfläche drücken.

Wenn Ihr Diagrammbild größer als die Standardgröße der Leinwand in Paint ist, wird die Leinwand beim Einfügen automatisch so erweitert, dass sie genau den Abmessungen des Diagramms entspricht. Wenn die Leinwand jedoch zu groß ist und rechts und unten in Ihrem Diagrammbild viel weißer Raum vorhanden ist, können Sie einfach die Ecke Ihrer Leinwand greifen und die Größe an das Diagramm anpassen.

Wenn Sie fertig sind, gehen Sie zu Datei> Speichern unter und wählen Sie das Bildformat aus, in dem Sie Ihr Diagramm speichern möchten. Beliebte Optionen sind JPEG oder PNG. Nachdem Sie Ihre Bilddatei erstellt haben, können Sie sie jetzt an Kollegen verteilen, in andere Dokumente oder Anwendungen einbetten oder sie einfach zu Archivierungszwecken ablegen.
Exportieren Sie alle Excel-Diagramme, indem Sie die Arbeitsmappe als Webseite speichern
Wenn ein Excel-Dokument mehrere Diagramme enthält, möchten Sie möglicherweise die obigen Schritte nicht für jedes einzelne wiederholen. Eine schnelle Möglichkeit, alle Diagramme in einer Excel-Arbeitsmappe als Bilder zu exportieren, besteht darin, eine Kopie der Arbeitsmappe als Webseite zu speichern. Dabei erstellt und exportiert Excel Bilddateien für Sie.
Gehen Sie zurück zu Excel und wählen Sie Datei> Speichern unter . Wenn Sie Excel 2013 verwenden, speichern Sie das Dokument auf Ihrem Computer im Gegensatz zu einer Online-Lösung wie Eine Fahrt .

Navigieren Sie im Fenster 'Speichern unter' zu dem Speicherort, an dem Sie das Dokument speichern möchten. Dies kann ein temporärer Speicherort sein, da Sie das Webseitenarchiv wahrscheinlich löschen werden, nachdem Sie die Diagrammbilddateien abgerufen haben. Wählen Sie unter Dateityp die Option aus Website und stellen Sie unter der Option Speichern sicher, dass Komplettes Arbeitsheft wird geprüft. Drücken Sie speichern Um den Vorgang abzuschließen, ignorieren Sie alle Meldungen zur Kompatibilität.

Navigieren Sie nun zu dem Ort, an dem Sie das Webseitenarchiv gespeichert haben. Sie finden eine einzelne .htm-Datei sowie einen Ordner mit demselben Namen, jedoch mit einem _files-Nachtrag. In diesem Ordner finden Sie die erforderlichen HTML-Dateien, einschließlich der Bilder aller Ihrer Diagramme. Abhängig von der Größe Ihres Originaldiagramms in der Excel-Arbeitsmappe gibt es möglicherweise zwei Kopien jedes Diagramms, eine mit voller Auflösung und eine mit einer kleineren Auflösung zur Verwendung im Website-Layout. Besorgen Sie sich die gewünschte Datei (wir empfehlen die Datei mit voller Auflösung) und kopieren Sie sie zur sicheren Aufbewahrung an einen neuen Speicherort.
Sobald alle Ihre Diagrammbilder exportiert wurden, können Sie das Webseitenarchiv löschen. Solange Sie Save As wie oben beschrieben zum Erstellen verwendet haben, bleibt Ihre ursprüngliche Excel-Arbeitsmappe intakt und bleibt von diesem Vorgang unberührt.