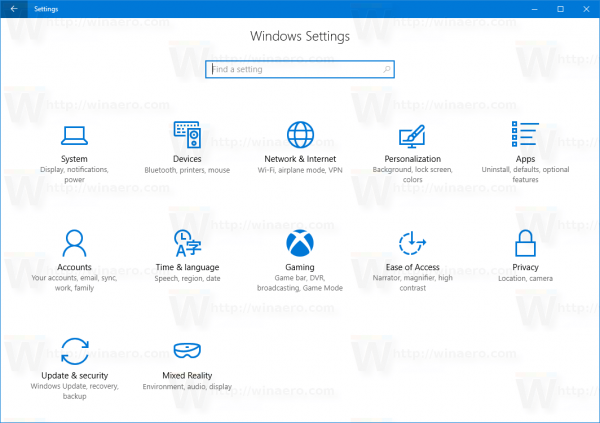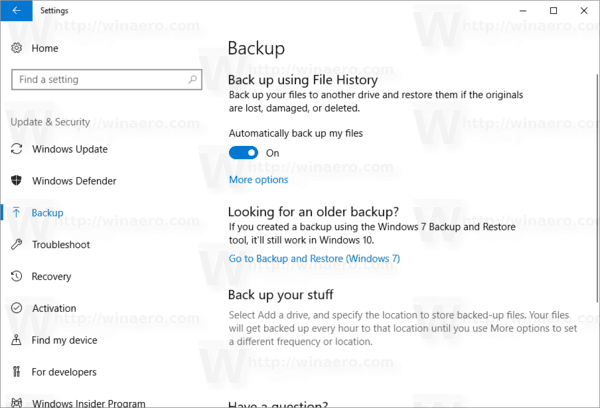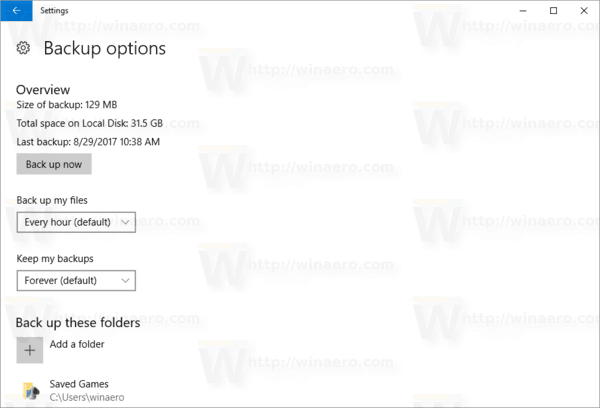Der Dateiverlauf ist eine sehr nützliche Funktion von Windows 10. Sie können eine Sicherungskopie der wichtigen Daten erstellen, die in Ihren Ordnern 'Dokumente', 'Bilder', 'Musik', 'Videos' und 'Desktop' gespeichert sind. Sie können das Laufwerk angeben, auf dem Sie Ihre Sicherung speichern möchten. Es verhindert Datenverlust, falls etwas schief geht. In diesem Artikel erfahren Sie, wie Sie den Dateiversionsverlauf in Windows 10 aktivieren.
Werbung
Windows 10 verfügt über ein integriertes Sicherungssystem namens 'Dateiverlauf'. Der Benutzer kann eine Sicherungskopie der auf Ihrem PC gespeicherten Dateien erstellen. Es gibt eine Reihe von Anwendungsfällen für diese Funktion. So können Sie beispielsweise Ihre Dateien von einem alten PC auf einen neuen übertragen. Oder Sie können es verwenden, um Ihre Dateien auf einem externen Wechseldatenträger zu sichern. Die Dateiverlaufsfunktion wurde erstmals in Windows 8 eingeführt und in Windows 10 verbessert. Sie ermöglicht das Durchsuchen und Wiederherstellen verschiedener Versionen von Dateien.
Der Dateiversionsverlauf erfordert die Verwendung des NTFS-Dateisystems. Der Dateiversionsverlauf basiert auf der Journalfunktion von NTFS, um Dateiänderungen zu verfolgen. Wenn das Journal Datensätze zu Änderungen enthält, werden die aktualisierten Dateien im Dateiverlauf automatisch in das Archiv aufgenommen. Dieser Vorgang ist sehr schnell.
So aktivieren Sie den Dateiversionsverlauf in Windows 10 , Mach Folgendes.
- Öffne den Klassiker Schalttafel App.
- Gehen Sie zu Systemsteuerung System und Sicherheit Dateiverlauf. Es sieht wie folgt aus (der Screenshot unten stammt aus Windows 10 Creators Update Version 1703):
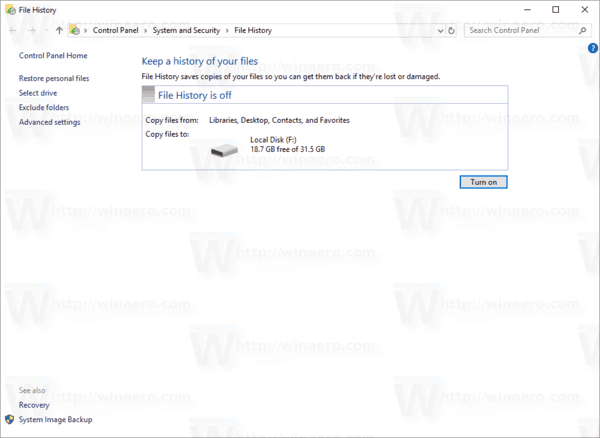
- KlickenAnmachenum die Dateiverlaufsfunktion zu aktivieren.
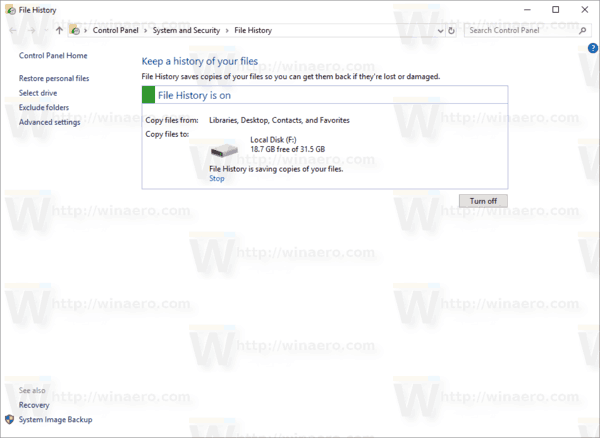
- Sie können eine Reihe von Dateiverlaufsoptionen ändern. Siehe die Links auf der linken Seite. DasWählen Sie ein Laufwerk ausÜber den Link können Sie ein neues Laufwerk für den Dateiversionsverlauf festlegen. Wenn Sie auf diesen Link klicken, wird die folgende Seite geöffnet.
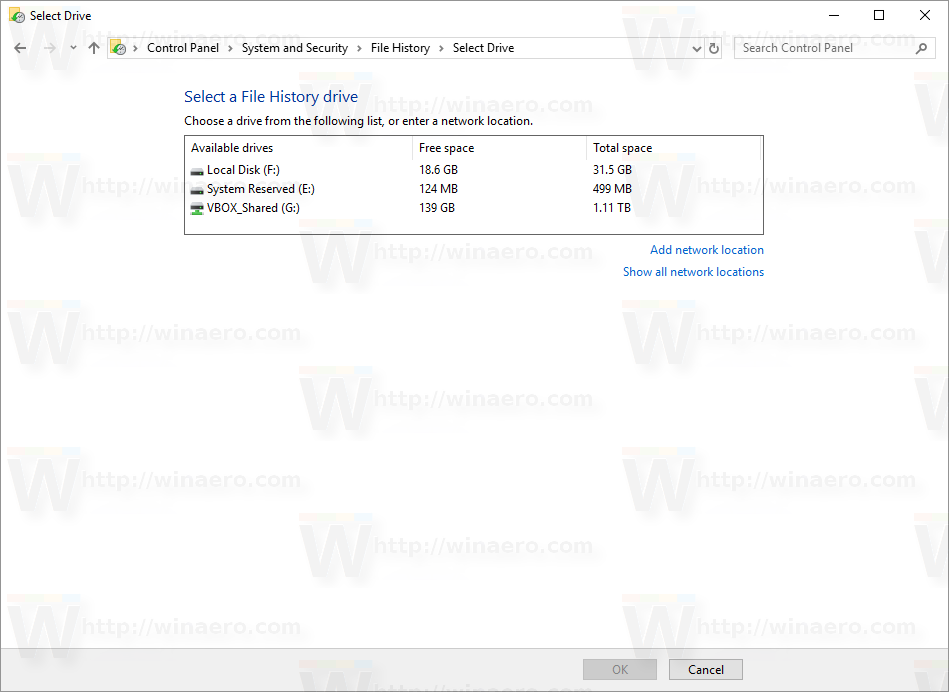
- Der LinkOrdner ausschließenöffnet die nächste Seite:
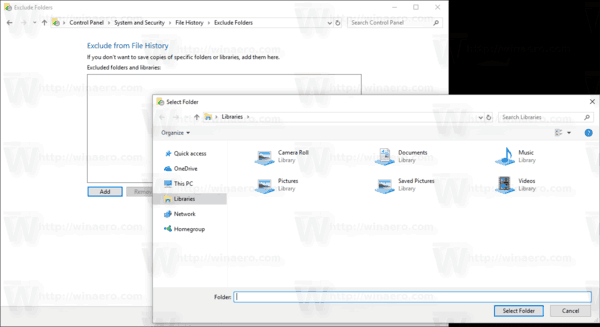
Hiermit können Sie die Ordner angeben, die von der Sicherung ausgeschlossen werden sollen. - In den erweiterten Einstellungen können Sie festlegen, wie oft Windows Ihre Dateien sichern soll und wie lange Ihre Dateien im Archiv aufbewahrt werden sollen. Hier können ältere Versionen bereinigt werden.
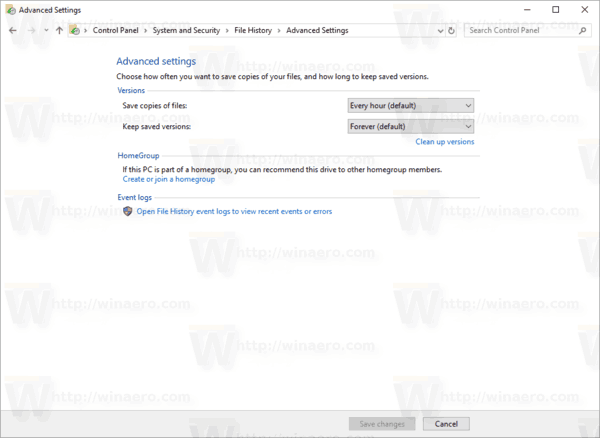
- Der LinkStellen Sie persönliche Dateien wieder heröffnet das Backup-Browserfenster, in dem Sie frühere Versionen Ihrer Dateien durchsuchen und wiederherstellen können.
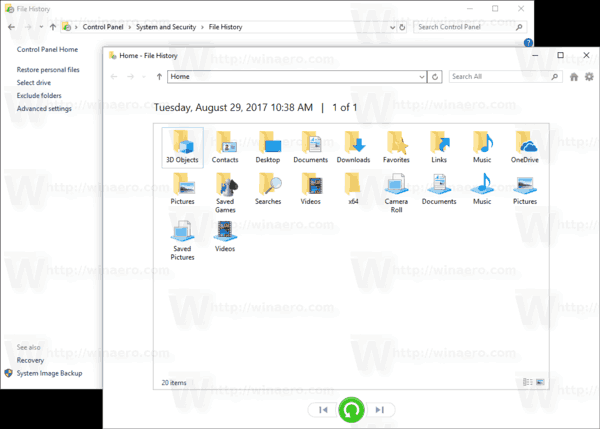 Tipp: Sie können schneller auf diese Seite zugreifen, wenn Sie Fügen Sie dem Datei-Explorer das Kontextmenü Verlauf hinzu .
Tipp: Sie können schneller auf diese Seite zugreifen, wenn Sie Fügen Sie dem Datei-Explorer das Kontextmenü Verlauf hinzu .
Hinweis: Wenn Sie ein Wechseldatenträger für den Dateiversionsverlauf verwenden, der nicht verbunden ist, wenn eine Datei geändert wurde, wird der geänderte Inhalt auf Ihrem lokalen Laufwerk zwischengespeichert. Sobald Sie das Sicherungslaufwerk erneut verbinden, verschiebt der Dateiverlauf den Inhalt aus dem Cache auf das Dateiverlaufslaufwerk und gibt Speicherplatz auf dem lokalen Laufwerk frei.
Aktivieren Sie den Dateiversionsverlauf in den Einstellungen
Die Dateiverlaufsfunktion kann mit der App 'Einstellungen' in Windows 10 aktiviert werden. Sie ist unter 'Aktualisieren und Wiederherstellen - Sichern' verfügbar.
- Öffne das Einstellungen App .
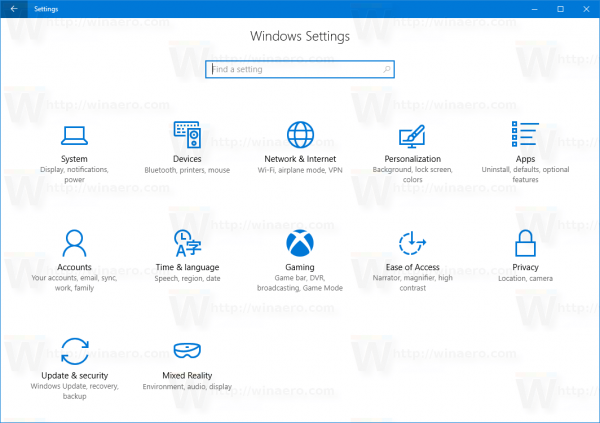
- Gehen Sie zu Update & Sicherheit -> Backup.
- Aktivieren Sie rechts die OptionSichern Sie meine Dateien automatisch.
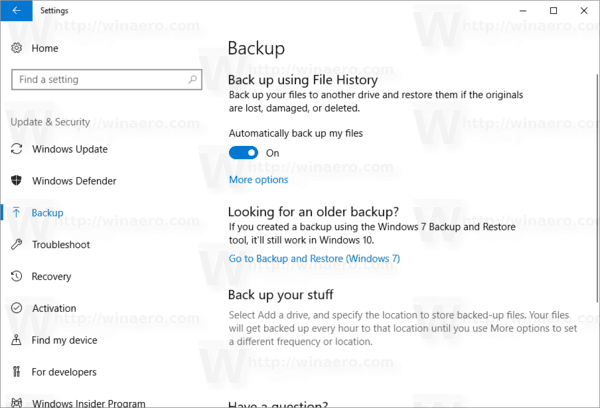
- Klicken Sie auf den LinkMehr Optionenum die folgende Seite zu öffnen und die dort angegebenen Einstellungen zu überprüfen.
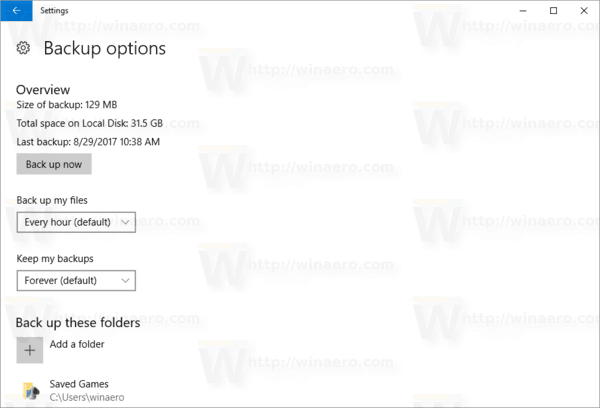
Das ist es.

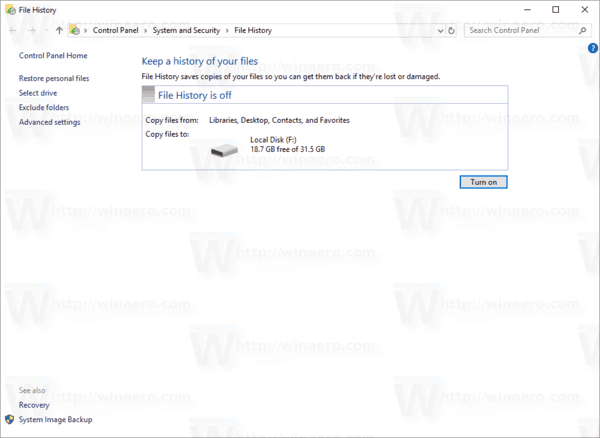
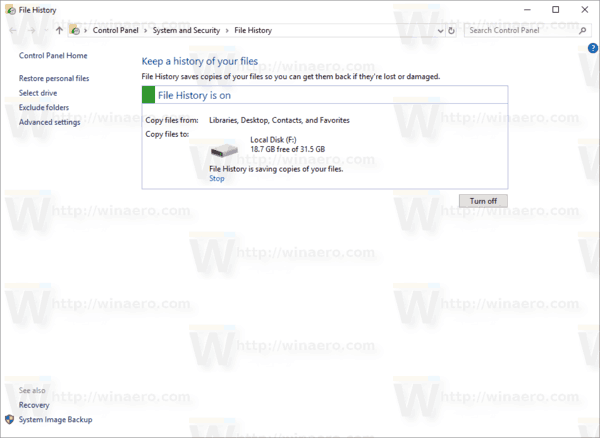
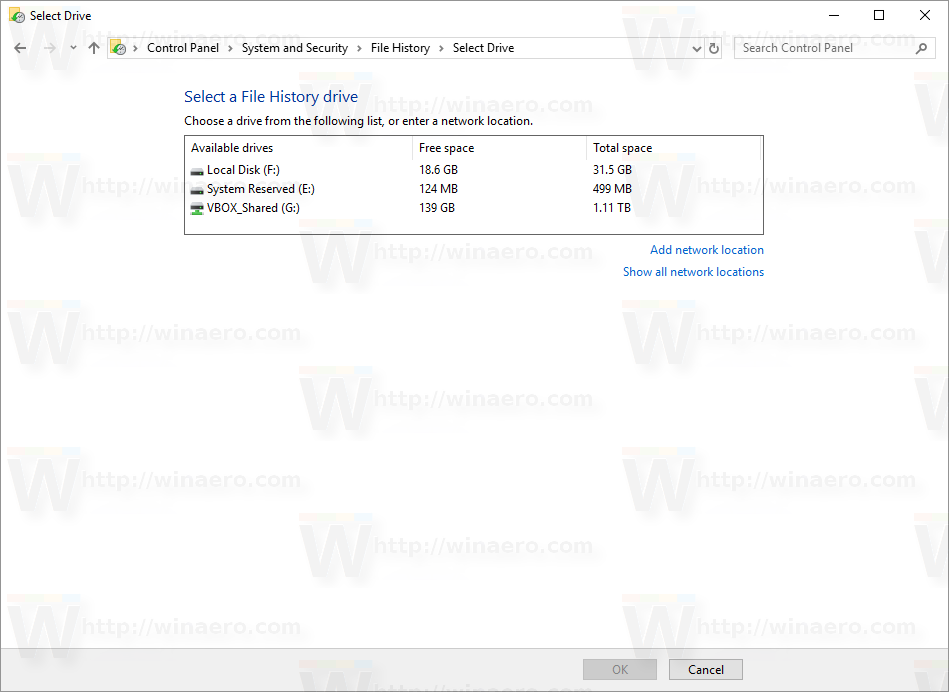
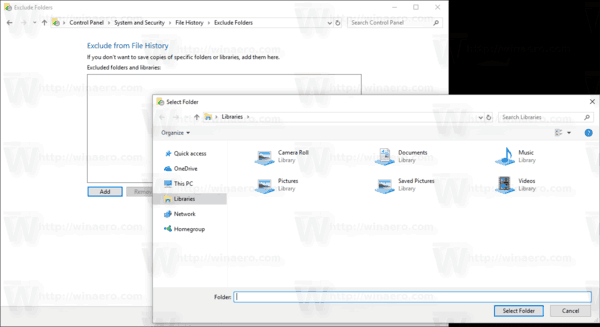
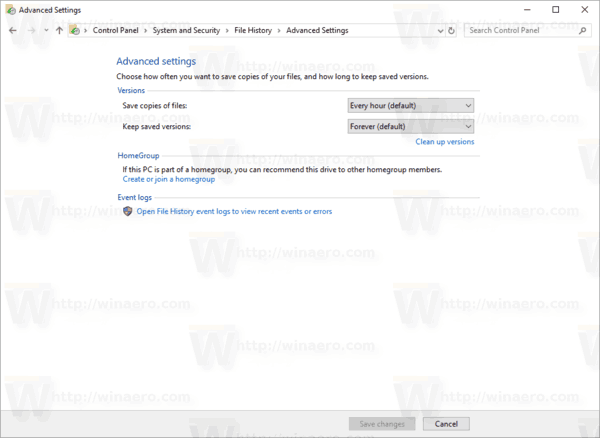
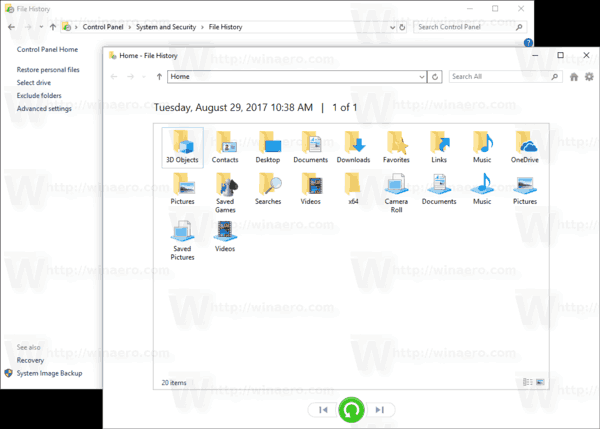 Tipp: Sie können schneller auf diese Seite zugreifen, wenn Sie Fügen Sie dem Datei-Explorer das Kontextmenü Verlauf hinzu .
Tipp: Sie können schneller auf diese Seite zugreifen, wenn Sie Fügen Sie dem Datei-Explorer das Kontextmenü Verlauf hinzu .