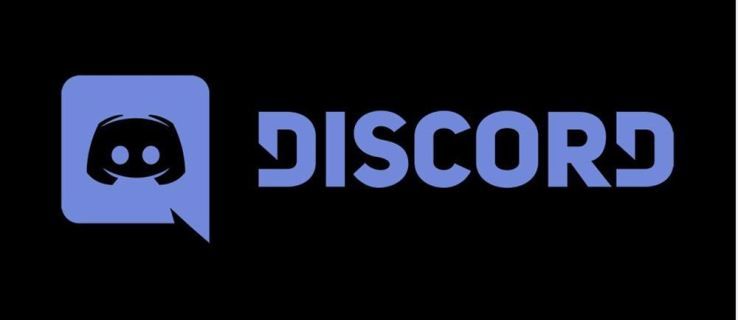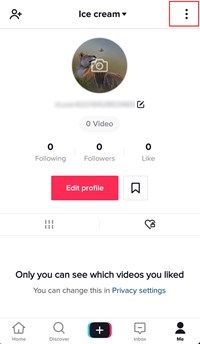ActiveX ist ein Framework, mit dem verschiedene Softwarefunktionen und Informationen kommunizieren und austauschen können. Diese Technologie hat die Software erheblich verbessert, da damit neue Möglichkeiten entstanden sind. Aber wie funktioniert es und warum ist es so wichtig?

Der beste Weg, um seine Funktionalität zu erklären, ist ein Beispiel. Wir verwenden Anwendungen mit Rechtschreibprüfung. Die erste Anwendung, die mir in den Sinn kommt, ist Microsoft Word. Anwendungen wie Outlook Express verwenden jedoch auch die Rechtschreibprüfung.
Da in beiden Fällen dieselben Funktionen benötigt werden, haben Programmierer dieses Konzept entwickelt, mit dem sie für beide Anwendungen denselben Code verwenden können. Es ist nicht erforderlich, eine Rechtschreibprüfung für beide Anwendungen von Grund auf neu zu erstellen.
In diesem Fall wurde ein Rechtschreibprüfungsobjekt erstellt, das in beiden Apps problemlos implementiert werden konnte. Gleiches gilt für andere Apps, die eine Rechtschreibprüfung erfordern. Warum immer und immer wieder dasselbe schreiben?
So aktivieren Sie ActiveX in Google Chrome
Wenn man bedenkt, dass ActiveX offensichtlich sehr nützlich ist, warum ist es nicht bereits in allen Browsern aktiviert? Die Antwort liegt in der Tatsache, dass diese Technologie von Microsoft erstellt wurde. Standardmäßig funktioniert ActiveX nur mit Anwendungen, die ebenfalls von Microsoft erstellt wurden - einschließlich Internet Explorer, PowerPoint, Excel, Word usw.
Sie können ActiveX jetzt jedoch sowohl in Google Chrome als auch in Mozilla Firefox aktivieren, obwohl dies anfangs nicht möglich war. Werfen wir einen Blick darauf, was Sie tun müssen.
Aktivieren von ActiveX unter Chrome
Es gibt zwei Methoden, die Sie dafür verwenden können. Gehen Sie beide durch und wählen Sie die Methode aus, die für Sie einfacher zu befolgen ist.
Methode 1
Schritt 1
Öffnen Sie Ihren Google Chrome-Browser.
Schritt 2
Klicken Sie auf die Menüoption Google Chrome (drei horizontale oder vertikale Linien / Punkte, abhängig von der installierten Version).

Schritt 3
Klicken Sie auf Einstellungen.
Schritt 4
Scrollen Sie zum Ende der Seite und wählen Sie Erweitert.
Schritt 5
Navigieren Sie zum Abschnitt System.
Schritt 6
Wählen Sie Proxy-Einstellungen öffnen und ein neues Popup-Fenster wird angezeigt.
Schritt 7
Klicken Sie auf die Registerkarte Sicherheit und wählen Sie Benutzerdefinierte Stufe (im Abschnitt Sicherheitsstufe für diese Zone).
Von dort aus können Sie alle Sicherheitseinstellungen anzeigen, die Sie ändern können. Scrollen Sie nach unten und wählen Sie die Option Eingabeaufforderung für die Abschnitte Signierte ActiveX-Steuerelemente herunterladen und Nicht signierte ActiveX-Steuerelemente herunterladen. Stellen Sie außerdem sicher, dass im Abschnitt ActiveX-Steuerung und Plug-Ins ausführen die Option Aktivieren aktiviert ist.

Klicke auf ' OK ‘Und starten Sie Ihren Browser neu, damit die Änderungen gespeichert werden.
Methode 2
Bei der zweiten Methode aktivieren wir ActiveX, indem wir es als Chrome-Erweiterung hinzufügen. Zunächst müssen Sie das Plug-In extern herunterladen und installieren.
- Laden Sie die Datei herunter Hier .
- Klicken Sie auf das Google Chrome-Menü (drei horizontale oder vertikale Linien / Punkte).

- Wählen Sie Weitere Tools.

- Klicken Sie auf Erweiterungen.

- Wechseln Sie zu dem Ordner, in den Sie das Plug-In heruntergeladen haben.

- Ziehen Sie das Plug-In auf die Seite 'Erweiterungen'.

- Eine Liste der Berechtigungen wird angezeigt. Klicken Sie daher auf Hinzufügen.

Nachdem Sie den letzten Schritt abgeschlossen haben, starten Sie Ihren Browser neu und Sie können loslegen.
Aktivieren von ActiveX unter Mozilla Firefox
Wenn es um Mozilla Firefox geht, ist dieser Prozess ähnlich.
Schritt 1
Laden Sie das ActiveX-Plug-In für Mozilla herunter Hier .

Schritt 2
Installieren Sie das Plug-In, nachdem Sie es heruntergeladen haben, indem Sie auf das entsprechende Symbol klicken und den Anweisungen folgen.
Schritt 3
Öffnen Sie Mozilla und gehen Sie zu Extras, um zu überprüfen, ob das Plug-In erfolgreich installiert wurde.
Schritt 4
Wählen Sie Add-ons.
Schritt 5
Wählen Sie die Registerkarte Plugins.
Schritt 6
Sie sollten nun ActiveX als Plug-In sehen können.
Stellt das Hinzufügen von Active X eine Sicherheitsbedrohung dar?
Bei Verwendung von Active X-Steuerelementen können mögliche Bedrohungen auftreten. Suchen Sie nach signierten ActiveX-Optionen, da diese in der Regel seriöser sind als nicht signierte.
Warum kann ich Active X in meinem Browser nicht verwenden?
Ihre Sicherheitseinstellungen blockieren möglicherweise einen Teil des Inhalts. Besuchen Sie die Tools und Sicherheitsoptionen, um neue Sicherheitseinstellungen auszuwählen.
wie man sich von netflix auf roku abmeldet
Kommentieren Sie Ihre Ideen
Dies ist alles, was Sie tun müssen, um ActiveX in Google Chrome und Mozilla Firefox zu aktivieren. Haben Ihnen diese Methoden geholfen? Fühlen Sie sich frei, Ihre Gedanken im Kommentarbereich unten zu teilen.