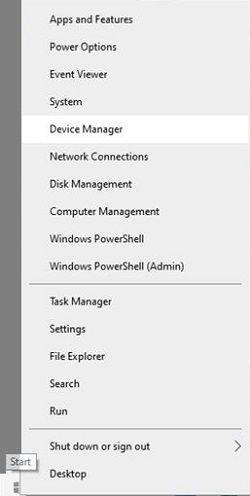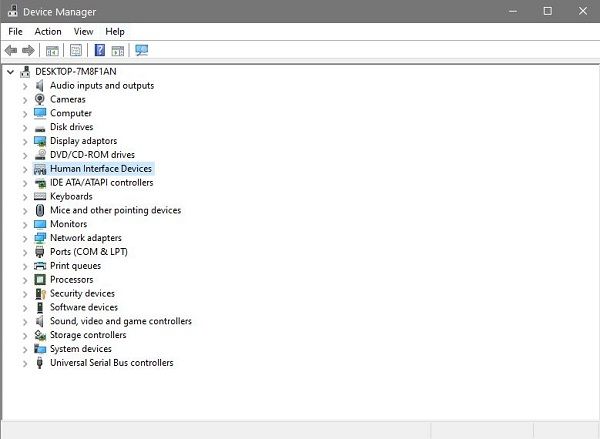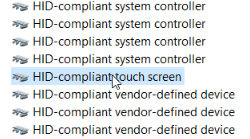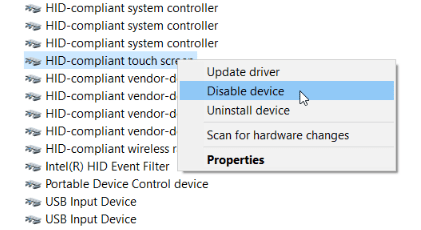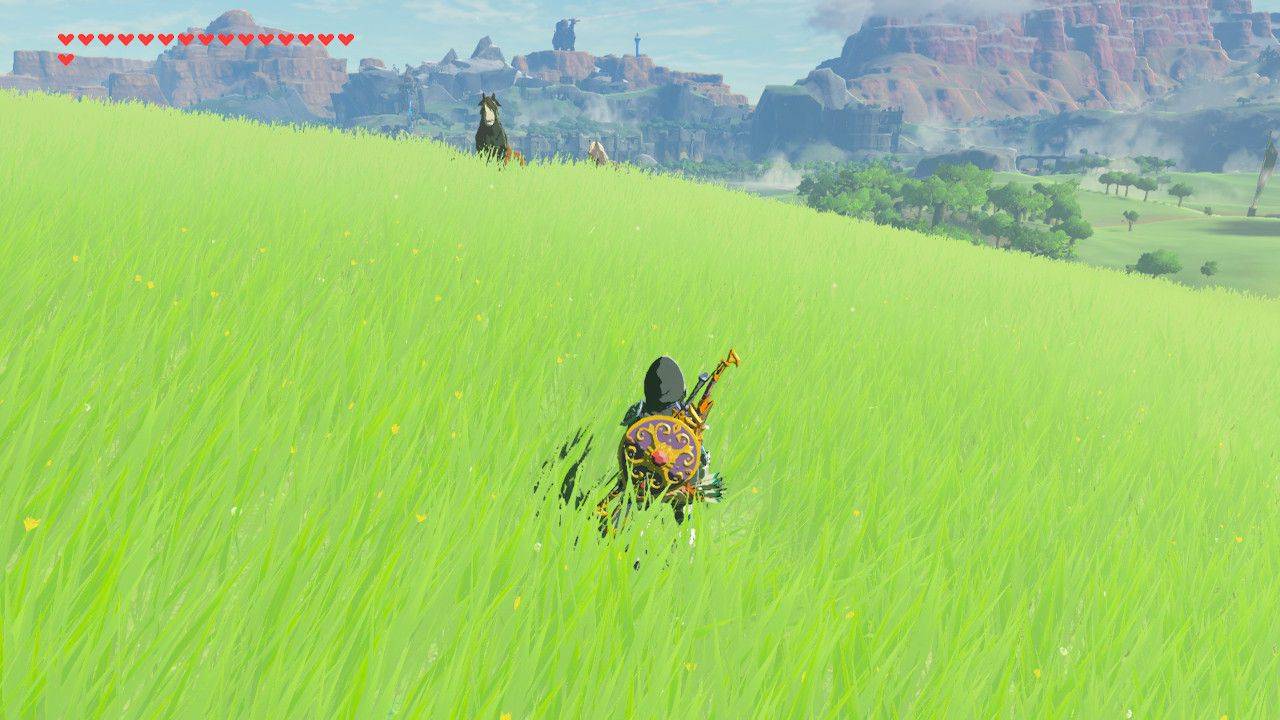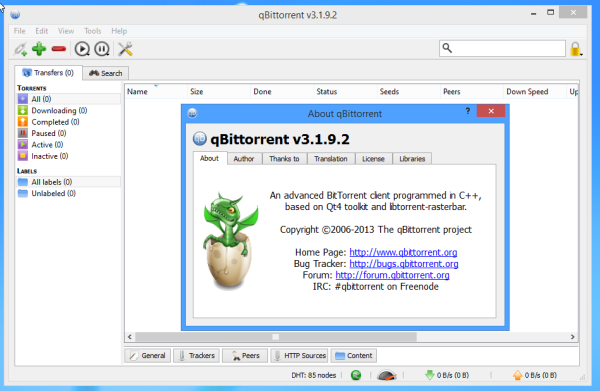Die Touchscreen-Funktionalität wurde stetig in mehr Laptops und definitiv in Windows 10-Tablets integriert. Desktops sind auch für Touch-Interaktionen geeignet, solange Sie einen Touchscreen-Monitor haben. Microsoft hat Windows 8 spezieller für Touchscreen-Geräte entwickelt. Die Maus ist jedoch immer noch sehr weit verbreitet und könnte in absehbarer Zeit hier bleiben, da Touchscreen-Laptops und -Desktops sich anscheinend nicht wirklich durchgesetzt haben. Dieser Artikel zeigt, wie Sie den Touchscreen in Windows 10 deaktivieren oder ausschalten können.
wie man Themen zu Pinterest hinzufügt

- Drücken Sie die Win-Taste + X oder klicken Sie mit der rechten Maustaste auf das Windows 10-Startmenüsymbol und wählen Sie dann Geräte-Manager.
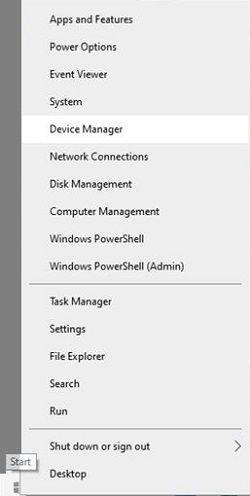
- Doppelklicken Sie auf Human Interface Devices, um die Geräteliste anzuzeigen. Sie können auch auf das Symbol links klicken, um die Kategorie zu öffnen.
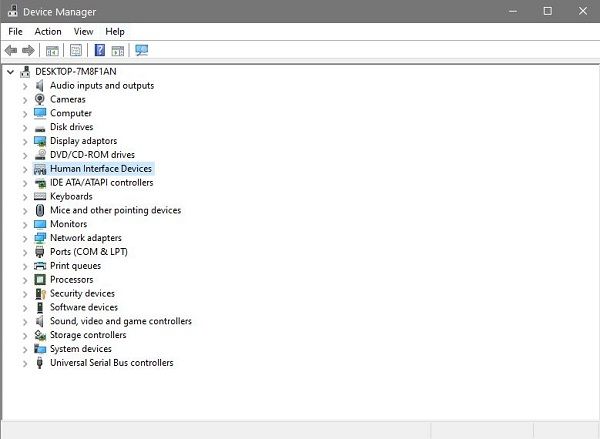
- Suchen Sie nach dem Eintrag für das Touchscreen-Gerät.
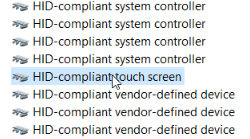
- Klicken Sie mit der rechten Maustaste auf das HID-kompatible Touchscreen-Element, um dessen Kontextmenü zu öffnen. WählenDeaktivieren. Es öffnet sich dann ein Fenster, in dem Sie zur Deaktivierung aufgefordert werden. Drücken Sie die Ja-Taste, um den Touchscreen auszuschalten.
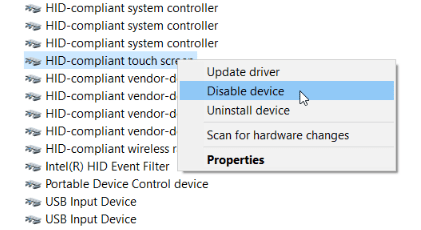
Nachdem Sie die obigen Schritte ausgeführt haben, sollte Ihr Touchscreen funktionsunfähig sein, sodass Sie Ihre Maus und Tastatur ohne versehentliche Berührungsreaktionen Ihres Bildschirms verwenden können.
Wenn Sie es jemals wieder benötigen, gehen Sie zurück zum Geräte-Manager und klicken Sie mit der rechten Maustaste auf den HID-kompatiblen Touchscreen. Wählen Sie dieses Mal im Kontextmenü Aktivieren aus, um Ihre Windows 10-Touchscreen-Funktion wiederherzustellen. Beachten Sie, dass Sie auch Windows 10 neu starten müssen, um den Touchscreen wieder zu aktivieren.