In Windows 10 wurden die meisten Netzwerkoptionen in die Einstellungen verschoben. Die Einstellungs-App und das neue Netzwerk-Flyout unterscheiden sich grundlegend von Windows 7 und Windows 8.1. Leider bietet die moderne Benutzeroberfläche des Betriebssystems keine Option zum schnellen Deaktivieren eines Netzwerkadapters. Stattdessen können wir eine Reihe klassischer Tools verwenden.
Werbung
In Windows 10 gibt es ein spezielles Netzwerk-Flyout, in dem eine Liste der verfügbaren WLAN-Netzwerke angezeigt wird, mit denen Ihr PC eine Verbindung herstellen kann. Außerdem wird das Netzwerk angezeigt, mit dem Sie derzeit verbunden sind. Mit dem Flyout 'Netzwerk' können Sie die Netzwerk- und Interneteinstellungen öffnen oder den WLAN-, mobilen Hotspot- und Flugzeugmodus aktivieren oder deaktivieren.
Zum Deaktivieren eines Netzwerkadapters können Sie entweder den klassischen Ordner 'Netzwerkverbindungen', den Geräte-Manager, Netsh oder PowerShell verwenden. Mal sehen, wie es geht.
So deaktivieren Sie einen Netzwerkadapter in Windows 10 , Mach Folgendes.
- Öffne das klassischer Ordner für Netzwerkverbindungen .
- Klicken Sie mit der rechten Maustaste auf die gewünschte Verbindung.
- Wählen Deaktivieren im Kontextmenü.
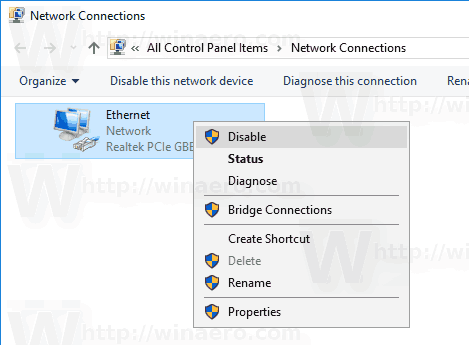
- Der Netzwerkadapter wird zusammen mit der ausgewählten Netzwerkverbindung deaktiviert.
Später können Sie die deaktivierte Verbindung aktivieren, indem Sie mit der rechten Maustaste darauf klicken und im Kontextmenü die Option 'Aktivieren' auswählen.
warum puffert Disney Plus immer wieder?
Deaktivieren Sie einen Netzwerkadapter mit dem Geräte-Manager
- Drücken Sie gleichzeitig die Tasten Win + X auf der Tastatur und klicken Sie auf Geräte-Manager.
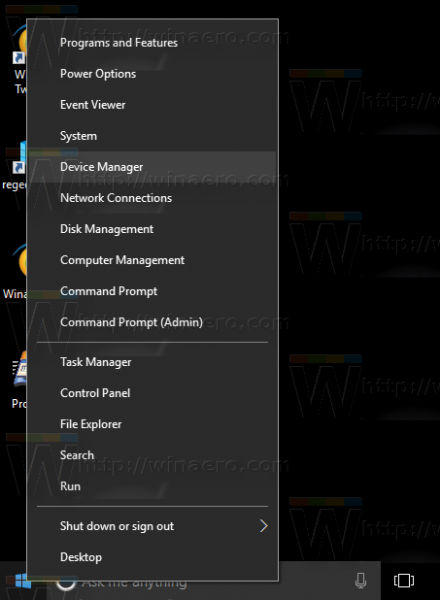
Tipp: Sie können Passen Sie das Win + X-Menü von Windows 10 an .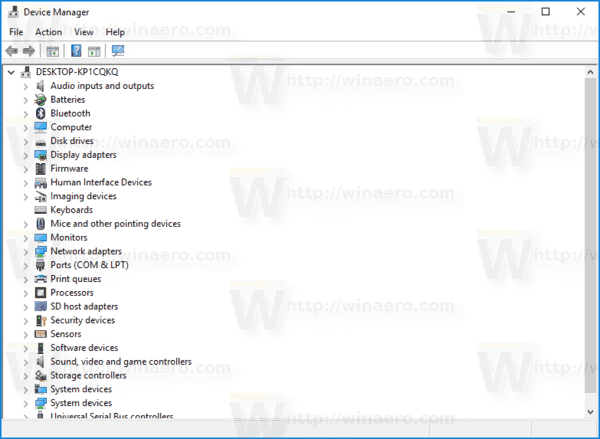
- Suchen Sie im Gerätebaum Ihr Gerät.
- Klicken Sie mit der rechten Maustaste darauf und wählen Sie ' Gerät deaktivieren 'im Kontextmenü.
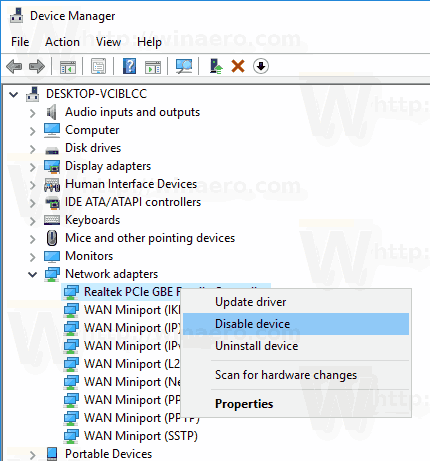
- Der ausgewählte Netzwerkadapter wird sofort deaktiviert.
Um den deaktivierten Netzwerkadapter wieder zu aktivieren, klicken Sie im Geräte-Manager mit der rechten Maustaste darauf und wählen Sie im Kontextmenü die Option 'Gerät aktivieren'.
Deaktivieren Sie einen Netzwerkadapter mit Netsh
Netshist ein Konsolendienstprogramm, mit dem viele netzwerkbezogene Parameter geändert werden können. Hier sind nur einige Beispiele, was Sie mit netsh tun können:
- Überprüfen Sie die unterstützte WLAN-Geschwindigkeit Ihres WLAN-Adapters in Windows 10
- Sichern und Wiederherstellen von drahtlosen Netzwerkprofilen in Windows 10
- Filtern Sie drahtlose Netzwerke in Windows 10, um eine schwarze oder weiße Liste zu erstellen
- Richten Sie den drahtlosen Ad-hoc-Hotspot für Windows 10 ein
So deaktivieren Sie einen Netzwerkadapter mit netsh.
- Öffnen Sie eine erhöhte Eingabeaufforderung .
- Geben Sie den folgenden Befehl ein:
netsh interface show interface. Notieren Sie sich den Wert für den Schnittstellennamen des Netzwerkadapters, den Sie deaktivieren möchten.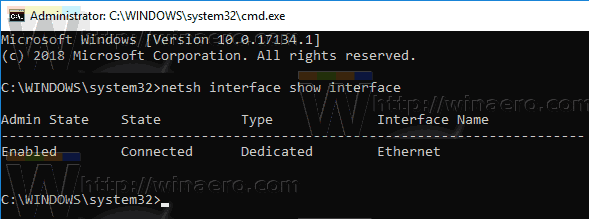
- Geben Sie den folgenden Befehl ein, um einen Netzwerkadapter zu deaktivieren:
netsh interface set interface 'Ethernet' deaktivieren. Ersetzen Sie dieEthernetTrank mit dem entsprechenden Namen der Netzwerkschnittstelle aus Schritt 2.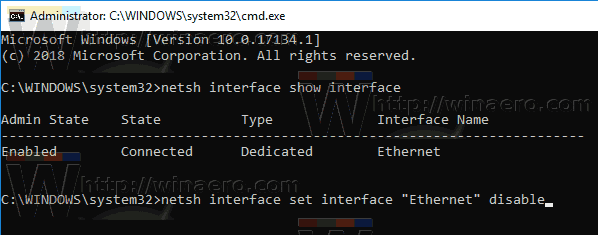
- Der mit der Netzwerkschnittstelle verbundene Netzwerkadapter wird deaktiviert. Der Befehl zum Rückgängigmachen lautet wie folgt:
netsh interface set interface 'Schnittstellenname' aktivieren.
Deaktivieren Sie einen Netzwerkadapter mit PowerShell
PowerShell ist eine erweiterte Form der Eingabeaufforderung. Es wird um eine Vielzahl gebrauchsfertiger Cmdlets erweitert und bietet die Möglichkeit, .NET Framework / C # in verschiedenen Szenarien zu verwenden.
So deaktivieren Sie einen Netzwerkadapter in Windows 10 mit PowerShell , Mach Folgendes.
- Öffnen eine erhöhte PowerShell Beispiel.
- Führen Sie den Befehl aus, um verfügbare Netzwerkadapter anzuzeigen
Get-NetAdapter | Formatliste.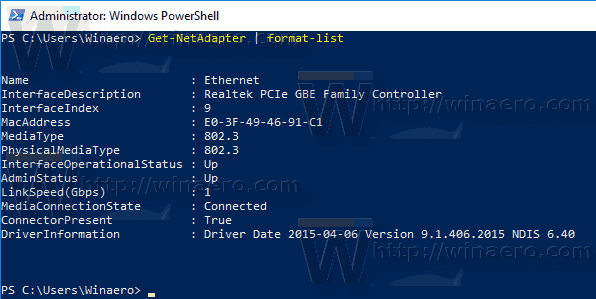 Notieren Sie sich den Namen des Netzwerkadapters.
Notieren Sie sich den Namen des Netzwerkadapters. - Führen Sie den Befehl aus, um den Adapter zu deaktivieren
Disable-NetAdapter -Name 'Name Ihres Netzwerkadapters' -Confirm: $ false. Dadurch wird Ihr Netzwerkadapter sofort ohne Bestätigung deaktiviert. Vergessen Sie nicht, den Abschnitt 'Name Ihres Netzwerkadapters' durch den tatsächlichen Namen des Netzwerkadapters aus Schritt 2 zu ersetzen. - Der Rückgängig-Befehl lautet
Enable-NetAdapter -Name 'Name Ihres Netzwerkadapters' -Confirm: $ false.
Das ist es!

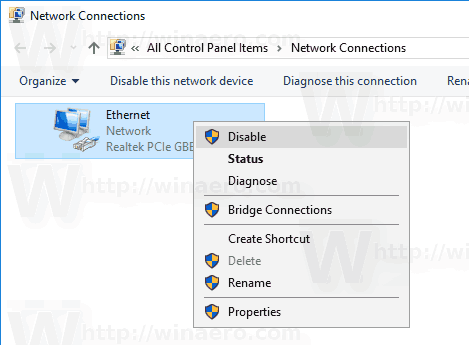
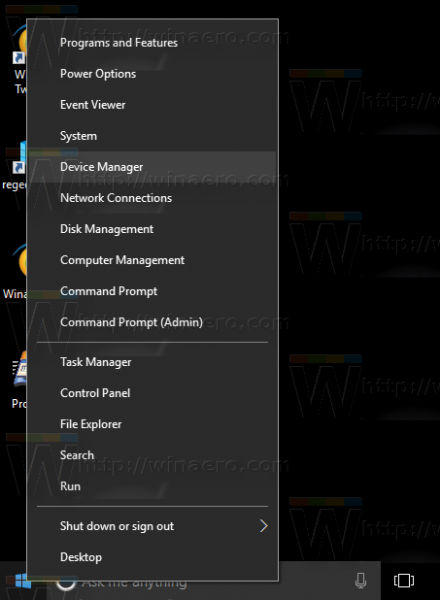
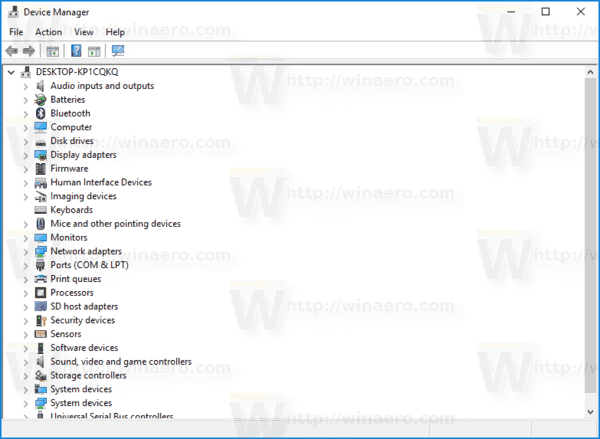
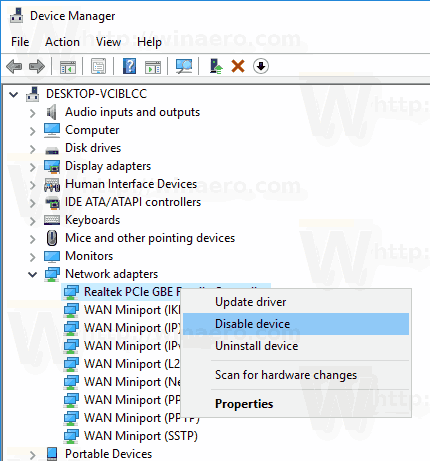
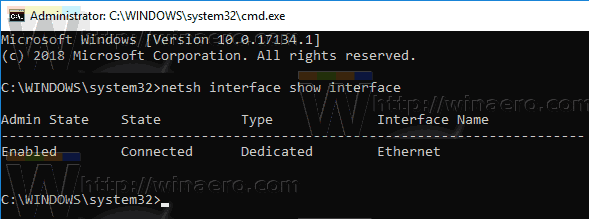
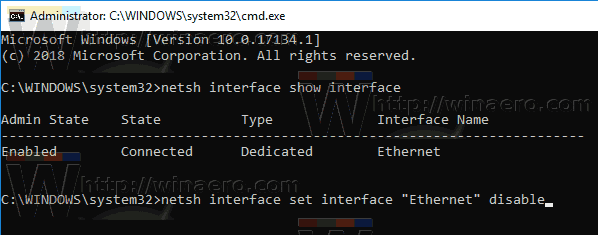
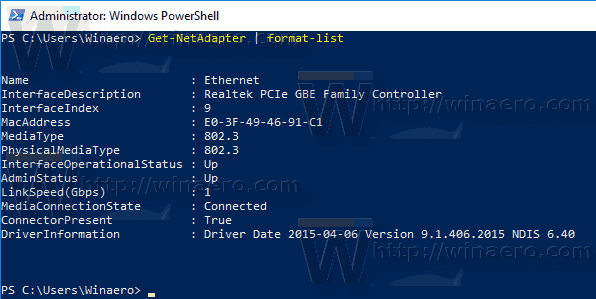 Notieren Sie sich den Namen des Netzwerkadapters.
Notieren Sie sich den Namen des Netzwerkadapters.







