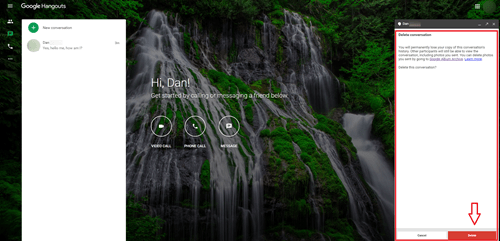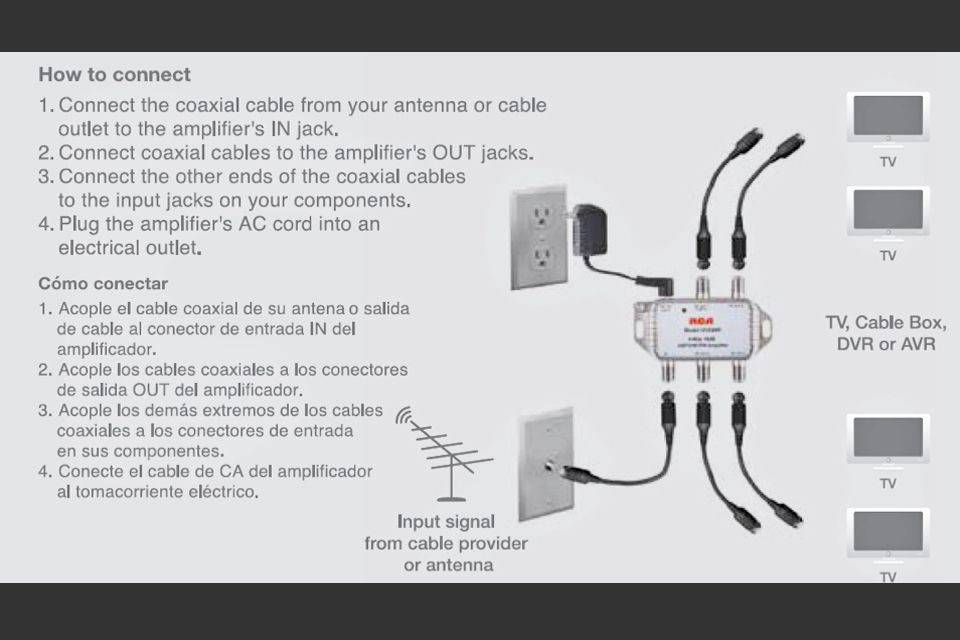Manchmal wünschst du dir, du hättest bei dieser letzten Nachricht nicht einfach auf „Senden“ gedrückt, sei es ein peinlicher Rechtschreibfehler, wütende Worte oder eine Nachricht, die an die falsche Person gesendet wurde. Es gibt viele verschiedene Gründe, warum Sie vielleicht eine einzelne Nachricht löschen möchten, die Sie gerade an jemand anderen gesendet haben. Ist dies in Google Hangouts möglich?

Sie bekommen, wofür Sie bezahlt haben
Während viele Chat-Apps und -Dienste es Ihnen ermöglichen, eine Nachricht zu löschen, tut Google Hangouts dies leider nicht. Das heißt, es sei denn, Sie haben die kostenpflichtige „Enterprise“-Version namens Hangouts Chat, die Teil des G Suite-Dienstes ist, der von Google für Unternehmen und Schulen angeboten wird
Was brauchen Dorfbewohner zum Züchten?
Obwohl dies seit der Veröffentlichung von Hangouts im Jahr 2016 eine angeforderte Funktion war, hat Google es abgelehnt, Personen zu erlauben, einzelne Nachrichten zu löschen. Wenn man jedoch bedenkt, dass der Dienst bis Oktober 2019 eingestellt wird, ist es verständlich, dass sie zum jetzigen Zeitpunkt nicht bereit sind, Hangouts neue Funktionen hinzuzufügen.
Die einzige Problemumgehung für Benutzer der kostenlosen Version besteht darin, den gesamten Hangout zu löschen, was kaum ideal ist. Wenn Sie den Hangout von Ihrer Seite löschen, kann Ihr Gesprächspartner weiterhin alle bisher gesendeten Nachrichten sehen.
So löschen Sie eine einzelne Nachricht im Hangouts-Chat (nur G Suite-Benutzer)
- Öffnen Sie Ihren Webbrowser.
- Typ https://chat.google.com in die Browserleiste ein und drücken Sie die Eingabetaste oder klicken Sie auf diesen Link, um Hangouts Chat zu öffnen.
- Wählen Sie den Kontakt aus, an den Sie die Nachricht gesendet haben, und öffnen Sie den Chat.
- Klicken Sie auf die Nachricht.
- Klicken Sie auf Löschen.
Wie oben erwähnt, ist dies nur in der kostenpflichtigen G Suite-Version namens Hangouts-Chat verfügbar. Wenn Sie sich nicht sicher sind, ob Sie dies verwenden, besteht die Möglichkeit, dass dies nicht der Fall ist.
So löschen Sie einen Hangout-Chat auf einem Computer
- Öffnen Sie den Webbrowser auf Ihrem Computer (z. B. Chrome, Firefox, Safari, Edge, Opera).
- Typ https://hangouts.google.com in die Browserleiste ein und drücken Sie die Eingabetaste oder klicken Sie hier auf den Link. Dadurch gelangen Sie zu Google Hangouts.
- Klicken Sie auf die Schaltfläche in Form einer Sprechblase auf der linken Seite des Browserfensters, um auf die Liste Ihrer aktuellen Chats zuzugreifen.
Dann können Sie eine der beiden folgenden Methoden verwenden:
So verhindern Sie, dass Airpods Pro herausfallen
Methode 1
- Wählen Sie den Chat aus, den Sie löschen möchten, indem Sie ihn in der Liste links auf Ihrem Bildschirm anklicken. Dadurch wird die Konversation auf der rechten Seite des Bildschirms geöffnet.
- Klicken Sie oben rechts im Chatfenster auf die zahnradförmige Einstellungsschaltfläche. Dies öffnet die Optionen für den Chat.
- Klicken Sie auf Konversation löschen. Das Gespräch wird durch einen Bestätigungsbildschirm ersetzt.
- Klicken Sie unten rechts im Fenster auf Löschen, um den gesamten Chat zu löschen.
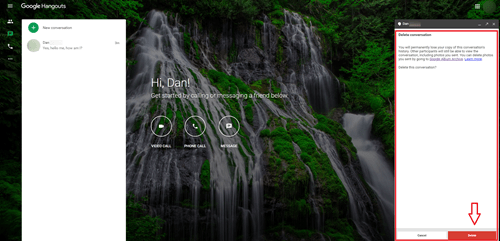
Methode 2
- Bewegen Sie den Mauszeiger über den Chat, den Sie löschen möchten.
- Klicken Sie rechts neben dem Namen des Chats auf die Schaltfläche ⁝ mit den drei Punkten.
- Klicken Sie auf Löschen.
- Es erscheint ein neues Fenster mit einem Bestätigungsdialog. Klicken Sie auf die rote Schaltfläche „Löschen“ unten rechts in diesem Fenster, um den Chat zu löschen.
Beide Methoden funktionieren nur, um den Verlauf einer privaten Unterhaltung zwischen Ihnen und einem einzelnen Kontakt zu löschen. Sie können Gruppenchats nicht löschen; Sie können die Gruppe nur verlassen. Auch hier wird die Konversation nicht von der Seite Ihres Kontakts aus dem Chat gelöscht.
So löschen Sie einen Hangout-Chat auf einem Mobilgerät
- Tippen Sie auf das Symbol für Google Hangouts, das wie eine grüne Sprechblase mit weißen Sprachzeichen darin aussieht.
- Tippen Sie auf den Chat, den Sie loswerden möchten.
- Tippen Sie oben rechts auf dem Bildschirm auf die Schaltfläche ⁝ drei Punkte oder ≡ drei Linien, um zum Einstellungsmenü zu gelangen.
- Tippen Sie auf Optionen, falls vorhanden, fahren Sie andernfalls mit der nächsten Stufe fort.
- Tippen Sie unten in der Liste auf Konversation löschen.
- Wenn der Bestätigungsdialog angezeigt wird, tippen Sie durch, um das Löschen der Konversation abzuschließen.
Der Chatverlauf wird nun von allen Ihren Geräten gelöscht, die mit Google Hangouts verbunden sind.
Du bist Geschichte
So frustrierend es auch sein mag, es ist leider nicht möglich, eine einzelne Nachricht aus einem normalen Hangout-Chat zu löschen. Das Beste, was Sie tun können, ist, das Baby mit dem Bade auszuschütten. Wenn Sie jedoch aus irgendeinem Grund möchten, dass die Nachricht auch von der Person, an die Sie sie gesendet haben, verschwunden ist, müssen Sie sie bitten, sie von ihrer Seite zu löschen.
Haben Sie jemals eine Hangouts-Nachricht gesendet, die Sie bereut haben? Bevorzugen Sie Messaging-Plattformen, bei denen das Löschen möglich ist? Lassen Sie es uns in den Kommentaren unten wissen.