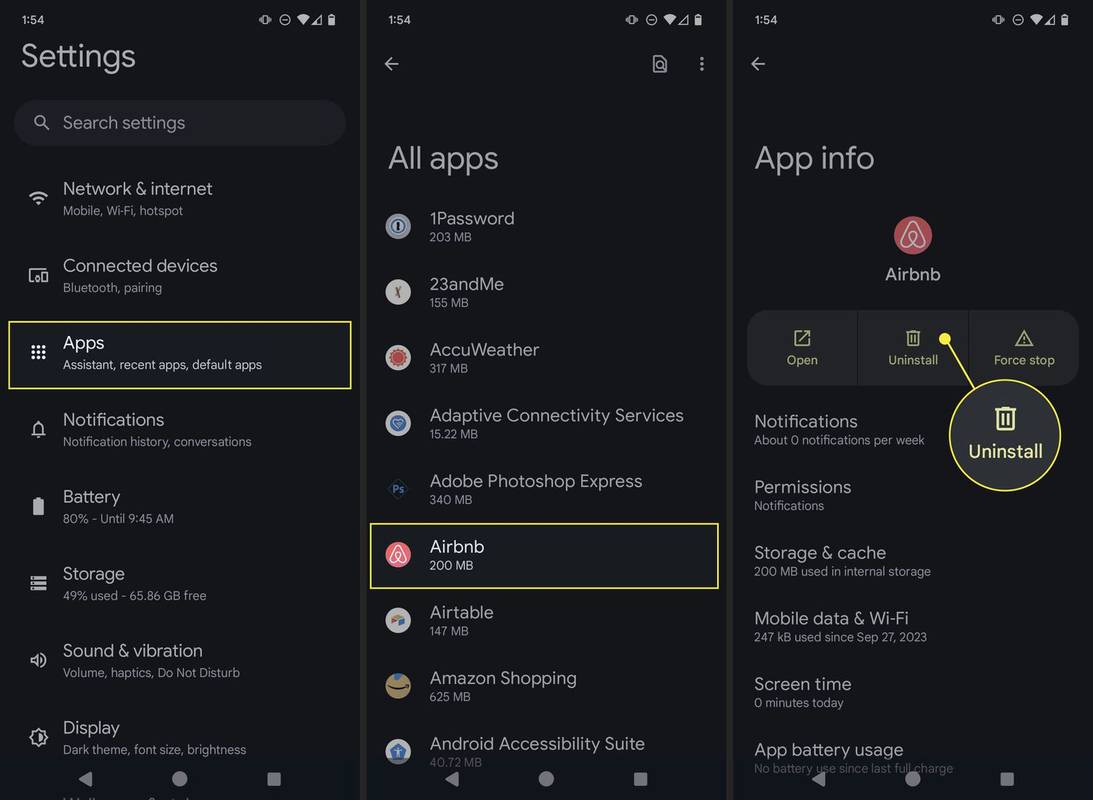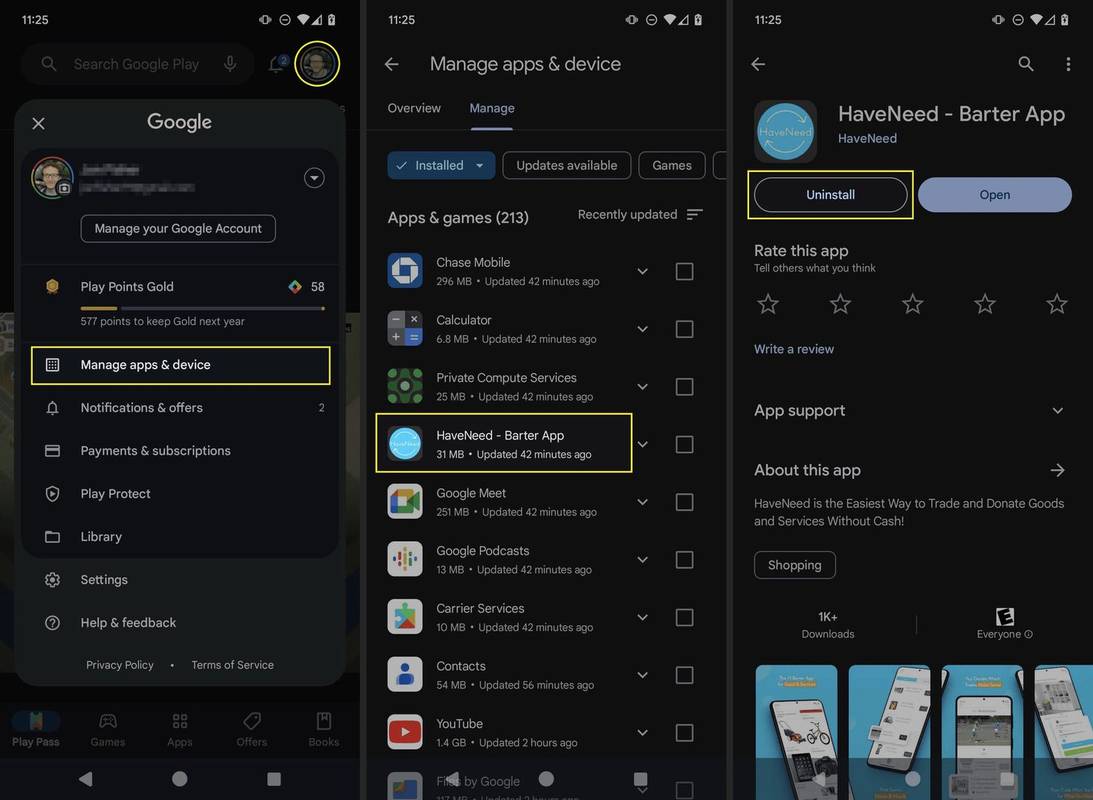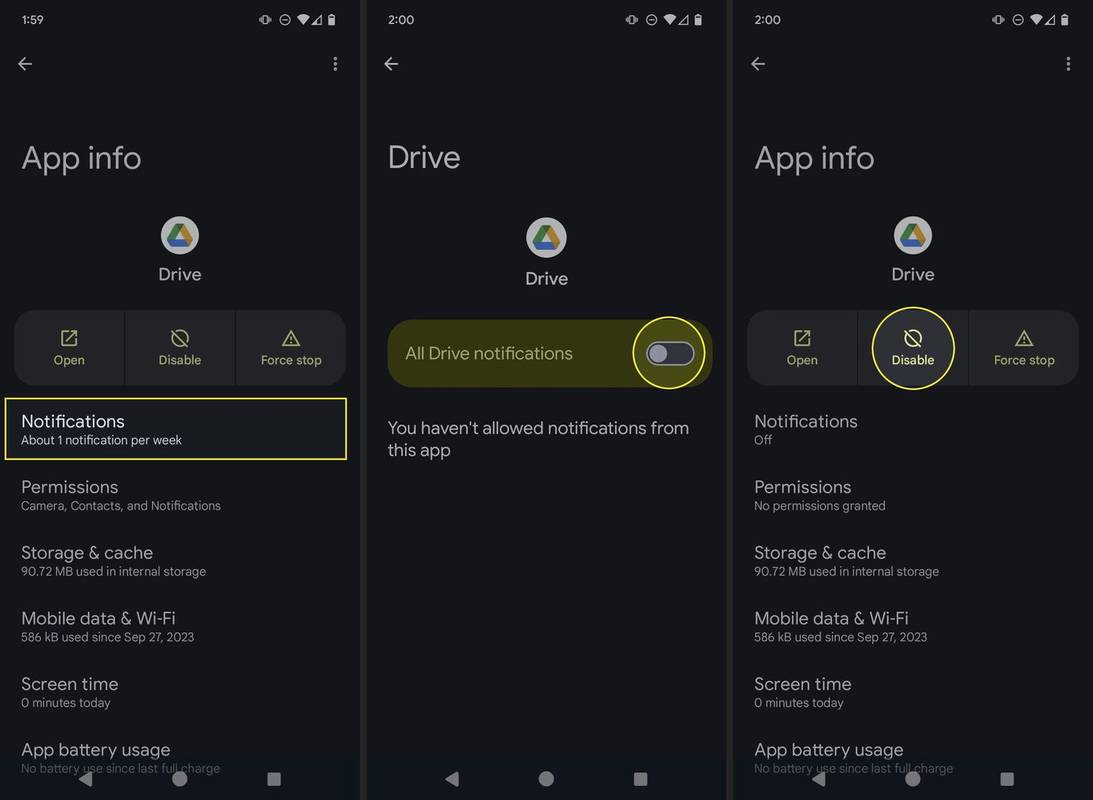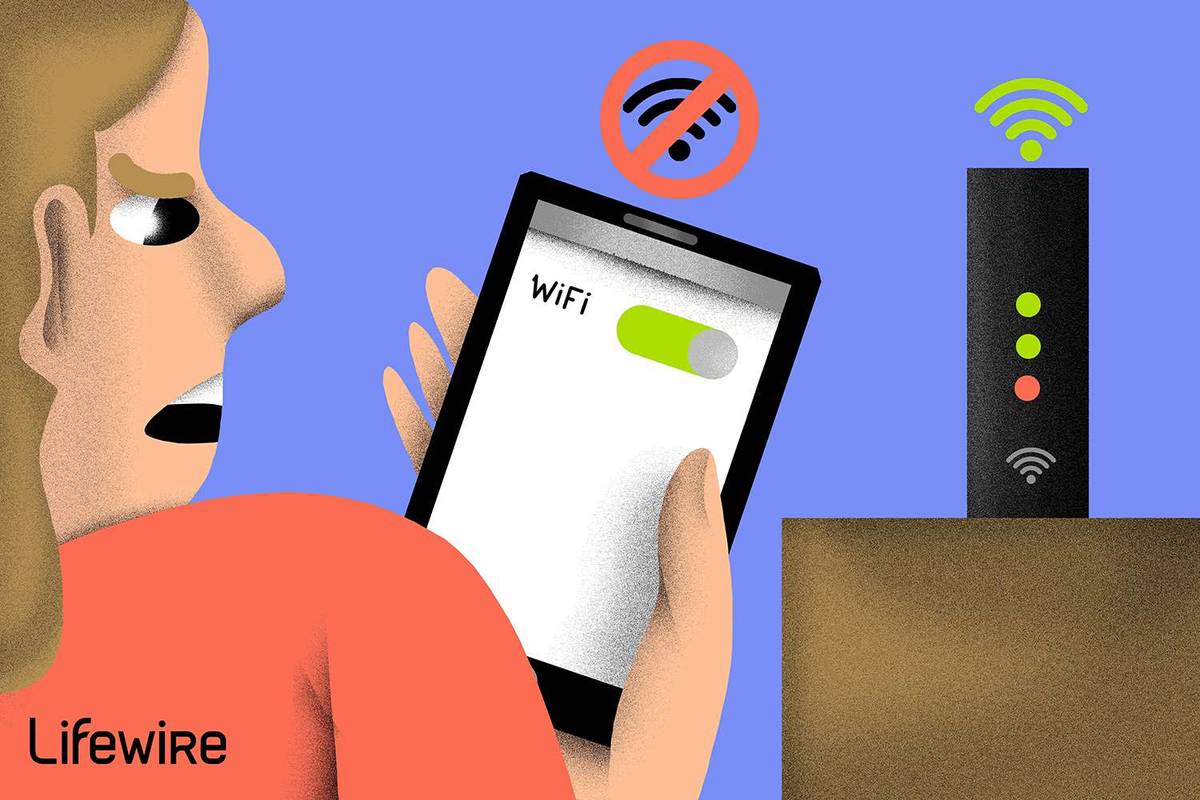Was Sie wissen sollten
- Einstellungen: Gehe zu Einstellungen > Apps > Wählen Sie eine App > Deinstallieren > OK .
- Play Store: Gehen Sie zu Speisekarte > Apps und Geräte verwalten > Verwalten > Wählen Sie die App > Deinstallieren > Deinstallieren .
- Einige Apps können nicht gelöscht werden. Deaktivieren Sie sie stattdessen in Einstellungen oder mit ADB. Rooten ist eine weitere Option.
In diesem Artikel wird erläutert, wie Sie Apps über die Einstellungen-App oder den Google Play Store deinstallieren und Apps deaktivieren, die Sie nicht deinstallieren können.
So deinstallieren Sie Android-Apps über die Einstellungs-App
Wenn Sie ein Android-Telefon kaufen, ist in der Regel Software vorinstalliert. Diese Software kann hilfreich sein oder den Akku und Prozessor Ihres Telefons lästig belasten. Wenn Sie diese Bloatware satt haben, können Sie sie wie folgt loswerden:
-
Öffne das Einstellungen App.
-
Klopfen Apps .
Auf einigen Geräten müssen Sie zum gehen Allgemein Tab und wählen Sie aus Apps und Benachrichtigungen .
-
Wählen Sie die fehlerhafte App aus.
klare daten auf kodi fire stick
-
Klopfen Deinstallieren > OK es zu entfernen.
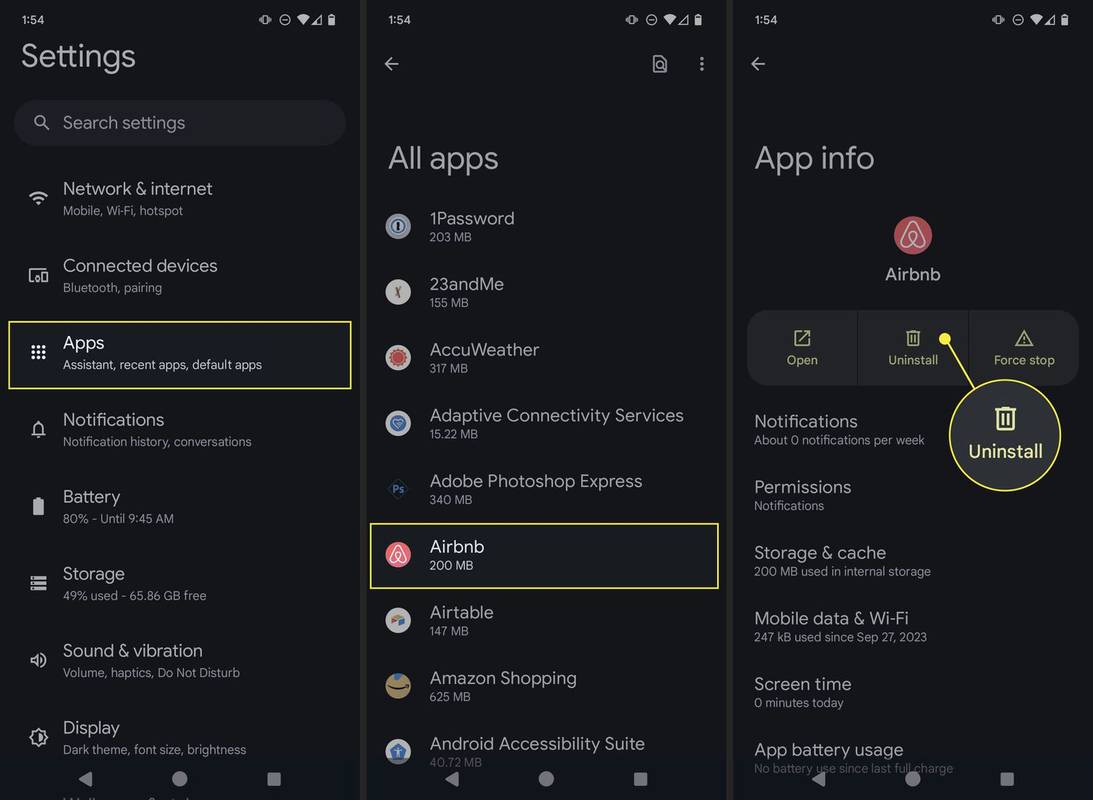
Einige Apps können nicht gelöscht werden. Wenn dies der Fall ist, ist die Deinstallationsoption ausgegraut oder fehlt ganz. Notieren Sie sich diese und lesen Sie weiter, um zu erfahren, welche Möglichkeiten Sie haben.
Deinstallieren Sie Apps über den Google Play Store
Eine weitere Möglichkeit, Apps zu löschen, ist der Google Play Store.
-
Offen Spielladen und tippen Sie auf Speisekarte oben. Auf einigen Geräten ist es Ihr Google-Profilbild und auf anderen ein dreizeiliges Menü.
-
Klopfen Meine Apps und mein Gerät oder, wenn Sie das nicht sehen, Meine Apps und Spiele .
-
Klopfen Verwalten oder Eingerichtet (je nachdem, welches Sie sehen).
-
Tippen Sie auf die App, die Sie entfernen möchten.
-
Wählen Deinstallieren , und bestätigen Sie anschließend durch Antippen Deinstallieren einmal mehr.
So verlässt du eine Snapchat-Gruppe
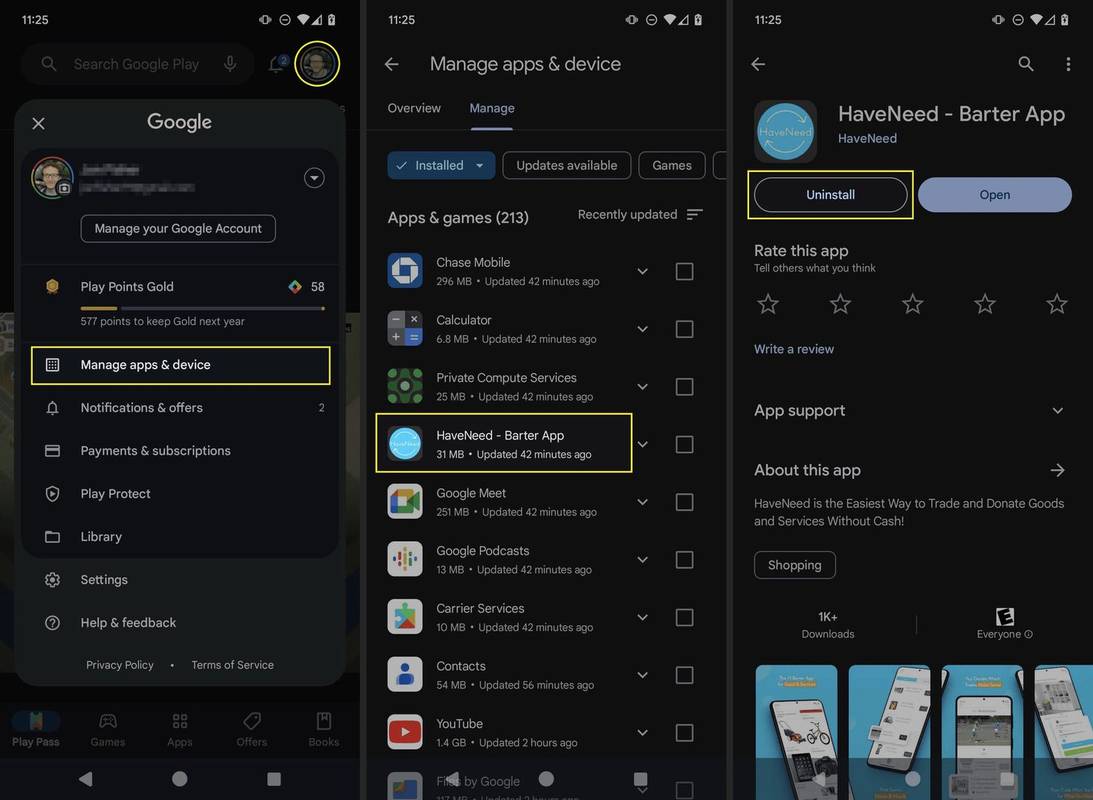
Bei System-Apps löscht die Deinstallationsoption nur alle darauf angewendeten Updates, nicht die App selbst. In diesem Fall müssen Sie auch die App deaktivieren (siehe unten).
Deaktivieren Sie Bloatware und andere vorinstallierte Apps
Wenn Sie keine App verwenden und mit einigen Methoden nicht vertraut sind, sprechen wir darüber, wie Sie Bloatware loswerden. Sie können das Risiko von Sicherheitslücken begrenzen, indem Sie diese Apps deaktivieren. Durch das Deaktivieren einer App wird verhindert, dass sie Updates empfängt und im Hintergrund ausgeführt wird.
-
Deinstallieren Sie alle Updates der App über den Google Play Store, indem Sie die obigen Anweisungen befolgen.
-
Wählen Sie die App in den Einstellungen aus. So sehen Sie Ihre Apps auf den meisten Geräten:
-
Klopfen Berechtigungen und deaktivieren Sie alle Berechtigungen. Dadurch bleibt die App online, wenn Sie sie später aktivieren müssen.
-
Gehen Sie zurück zur App-Infoseite und tippen Sie auf Deaktivieren .
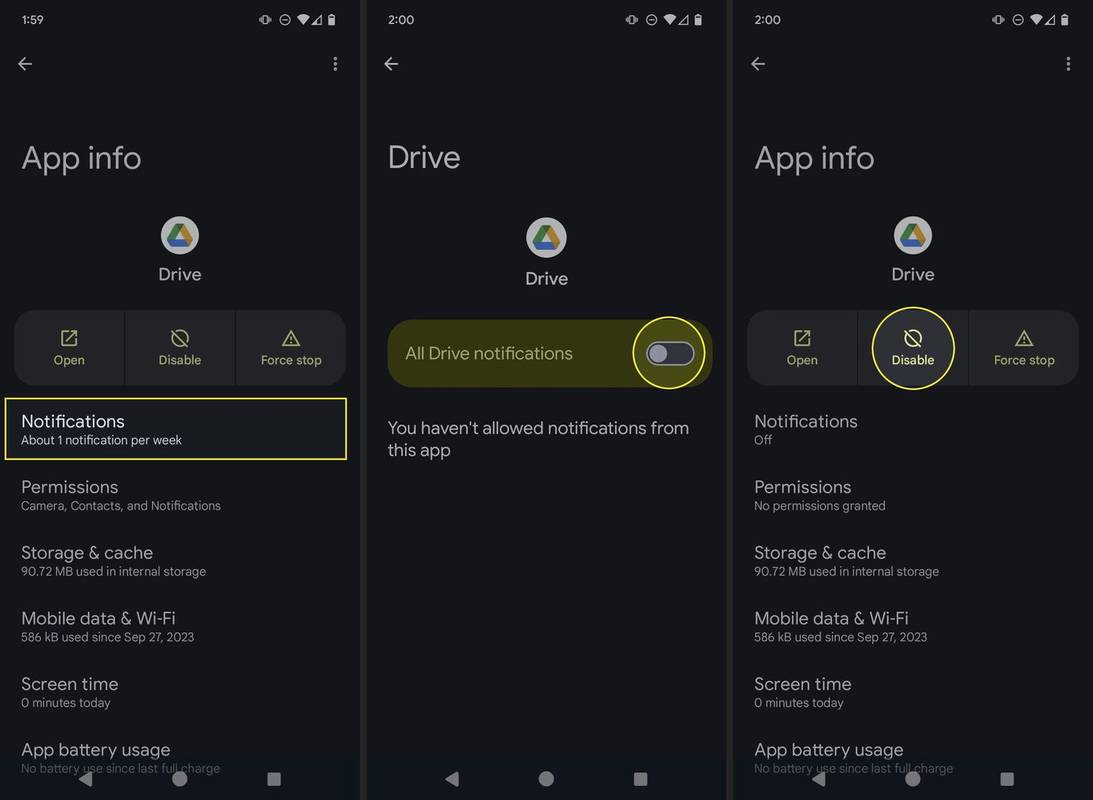
-
Sie erhalten eine Warnung, dass die Deaktivierung der App möglicherweise die Funktion anderer Apps beeinträchtigt. Notieren Sie sich dies. Das Deaktivieren einer App, die Sie nicht verwenden, hat selten Auswirkungen auf Ihre tägliche Telefonnutzung, ist aber nicht unmöglich.
Drücken Sie App deaktivieren oder OK .
Wenn du eine private Geschichte auf Snapchat machst, wissen sie es?
- Wie aktualisiert man Apps auf Android?
Um Apps manuell zu aktualisieren, öffnen Sie die Google Play Store > Meine Apps und Spiele > Aktualisierung Tab > wählen Aktualisieren oder Alle aktualisieren . Um automatisch zu aktualisieren, öffnen Sie den Google Play Store Einstellungen > Apps automatisch aktualisieren .
- Wie lädt man Apps auf Android herunter?
Um eine App herunterzuladen, öffnen Sie die Google Play Store . Suchen Sie nach der gewünschten App und tippen Sie auf deren Eintrag. Klopfen Installieren .
Einstellungen > Apps .Einstellungen > Allgemein > Apps und Benachrichtigungen .Wie kann ich Bloatware vollständig entfernen?
Es gibt zwei Möglichkeiten, die gesamte Bloatware auf Ihrem Android-Gerät zu löschen. Eine Methode ist einfacher und wir empfehlen Ihnen, sie zuerst auszuprobieren. Wenn das jedoch nicht funktioniert oder Sie zusätzliche Vorteile wünschen (und sich nicht vor den Risiken fürchten), können Sie sich für die zweite Methode entscheiden.
Die erste Option ist die Verwendung Universeller Android-Debloater . Dieses Tool bietet Ihnen ein benutzerfreundliches Programm, mit dem Sie auswählen können, welche Apps Sie löschen möchten. Es läuft von einem Computer über USB. Zuerst müssen Sie Android Debug Bridge (ADB) auf Ihrem Computer installieren.
Die zweite Möglichkeit besteht darin, Ihr Android zu rooten. Dadurch erhalten Sie Superberechtigungen, die ein normaler Benutzer nicht hat. Mit diesen neuen Berechtigungen können Sie Dinge tun, die normalerweise nicht erlaubt sind, wie zum Beispiel das Löschen vorinstallierter Apps. Stellen Sie jedoch sicher, dass Sie die Risiken des Rootens verstehen, bevor Sie sich dazu entschließen.
Das Rooten Ihres Geräts ist technisch gesehen die einzige Möglichkeit, Bloatware wirklich zu löschen. Allerdings verhindert Universal Android Debloater, dass die von Ihnen ausgewählten Apps im Speicher ausgeführt werden, sodass es im Wesentlichen genauso effektiv ist.
FAQInteressante Artikel
Tipp Der Redaktion
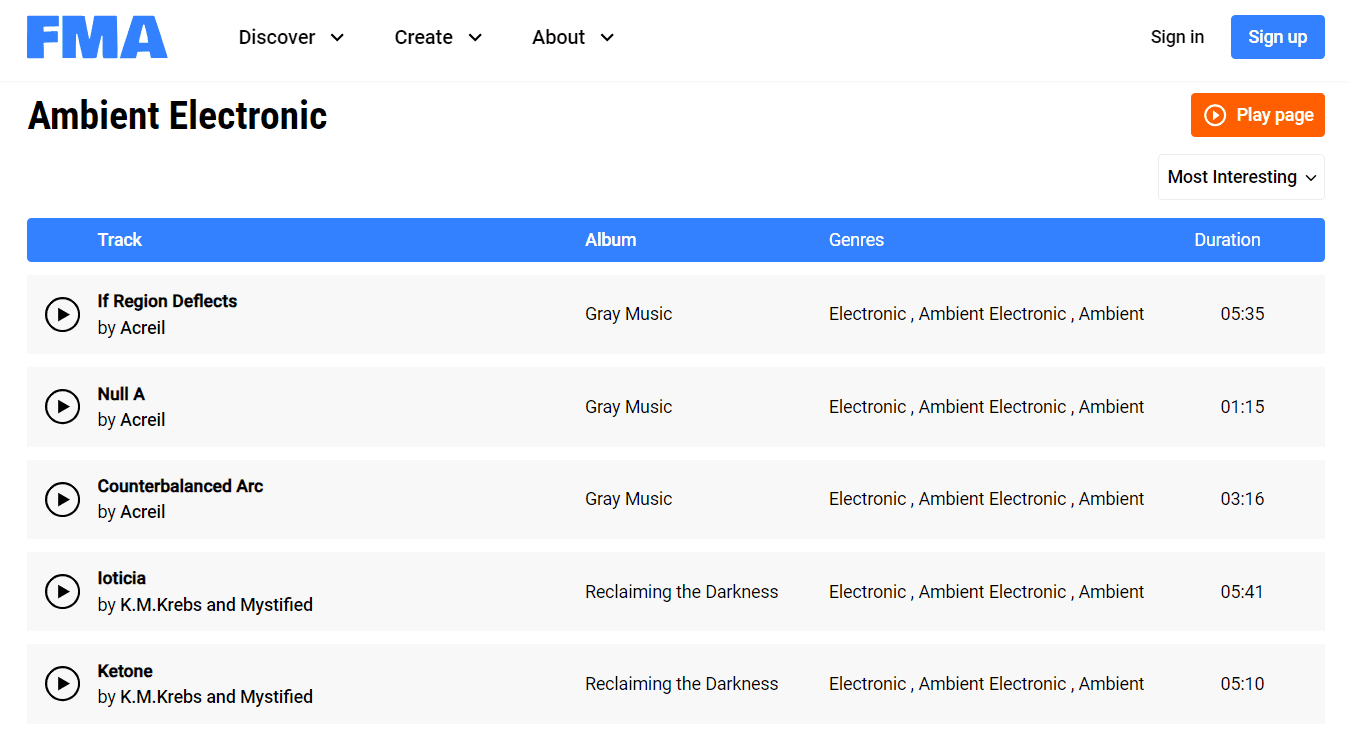
Die 15 besten Orte, um legal kostenlose Musik-Downloads zu erhalten
Die besten Orte, um kostenlose Musik herunterzuladen. Jede Website ist völlig legal und hat die Erlaubnis, Musik zu teilen. Sie erleichtern das Anhören auf Ihrem Computer oder Telefon.

Tag-Archiv: Windows 10 Defender

Samsung Galaxy S8: Wie zerbrechlich ist es?
Mein erstes Handy war ein Nokia-Handy. Ich kann mich nicht an die Modellnummer erinnern - alles, was Sie wissen müssen, ist, dass es sich um einen Panzer handelte, und wer erinnert sich an die Seriennummern der Panzer? Während des One2One-Netzwerks war es

Gerüchte und Neuigkeiten zum Erscheinungsdatum von GTA 6 UK: Alles, was wir bisher wissen
GTA 6 ist immer noch kaum mehr als ein Name, der im Wind schwebt, aber es scheint, dass Rockstar einige große Schuhe zu füllen hat, wenn es endlich Details über das mit Spannung erwartete Open-World-Spiel enthüllt. Wir kannten GTA bereits

Entfernen Sie in Windows 10 das Menü 'In Bibliothekskontext einschließen'
In Windows 10 kann der Befehl In Bibliothek einschließen aus dem Kontextmenü entfernt werden. Dies kann hilfreich sein, wenn Sie keine Verwendung für Bibliotheken finden.

Dell XPS 8300 im Test
Die meisten kleinen PC-Hersteller haben vor langer Zeit auf Intels hochmoderne Sandy-Bridge-Prozessoren umgestellt, aber ein globaler Gigant wie Dell braucht etwas länger, um seine Linien zu überarbeiten. Endlich holt die beliebte XPS-Reihe auf
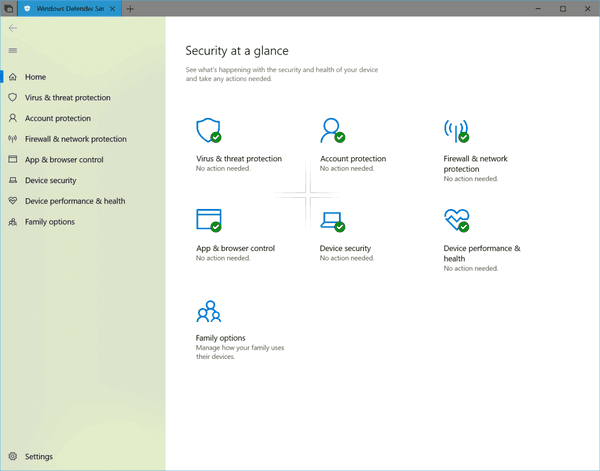
Aktivieren Sie die Windows Defender-Sandbox in Windows 10
Microsoft hat es möglich gemacht, Windows Defender Antivirus in einer Sandbox auszuführen. Hier erfahren Sie, wie Sie die Sandbox-Funktion für Windows 10 Defender aktivieren.
-