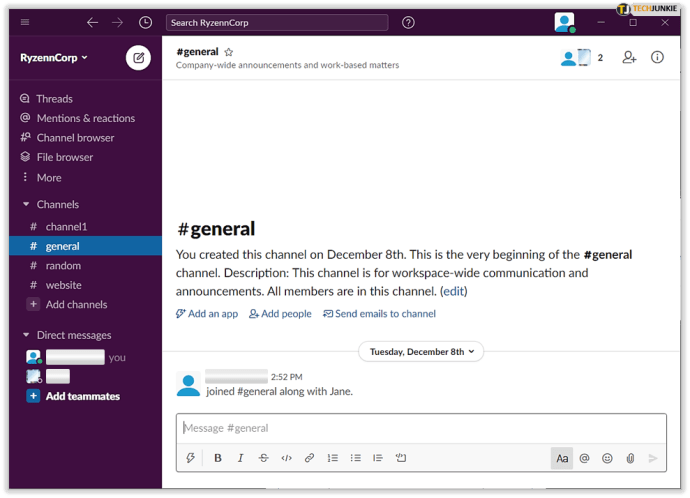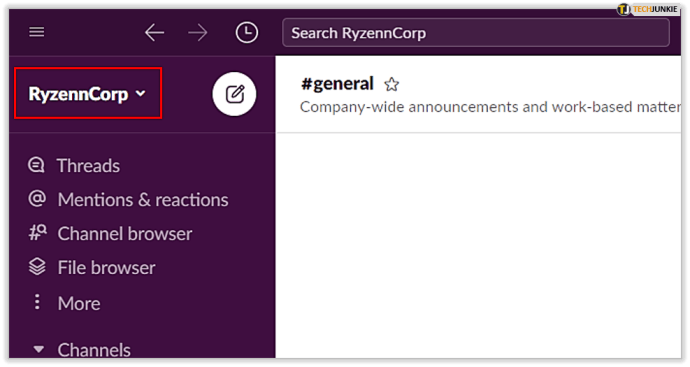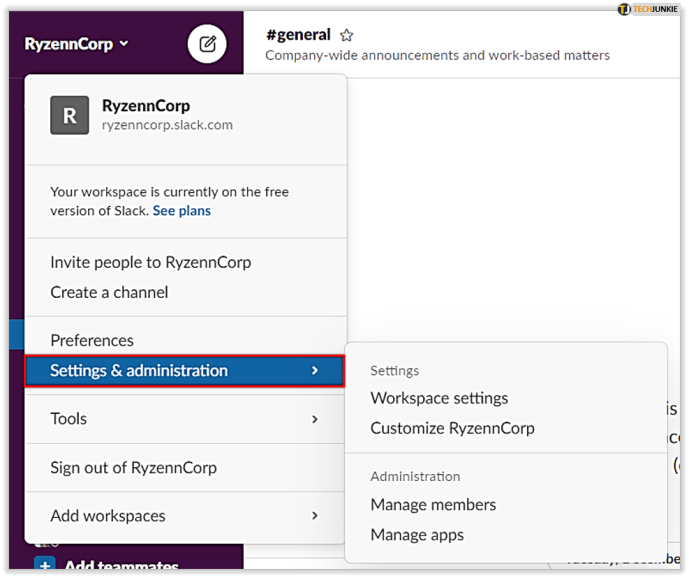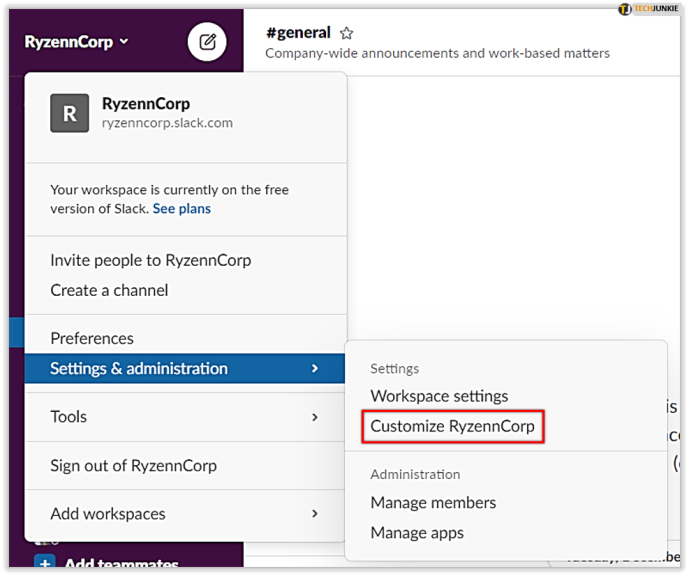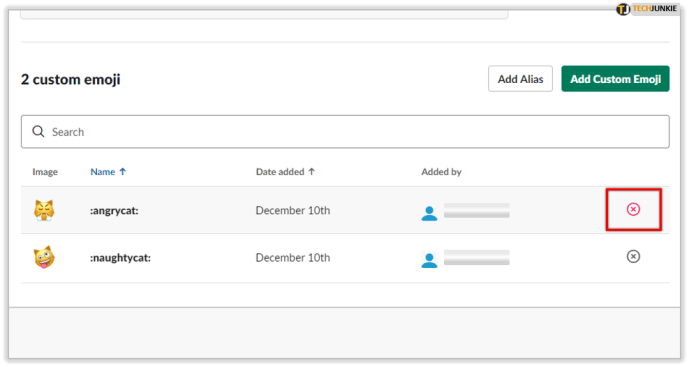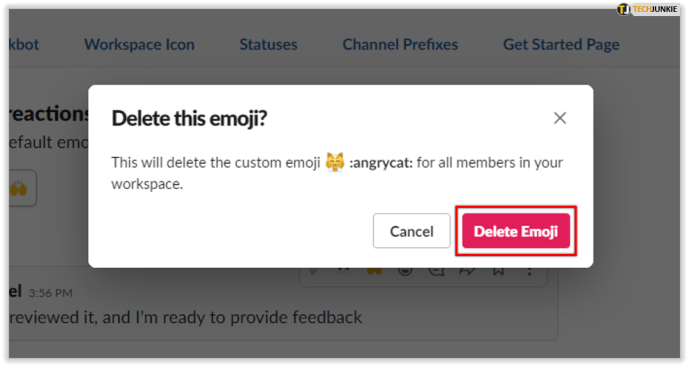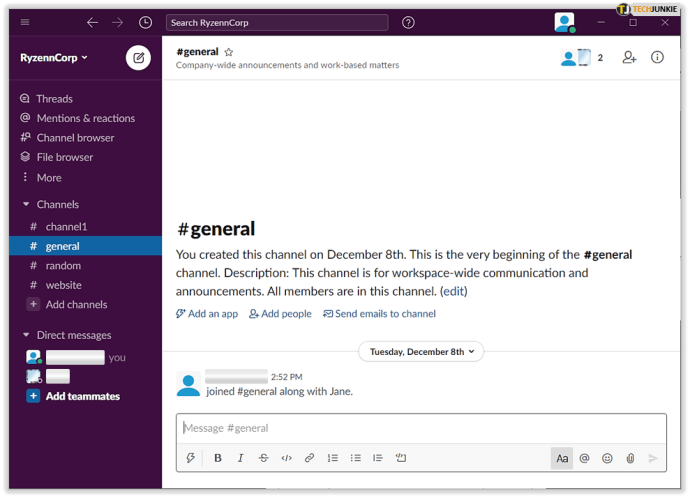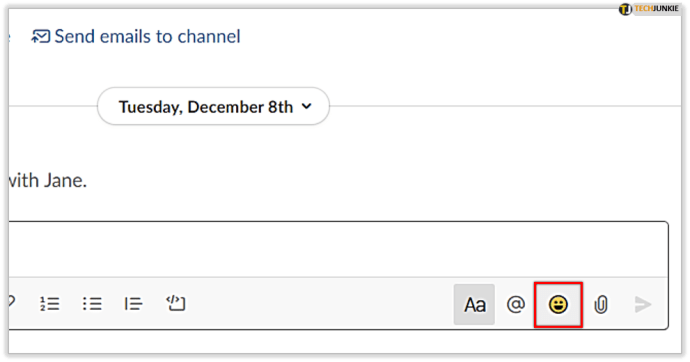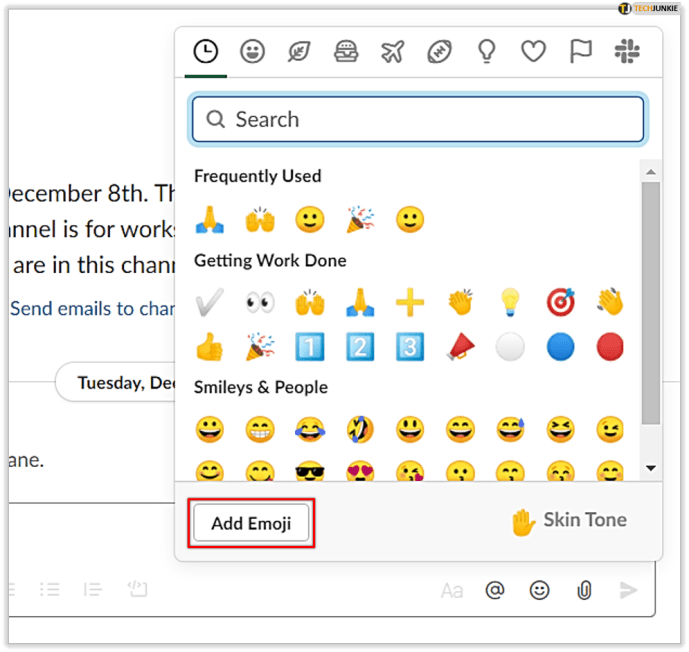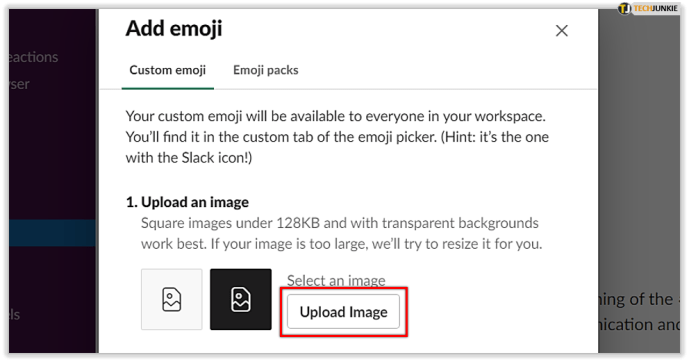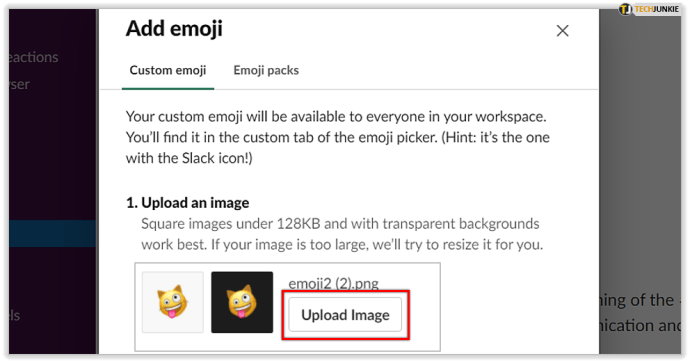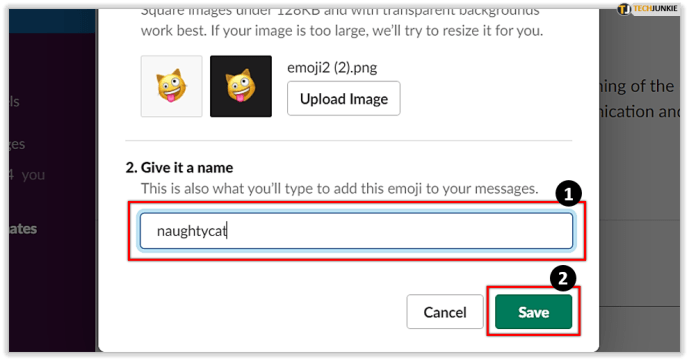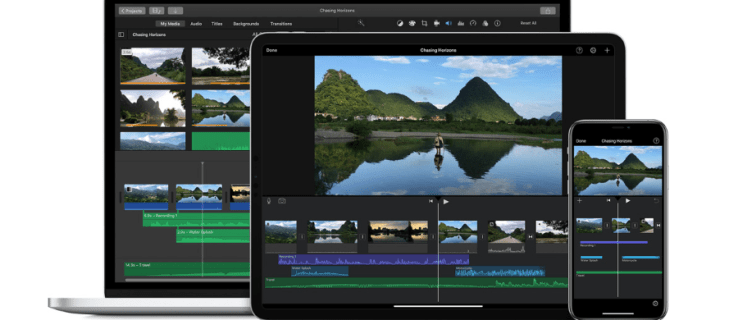Slack ist ein beliebtes virtuelles Büro mit allen erforderlichen Tools, damit Remote-Teams effizient arbeiten können. Sie haben alles, was ein Fachmann benötigt, um Projekte zu organisieren und Teammitgliedern wichtige Hinweise zu geben. Mit Slack können Sie jedoch auch Spaß beim Arbeiten haben.

Emojis können unseren düsteren Tagen ein bisschen Farbe verleihen, und ihre Verwendung in einem professionellen Umfeld ist alles andere als falsch. Aus diesem Grund ist es großartig, ein benutzerdefiniertes Emoji für Ihren Arbeitsbereich zu erstellen. Und wenn Sie es satt haben, können Sie es schnell löschen. Hier ist wie.
So entfernen Sie das benutzerdefinierte Emoji
Wenn Sie ein benutzerdefiniertes Emoji aus Ihrem virtuellen Büro entfernen möchten, können Sie dies in wenigen Schritten tun. Denken Sie daran, dass Sie als reguläres Teammitglied nur ein von Ihnen erstelltes Emoji löschen können. Eigentümer und Administratoren können jedoch alle von ihnen gewählten Emoji entfernen.
- Öffnen Sie Ihren Webbrowser und gehen Sie zu Ihrem Slack-Arbeitsbereich. Sie können keine benutzerdefinierten Emojis in der mobilen App entfernen oder erstellen, aber Sie können sie dort verwenden.
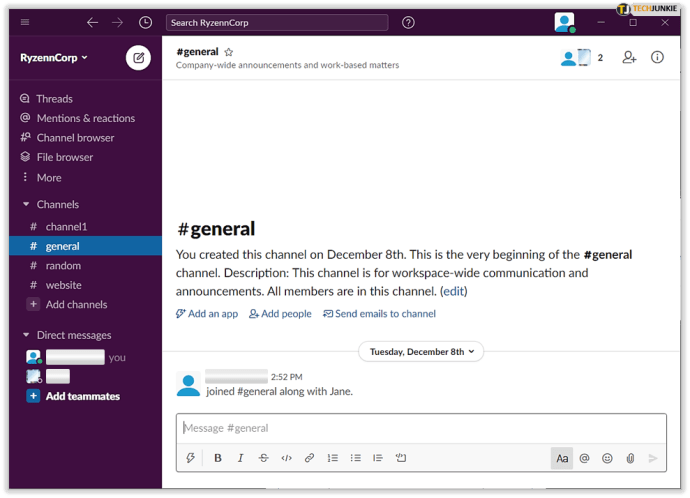
- Wählen Sie den Namen des Arbeitsbereichs in der oberen linken Ecke.
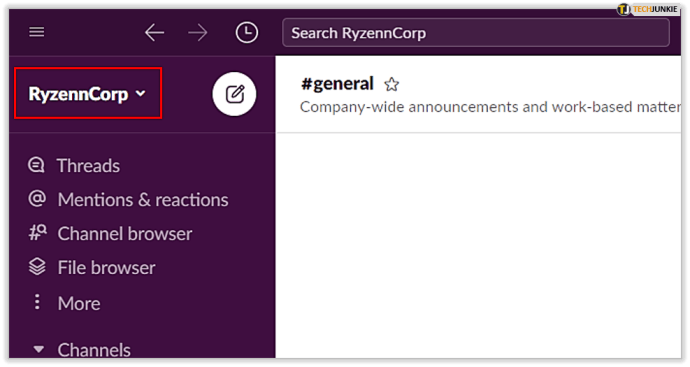
- Scrollen Sie, um Einstellungen und Verwaltung im Dropdown-Menü zu finden.
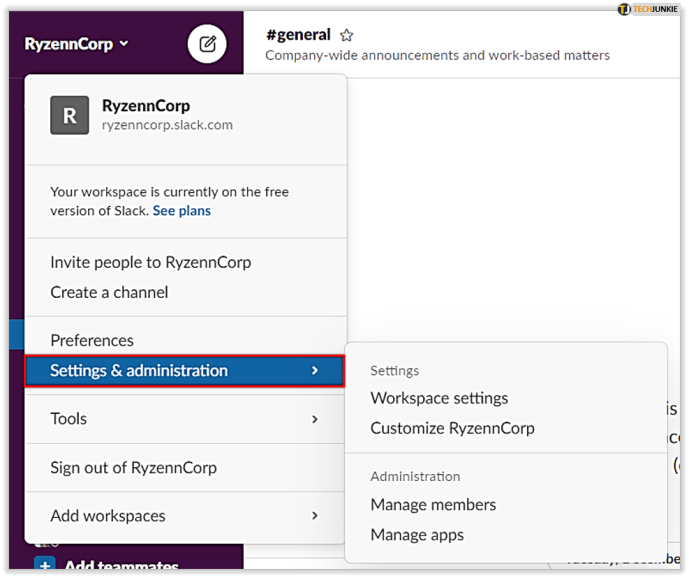
- Wählen Sie unter Einstellungen und Verwaltung die Option Anpassen (Name des Arbeitsbereichs).
Beachten Sie, dass Sie dies mit der Desktop-App tun können. Sobald Sie jedoch auf 'Anpassen' klicken, werden Sie zu Ihrem Browser weitergeleitet.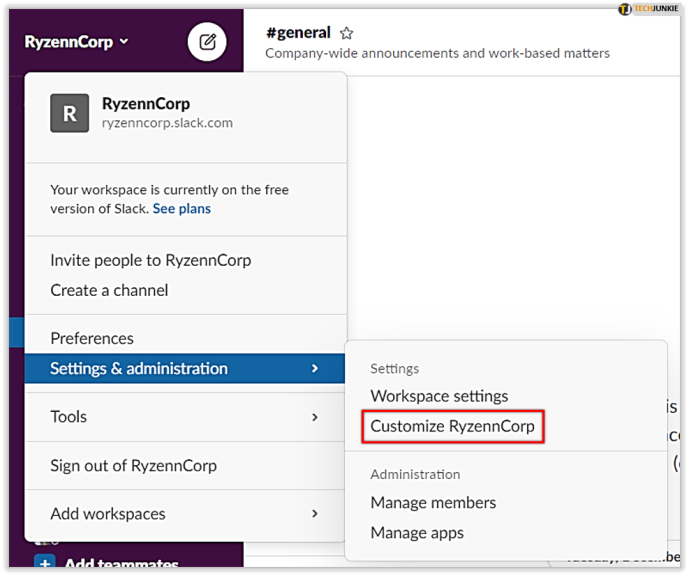
- Sie sehen eine Liste der benutzerdefinierten Emoji und ihrer Autoren. Wählen Sie die aus, die Sie löschen möchten, und klicken Sie auf das Symbol daneben.
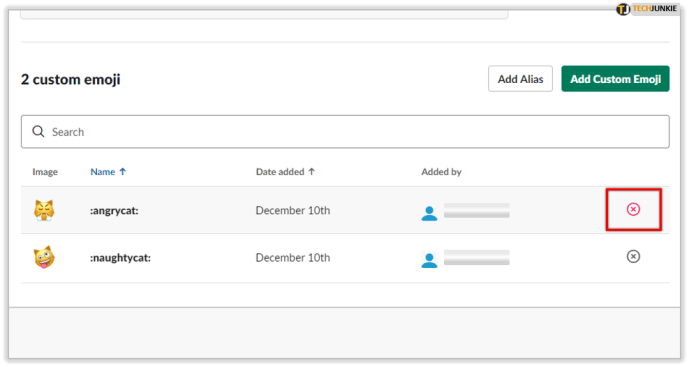
- Klicken Sie auf Emoji löschen.
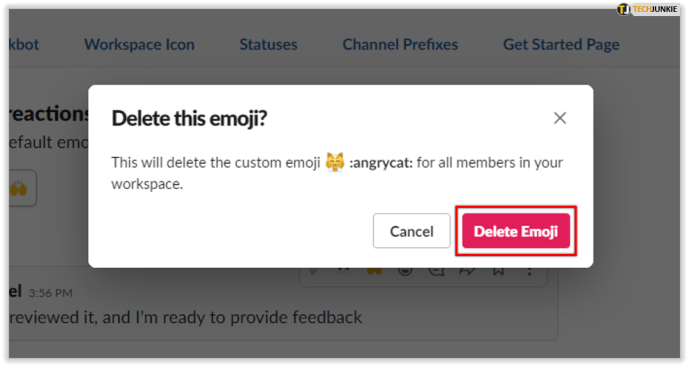
Wenn Sie nicht berechtigt sind, ein Emoji zu löschen, wird ein Vorhängeschlosssymbol und die folgende Meldung angezeigt:

So fügen Sie ein benutzerdefiniertes Emoji hinzu
Wenn Sie überhaupt nicht wissen, wie man ein Emoji hinzufügt, befolgen Sie die Anweisungen:
- Öffnen Sie Slack in einem Webbrowser.
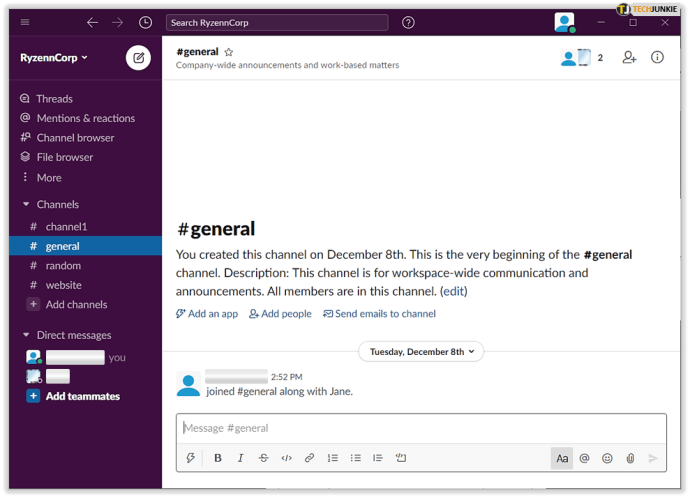
- Navigieren Sie zum Nachrichtenfeld und klicken Sie auf das Smiley-Gesicht, um die Emoji-Auswahl zu öffnen.
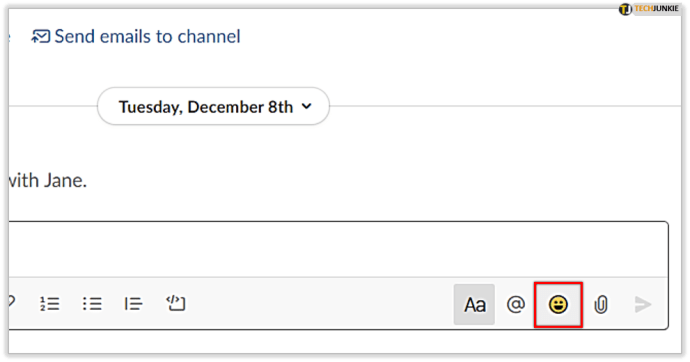
- Wählen Sie in der unteren linken Ecke Emoji hinzufügen.
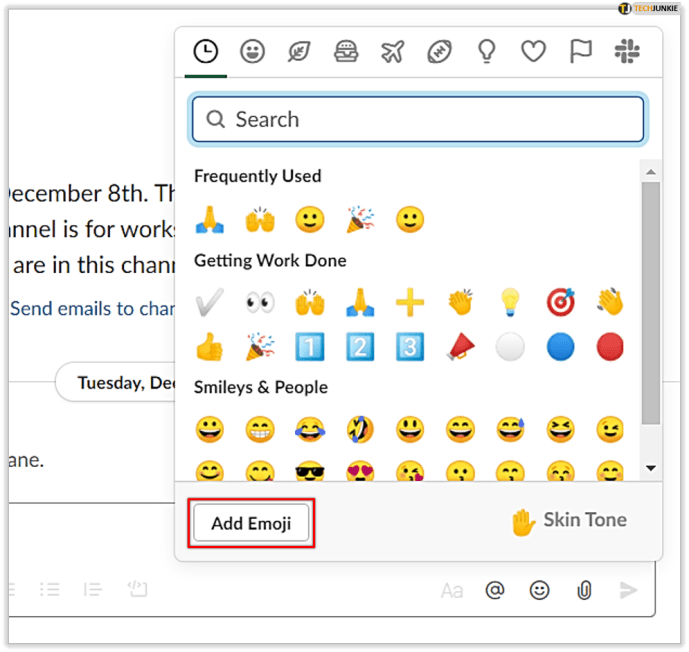
- Wählen Sie Bild hochladen und klicken Sie auf die gewünschte Datei.
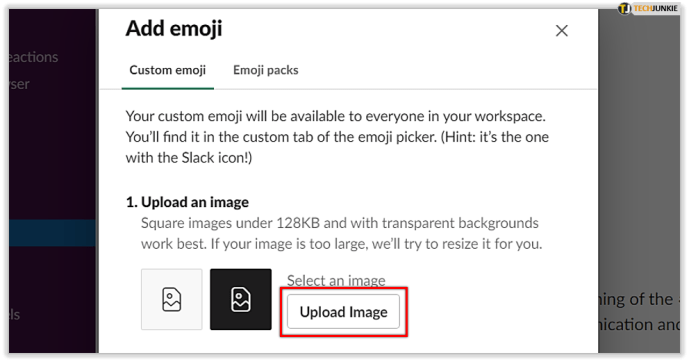
Beachten Sie, dass die Datei im JPG-, PNG- oder GIF-Format vorliegen muss. Und vergessen Sie nicht, dass Slack die Größe Ihres Bildes ändert. Stellen Sie daher sicher, dass es angemessen ist. Kleine und quadratische Bilder funktionieren am besten.
- Klicken Sie auf Bild hochladen.
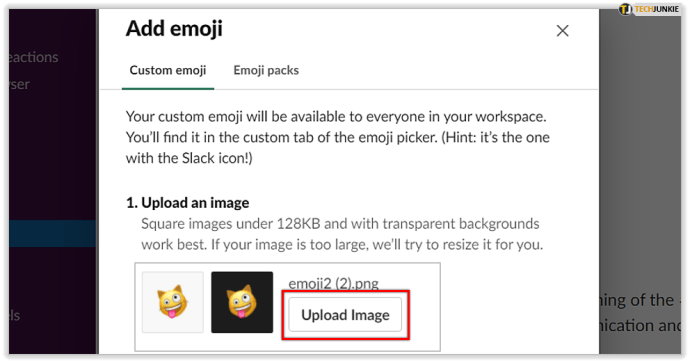
- Geben Sie Ihrem neuen Emoji einen Namen und wählen Sie Speichern.
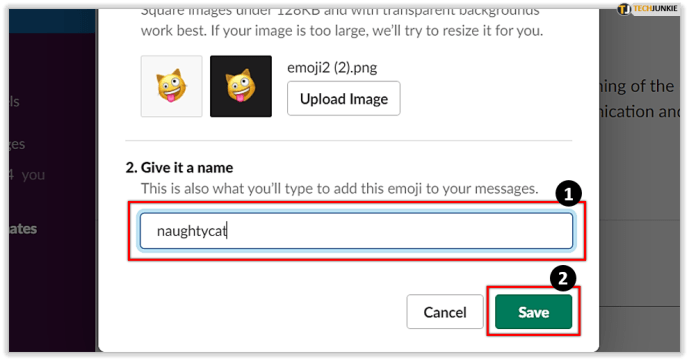
Um alle benutzerdefinierten Emojis anzuzeigen, haben Ihre Teammitglieder dem Arbeitsbereich hinzugefügt, öffnen Sie die Emoji-Auswahl und wählen Sie dann das Slack-Symbol in der oberen rechten Ecke.

So verwenden Sie benutzerdefiniertes Emoji
Es gibt mehrere Möglichkeiten, benutzerdefinierte Emojis zu verwenden. Sie können sie Ihren Nachrichten hinzufügen, auf Nachrichten anderer Teammitglieder reagieren oder das Kopieren von Nachrichten von einem Kanal in einen anderen vereinfachen.
Verbessern Sie Ihre Slack Messages
Emojis machen Nachrichten sicherlich etwas lebendiger. Wenn Sie mit einem Kollegen chatten oder Ihr Team über einen unterhaltsamen Kanal für den Chat mit Wasserkühlern verfügt, ist dies der richtige Ort für ein Emoji.
Das Emoji-Menü
Wenn Sie Slack auf Ihrem Desktop-Computer verwenden, navigieren Sie zu Ihrem Nachrichtenfeld am unteren Bildschirmrand und klicken Sie auf das Smiley-Symbol in der rechten Ecke. Sie können die Symbole oben oder das Suchfeld verwenden, um das gewünschte Emoji zu finden. Die häufig verwendeten werden angezeigt, sobald Sie dieses Menü öffnen. Um das Emoji zu Ihrer Nachricht hinzuzufügen, klicken Sie einfach darauf.
Wenn Sie die Slack-App auf Ihrem Telefon verwenden, können Sie das Emoji über Ihre Tastatur verwenden. Sie können das Emoji-Menü auch öffnen, indem Sie auf das Smiley-Symbol im Meldungsfeld tippen. Fügen Sie Ihrer Nachricht erneut das ausgewählte Emoji hinzu, indem Sie einfach darauf tippen.

Der Emoji-Code
Sie können auch die Standard-Emoji-Codes verwenden, um ein Emoji auf Slack zu senden. Sie müssen das Emoji-Menü nicht öffnen, um darauf zuzugreifen. Geben Sie Folgendes ein: und geben Sie den Code ein, z. B.: Tada: oder: Taxi:, um das entsprechende Emoji über dem Meldungsfeld anzuzeigen. Wenn Sie danach suchen, klicken oder tippen Sie darauf, um es Ihrer Nachricht hinzuzufügen.
Wenn Sie den Code des Emoji nicht kennen, den Sie der Nachricht hinzufügen möchten, geben Sie Folgendes ein: und den Buchstaben, mit dem der Code möglicherweise beginnt. Wenn Sie den Code jedoch nicht kennen, ist es wahrscheinlich einfacher, ein Emoji basierend auf der Kategorie zu finden.
ist iphone 7 besser als iphone 6s

Reaktionen hinzufügen
Sie können Emoji verwenden, um auf Nachrichten anderer Teammitglieder zu reagieren. Manchmal ist dies der schnellste Weg, um zu antworten und das Gespräch ordentlich und präzise zu halten. OK eingeben! fühlt sich überflüssig an, wenn Sie nur eine Reaktion hinzufügen können - Daumen hoch oder ein ähnliches Emoji, das die richtige Nachricht überträgt.
Wenn Sie eine Reaktion von Ihrem Desktop aus hinzufügen, navigieren Sie zu der Nachricht und klicken Sie dann auf das Symbol 'Reaktion hinzufügen', das angezeigt wird. Klicken Sie auf das gewünschte Emoji und fertig.
Wenn Sie eine Reaktion von einem mobilen Gerät hinzufügen, tippen Sie auf die Nachricht, auf die Sie reagieren möchten, und halten Sie sie gedrückt. Tippen Sie auf Reaktion hinzufügen und wählen Sie das Emoji aus, das Sie hinzufügen möchten.

Erstellen Sie Reacji
Wenn Sie die Reacji Channeler-App mit Slack verbinden, können Sie mit Emoji-Reaktionen auch Nachrichten von einem Kanal auf einen anderen kopieren. Denken Sie daran, dass die Kanäle öffentlich sein müssen.
Es wird empfohlen, zu diesem Zweck ein benutzerdefiniertes Emoji zu erstellen. Ihr Team wird benachrichtigt, dass Sie ein neues Reacji eingerichtet haben, und es kann es verwenden.
Sobald Sie den Reacji-Channeler aus dem Slack-Verzeichnis installiert und zur Slack-App hinzugefügt haben, müssen Sie nur noch Folgendes eingeben: / reacji-channeler: emojicode: #channelname und fertig. Wenn jemand das nächste Mal auf eine Nachricht mit dem von Ihnen ausgewählten Emoji reagiert, wird diese automatisch auf dem angegebenen Kanal angezeigt.

Die Sprache, die jeder versteht
Emojis sind wie eine universelle Sprache, die jeder versteht. Sie sind in fast allen aktuellen Apps verfügbar und haben viele Zwecke. Wie bei Slack können Emojis Ihre Nachrichten sogar kanalübergreifend kopieren. Wenn Sie wahrscheinlich eine benutzerdefinierte erstellen sollten, um zu vermeiden, dass zu viele irrelevante Nachrichten kopiert werden.
Hat Ihnen dieser Artikel dabei geholfen, ein benutzerdefiniertes Emoji zu löschen oder zu erstellen? Wussten Sie bereits, dass Sie ein benutzerdefiniertes Emoji als Reacji verwenden können? Lass es uns in den Kommentaren unten wissen.