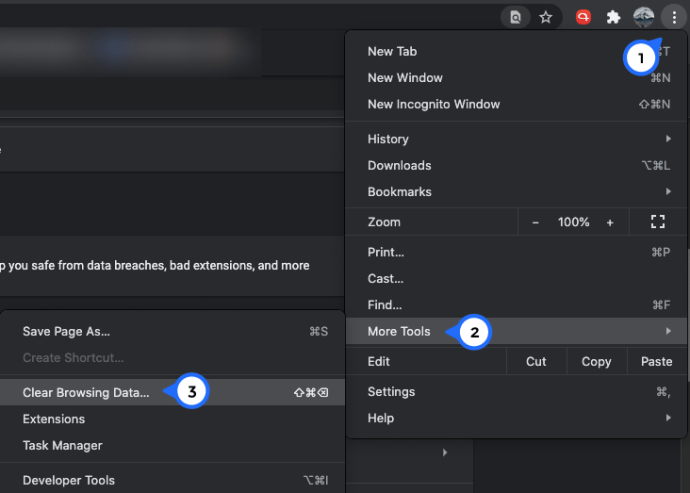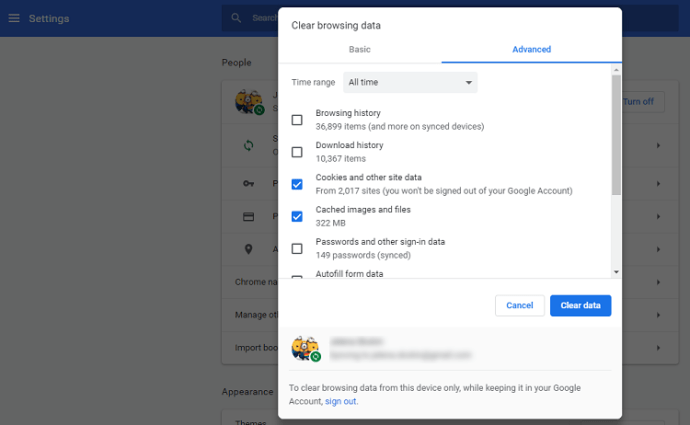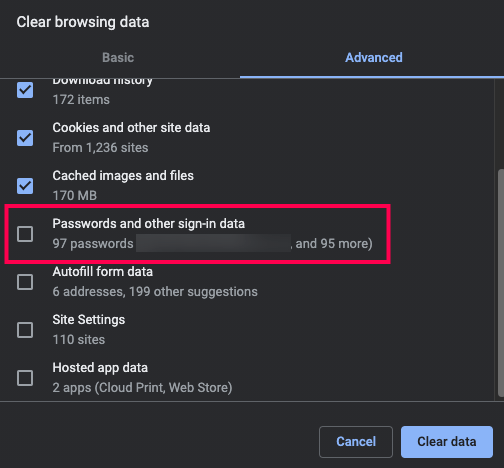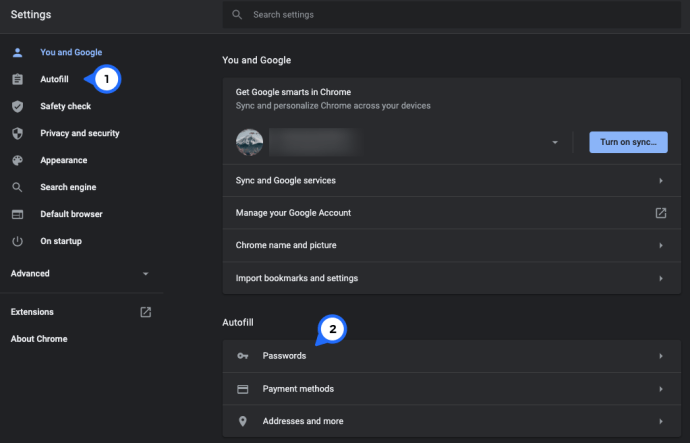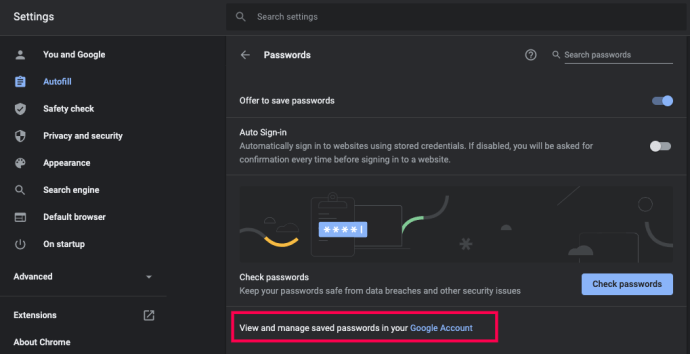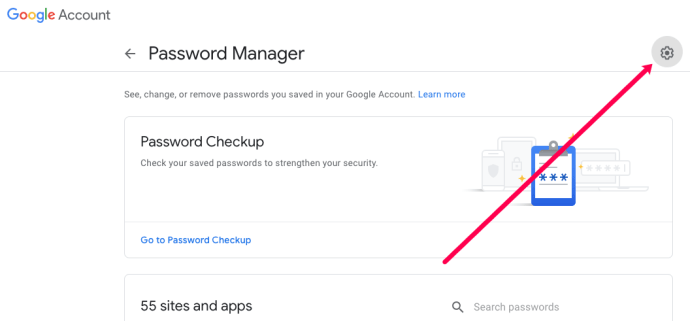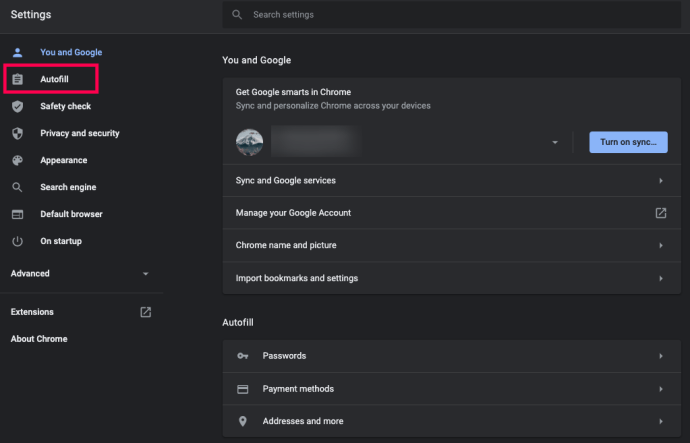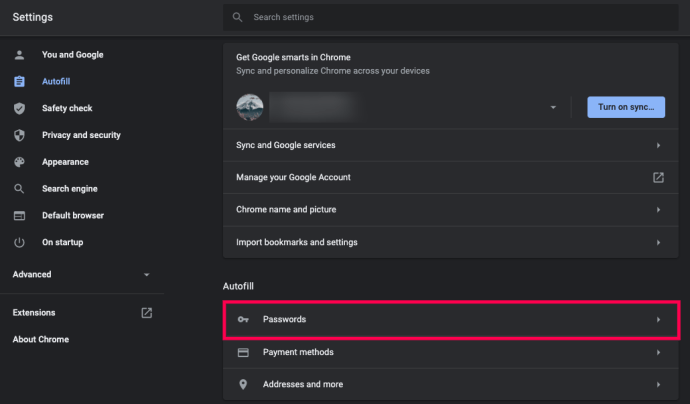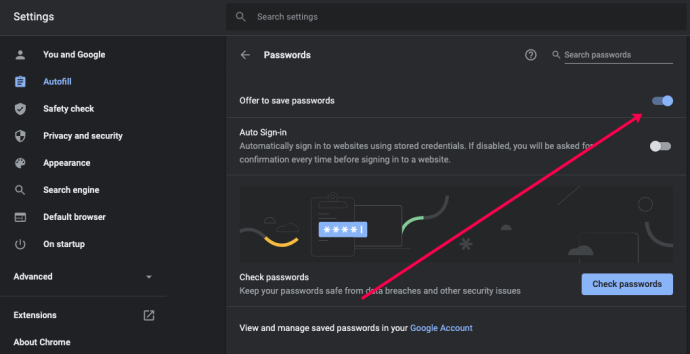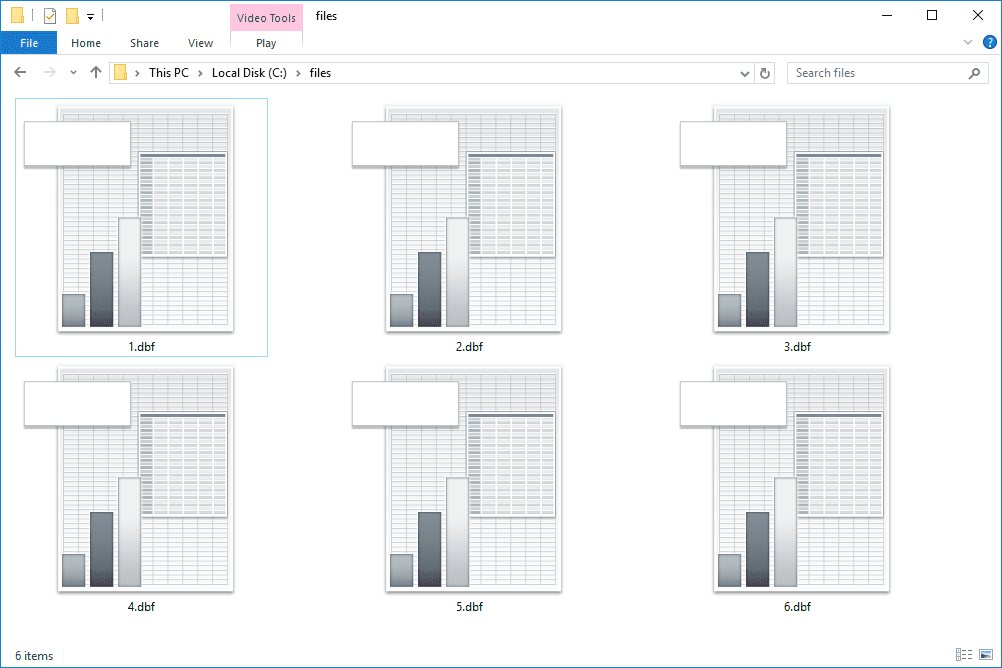Wenn Sie wie die Mehrheit der Internetnutzer sind, haben Sie wahrscheinlich bisher mehr als ein paar Konten erstellt. Für Social Media-Plattformen, Abonnementdienste und alle Arten von Websites müssen Sie sich durch Anmeldung der Community anschließen.

Mit der Zeit wird es immer schwieriger, alle Ihre Anmeldeinformationen im Auge zu behalten. Browser nutzen dies und bieten Ihnen eine einfache Möglichkeit, auf Websites zuzugreifen, indem Sie sich Ihre Anmeldedaten merken. Dies ist eine hinterhältige Methode, um Ihre Loyalität zu sichern. Sie möchten den Browser auf allen Ihren Geräten verwenden, damit Sie Ihre Anmeldeinformationen synchronisieren können.
wie man den ramtyp überprüft
So bequem dies auch sein mag, es kommt nicht ohne Mängel aus.
Zunächst müssen Sie Ihre Passwörter nach einer Weile vergessen. Vielleicht sogar Ihre Benutzernamen.
Was passiert auch, wenn Sie nicht der einzige sind, der Ihren Computer verwendet? Vielleicht haben Ihre Familienmitglieder Zugang dazu oder Sie möchten es einem Freund leihen. In diesem Fall möchten Sie sicherstellen, dass sich niemand bei Ihren Konten anmelden kann. Zum Glück gibt es eine bequeme Lösung für dieses Problem. Sie müssen sicherstellen, dass Sie sich in Chrome von Ihrem Google Mail-Konto abmelden und Ihre Anmeldedaten nicht mehr in den Einstellungen angezeigt werden.
Um absolut sicher zu sein, würde die Brute-Force-Methode darin bestehen, alle gespeicherten Passwörter zu löschen.
Alle Passwörter auf einfache Weise löschen
Sofern Sie die Nachverfolgung nicht unterbrechen, speichert Google Chrome Ihre Browserdaten wie Verlauf, Cookies und Kennwörter, die Sie speichern können. Sie können alle diese Daten in wenigen einfachen Schritten entfernen.
- Öffnen Sie Google Chrome.
- Klicken Sie auf die drei vertikalen Punkte in der oberen rechten Ecke und klicken Sie auf ' Mehr Werkzeuge Klicken Sie im angezeigten Fenster auf ' Browserdaten löschen . “
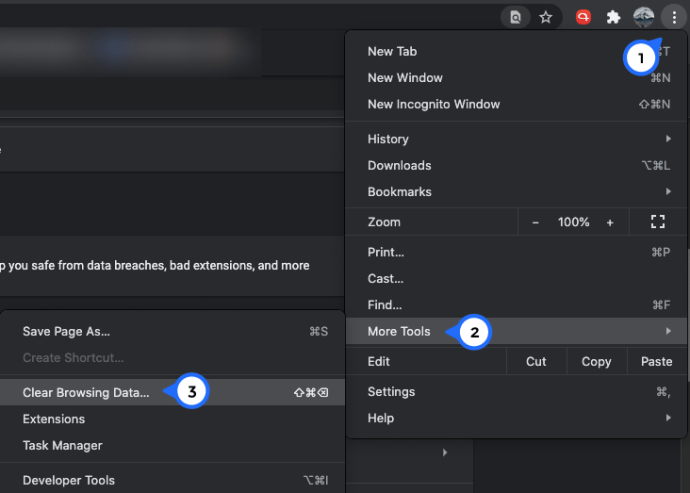
- Gehe zum Fortgeschrittene
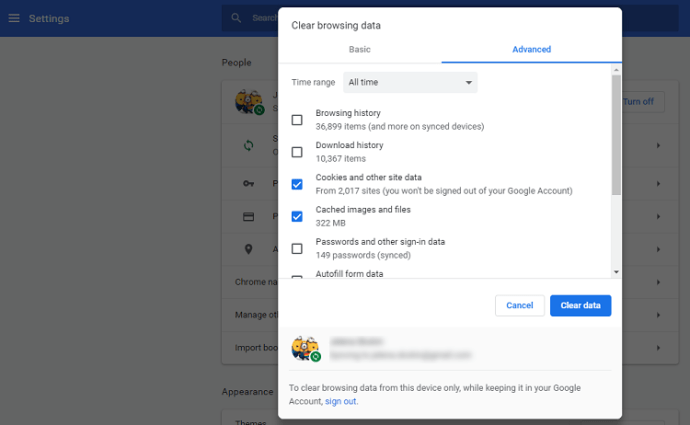
- Stellen Sie sicher, dass der Zeitrahmen auf eingestellt ist Alle Zeit .
- Klicken Sie auf das Kontrollkästchen neben Passwörter zusammen mit allen anderen Daten, die Sie entfernen möchten.
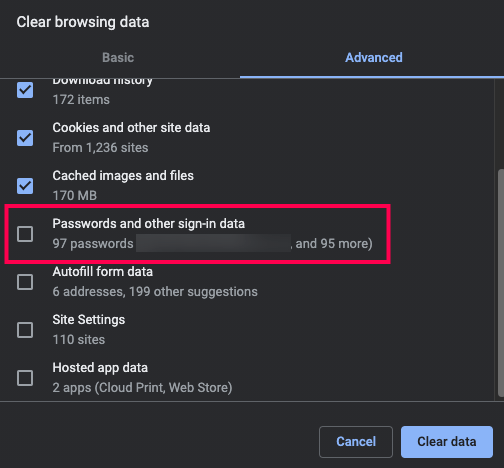
- Klicken Daten löschen um alle Passwörter und ausgewählten Daten zu löschen.

Dies sollte nicht länger als ein paar Minuten dauern.
Wenn Sie nicht auf die zugreifen können Browserdaten löschen Fenster mit den Hotkeys können Sie es manuell durch Eingabe tun Chrom: // Geschichte Gehen Sie in die Adressleiste und wählen Sie Browserdaten löschen. Befolgen Sie dann die Schritte 3 bis 6 im obigen Lernprogramm.
wie man Gegenstände in Roblox 2018 fallen lässt

Dadurch werden alle Ihre Passwörter dauerhaft gelöscht. Sie werden daher aufgefordert, die Anmeldedaten einzugeben, wenn Sie versuchen, sich auf einer Website anzumelden. Danach werden Sie von Chrome erneut gefragt, ob Sie das Passwort speichern möchten.
Wenn Sie Chrome anweisen möchten, dies zu vergessen, gibt es eine einfache Möglichkeit, dies zu tun.
Löschen Sie alle Passwörter in Ihrem Google-Konto
Das Löschen aller Ihrer gespeicherten Passwörter aus Chrome ist eine Sache, aber Sie können sie auch alle aus Ihren Google-Konten löschen. Sie müssen lediglich Google Chrome öffnen und sicherstellen, dass Sie angemeldet sind (klicken Sie auf das Profilsymbol in der oberen rechten Ecke). Führen Sie die folgenden Schritte aus:
- Klicken Sie auf die drei vertikalen Punkte in der oberen rechten Ecke. Klicken Sie anschließend auf 'Einstellungen'.

- Klicken Sie dann auf ' Autofill ' auf der rechten Seite. Klicken Sie anschließend auf ' Passwörter . “
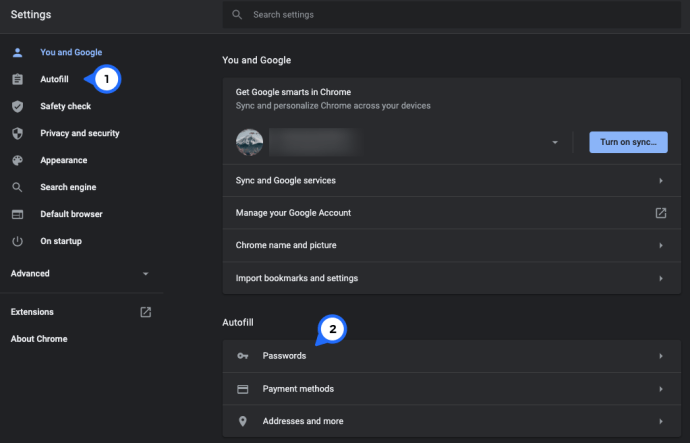
- Klicken Sie nun auf den blauen Hyperlink Google Benutzerkonto . “
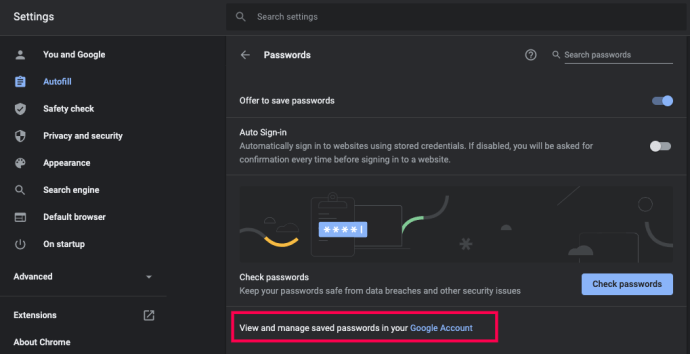
- Ein neues Fenster wird geöffnet. Sie können Ihre Passwörter exportieren oder auf das Zahnrad 'Einstellungen' in der oberen rechten Ecke klicken und neben jedem Passwort, das Sie löschen möchten, das 'X' auswählen.
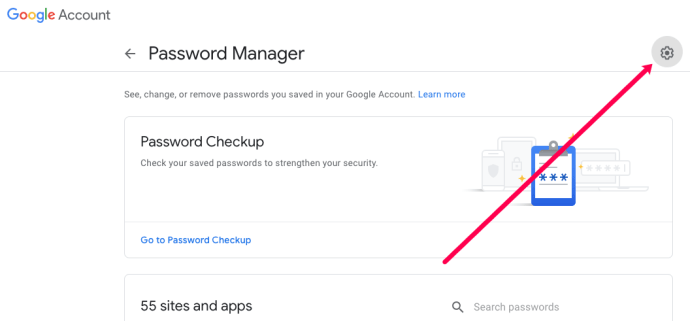
Wenn Sie mehrere Google-Konten haben, müssen Sie möglicherweise diese Schritte für jedes Konto ausführen. Befolgen Sie die Schritte im nächsten Abschnitt, um das Speichern Ihrer Kennwörter zu verhindern.
Verhindern, dass Google Chrome zum Speichern von Kennwörtern auffordert
Wenn Sie sich über das Popup-Fenster ärgern, das jedes Mal angezeigt wird, wenn Sie versuchen, sich bei einer neuen Website anzumelden, können Sie diese Option in den Einstellungen von Google Chrome deaktivieren. Folgendes müssen Sie tun:
- Öffnen Sie Google Chrome.
- Klicken Sie auf das Dreipunktmenü in der oberen rechten Ecke des Fensters.

- Klicken Sie im linken Menü auf 'Automatisch ausfüllen'.
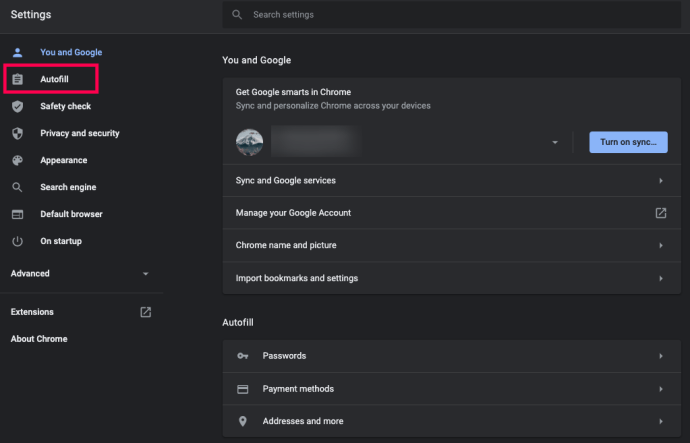
- Scrollen Sie leicht nach unten und klicken Sie auf 'Passwörter'.
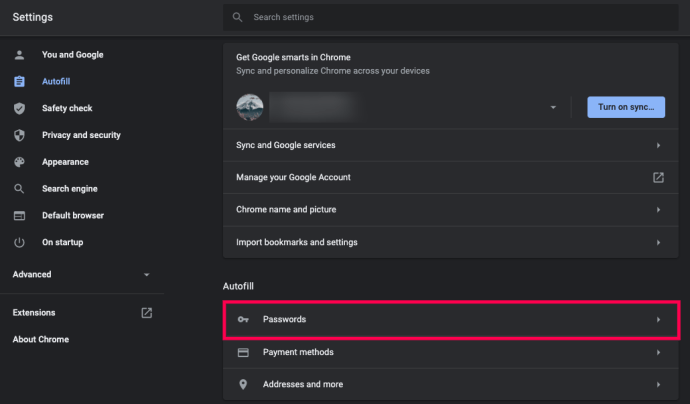
- Deaktivieren Sie die Option 'Angebot zum Speichern von Passwörtern'.
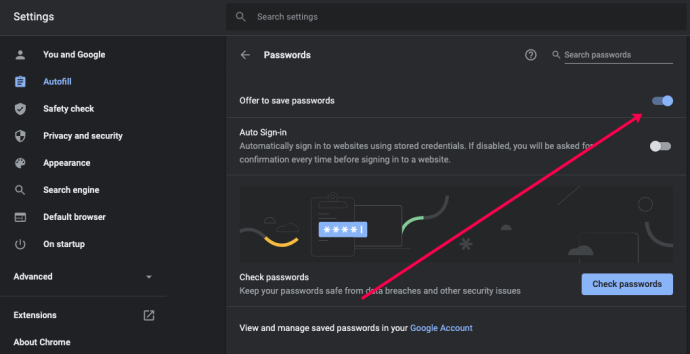
Danach werden Sie von Chrome nicht mehr aufgefordert, Kennwörter zu speichern. Wenn Sie Ihre Meinung ändern, können Sie diese Option jederzeit wieder aktivieren.
Was tun mit Ihren Passwörtern?
Gibt es Alternativen zu Chrome, bei denen Sie sich Ihre Passwörter merken? In der Tat gibt es mindestens ein paar Optionen.
Sie können in die alte Schule gehen und die Passwörter auf ein Blatt Papier schreiben. Dies ist jedoch möglicherweise nicht die beste Idee, da immer die Möglichkeit besteht, dass jemand sie findet.
Stattdessen können Sie von einer Passwort-Manager-App profitieren. Es gibt eine Menge davon und sie sind eine sichere Möglichkeit, sich Ihre Passwörter zu merken. Sie sind für Desktop- und Mobilgeräte verfügbar, sodass Sie jederzeit auf Ihre Kennwörter zugreifen können.
Es ist wichtig zu erwähnen, dass Sie nur eine Passwort-App verwenden sollten, die eine gute Erfolgsbilanz aufweist. Dies bedeutet normalerweise ein etabliertes Unternehmen, dem Sie Ihre Anmeldedaten anvertrauen möchten.
Häufig gestellte Fragen
Wie lösche ich nur ein gespeichertes Passwort?
Wenn Sie Chrome sauber und ordentlich halten möchten, können Sie jeweils nur ein Kennwort löschen. Wenn Sie gespeicherte Passwörter regelmäßig löschen und diese nicht mehr benötigen, kann dies natürlich auch Ihre Online-Sicherheit erhöhen.
Sie müssen lediglich die obigen Schritte ausführen, um zur Seite 'Passwörter' in Chrome zu gelangen. Klicken Sie auf die drei vertikalen Punkte neben dem Passwort, das Sie löschen möchten, und klicken Sie auf 'Entfernen'.
Der Benutzername und das Passwort verschwinden.
Ist der Passwort-Manager von Google sicher?
Für die meisten Menschen ist Google Password Manager ein guter Schutz für Ihre vertraulichen Informationen. Es ist jedoch wichtig zu bedenken, dass die Hauptpriorität von Chrome sicherlich kein Passwortbewahrer ist.
So fügen Sie Origin-Spiele zur Steam-Bibliothek hinzu
Wenn Sie sich also Sorgen um die Sicherheit Ihrer Passwörter machen, verwenden Sie am besten einen Dienst, der speziell für diesen Zweck vorgesehen ist, z LastPass .
Das letzte Wort
Im Allgemeinen ist das einzige Gerät, auf dem Chrome Ihre Passwörter speichern soll, das Gerät, das nur Sie verwenden. Wenn die Möglichkeit besteht, dass andere Personen von Ihrem Gerät aus auf Chrome zugreifen, können Sie sich auch von Chrome abmelden, anstatt alle Kennwörter zu löschen.
Passwortmanager sind der Goldstandard, wenn es darum geht, Ihre Passwörter sicher zu verwahren. Vielleicht möchten Sie sie ausprobieren. Wenn ja, teilen Sie Ihre Empfehlungen im Kommentarbereich unten mit.