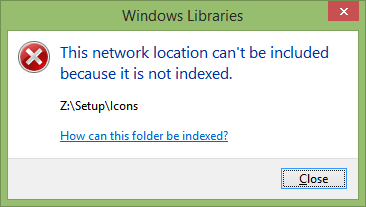Mit ZIP-Dateien können Sie größere Ordner und Dateien senden, da sie nach der Komprimierung kleiner sind. Anstatt große Dateien per E-Mail zu versenden, lässt sich eine ZIP-Datei kompakter herunterladen und spart Zeit. Diese Dateien fungieren auch als großartige Archive für eine bessere Organisation.

Wenn Sie nach Anweisungen zum Erstellen einer ZIP-Datei suchen, suchen Sie nicht weiter. In diesem Artikel zeigen wir Ihnen, wie Sie Dateien auf den vielen verfügbaren Plattformen komprimieren. Wir beantworten auch einige Ihrer brennenden Fragen zu ZIP-Dateien.
Wie erstelle ich eine Zip-Datei?
Sie können ZIP-Dateien sowohl auf Computern als auch auf Mobiltelefonen erstellen. Das Betriebssystem spielt keine Rolle, obwohl die genauen Methoden unterschiedlich sein werden. ZIP-Dateien sind praktisch, weshalb Sie sie auf vielen Plattformen erstellen können.
Linux
Unter Linux ist das Erstellen einer ZIP-Datei so einfach wie ein paar Klicks. Sie müssen lediglich die zu komprimierenden Dateien und Ordner auswählen. Danach können Sie es an jemanden senden, an einem anderen Ort speichern oder dort aufbewahren, wo Sie es erstellt haben.
Dies sind die Schritte zum Erstellen einer ZIP-Datei unter Linux:
- Wählen Sie die Dateien und Ordner aus, die Sie komprimieren möchten.

- Nachdem Sie die Objekte ausgewählt haben, klicken Sie mit der rechten Maustaste auf den Bereich um sie herum.

- Wählen Sie Komprimieren.

- Ein Fenster mit der Bezeichnung Archiv erstellen wird angezeigt, in dem Sie das Archiv benennen können.

- Wählen Sie danach die .zip-Option unten aus und klicken Sie oben rechts auf die Schaltfläche Erstellen.

- Nach kurzer Wartezeit finden Sie die ZIP-Datei im selben Verzeichnis.

Manchmal ist die ZIP-Unterstützung nicht installiert, aber Sie können das leicht korrigieren. Führen Sie einfach sudo apt install zip unzip aus und Sie sollten über die ZIP-Komprimierungsfähigkeit verfügen. Wenn Ihr Linux-Build bereits ZIP-Unterstützung hat, wird es nicht erneut installiert.

Diese Methode funktioniert mit Ubuntu und vielen anderen Linux-Distributionen.
Twitch lässt mich den Benutzernamen nicht ändern
Sie können Dateien auch über die Befehlszeile komprimieren.
- Öffnen Sie die Befehlszeile und geben Sie CD-Verzeichnis ein, in diesem Fall CD-Dokumente.

- Um die Listen im Verzeichnis anzuzeigen, geben Sie LS ein.

- Geben Sie zip -r Ordnername.zip-Ordnername ein.

- Warten Sie, bis der Vorgang abgeschlossen ist.
Die Archiv- und Dateinamen müssen die tatsächlichen Namen Ihrer Datei sein. Die Erweiterungen sollten auch zusammen mit den Namen eingegeben werden.
Mac
Mac OS X ermöglicht Ihnen auch das einfache Erstellen von ZIP-Dateien. Der Vorgang nimmt sehr wenig Zeit in Anspruch, und wenn Sie fertig sind, können Sie viel Speicherplatz auf Ihrer Festplatte sparen.
So erstellen Sie ZIP-Dateien auf Ihrem Mac:
- Einen neuen Ordner erstellen.

- Ziehen Sie alles, was Sie komprimieren möchten, per Drag & Drop in den Ordner.
- Klicken Sie mit der rechten Maustaste auf den Ordner.
- Wählen Sie Komprimieren (Name des Ordners).

- Warten Sie, bis der Komprimierungsprozess beendet ist.

Sie können dies auch mit einzelnen Objekten oder mehreren Dateien tun, ohne einen neuen Ordner zu erstellen. Das Erstellen eines neuen Ordners dient lediglich der Bequemlichkeit.
Sobald die Dateien archiviert sind, können Sie Freunden beispielsweise die vielen Bilder schicken, die Sie im Urlaub gemacht haben. Anstatt sie einzeln zu versenden, warum archivieren Sie sie nicht und versenden sie in einem einzigen Stapel?
Fenster
Unter Windows ist das Erstellen von ZIP-Dateien seit Windows XP eine Standardfunktion. Es ist nicht erforderlich, Programme von Drittanbietern herunterzuladen, um etwas zu komprimieren. Genau wie bei Mac und Linux dauert es nur ein paar Klicks.
Das Erstellen von ZIP-Dateien unter Windows kann folgendermaßen erfolgen:
- Wählen Sie die Dateien und/oder Objekte aus, die Sie komprimieren möchten.

- Klicken Sie mit der rechten Maustaste auf den Bereich um die Objekte.
- Wählen Sie Senden an.

- Eine Liste wird angezeigt, und wählen Sie aus dieser Liste den komprimierten (gezippten) Ordner aus.

- Die neue ZIP-Datei erscheint nach kurzer Wartezeit in diesem Verzeichnis.

Darüber hinaus können Sie auch eine ZIP-Datei erstellen, ohne die zu komprimierenden Objekte auszuwählen. Sie können einfach eine erstellen.
- Klicken Sie in einem beliebigen Verzeichnis mit der rechten Maustaste.
- Wählen Sie Neu aus.

- Suchen Sie als nächstes den komprimierten (gezippten) Ordner.

- Wählen Sie es aus und erstellen Sie die ZIP-Datei.
- Danach können Sie beliebige Dateien und Ordner per Drag & Drop in die ZIP-Datei ziehen.

Android
Während Computer native ZIP-Komprimierung unterstützen, haben Android-Telefone diesen Luxus nicht. Keine Sorge, WinZip ist im Google Play Store erhältlich. Es ist kostenlos und bequem zu verwenden.
Das Komprimieren von Dateien auf Android umfasst die folgenden Schritte:
- Starten Sie den Google Play Store auf Ihrem Android-Telefon.

- Suchen Sie nach WinZip.

- Laden Sie die App herunter und installieren Sie sie.

- Starten Sie die App, wenn Sie fertig sind.

- Suchen Sie die Objekte, die Sie komprimieren möchten.

- Wählen Sie die Objekte aus.
- Tippen Sie auf die ZIP-Schaltfläche auf der unteren Registerkarte.

- Wählen Sie das Verzeichnis aus und tippen Sie dann auf Zip Here.

- Warten Sie, bis der Vorgang abgeschlossen ist.
Wenn Sie WinZip nicht mögen, können Sie stattdessen Zarchiver herunterladen. Diese App ist eine hervorragende Alternative.
- Starten Sie den Google Play Store auf Ihrem Android-Telefon.

- Suchen Sie nach Zarchiver.

- Laden Sie die App herunter und installieren Sie sie.

- Starten Sie Zarchiver.

- Suchen Sie die zu komprimierenden Objekte und wählen Sie sie aus.

- Tippen und halten Sie den Bildschirm, um ein Menü aufzurufen.
- Wählen Sie Komprimieren.

- Sie können Ihr Archiv benennen und das Komprimierungsformat auswählen.

- Wählen Sie die Option ZIP-Datei und tippen Sie dann auf OK.

- Warten Sie, bis die Dateien gezippt sind.
Mit Zarchiver können Sie Dateien in mehr Formaten als ZIP und 7z komprimieren. Wenn Sie an den vielseitigen Optionen interessiert sind, ist dies möglicherweise die App für Sie.
Beachten Sie, dass dies für alle Android-Geräte, einschließlich Tablets, funktioniert.
IPhone
Jetzt denken Sie vielleicht, dass iPhones auch verlangen, dass Sie eine App herunterladen, bevor Sie ZIP-Dateien erstellen können, aber Sie werden überrascht sein. Im Gegensatz zur fehlenden Komprimierungsfunktion von Android können iPhones Dateien nativ komprimieren. Mit der Dateien-App können Sie genau das tun.
So funktioniert das Komprimieren von Dateien auf dem iPhone:
- Öffnen Sie die Dateien-App.
- Wählen Sie den Ort, an dem Sie Ihre ZIP-Dateien erstellen möchten.
- Tippen Sie auf die dreifachen Punkte und wählen Sie dann Auswählen.
- Wählen Sie die Objekte aus, die Sie archivieren möchten.
- Tippen Sie erneut auf die dreifachen Punkte, aber diesmal wählen Sie Komprimieren.
- Warten Sie, bis der Vorgang abgeschlossen ist.
Wenn Sie nur ein Objekt komprimieren, wird die ZIP-Datei nach dem Objekt benannt. ZIP-Dateien, die mehr als ein Objekt enthalten, werden jedoch Archive.zip genannt. Sie können darauf tippen und halten, um es umzubenennen.
Glücklicherweise können Sie mit iOS Dateien sofort komprimieren. Wenn Sie Dateien in anderen Komprimierungsformaten komprimieren möchten, müssen Sie eine Drittanbieter-App im App Store finden. Andere Formate werden von iOS nicht nativ unterstützt.
Wie öffnet man ZIP-Dateien?
Nachdem Sie nun wissen, wie man ZIP-Dateien erstellt, zeigen wir Ihnen, wie Sie sie öffnen. Das Öffnen von ZIP-Dateien wird natürlich sowohl von Windows als auch von Mac OS X unterstützt.
Mac
Das Öffnen von ZIP-Dateien auf dem Mac ist einfach, da Sie sie nur doppelklicken müssen. Mac OS X verfügt bereits über integrierte Archivierungsfunktionen, einschließlich des Öffnens von ZIP-Dateien. Durch Doppelklicken auf ZIP-Dateien auf dem Mac werden diese automatisch entpackt.
Sie finden die expandierte Datei im selben Verzeichnis, normalerweise direkt neben der ZIP-Datei. Wenn nicht, befindet es sich immer noch im selben Verzeichnis. Die entpackte Datei erscheint auf Ihrem Desktop, wenn die ZIP-Datei dort geöffnet wurde.
Fenster
Ein Vorteil von Windows gegenüber dem Mac besteht darin, dass Benutzer in ZIP-Dateien hineinschauen können, ohne deren Inhalt zu extrahieren. Mit einem Doppelklick öffnen Sie direkt eine ZIP-Datei und können auf den Inhalt zugreifen. Wenn Sie das komprimierte Objekt oder die komprimierten Objekte extrahieren möchten, gehen Sie folgendermaßen vor:
- Klicken Sie mit der rechten Maustaste auf die ZIP-Datei.
- Wählen Sie Alle extrahieren.

- Klicken Sie auf Extrahieren, um in dasselbe Verzeichnis zu extrahieren.

- Wenn Sie den Inhalt an anderer Stelle extrahieren möchten, suchen Sie nach dem Speicherort, bevor Sie Schritt drei ausführen.

- Die extrahierte Datei befindet sich im selben Verzeichnis oder an einem benutzerdefinierten Speicherort.

Alternativ können Sie einfach die ZIP-Datei öffnen und den Inhalt an einen beliebigen Ort ziehen. Klingt bequem, oder? So einfach ist das.
Passwortgeschützte ZIP-Dateien
ZIP-Dateien sind bequem zu teilen, aber manchmal möchten Sie ihren Inhalt vor allen anderen verbergen. Hier kommen passwortgeschützte ZIP-Dateien ins Spiel. Nach dem Verschlüsseln der ZIP-Datei kann nur eine Person mit dem Passwort den Inhalt öffnen und darauf zugreifen.
Während sowohl Windows als auch Mac ZIP-Dateien natürlich mit einem Passwort schützen können, sind die Schritte nicht so einfach. Daher ist es besser, WinZip herunterzuladen, da es auch bessere Verschlüsselungsoptionen bietet. Die Schritte sind für beide Betriebssysteme gleich.
- Laden Sie WinZip herunter und installieren Sie es.
- Starten Sie das Programm.

- Gehen Sie zu Aktionen und wählen Sie Verschlüsseln.

- Ziehen Sie Ihre Dateien und Ordner per Drag & Drop in den neu angezeigten Bereich.

- Geben Sie ein sicheres Passwort ein.

- Wählen Sie OK.

- Gehen Sie zu Optionen und wählen Sie Verschlüsselungseinstellungen.

- Legen Sie eine Verschlüsselungsstufe fest und klicken Sie zum Beenden auf Speichern.

128-Bit-AES ist eine gängige Verschlüsselungswahl, da es sehr sicher ist und die Verschlüsselung nicht lange dauert. 256-Bit-AES ist die zweite Wahl, aber es dauert länger, bis die Verschlüsselung abgeschlossen ist. Das heißt, Sie können wählen, was für Sie funktioniert.
Wenn Sie die verschlüsselte ZIP-Datei mit jemand anderem teilen möchten, sollten Sie dies über ein sicheres Kommunikationsmedium tun. Verschlüsselte Messaging-Plattformen oder verschlüsselte E-Mail-Dienste sind großartige Möglichkeiten, um sicherzustellen, dass niemand das Passwort knackt.
Ein starkes Passwort enthält Zahlen, Symbole und Buchstaben. Sie können einen zufälligen Passwortgenerator verwenden, um ein sicheres Passwort zu erstellen. Je mehr Sicherheitsmaßnahmen Sie ergreifen, desto schwieriger ist es für Hacker, Zugriff auf den Inhalt der ZIP-Datei zu erhalten.
Weitere häufig gestellte Fragen
Wofür sind ZIP-Dateien nützlich?
ZIP-Dateien sind großartig, um Platz zu sparen und Ihre Dateien an einem Ort organisiert zu halten. Darüber hinaus können Sie sie verschlüsseln, sodass nur die richtigen Personen auf die Inhalte zugreifen können. Im Vergleich zu unkomprimierten Dateien sind ZIP-Dateien aufgrund ihrer geringeren Größe einfacher zu teilen, was auch Bandbreite spart.
Die Dateikomprimierung funktioniert nicht mit meiner ZIP-Datei?
Gelegentlich können ZIP-Dateien durch unsachgemäße Komprimierung oder Download beschädigt werden. Virusinfektionen verursachen ebenfalls Fehler.
Einige Dateien sind auch schwer zu komprimieren. Oft sind sie bereits komprimiert oder verschlüsselt. Komprimierte Musik-, Bild- und Filmdateien werden nicht viel kleiner, selbst wenn Sie sie in einer ZIP-Datei archivieren.
Sparen Sie etwas Platz
Wenn Sie wissen, wie man eine ZIP-Datei erstellt, können Sie viel Platz und Bandbreite sparen. Jetzt können Sie viele Fotos und Songs in eine E-Mail einfügen, nachdem Sie sie komprimiert haben.
Verwenden Sie andere Komprimierungsalgorithmen als ZIP-Dateien? Wofür verwenden Sie Ihre ZIP-Dateien? Lassen Sie es uns im Kommentarbereich unten wissen.