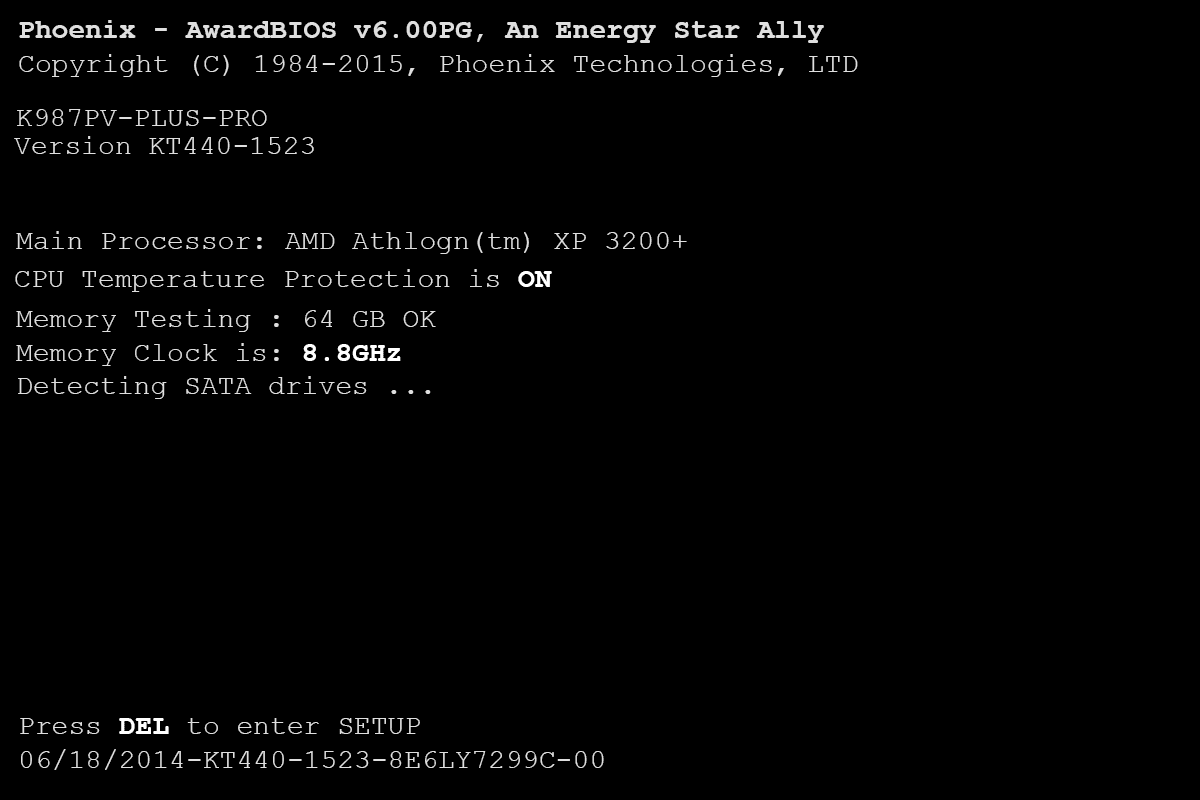Das erste iPhone wurde 2007 veröffentlicht. Apple hat uns jedoch noch keine schnelle Möglichkeit zur Verfügung gestellt, eine Audiodatei als Klingelton zu verwenden. Zu ihrer Verteidigung sind die verfügbaren Methoden ziemlich einfach und erzielen das gewünschte Ergebnis. Wenn Sie wissen möchten, wie Sie einen Klingelton für Ihr iPhone erstellen, haben wir die Schritte für den einfachsten Weg beschrieben.

In diesem Artikel zeigen wir Ihnen, wie Sie Ihre Lieblings-Audiodatei in einen Klingelton umwandeln und beschreiben die Schritte zum Einstellen bestimmter Klingeltöne für Kontakte und Textnachrichten. Sie erfahren auch, wie Sie Klingeltöne von iTunes kaufen und herunterladen.
So ändern Sie Ihren Klingelton
- Starten Sie die Einstellungen-App.

- Tippen Sie auf Sounds & Haptik.

- Wählen Sie unter Töne und Vibrationsmuster den Ton aus, zu dem Sie wechseln möchten.

- Tippen Sie auf einen Klingelton oder eine Benachrichtigung, um zu hören, wie er klingt, und legen Sie dann den gewünschten Klingelton als neuen Klingelton fest.

Laden Sie mit Ihrer Apple-ID gekaufte Klingeltöne erneut herunter
- Starten Sie die Einstellungen-App.

- Tippen Sie auf Sounds & Haptik.

- Klicken Sie auf einen beliebigen Ton unter Töne und Vibrationsmuster.

- Klicken Sie auf Alle gekauften Töne herunterladen.

Wie mache ich eine Audiodatei zu einem Klingelton auf meinem iPhone?
Um eine Audiodatei zu konvertieren und als neuen Klingelton zu verwenden, versuchen Sie Folgendes unter macOS oder Windows:
- Installieren Sie die neueste Version von iTunes .

- Wählen Sie eine Audiodatei aus, die maximal 40 Sekunden lang ist, andernfalls kopiert iTunes sie nicht auf Ihr Telefon.
- Wenn die Datei länger als 40 Sekunden ist und Sie einen Abschnitt davon verwenden möchten, können Sie einen Audio-Editor verwenden, um sie auf den gewünschten Teil zu schneiden.
- Ihre Datei muss im ACC-Format oder mit der Erweiterung .m4r vorliegen, bevor sie als Klingelton verwendet werden kann. springen Sie zu Schritt 9, wenn dies der Fall ist. So konvertieren Sie Ihre Audiodatei in das ACC-Format:
- Ziehen Sie die Datei per Drag & Drop in iTunes und suchen Sie sie dann unter Bibliothek > Lieder.

- Wählen Sie die Datei aus und klicken Sie dann auf Datei > Konvertieren > AAC-Version erstellen.

- Jetzt haben Sie zwei Kopien derselben Audiodatei in Ihrer Bibliothek; das Original und die gerade erstellte AAC-Version. Um die beiden zu unterscheiden, klicken Sie in der Bibliothek mit der rechten Maustaste auf die Überschriften und wählen Sie Art, um die Spalte zu aktivieren.
- Klicken Sie mit der rechten Maustaste auf die Datei mit der Aufschrift MPEG-Audiodatei (MP3), um sie bei Bedarf aus Ihrer Bibliothek zu entfernen.
- So ändern Sie die Erweiterung der ACC-Datei, damit iTunes sie als Klingelton erkennt:
- Ziehen Sie die ACC-Datei aus der iTunes-Bibliothek auf Ihren Desktop und legen Sie sie dort ab.

- Ändern Sie die Erweiterung der Datei in .m4r.
- Um die Datei auf Ihren Klingelton zu übertragen, verbinden Sie Ihr iPhone über Ihr USB-Kabel mit Ihrem Mac oder PC.

- Entsperren Sie Ihr iPhone. Wenn Sie Ihr iPhone zum ersten Mal mit Ihrem Computer verbinden, werden Sie aufgefordert, die Vertrauenswürdigkeit Ihres iPhones zu bestätigen – geben Sie dann die PIN Ihres iPhones ein.

- Klicken Sie über iTunes auf das Gerätesymbol, das links neben der Navigationsleiste der Bibliothek angezeigt wird.

- Wählen Sie in der linken Seitenleiste im Abschnitt Mein Gerät die Option Töne aus.

- Ziehen Sie Ihre .m4r-Datei per Drag & Drop in den Abschnitt Töne in iTunes. Verwenden Sie Kopieren und Einfügen, wenn Drag & Drop nicht funktioniert.
- Der neue Klingelton wird mit Ihrem Telefon synchronisiert und unter Töne angezeigt.
- Um Ihren neuen Klingelton auszuwählen, starten Sie die App Einstellungen.

- Klicken Sie auf Sounds & Haptics > Klingelton und dann auf Ihren benutzerdefinierten Klingelton, um ihn als Standardklingelton festzulegen.

Häufig gestellte Fragen
Obwohl iOS-Geräte eine der einfacheren Schnittstellen haben, ist es nicht immer einfach, bestimmte Funktionen herauszufinden. Wenn Sie noch Fragen zu iPhone-Klingeltönen haben, lesen Sie weiter.
Wie erstelle ich iPhone-Klingeltöne auf einem PC?
Die folgenden Schritte sind mit den obigen Schritten identisch. Um eine Ihrer Audiodateien in einen Klingelton für Ihr iPhone umzuwandeln, gehen Sie wie folgt vor:
1. Stellen Sie sicher, dass Sie die neueste Version von iTunes auf Ihrem PC installiert.

2. Wählen Sie eine Audiodatei aus, die maximal 40 Sekunden lang ist, andernfalls kopiert iTunes sie nicht auf Ihr Telefon.
· Wenn die Datei länger als 40 Sekunden ist und Sie einen Abschnitt davon verwenden möchten, können Sie einen Audio-Editor verwenden, um sie auf den gewünschten Teil zu schneiden.
· Ihre Datei muss im ACC- oder Erweiterungsformat .m4r vorliegen, bevor sie als Klingelton verwendet werden kann; springen Sie zu Schritt 9, wenn dies der Fall ist. So konvertieren Sie Ihre Audiodatei in das ACC-Format:
3. Ziehen Sie die Datei per Drag & Drop in iTunes und suchen Sie sie dann unter Bibliothek > Lieder.

4. Wählen Sie die Datei aus und klicken Sie dann auf Datei > Konvertieren > AAC-Version erstellen.

5. Jetzt haben Sie zwei Kopien derselben Audiodatei in Ihrer Bibliothek; das Original und die gerade erstellte AAC-Version. Um die beiden zu unterscheiden, klicken Sie in der Bibliothek mit der rechten Maustaste auf die Überschriften und wählen Sie Art, um die Spalte zu aktivieren.
6. Klicken Sie mit der rechten Maustaste auf die Datei mit der Aufschrift MPEG-Audiodatei (MP3), um sie bei Bedarf aus Ihrer Bibliothek zu entfernen.
· So ändern Sie die Erweiterung der ACC-Datei, damit iTunes sie als Klingelton erkennt:
7. Ziehen Sie die ACC-Datei aus der iTunes-Bibliothek auf Ihren Desktop und legen Sie sie dort ab.

8. Ändern Sie die Erweiterung der Datei in .m4r.
9. Um die Datei auf Ihren Klingelton zu übertragen, verbinden Sie Ihr iPhone über Ihr USB-Kabel mit Ihrem Mac oder PC.

10. Entsperren Sie Ihr iPhone. Wenn Sie Ihr iPhone zum ersten Mal mit Ihrem Computer verbinden, werden Sie aufgefordert, die Vertrauenswürdigkeit Ihres iPhones zu bestätigen – geben Sie dann die PIN Ihres iPhones ein.

11. Klicken Sie über iTunes auf das Gerätesymbol, das links neben der Navigationsleiste der Bibliothek angezeigt wird.

12. Wählen Sie im Abschnitt Mein Gerät in der linken Seitenleiste Töne.

13. Ziehen Sie Ihre .m4r-Datei per Drag & Drop in den Abschnitt Töne in iTunes. Verwenden Sie Kopieren und Einfügen, wenn die Drag-and-Drop-Methode nicht funktioniert.
· Der neue Klingelton wird mit Ihrem Telefon synchronisiert und unter Töne angezeigt.
14. Um Ihren neuen Klingelton auszuwählen, starten Sie die App Einstellungen.

15. Klicken Sie auf Sounds & Haptics > Ringtone und dann auf Ihren benutzerdefinierten Klingelton, um ihn als Standardklingelton festzulegen.

Wie erstelle ich kostenlos meine eigenen iPhone-Klingeltöne?
Im Folgenden wird beschrieben, wie Sie mit macOS über die Musik-App einen neuen Klingelton erstellen:
1. Wählen Sie im Mac-Dock die Musik-App aus.

2. Suchen Sie den Song, den Sie als Klingelton festlegen möchten, in Ihren Songs, Alben, Interpreten, Playlists und Genres. Sie können aufgrund des Urheberrechts keine Apple Music-Songs verwenden.

3. Klicken Sie mit der rechten Maustaste auf den heruntergeladenen Song.
4. Wählen Sie Informationen abrufen > Optionen.

5. Aktivieren Sie die Kästchen Start- und Stoppzeit und wählen Sie dann die Start- und Stopppunkte Ihres Klingeltons. Die Gesamtlänge sollte 40 Sekunden nicht überschreiten.

6. Klicken Sie dann auf OK.

7. Wählen Sie das Lied aus und klicken Sie dann in der Mac-Symbolleiste auf Datei.

8. Wählen Sie Konvertieren > AAC-Version erstellen.
9. Ziehen Sie nun die AAC-Version des Songs auf Ihren Desktop.
10. Klicken Sie mit der rechten Maustaste darauf und dann umbenennen.
11. Ändern Sie die aktuelle Erweiterung von .m4a in .m4r und bestätigen Sie dann die Änderung im Popup-Fenster.
Speichern Sie den Klingelton auf Ihrem iPhone
1. Verbinden Sie Ihr iPhone über ein USB-Kabel mit Ihrem Mac. Wenn Sie dies zum ersten Mal tun, werden Sie gefragt, ob Sie der Verbindung vertrauen möchten.

2. Navigieren Sie dann zum Finder.
3. Wählen Sie unter Standorte Ihr Telefon aus.
4. Ziehen Sie nun die Klingeltondatei in das Synchronisierungsfenster Ihres iPhones. Es ist jetzt als Klingelton auf Ihrem Telefon verfügbar.
Stellen Sie Ihren neuen Klingelton ein
1. Starten Sie die Einstellungen-App.

2. Wählen Sie Sounds & Haptik.

3. Suchen Sie Ihre Audiodatei und klicken Sie darauf, um sie als neuen Klingelton festzulegen.
Wie stelle ich einen Textton für einen bestimmten Kontakt ein?
1. Starten Sie die Kontakte-App, suchen Sie den Namen der Person und klicken Sie darauf, um ihre Kontaktkarte zu öffnen.

2. Klicken Sie oben rechts auf Bearbeiten.

3. Wählen Sie Klingelton oder Textton, um einen neuen Ton einzustellen.

Wie stelle ich eine Warnung für Textnachrichten ein?
1. Starten Sie die Einstellungen-App.

2. Navigieren Sie zu Sounds & Haptik oder Sounds.

3. Klicken Sie auf Textton und dann auf eine der folgenden Optionen:
· Vibration wählen Sie dann eine Option,

· Ein Ton unter den Warntönen, oder
· Tone Store, um einen Warnton von iTunes zu erhalten.

Können Sie Klingeltöne bei iTunes kaufen?
So kaufen Sie einen iPhone-Klingelton von iTunes:
1. Starten Sie die iTunes Store-App.

2. Klicken Sie auf das dreipunktige horizontale Menü.
3. Wählen Sie Töne.

4. Suchen Sie den gewünschten Klingelton und wählen Sie dann den Preis aus.
So ändern Sie die Weiterleitungsnummer bei Google Voice

5. Wählen Sie einen Klingelton, um ihn automatisch einzustellen, oder wählen Sie Fertig, um später zu entscheiden.

6. Möglicherweise müssen Sie Ihr Apple-ID-Passwort angeben, um den Kauf abzuschließen.

Original iPhone Klingeltöne
Obwohl das Einrichten einzigartiger Klingeltöne für eingehende Anrufe und SMS-Benachrichtigungen kein schneller Vorgang ist, lässt Apple dies glücklicherweise immer noch zu. Die Verwendung Ihres eigenen Klingeltons im Gegensatz zum Eröffnungsstandard, den jeder verwendet, kann Sie davon abhalten, jedes Mal nach Ihrem Telefon zu greifen, wenn jemand anderes klingelt!
Nachdem Sie nun wissen, wie Sie Ihren eigenen iPhone-Klingelton erstellen, haben Sie einen Klingelton genau so erstellt, wie Sie ihn haben wollten? Haben Sie Komplimente oder Kommentare zu Ihrem Klingelton erhalten? Wir würden gerne davon hören, lassen Sie es uns in den Kommentaren unten wissen.