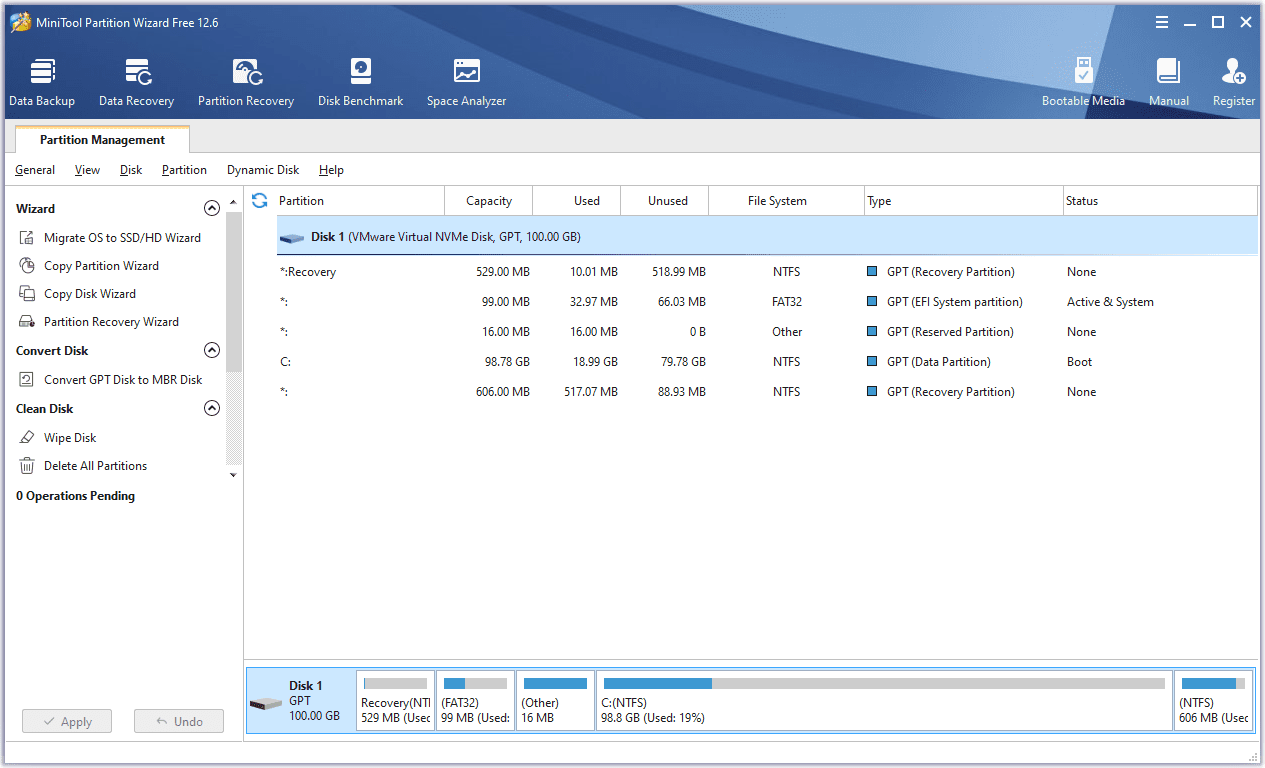Was Sie wissen sollten
- Inhalte einfügen: Kopieren Sie den Text, öffnen Sie ein neues Dokument und wählen Sie aus Spezial einfügen im Paste Dropdown-Menü. Wählen Bild (erweiterte Metadatei) .
- Windows-Snipping-Tool: Wählen Sie den Text aus und gehen Sie dann zu Datei > Drucken . Öffnen Sie das Snipping-Tool und wählen Sie es aus Rechteckschere > Neu . Speichern Sie das Bild.
- MS Paint: Fügen Sie den kopierten Text in eine neue Paint-Datei ein und wählen Sie dann aus Datei > Speichern als > JPEG-Bild .
Es gibt Zeiten, in denen ein Bild Ihren Zwecken besser dient als ein Textdokument. Obwohl Word ein Dokument in eine PDF-Datei konvertiert, bietet es keine integrierte Möglichkeit, es als JPEG zu speichern. Allerdings konvertieren einige Plug-in-Anwendungen und integrierte Windows-Tools ein Dokument in ein Bild. Diese Anweisungen gelten für Word 2019, Word 2016, Word 2013, Word 2010 und Word für Microsoft 365 unter Windows 10, Windows 8 und Windows 7.
Konvertieren Sie Word mit „Inhalte einfügen“ in JPG
WörterSpezial einfügenDie Option kopiert den Inhalt eines Dokuments und fügt ihn dann als Bild ein.
-
Öffnen Sie das Word-Dokument und wählen Sie den Text aus, den Sie in ein JPG konvertieren möchten. Um den gesamten Inhalt des Dokuments auszuwählen, wählen Sie einen beliebigen Abschnitt des Dokuments aus und drücken Sie Strg + A .
-
Drücken Sie Strg + C , um den ausgewählten Text zu kopieren. Alternativ wählen Sie Kopieren aus der Zwischenablagegruppe des Heim Tab.
-
Wählen Datei > Neu oder drücken Ctr + N um ein neues Word-Dokument zu öffnen.
So erhöhen Sie Ihren Snap-Score
-
Wähle aus Paste Dropdown-Pfeil in der Gruppe „Zwischenablage“ der Startseite Tab und wählen Sie Spezial einfügen .

-
Wählen Bild (erweiterte Metadatei) , dann auswählen OK . Der Inhalt des Dokuments wird als Bild eingefügt.

-
Klicken Sie mit der rechten Maustaste auf das Bild und wählen Sie es aus Als Bild speichern .

-
Wählen Sie den Speicherort aus, an dem Sie die Datei speichern möchten. Geben Sie einen Namen für die Bilddatei ein und wählen Sie aus JPG imSpeichern unter Kasten.
-
Wählen Speichern .
Konvertieren Sie ein Dokument mit dem Windows Snipping Tool in JPG
Wenn die Word-Datei, die Sie in ein Bild konvertieren möchten, weniger als eine ganze Seite einnimmt, verwenden Sie das Windows Snipping Tool, um daraus eine JPG-Datei zu erstellen.
-
Öffnen Sie das Word-Dokument und wählen Sie den Text aus, den Sie in ein JPG konvertieren möchten.
-
Wählen Datei > Drucken oder drücken Strg + P , um das Dokument in der Druckvorschau zu öffnen.
-
Drücken Sie die Taste Windows-Taste und geben Sie ' Schneidwerkzeug ' in das Suchfeld ein.
-
Wähle aus Schneidwerkzeug Wählen Sie die App aus den Suchergebnissen aus, um sie zu starten.
-
Wähle aus Modus Dropdown-Menü und wählen Sie dann aus Rechteckschere .

-
Wählen Neu , und zeichnen Sie dann in der Druckvorschau ein Rechteck um das Dokument. Wenn Sie die Maustaste loslassen, erscheint der Snip im Snipping-Tool-Fenster.
-
Wählen Speichern .
-
Wählen Sie den Speicherort aus, an dem Sie die Datei speichern möchten. Geben Sie einen Namen für die Bilddatei ein und wählen Sie aus JPG imSpeichern unter Kasten.
wie man eine .cfg-Datei erstellt
-
Wählen Speichern .
Speichern Sie ein Word-Dokument als JPEG mit Microsoft Paint
Fügen Sie Inhalte eines Word-Dokuments in Paint ein, um es auf andere Weise zu speichern.
-
Drücken Sie die Taste Windows-Taste und geben Sie ' malen ' in das Suchfeld ein und wählen Sie dann die aus Malen App aus den Suchergebnissen.
-
Öffnen Sie das Word-Dokument und wählen Sie den Text aus, den Sie in ein JPG konvertieren möchten. Um den gesamten Inhalt des Dokuments auszuwählen, wählen Sie einen beliebigen Abschnitt des Dokuments aus und drücken Sie Strg + A .
-
Drücken Sie Strg + C , um den ausgewählten Text zu kopieren. Alternativ wählen Sie Kopieren aus der Zwischenablagegruppe der Startseite Tab.
-
Gehen Sie zur Farbe Fenster. Wählen Paste aus der Zwischenablagegruppe der Startseite Tab. Die aus Word kopierten Inhalte werden in Paint eingefügt.
-
Wählen Datei > Speichern als > JPEG-Bild .
-
Wählen Sie den Speicherort aus, an dem Sie die Datei speichern möchten. Geben Sie einen Namen für die Bilddatei ein und wählen Sie JPG imSpeichern unter Feld und wählen Sie dann aus Speichern .
Verwenden Sie eine Drittanbieteranwendung, um ein Word-Dokument in JPG zu konvertieren
Bei Word-Dokumenten mit mehreren Seiten oder einer abwechslungsreichen Kombination aus Text, Tabellen und anderen Arten von Inhalten kann eine externe Anwendung Ihre Arbeit erleichtern. Probieren Sie einen der folgenden Online-Dienste aus, um diese Dokumentkonvertierung durchzuführen: