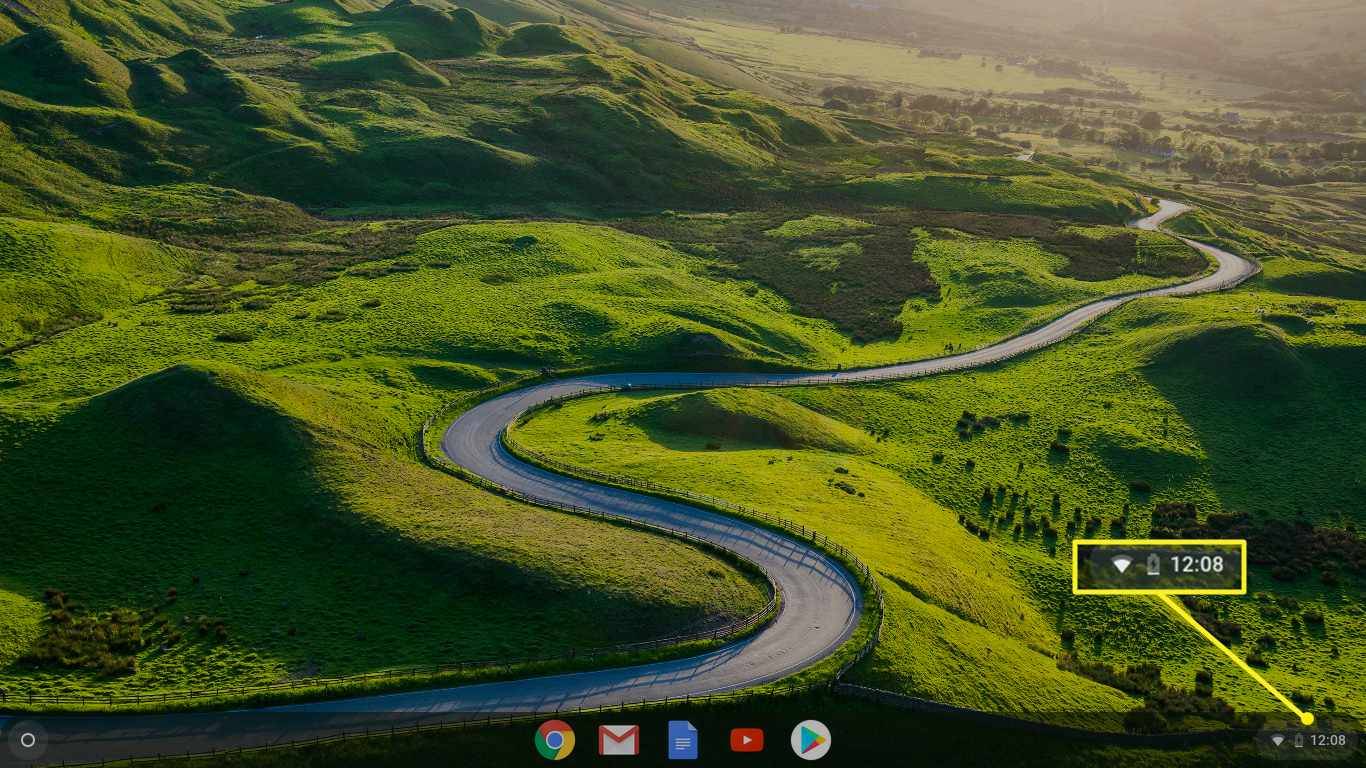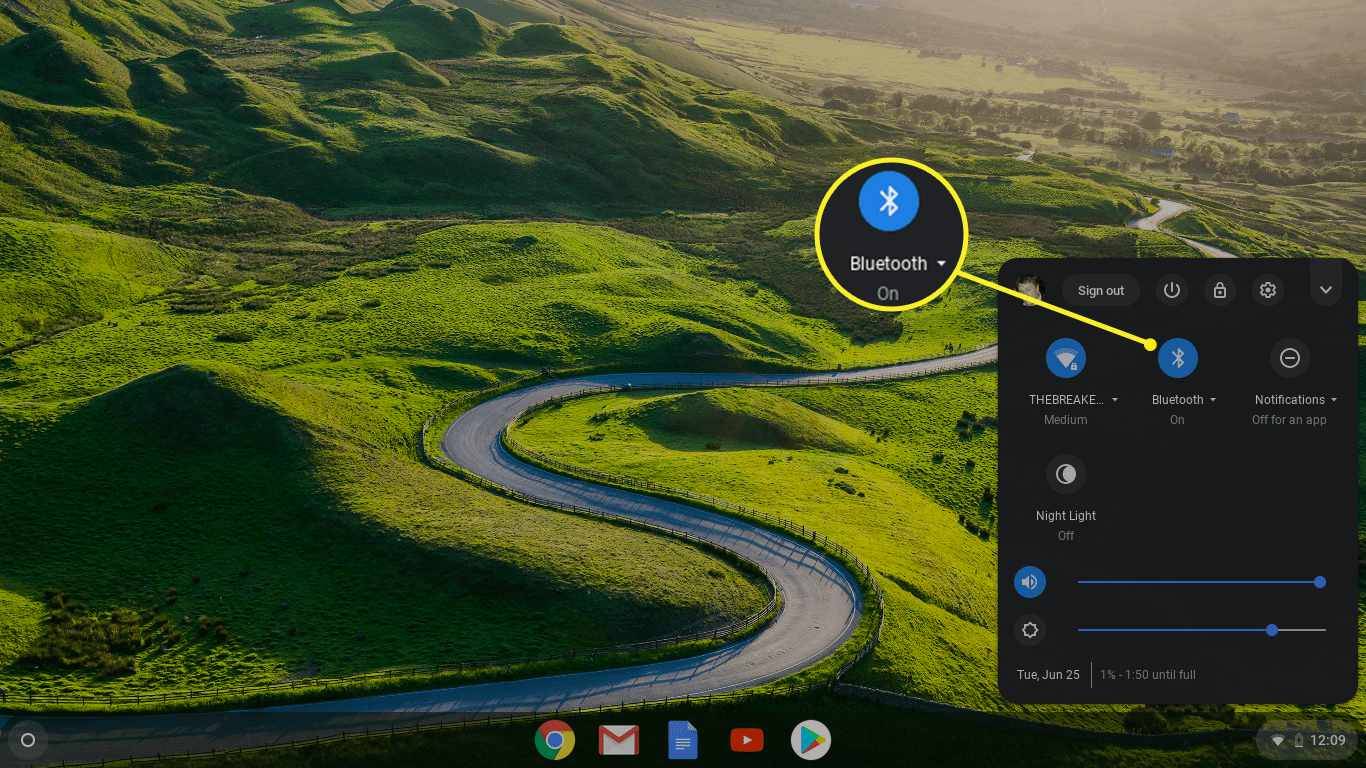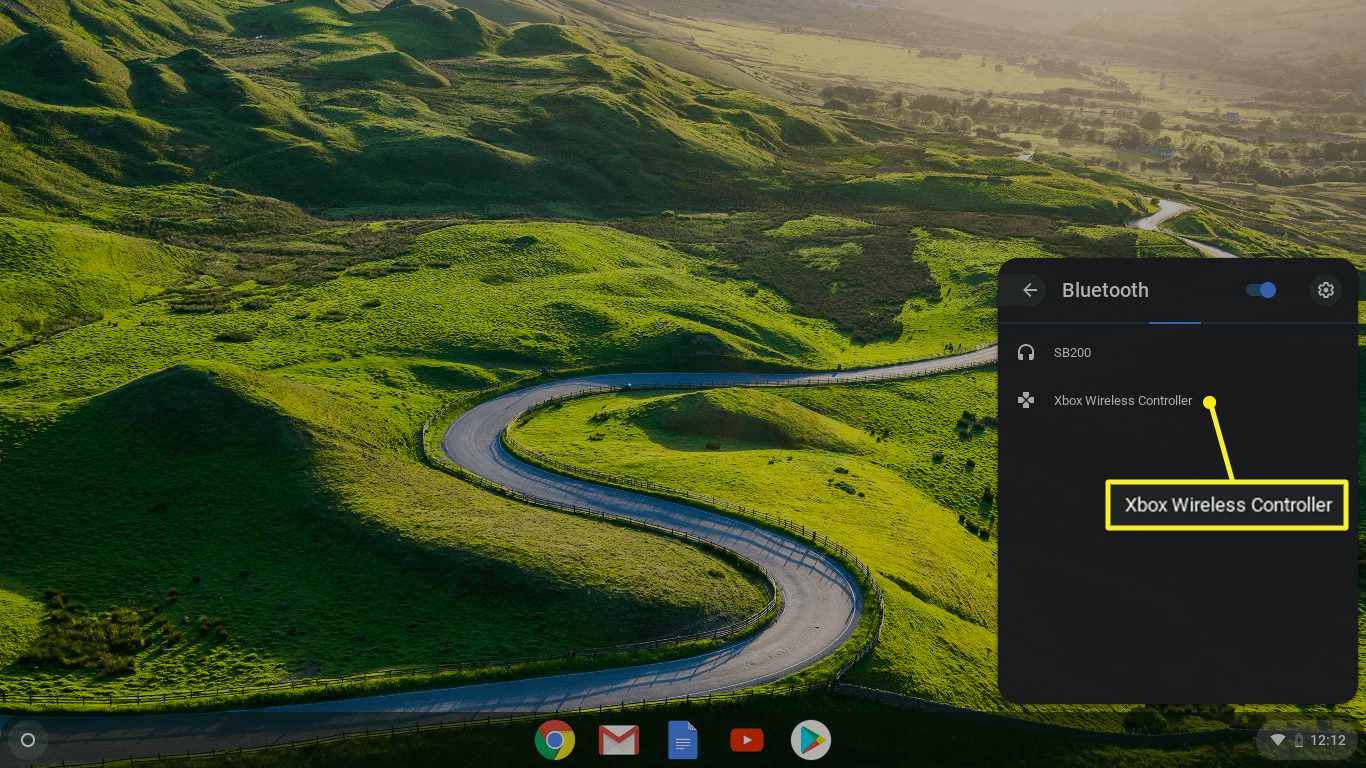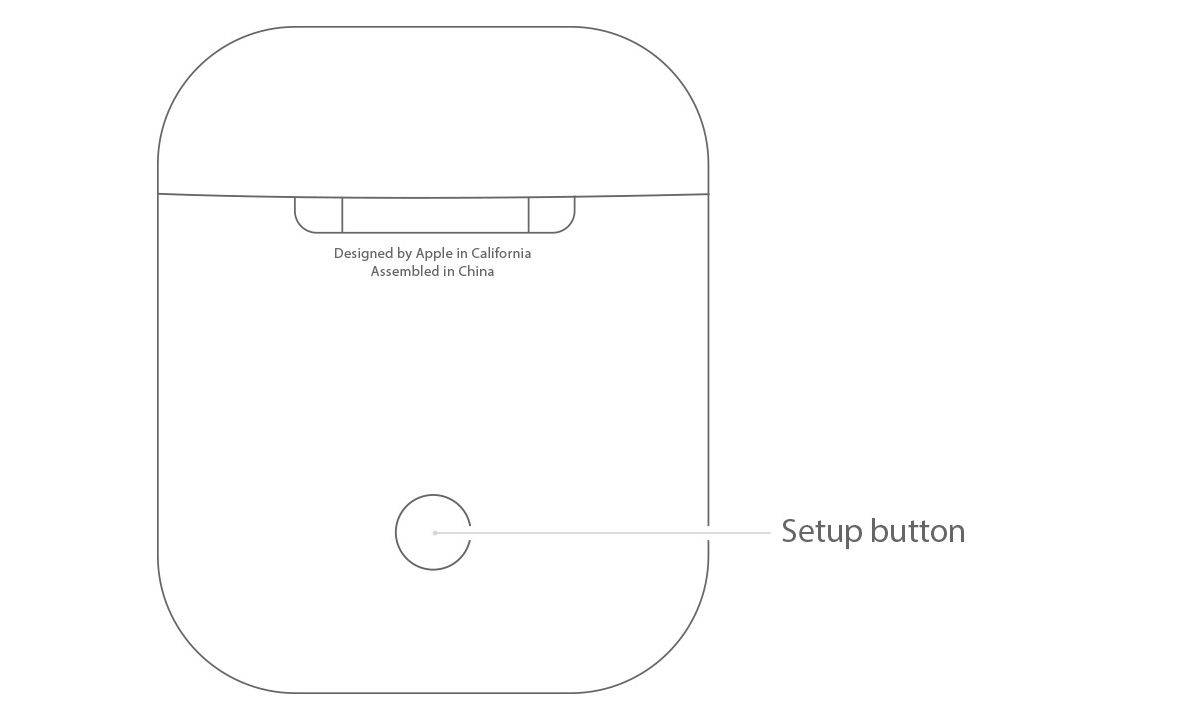Was Sie wissen sollten
- Wählen Sie in der Taskleiste das aus Uhr > Bluetooth und einschalten Bluetooth .
- Wählen Sie mit den AirPods in der Hülle Ihre aus AirPods aus der Liste der verfügbaren Geräte.
- Wenn sie nicht erkannt werden, halten Sie die Taste gedrückt Aufstellen Taste am AirPods-Gehäuse.
In diesem Artikel wird erklärt, wie Sie AirPods mit einem Chromebook verbinden und wie Sie sie trennen. Diese Anweisungen gelten für jedes Chromebook, unabhängig vom Hersteller, und alle AirPod-Modelle.
So verbinden Sie AirPods mit einem Samsung-FernseherSo koppeln Sie AirPods mit Ihrem Chromebook
Apple AirPods sind traditionell nur für die Kopplung mit verschiedenen Apple-Produkten gedacht. Andere Geräte wie Chromebooks können jedoch über die Bluetooth-Einstellung Ihres Laptops mit AirPods gekoppelt werden.
Schließen Sie vor dem Herstellen der Verbindung alle Musik- oder Video-Apps auf Ihrem iPhone oder anderen Apple-Geräten. Wenn sich die AirPods mitten in der Wiedergabe befinden, während sie mit einem Apple-Gerät verbunden sind, kann es beim Koppeln mit einem Chromebook (oder einem anderen Gerät) zu Problemen kommen.
-
Halten Sie die AirPods und das Ladeetui bereit, sodass sich die AirPods darin befinden.
Bewahren Sie das Ladeetui in der Nähe auf, um die AirPods aufzuladen. Bluetooth-Verbindungen können den Akku jedes drahtlosen Geräts entladen. AirPods haben eine Akkulaufzeit von etwa fünf Stunden, und das Gehäuse kann bis zu 24 Stunden zusätzliche Akkulaufzeit hinzufügen.
-
Wählen Sie in der unteren rechten Ecke des Bildschirms das aus Uhr um das Taskleistenmenü zu öffnen.
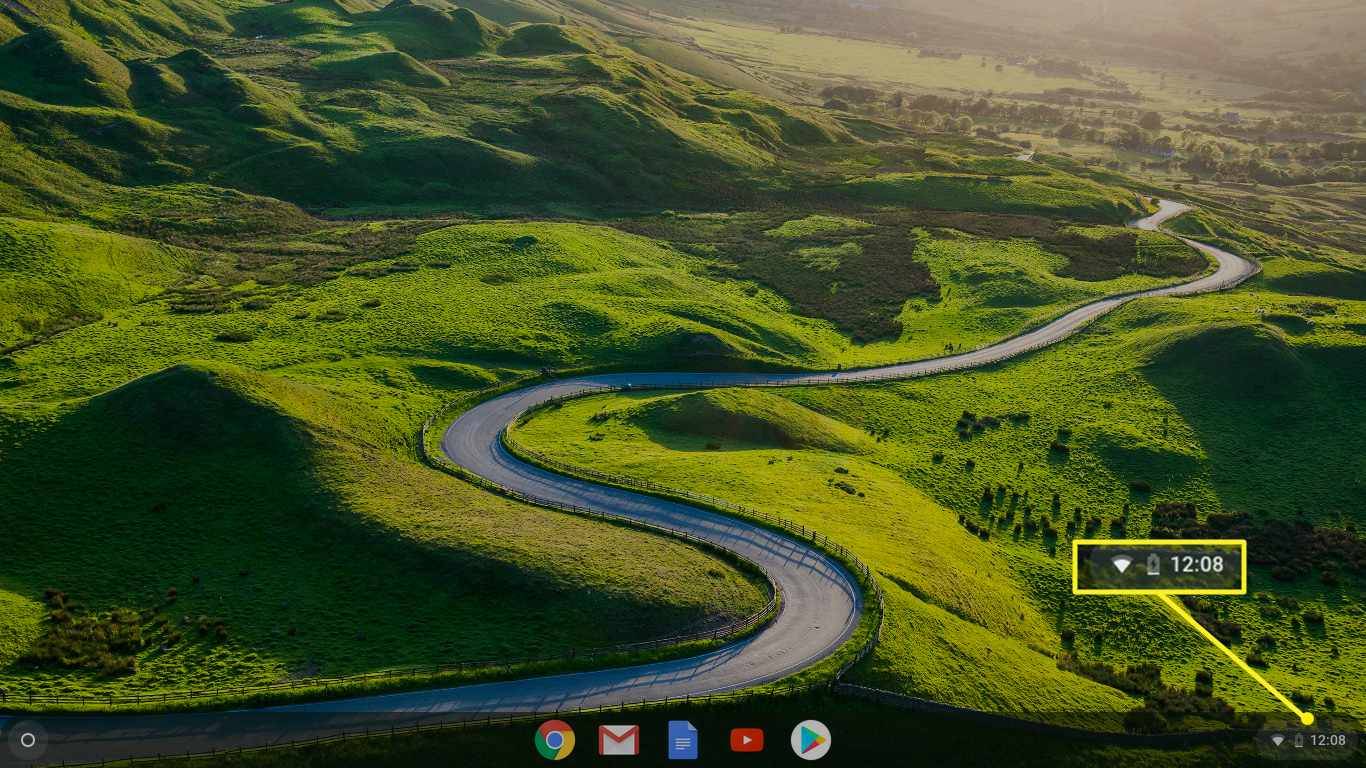
-
Wähle aus Bluetooth Symbol im Taskleistenmenü.
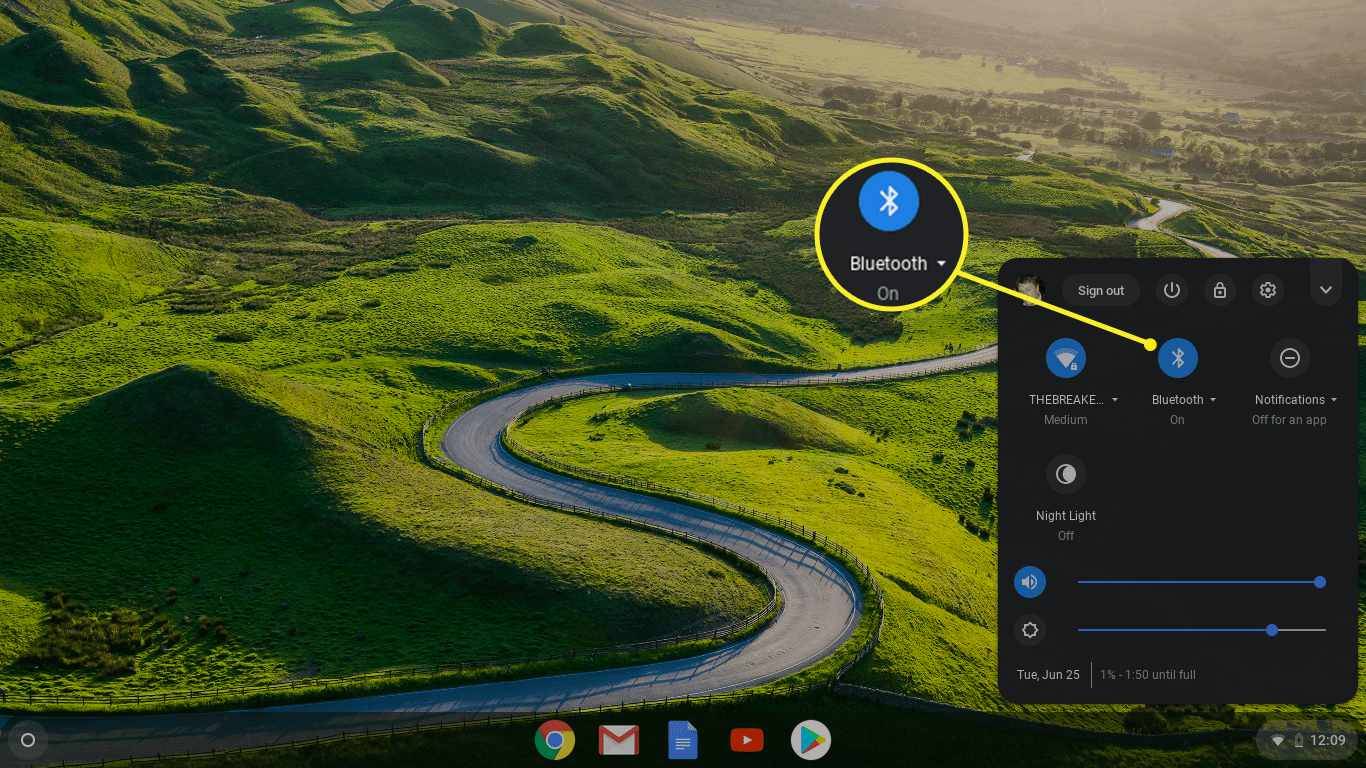
-
Wählen Sie den Schalter neben Bluetooth wenn es aus ist. Sobald Bluetooth aktiviert ist, sucht das Chromebook automatisch nach drahtlosen Geräten. Wählen Sie Ihre AirPods aus der Liste der verfügbaren Geräte aus und bestätigen Sie alle angezeigten Eingabeaufforderungen.
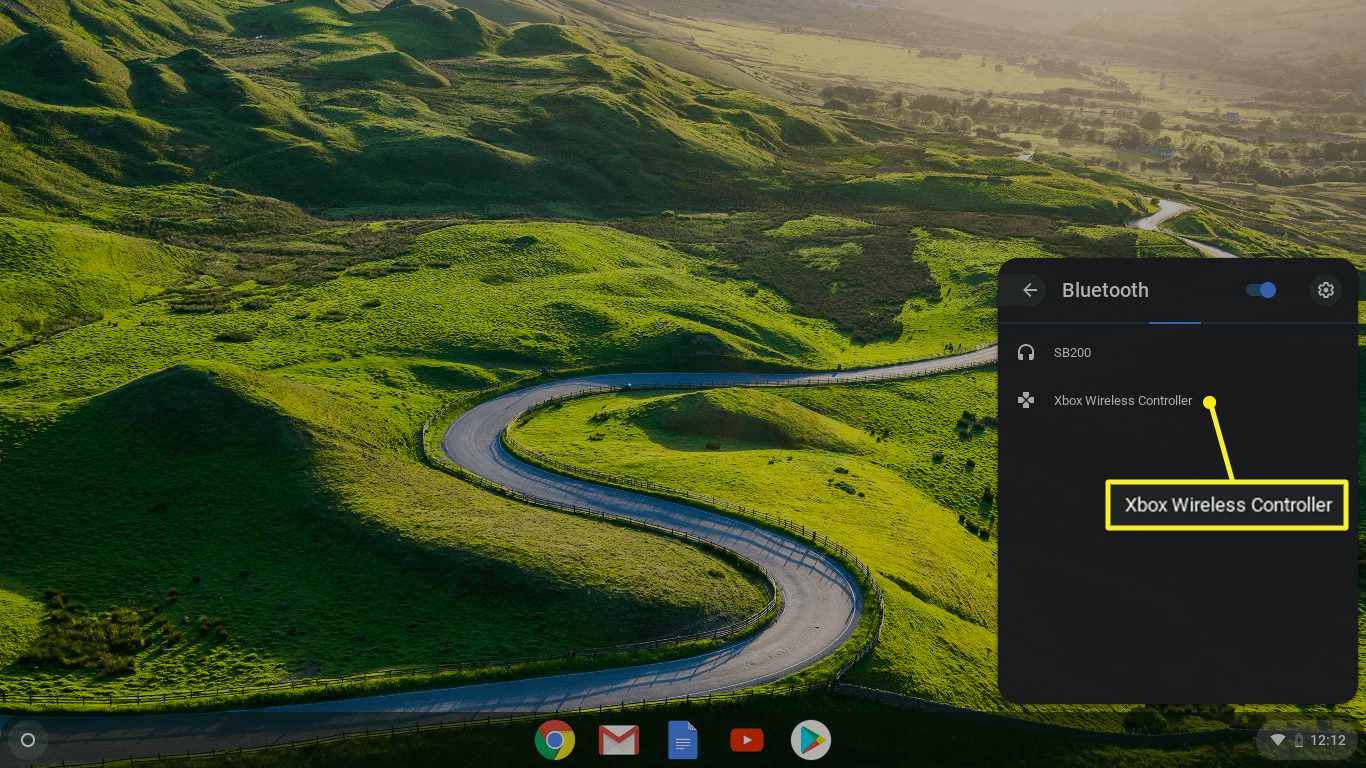
Sobald die Verbindung hergestellt ist, leuchtet die LED am AirPods-Gehäuse grün und der Status in den Bluetooth-Einstellungen des Chromebooks lautet In Verbindung gebracht .
-
Wenn die AirPods nicht automatisch in der Bluetooth-Liste des Chromebooks angezeigt werden, halten Sie die Taste gedrückt Aufstellen Drücken Sie die Taste auf der Rückseite des AirPods-Gehäuses, bis die AirPods erkannt werden.
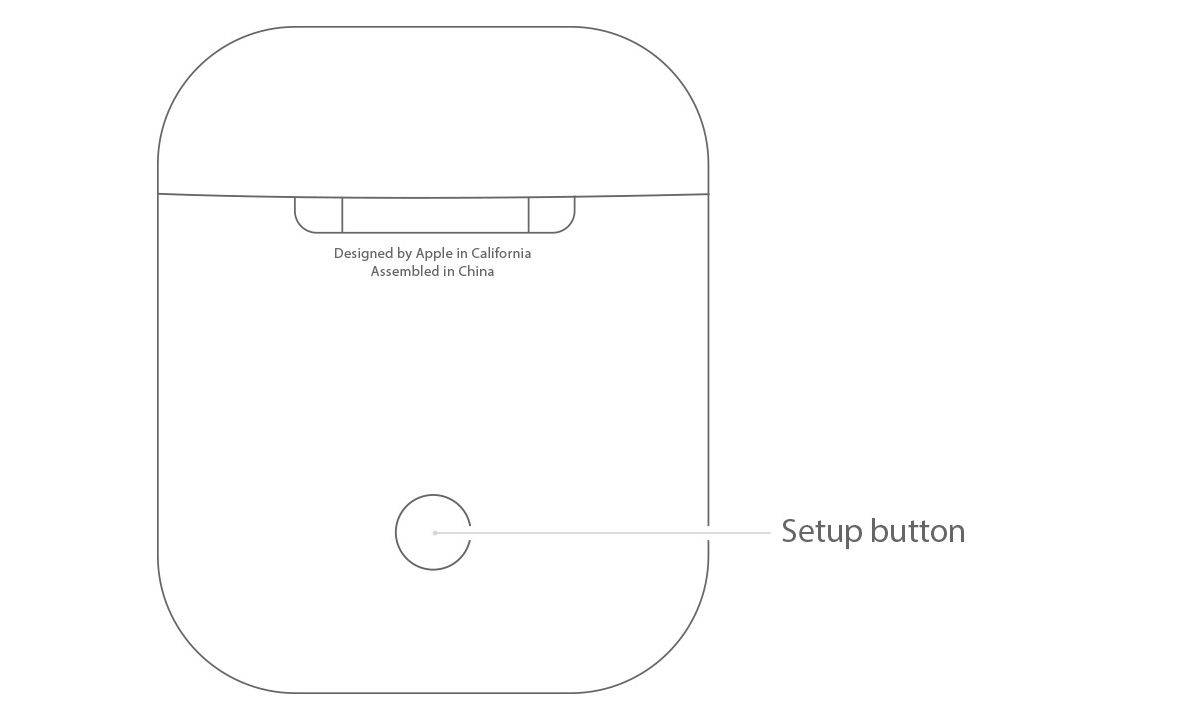
Bleiben Sie in einem Umkreis von 20 Fuß um das Chromebook, um die Bluetooth-Verbindung der AirPods aufrechtzuerhalten.
-
Die AirPods sind jetzt mit dem Chromebook gekoppelt. Nachdem sie gekoppelt wurden, können Sie die Lautstärke der AirPods über das Chromebook anpassen.
So trennen Sie Apple AirPods von einem Chromebook
Um Ihre AirPods von Ihrem Chromebook zu trennen, schalten Sie die Bluetooth-Verbindung des Chromebooks aus oder halten Sie die Taste gedrückt Paar Taste auf der Rückseite des AirPods-Gehäuses.
wie viel kostet fortnite die weltSo verbinden Sie Galaxy Buds mit einem Chromebook FAQ
- Warum stellen meine AirPods keine Verbindung zu meinem Chromebook her?
Wenn die AirPods nicht mit dem Chromebook funktionieren, liegt wahrscheinlich ein Verbindungsproblem vor. Überprüfen Sie, ob Bluetooth auf einem iOS-Gerät oder Mac in der Nähe aktiviert ist. Dies könnte dazu führen, dass die AirPods keine Verbindung zum Chromebook herstellen können. Versuchen Sie außerdem, Ihre AirPods zurückzusetzen und erneut eine Verbindung herzustellen.
- Wie verbinde ich ein Chromebook mit einem Fernseher?
Um Ihr Chromebook an einen Fernseher anzuschließen, schließen Sie ein HDMI-Kabel an den HDMI-Anschluss des Chromebooks oder einen USB-C-Anschluss mit einem Adapter an. Stecken Sie das andere Kabelende in einen HDMI-Anschluss des Fernsehers und stellen Sie den Fernseher auf den richtigen Eingangskanal ein. Wählen Sie auf Ihrem Chromebook das aus Uhr Symbol > Einstellungen > Zeigt an > einschalten Internes Spiegeldisplay .
- Wie verbinde ich ein Chromebook mit einem Drucker?
Zu Fügen Sie einem Chromebook einen Drucker hinzu Informationen zum drahtlosen Drucken finden Sie unter Einstellungen > Fortschrittlich > Drucken > Drucker . Wählen Fügen Sie einen Drucker hinzu und wählen Sie Ihren Drucker. Damit dies funktioniert, muss Ihr Drucker mit dem Wi-Fi-Netzwerk verbunden sein.