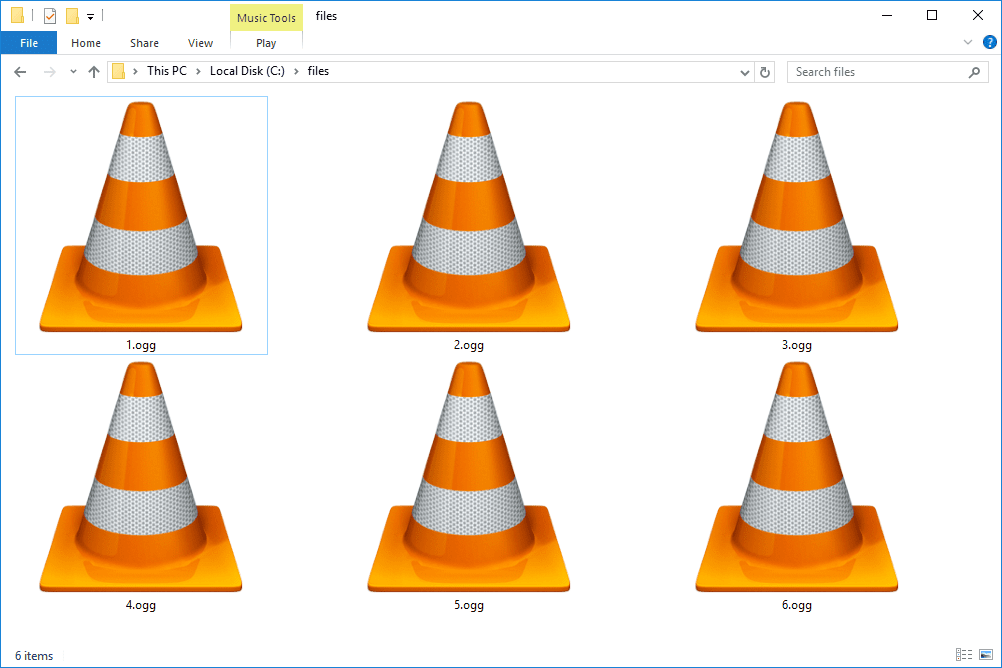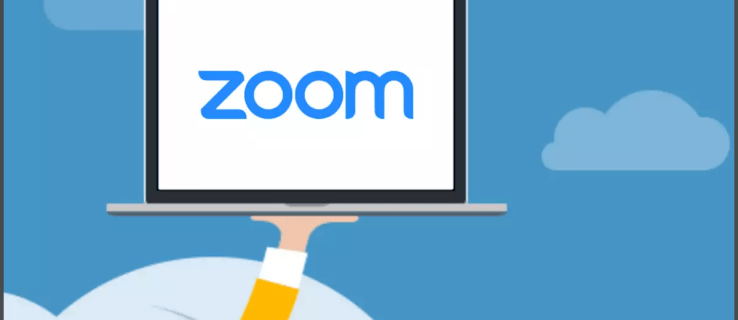Google Tabellen sind nützlich, um wertvolle Informationen zu speichern und zu aktualisieren. Aber was ist, wenn Ihnen die frühere Version des Programms mehr gefällt? Können Sie den Bearbeitungsverlauf sehen?

Glücklicherweise ist standardmäßig eine Funktion aktiviert, mit der Sie alle Änderungen sehen und das Dokument in der Version wiederherstellen können, die Ihnen besser gefallen hat. Darüber hinaus können Sie die spezifischen Zellenänderungen sehen, die von verschiedenen Mitarbeitern vorgenommen wurden. Lesen Sie weiter, um herauszufinden, wie es geht.
Überprüfen Sie den Bearbeitungsverlauf einer Zelle
Wenn viele Mitbearbeiter Google Tabellen verwenden, werden regelmäßig neue Informationen hinzugefügt. Alle Mitarbeiter sollten mit den Änderungen vertraut sein und sich aller Aktualisierungen bewusst sein.
Glücklicherweise gibt es eine Möglichkeit, den Bearbeitungsverlauf von Zellen in Google Tabellen anzuzeigen. So geht's:
- Klicken Sie mit der rechten Maustaste auf die gewünschte Zelle.

- Klicken Sie im Dropdown-Menü auf Bearbeitungsverlauf anzeigen.

- Ein Dialogfeld zeigt Ihnen alle Änderungen an.

Oben im Dialogfeld sehen Sie Pfeiltasten, auf die Sie klicken können, um zwischen den Bearbeitungen zu wechseln. Sie können den Namen des Mitbearbeiters sehen, der die Änderungen vorgenommen hat, den Zeitstempel der Änderung und den vorherigen Wert der Änderung.
Beachten Sie, dass hinzugefügte oder gelöschte Zeilen und Spalten oder Änderungen am Format der Zelle nicht im Bearbeitungsverlauf sichtbar sind.

Überprüfen Sie den Bearbeitungsverlauf über das Menü
Die Überprüfung des Bearbeitungsverlaufs über das Menü ist recht einfach. Hier ist, was Sie tun müssen:
- Zuerst müssen Sie die Datei öffnen.

- Wählen Sie Datei in der oberen linken Ecke des Dokuments.

- Wählen Sie im Dropdown-Menü Versionsverlauf.

Klicken Sie auf Versionsverlauf anzeigen.
- Sobald Sie dies tun, sehen Sie die Leiste auf der rechten Seite des Dokuments geöffnet.

In der Leiste können Sie alle am Dokument vorgenommenen Änderungen sehen.
Für die Benutzerfreundlichkeit werden Änderungen in Zeiträume gruppiert. Daher können Sie zu dem Datum navigieren, das Sie überprüfen möchten. Wenn Sie zum Erweitern klicken, sehen Sie alle Änderungen, die an diesem bestimmten Datum vorgenommen wurden. Wenn Sie auf die bearbeitete Version klicken, wird sie in Ihrem Google Sheet angezeigt. Im Gegenzug können Sie sehen, wie dieses Blatt mit dieser bestimmten Bearbeitung aussieht.
So deaktivieren Sie Kommentare zu YouTube-Videos

Hinweis : Das Häkchen bei Änderungen anzeigen unten in der Leiste hebt Zellen hervor, in denen Änderungen in der früheren Version vorgenommen wurden. Es ist nützlich, diese Option zu haben, da Sie so immer den Überblick über neue Bearbeitungen behalten.
Überprüfen Sie den Bearbeitungsverlauf mit der Tastatur
Alternativ können wir die Verlaufsänderungen mit der Tastatur überprüfen. Die Kombination der Steuerelemente ist für Windows- und Mac-Benutzer unterschiedlich. Wenn Sie Windows verwenden, halten Sie gleichzeitig Strg + Alt + Umschalt + H. Mac-Benutzer sollten Cmd + Alt + Umschalt + H gedrückt halten.

Überprüfen Sie den Bearbeitungsverlauf, indem Sie die Versionen benennen
Wenn Sie ein Blatt erstellen, wird es standardmäßig nach dem Zeitstempel benannt. Wenn Sie mit vielen anderen Leuten arbeiten, kann es mühsam sein, die Daten durchzugehen, um das zu finden, was Sie brauchen. Google Sheet hat eine Funktion hinzugefügt, mit der Sie jede Version benennen und Ihre Änderungen oder die Ihrer Kollegen einfacher kontrollieren können.

Sie können die aktuelle Version benennen, indem Sie zu Datei navigieren und Versionsverlauf auswählen. Hier sehen Sie die Option Aktuelle Version benennen. Durch die Wahl des entsprechenden Namens für das Dokument ersparen Sie sich und Ihren Kollegen, nach Datum benannte Blattversionen durchzugehen und die richtige auszuwählen.
Mit Google Spreadsheet können Sie bis zu 15 benannte Versionen hinzufügen.
Überprüfen Sie den Bearbeitungsverlauf, indem Sie Benachrichtigungen zulassen
Wenn Änderungen am Blatt vorgenommen werden, kann Ihnen die integrierte Funktion Benachrichtigungsregeln sofort eine E-Mail senden, um Sie darüber zu informieren. Sie können entscheiden, ob Sie jedes Mal, wenn jemand etwas bearbeitet, E-Mails erhalten möchten, oder vielleicht erst am Ende des Tages, wenn Sie alle Änderungen sehen können.
Folge diesen Schritten:
- Öffnen Sie das Blatt und navigieren Sie zu Tools.

- Scrollen Sie nach unten und wählen Sie Benachrichtigungsregeln.

- Klicken Sie dann auf Alle Änderungen werden vorgenommen und wählen Sie aus, wann Sie eine E-Mail erhalten möchten.

- Klicken Sie abschließend auf Speichern.

Da gehst du. So sind Sie immer über die Bearbeitungen informiert, ohne das Blatt öffnen und selbst prüfen zu müssen.

Überprüfen Sie den Bearbeitungsverlauf, indem Sie die bedingte Formatierung aktivieren
Wenn neue Informationen hinzugefügt werden, kann es nützlich sein, diese in einer anderen Farbe oder Größe anzuzeigen. Google Sheet verfügt über eine Funktion Bedingte Formatierung, die Ihnen eine visuelle Darstellung der hinzugefügten Daten bietet. Gehen Sie folgendermaßen vor, um die bedingte Formatierung anzuwenden:
- Wählen Sie die Zellen aus, auf die Sie die bedingte Formatierung anwenden möchten.

- Klicken Sie auf Formatieren und navigieren Sie zu Bedingte Formatierung.

- Es öffnet sich ein Dropdown-Menü mit verschiedenen Optionen. Suchen Sie nach Formatregeln und wählen Sie unter Zellen formatieren, wenn… die Option Ist nicht leer.

- Wählen Sie unter Formatierungsstil die gewünschte Farbe für Ihre Zellen aus.

- Klicken Sie auf Fertig.

Finden Sie eine Lösung, die zu Ihnen passt
Es gibt verschiedene Möglichkeiten, Änderungen an Google Sheet zu verfolgen, die von verschiedenen Mitbearbeitern verwendet werden. Jetzt sollten Sie keine Probleme damit haben. Es kann schwierig sein, mit all den Änderungen Schritt zu halten, also stellen Sie sicher, dass Sie eine Lösung finden, die für Sie funktioniert.
Wie behalten Sie den Überblick über alle Änderungen an Google Tabellen? Finden Sie diese Tipps nützlich? Teilen Sie Ihre Erfahrungen mit der Community im Kommentarbereich unten.