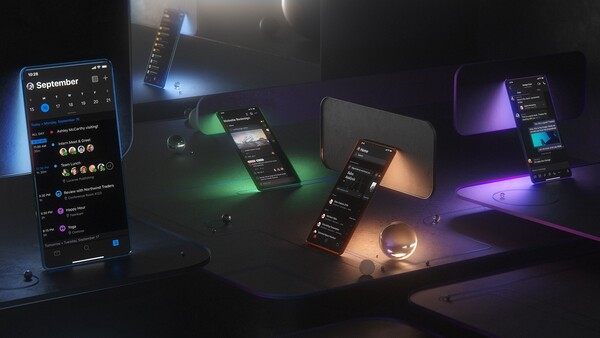Mit Visual Studio Code wird das Bearbeiten und Schreiben von neuem Code zu einem problemlosen und unterhaltsamen Erlebnis. Das standardmäßige dunkle Thema von VS Code wurde entwickelt, um die Augen zu schonen als ein normaler harter, weißer Hintergrund, der nach langen Arbeitsstunden zu Müdigkeit führen kann. Aber was ist, wenn Sie die dunklen Farben auf Ihrem Bildschirm während der Arbeit nicht wirklich mögen?

Der Vorteil des modularen Aufbaus von VS Code besteht darin, dass Sie die Freiheit haben, das ursprüngliche dunkle Thema mit vielen verschiedenen Anpassungsoptionen zu ändern, die sich über die gesamte Bandbreite der Bildschirmfarbe, der Schriftarten und sogar des Aussehens des integrierten Terminals von VS Code erstrecken.
In diesem Artikel erfahren Sie alles, was Sie über das Ändern von Themen in VS Code wissen müssen.
So ändern Sie das Thema in VS-Code
Das Ändern des Gesamtthemas in VS Code ist schnell und einfach. Folgendes müssen Sie tun:
- Öffnen Sie den VS-Code.

- Wählen Sie Datei (Code unter macOS), wählen Sie Einstellungen und dann Farbthema.

- VS Code zeigt Ihnen eine Auswahl vorgefertigter Themen zur Auswahl in einem Dropdown-Menü.

- Verwenden Sie Ihre Cursortasten, um eine Vorschau der einzelnen Themen direkt auf dem Bildschirm anzuzeigen.

- Drücken Sie bei der Auswahl die Eingabetaste, um das zu verwendende Thema auszuwählen.

Das Ändern des Themas in ein anderes vorkonfiguriertes Thema ist möglicherweise das erste, was Sie tun, wenn Sie VS Code zum ersten Mal öffnen. Das Codieren kann viel Zeit in Anspruch nehmen. Daher ist es vorteilhaft, ein Thema zu verwenden, mit dem Sie vertraut sind und das Ihre Augen während der Arbeit nicht verletzt.
Wie mache ich den Discord-Server öffentlich?
So ändern Sie Ihr Terminal-Design in VS-Code
Wenn Sie sich an die verschiedenen vorkonfigurierten Optionen für die Terminalfarbe und das Thema halten möchten, entspricht der Vorgang dem Ändern des Gesamtthemas. Alle integrierten Themen enthalten Optionen zum Ändern des Erscheinungsbilds Ihres Terminals. Sie können es jedoch nicht vom Hauptmenü von den anderen Teilen des Themas selbst trennen.
Öffnen Sie die Terminalkonsole (Strg + Umschalt + P), bevor Sie die oben genannten Schritte zum Ändern des Themas ausführen, um eine Vorschau der am Terminal vorgenommenen Änderungen anzuzeigen. Einige Themen nehmen keine Änderungen am Terminal vor, während andere es drastisch verschieben können. Darüber hinaus ist es auch nicht gut, ein Thema zu verwenden, das Ihnen nur mäßig gefällt, da Sie das Terminal möglicherweise häufiger verwenden, als Sie ursprünglich gedacht hatten.
Es gibt jedoch einige Problemumgehungen, mit denen Sie das Terminal-Thema ändern können, das in den folgenden Abschnitten behandelt wird.
So ändern Sie das Materialthema in VS-Code
Das Hauptmerkmal von VS Code ist die Fülle an aufregenden Erweiterungen, mit denen Sie Ihre Codierungserfahrung anpassen und dem Texteditor mehr Funktionen bieten können. Eine dieser Erweiterungen ist die Materielles Thema , eines der beliebtesten seiner Art auf dem VS Code Marketplace.

Material Theme bietet viele Vorteile gegenüber vorgefertigten Designs, aber einige Benutzer finden es möglicherweise nicht vorhanden. Das Benutzerhandbuch für diese Erweiterung enthält einige Tipps, wie Sie weitere Änderungen an Ihren Anforderungen vornehmen können. So ändern Sie das Gesamtthema im Materialthema:
- Öffnen Sie das Schnellmenü (Strg + Umschalt + P).

- Geben Sie das Thema in die Eingabeaufforderung ein.

- Wählen Sie Einstellungen: Farbthema.

- Wählen Sie eine der Voreinstellungen des Materialthemas.

Durch das Festlegen einer Akzentfarbe wird ein Teil des Codes angezeigt. Dies kann hilfreich sein, wenn die Diagnose eine besonders wichtige oder problematische Zeile ist. Gehen Sie folgendermaßen vor, um eine Akzentfarbe festzulegen:
- Öffnen Sie das Schnellmenü (Strg + Umschalt + P).

- Geben Sie das Materialthema in die Eingabeaufforderung ein.

- Wählen Sie Materialthema: Stellen Sie die Akzentfarbe ein.

- Wählen Sie die gewünschte Farbe aus der Liste.
Mit einem geänderten Materialthema können Sie Anpassungen vornehmen, die über der Norm liegen, und wir zeigen Ihnen, wie.
So passen Sie ein Thema in VS-Code manuell an
VS Code ermöglicht viel mehr Anpassungen als nur das Wechseln zwischen einigen Voreinstellungen. Hier sind zwei Möglichkeiten, um das Thema nach Ihren Wünschen anzupassen.
Methode 1 - Laden Sie ein benutzerdefiniertes Thema herunter
Wenn wir über Anpassung sprechen, können wir nicht ohne Erwähnung des Expansiven auskommen VS Code Marketplace . Es gibt verschiedene Erweiterungen, die lediglich das Erscheinungsbild von VS Code ändern, ohne dessen Funktionalität zu beeinträchtigen. Hier erfahren Sie, wie Sie ein Thema herunterladen.
- Öffne das VS Code Marketplace . Sie können auch das integrierte Erweiterungsmenü auf der linken Seite des Bildschirms verwenden.

- Geben Sie ein Thema in die Suchleiste ein, um nur die Elemente zu durchsuchen, die das Thema ändern. Eine unserer wichtigsten Empfehlungen ist das oben erwähnte Materialthema. Wir sind jedoch sicher, dass Sie eines finden können, das am besten zu Ihnen passt.

- Laden Sie die Erweiterung herunter (wenn Sie einen Browser verwenden) und installieren Sie die .VSIX-Datei, indem Sie zu Erweiterungen> Auslassungssymbol> Von VSIX installieren gehen. Wenn Sie alternativ das gewünschte Thema in VS Code finden, klicken Sie darauf und wählen Sie im Detailmenü (rechts) die Schaltfläche Installieren.

- Sobald das Thema installiert und aktiviert ist, wählen Sie es mit dem Befehl Einstellungen: Farbthema aus.

Methode 2 - Bearbeiten des Themas
Alle Themen und Einstellungen werden im Klartext im VS-Code gespeichert. Befolgen Sie die Schritte, um auf diese Einstellungen zuzugreifen und die gewünschten Änderungen vorzunehmen:
- Erstellen Sie eine Workbench- oder Benutzereinstellungsdatei. Ersteres ändert nur das Erscheinungsbild des aktuellen Projekts, letzteres bleibt jedoch bei neuen Projekten erhalten.
- Geben Sie die Einstellungen ein: Öffnen Sie den Befehl Einstellungen im Hauptmenü.

- Wählen Sie die Registerkarte oben links aus, um zwischen Benutzer- und Workbench-Einstellungen zu wählen.

- Klicken Sie in settings.json auf Bearbeiten, um die Datei zu öffnen, die die Einstellungen enthält, die Sie ändern müssen.

- Suchen Sie die Einstellung workbench.colorCustomizations.

- Konzentrieren Sie sich darauf, das gewünschte Thema zu ändern, indem Sie es eingeben
[Theme_name]: { }
Der Themenname ist der Name des Themas, das Sie ändern möchten. Behalten Sie die Anführungszeichen.
- Weitere Änderungen am Thema werden in den neuen Klammern vorgenommen. Geben Sie den Namen des Parameters ein, den Sie ändern möchten (in Anführungszeichen), geben Sie ':' ein und wählen Sie die entsprechende Einstellung aus, die Sie benötigen.
- Benutzen diese Anleitung um die Parameter zu finden, die Sie ändern möchten.
- Farben werden in hexadezimalem Code gespeichert. Verwenden ein farbige hexadezimale Führung um die gewünschte Farbe zu bestimmen.

- Wenn Sie mit den Änderungen fertig sind, speichern Sie die Datei.

Diese Methode kann verwendet werden, um den größten Teil der Benutzeroberfläche und des Code-Erscheinungsbilds zu ändern, einschließlich der Farbe des Basisthemas, der Hintergründe, des Erscheinungsbilds des Terminals, der Schaltflächenfarben und der Schriftstile.
Wenn Sie sich fragen, wie Sie die Schriftart im VS-Code ändern können, verwenden Sie die oben beschriebene Methode 2. Sie benötigen wahrscheinlich eine leiten .
Zusätzliche FAQ
Wo werden VS-Code-Themen gespeichert?
Die Themen, die von Erweiterungen stammen, werden im Erweiterungsordner von VS Code gespeichert. Dieser Speicherort befindet sich in Ihrem Installationsverzeichnis (z. B. C :) und ist normalerweise hier zu finden:
~/.vscode/extensions
Hier ist ~ das Installationsverzeichnis für VS Code.
Basisthemen werden gespeichert in: Microsoft VS-Code Ressourcen App Erweiterungen Theme-Defaults Themes
Sie müssen jedoch keine Zeit damit verbringen, nach zu ändernden Dateien zu suchen. Das Ändern der Benutzereinstellungen über die Datei settings.json liefert viel schnellere Ergebnisse.
Wie ändere ich die Kommentarfarbe im VS-Code?
Um die Kommentarfarben zu ändern, öffnen Sie die Datei settings.json (verwenden Sie die oben beschriebene Methode 2), wählen Sie das zu ändernde Thema aus und geben Sie es ein (mit Anführungszeichen):
So fügen Sie eine Seitennummer in Google Docs ein
comments : #hexcode
Hier ist Hexcode der Code für die gewünschte Farbe. Verwenden Sie einen Farbwähler, um eine geeignete Farbe auszuwählen.
Was ist das beste Thema in VS Code?
Das beste VS-Code-Thema ist das, das Sie für Ihre Programmierbemühungen am angenehmsten und nützlichsten finden. Verschiedene Benutzer können unterschiedliche Farb- und Themeneinstellungen haben. Zum Glück stehen zahlreiche Optionen zur Auswahl, sei es in den vorkonfigurierten Themen, beim Herunterladen von Erweiterungen oder bei der Möglichkeit, ein Thema genau nach Ihren Wünschen anzupassen.
Wählen Sie Ihr Thema
Mit diesen Anweisungen können Sie ein Thema vollständig nach Ihren Wünschen anpassen. Mit seiner Fülle an Optionen bleibt VS Code einer der beliebtesten Texteditoren, und seine Fähigkeit, neue Funktionen mit Erweiterungen zu erhalten, macht es einer IDE sehr ähnlich.
Welche Themen verwenden Sie in VS Code? Haben Sie Änderungen an Ihrem bevorzugten Thema vorgenommen? Lass es uns in den Kommentaren unten wissen.