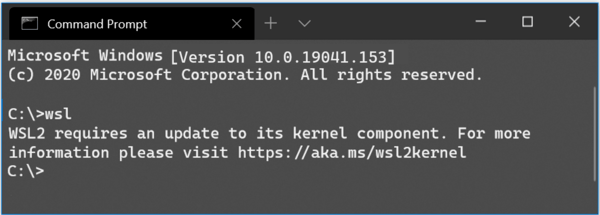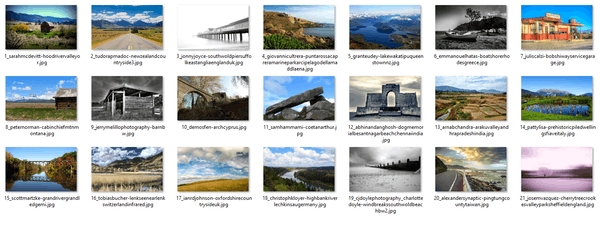Arbeiten oder spielen Sie die meiste Zeit des Tages auf einem Windows 10-Computer? Verbringen Sie viel Zeit mit Vergrößern und Zoomen, um Ihre Bildschirmgröße anzupassen? Der Grund dafür könnte sein, dass Ihre Schriftgröße für Ihre Vision nicht ausreicht.

Die Unfähigkeit, den Bildschirm klar zu sehen, kann zu Überanstrengung der Augen, Kopfschmerzen und verminderter Produktivität führen. Um diese Probleme zu vermeiden, können Sie die Schriftgröße in Windows 10 ändern, anstatt den Computerbildschirm ständig zu optimieren.
Glücklicherweise können Sie mit Microsoft Windows Ihre Schriftgröße an Ihre persönlichen Vorlieben anpassen. Lesen Sie weiter, um zu erfahren, wie Sie die Schriftgröße in Windows 10 auf Ihrem Computer anpassen können.
So ändern Sie die Schriftgröße in Windows 10
Die Standardeinstellung für die Schriftgröße in Windows 10 ist auf zehn oder elf Punkt eingestellt. Dies mag für manche Leute eine geeignete Größe sein, aber wenn Sie die Größe auf jedem Bildschirm ändern müssen, benötigen Sie möglicherweise eine dauerhaftere Lösung.
Sobald Sie die Einstellung für die Schriftgröße in Windows 10 ändern, ändert sich der Text in Ihrem Windows-System, einschließlich aller Apps und Programme. Wenn Sie beispielsweise von Ihrem Textverarbeitungsprogramm zu einer Website wechseln, bleibt der Text in der von Ihnen gewählten Größe konsistent.
Es ist nicht schwierig, Ihre Schriftgröße zu ändern, wenn Sie diesen Schritten folgen:
- Geben Sie Einstellungen in das Suchfeld der Taskleiste ein.

- Drücken Sie die Eingabetaste.
- Gehen Sie zu Erleichterter Zugriff.

- Wählen Sie Anzeige (falls es nicht automatisch geöffnet wird).

- Verschieben Sie unter „Text vergrößern“ den Schieberegler nach links (oder nach rechts, um den Text kleiner zu machen).

- Klicken Sie auf Übernehmen.

Es dauert ein bis zwei Minuten, bis die Änderungen wirksam werden. Öffnen Sie eine App oder eine Browserseite, um zu sehen, ob Ihnen die neue Größe gefällt. Sie können die Größe Ihrer Schriftart bei Bedarf erneut anpassen, indem Sie die gleichen Schritte oben ausführen.
Möglicherweise wird keine Option zum Ändern der Textgröße angezeigt. In einer der vielen Windows 10-Versionen, die im Laufe der Jahre veröffentlicht wurden, hat Microsoft diese Wahlmöglichkeit von seinen Benutzern entfernt. Obwohl die Funktion in einer späteren Version wieder eingeführt wurde, verwenden Sie möglicherweise eine veraltete Version von Microsoft Windows 10.
wie man leute aus hulu schmeißt
So aktualisieren Sie Windows 10:
- Gehen Sie mit dem Windows-Symbol und der Verknüpfung mit dem Buchstaben I zu Einstellungen oder geben Sie Einstellungen in das Suchfeld der Taskleiste ein.

- Navigieren Sie zu Update und Sicherheit.

- Tippen Sie auf Update installieren, wenn ein Update erforderlich ist.
Die wesentlichen Updates werden auf Ihrem Computer installiert. Möglicherweise müssen Sie sich abmelden, bis sie fertig sind.
Wenn Windows 10 Ihre Updates nicht automatisch installiert, sollten Sie Ihre Einstellungen auf der Seite „Update und Sicherheit“ ändern. Von dort aus können Sie Ihre Systemaktualisierungen wie folgt anpassen:
- Ändern Sie die Stunden, in denen Sie am inaktivsten sind (damit die Updates Sie nicht unterbrechen)
- Unterbrechen Sie Updates für bis zu 35 Tage
- Zeigen Sie den Update-Verlauf Ihres Computers an
- Wählen Sie erweiterte Funktionen wie Update-Benachrichtigungen und Verbindungsoptionen
Starten Sie Ihren Computer neu, nachdem Sie Ihre Änderungen vorgenommen haben, und überprüfen Sie, ob die Option für die Schriftgröße verfügbar ist. Ab diesem Zeitpunkt prüft Windows Update, ob Updates erforderlich sind. Es wird auch nach optionalen Updates suchen.
Windows Update kann zuerst sein eigenes Update durchführen, bevor es neue auf Ihrem System installiert.
So ändern Sie die Schriftgröße im Windows 10-Datei-Explorer
Möglicherweise haben Sie Probleme, die Namen der Dateien in Ihrem Windows 10-Datei-Explorer zu lesen. In diesem Abschnitt erfahren Sie, wie Sie sie nach Ihren Wünschen anpassen können. Versuchen Sie diese Schritte:
Windows 10 kann den freigegebenen Ordner nicht sehen
- Drücken Sie das Windows-Symbol und die Buchstabentasten I, um die Einstellungen zu öffnen.
- Passen Sie den Schieberegler unter Text größer machen nach links oder rechts an.

- Tippen Sie auf Anwenden.

Das Feld mit der Aufschrift Beispieltext zeigt eine Vorschau, wie die Schriftart aussehen wird. Wählen Sie Anwenden aus, wenn Sie mit der Darstellung des Texts im Feld zufrieden sind. Sie sehen einige Sekunden lang einen blauen Bildschirm. Sobald dies erledigt ist, gehen Sie zu Ihrem Datei-Explorer, um sicherzustellen, dass Ihnen die Änderung gefällt. Wenn nicht, wiederholen Sie diese Schritte, bis der Text die gewünschte Größe hat.
Wie ändere ich die Schriftgröße in Windows 10 Outlook?
Auch die Schriftgröße in Microsoft Outlook unter Windows 10 kann angepasst werden. Die Schritte, die Sie unternehmen, um Änderungen vorzunehmen, sind für jeden Abschnitt in Outlook unterschiedlich. Die Anleitungen haben wir getrennt nach Abschnitt aufgeführt.
Für den E-Mail-Bereich in Outlook:
- Mail öffnen.

- Wählen Sie die Registerkarte Ansicht.

- Gehen Sie zu Ansichtseinstellungen in der Gruppe Aktuelle Ansicht.

- Wählen Sie Andere Einstellungen.

- Tippen Sie auf die Schaltfläche Spaltenschrift.

- Wählen Sie die gewünschte Schriftgröße aus.

- Klicken Sie auf Ok, um Ihre Auswahl zu bestätigen.

Für die Überschriften der E-Mail-Nachrichtenliste in Outlook:
- Mail öffnen.

- Wählen Sie die Registerkarte Ansicht.

- Gehen Sie zur Gruppe „Aktuelle Ansicht“ und wählen Sie „Einstellungen anzeigen“.

- Wählen Sie Andere Einstellungen.

- Tippen Sie auf die Schaltfläche Zeilenschrift.

- Wählen Sie Ihre bevorzugte Schriftgröße.

- Klicken Sie zur Bestätigung auf Ok.

Für den Navigationsbereich in Outlook:
Wie man ein Sägewerk in Terrarien baut
- Klicken Sie mit der rechten Maustaste auf eine beliebige Option unten im Bereich, um das Menü „Optionen“ zu öffnen.
- Wählen Sie Navigationsbereichsoptionen.

- Markieren Sie die Option, die Sie ändern.

- Tippen Sie auf Schriftart.

- Passen Sie die Größe nach Bedarf an.

- Tippen Sie zur Bestätigung auf OK.

Sie sollten die Änderungen der Schriftgröße sofort sehen. Einige geöffnete E-Mail-Nachrichten zeigen Ihre ausgewählte Schriftgröße nicht an. Dies liegt daran, dass E-Mail-Clients nicht die gleichen Standardgrößen haben. Der in die E-Mail des Absenders eingebettete Code wies Ihren Browser an, seine Standardgröße zu verwenden.
Sie können es trotzdem anzeigen, indem Sie die Größe der geöffneten E-Mail-Nachricht wie folgt ändern:
- Tippen Sie im E-Mail-Bereich auf Andere Aktionen.
- Wählen Sie Zoomen aus.
- Verwenden Sie den Schieberegler, um die Zoomstufe auszuwählen.
Beachten Sie, dass dies eine vorübergehende Lösung ist, damit Sie die E-Mail lesen können. Der Text nimmt wieder seine ursprüngliche Größe an, sobald die E-Mail geschlossen wird.
So ändern Sie die Symbolschriftgröße in Windows 10
Möglicherweise haben Sie aufgrund ihrer Größe Probleme, die Wörter unter den Windows 10-Symbolen zu lesen. Sie können dieses Problem beheben, indem Sie die Schriftgröße des Symbols anpassen. Hier sind die Anweisungen:
- Halten Sie das Windows-Symbol und den Buchstaben I gedrückt, um die Einstellungen zu öffnen.
- Wählen Sie auf der Anzeigeseite „Erleichterter Zugriff“ aus.

- Passen Sie den Schieberegler Text vergrößern an, bis Sie die bevorzugte Größe im Vorschaubereich sehen.

- Tippen Sie auf Anwenden. Es öffnet sich ein Bluescreen. Die Änderungen sind abgeschlossen, wenn es geschlossen wird.

Die meisten Änderungen, die Sie in Windows 10 vornehmen, werden auf der Seite „Einstellungen“ vorgenommen. Wenn Sie nicht beide Tastenkombinationen gedrückt halten können, um die App zu öffnen, geben Sie stattdessen Einstellungen in das Suchfeld in Ihrer Taskleiste ein. Die Einstellungsanzeigeseite sollte automatisch geöffnet werden, und Sie können von dort aus Ihre Änderungen vornehmen.
Gönnen Sie Ihren Augen die Pause, die sie verdienen
Sie müssen sich nicht durch den Arbeitstag schielen. Zeigen Sie Ihren Augen etwas Liebe, indem Sie die Schriftgröße in Windows 10 auf eine Größe anpassen, die sie ohne Anstrengung sehen können. Sie werden es Ihnen jetzt und in Zukunft danken.
Welche Schriftgröße und welcher Stil funktionieren am besten für Sie in Windows 10? Hast du die Änderungen selbst vorgenommen? Lassen Sie es uns im Kommentarfeld unten wissen.