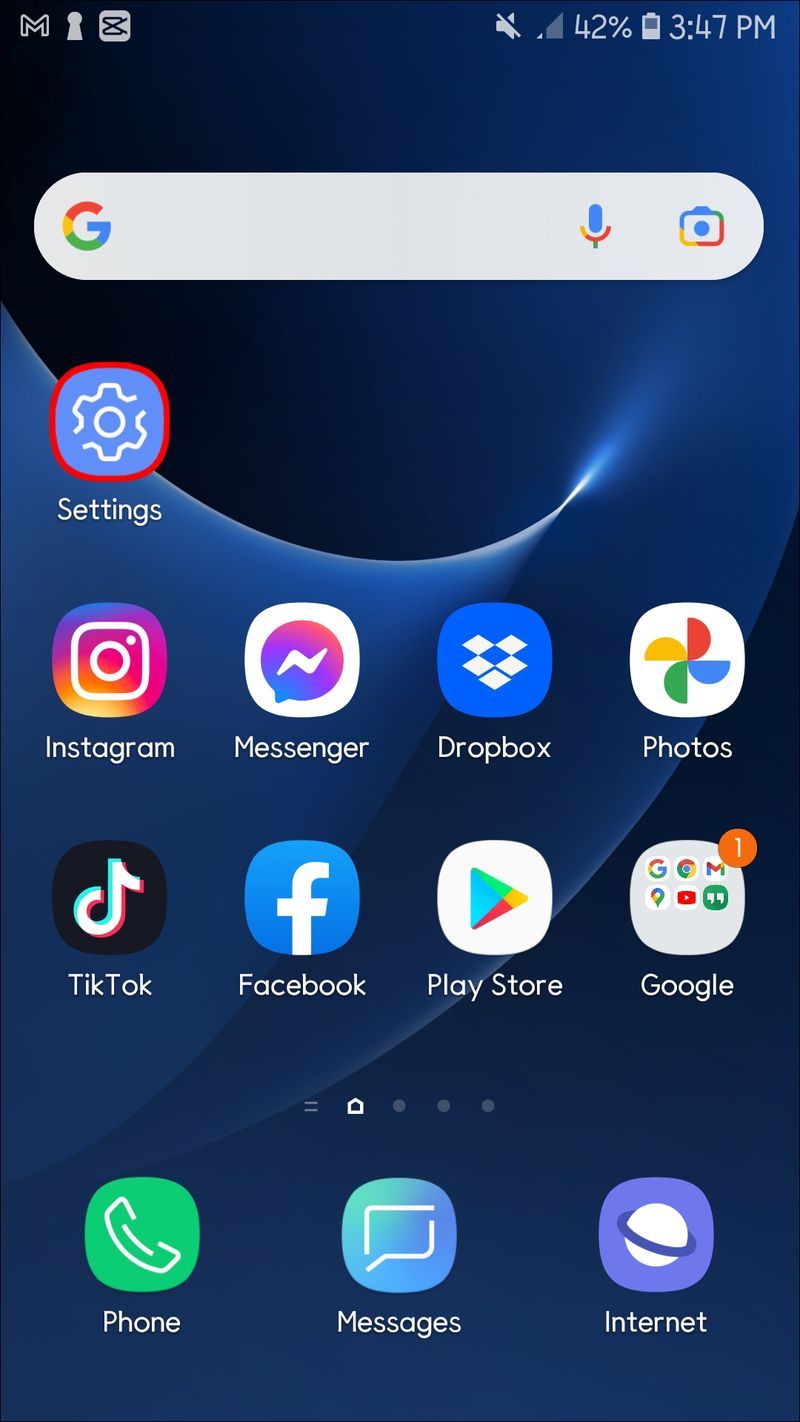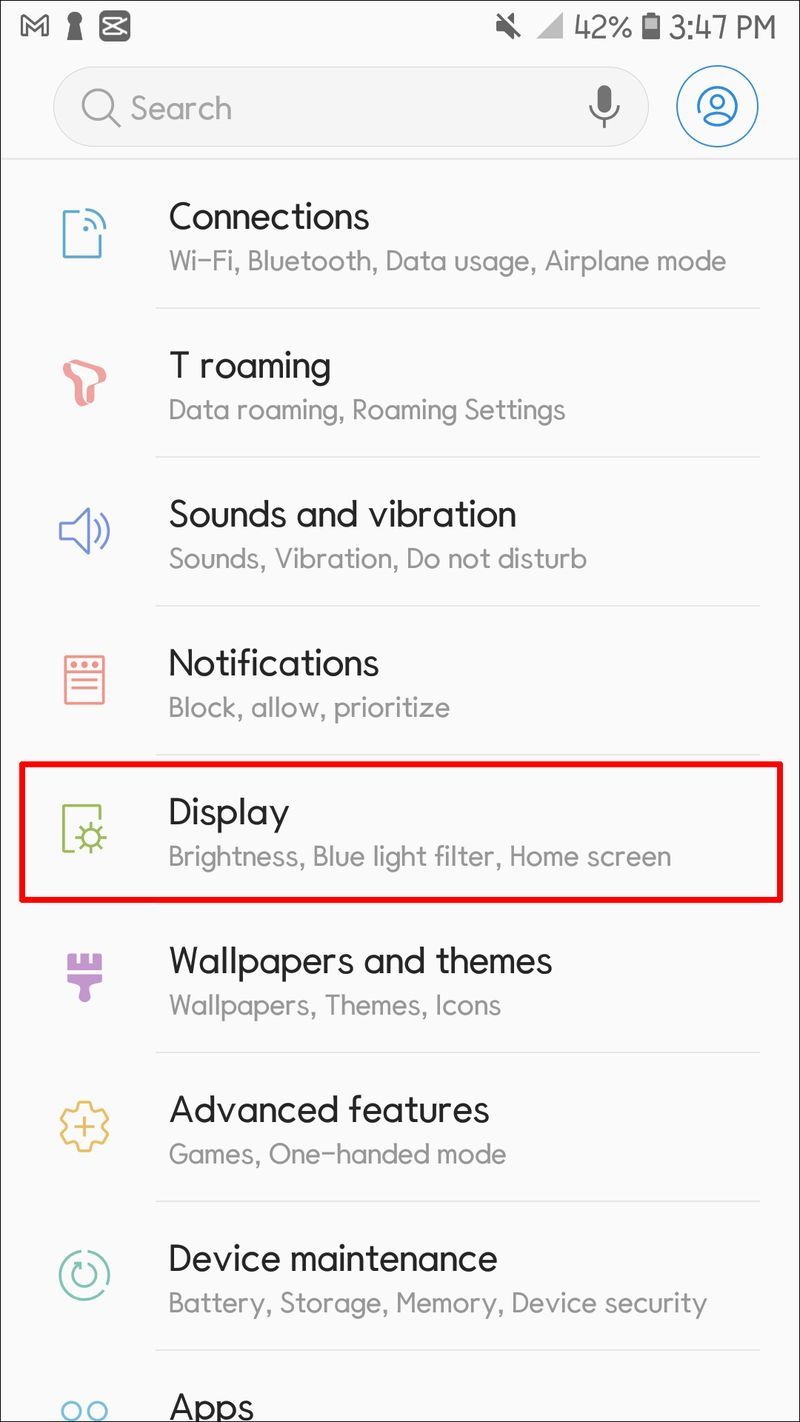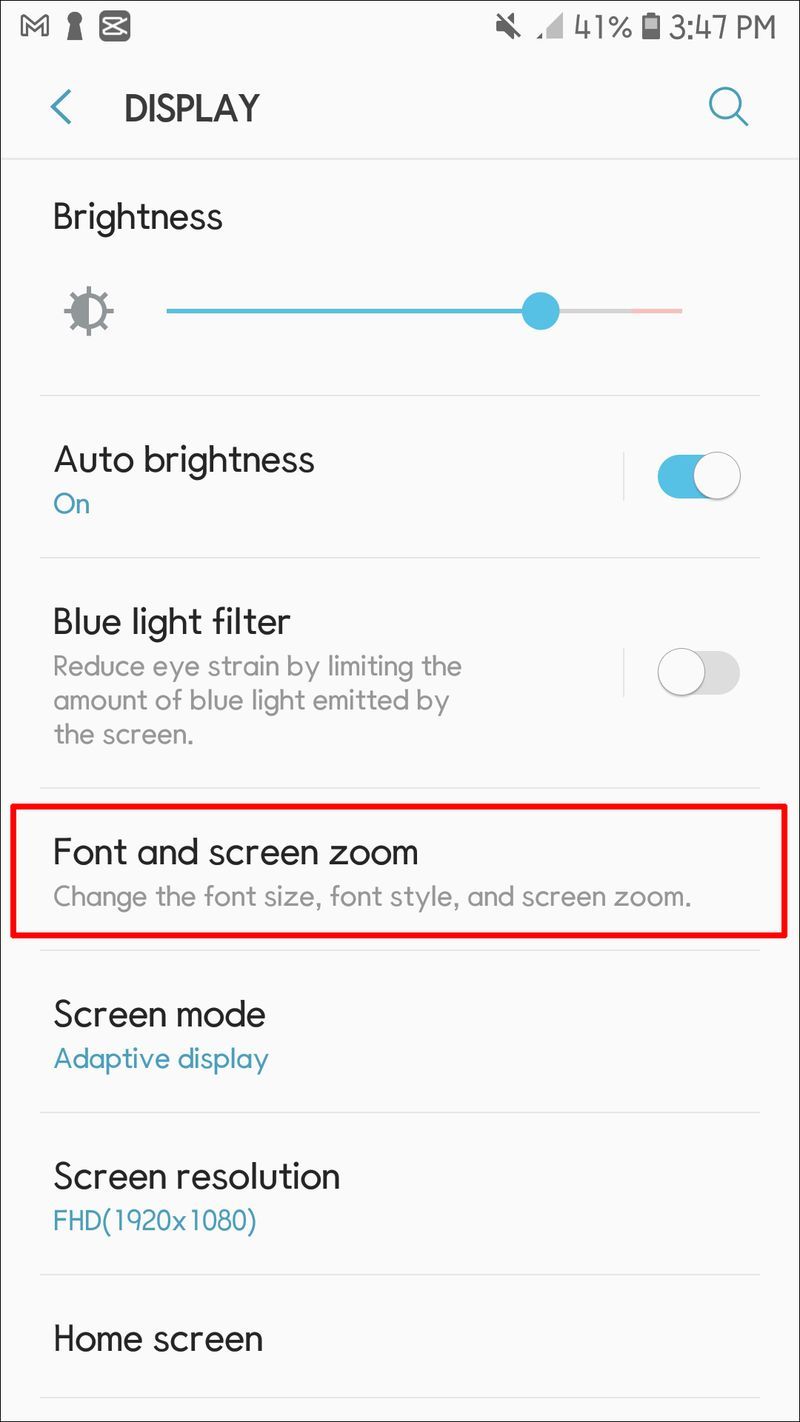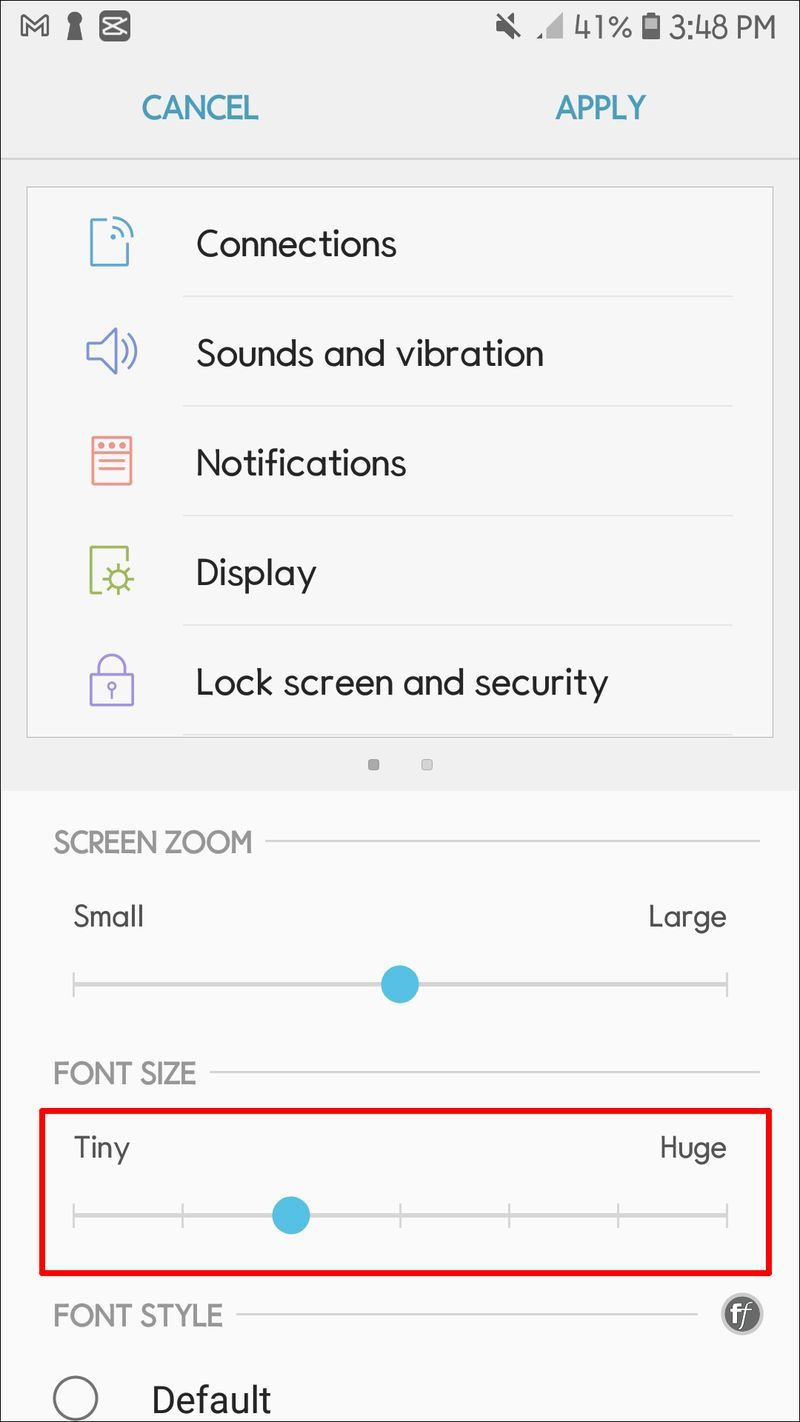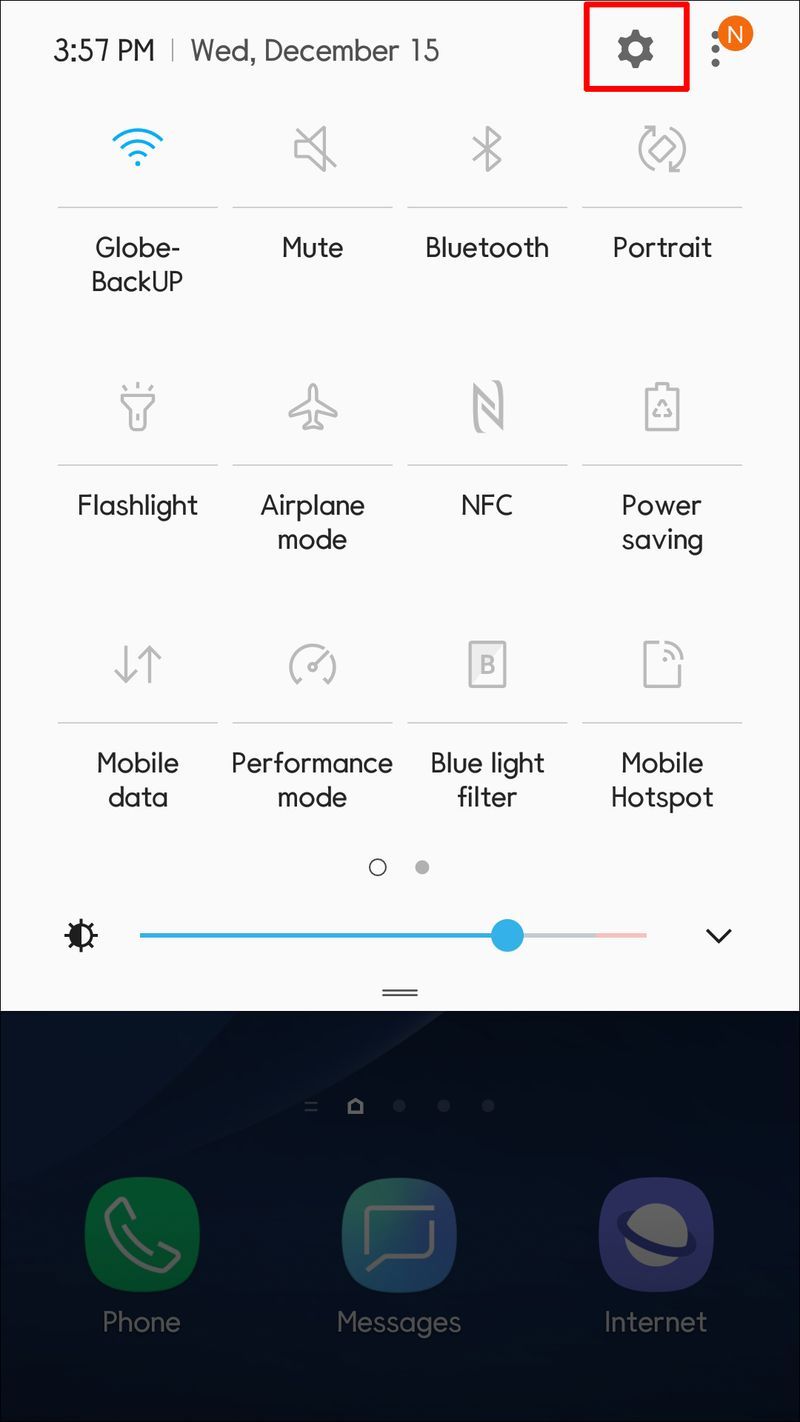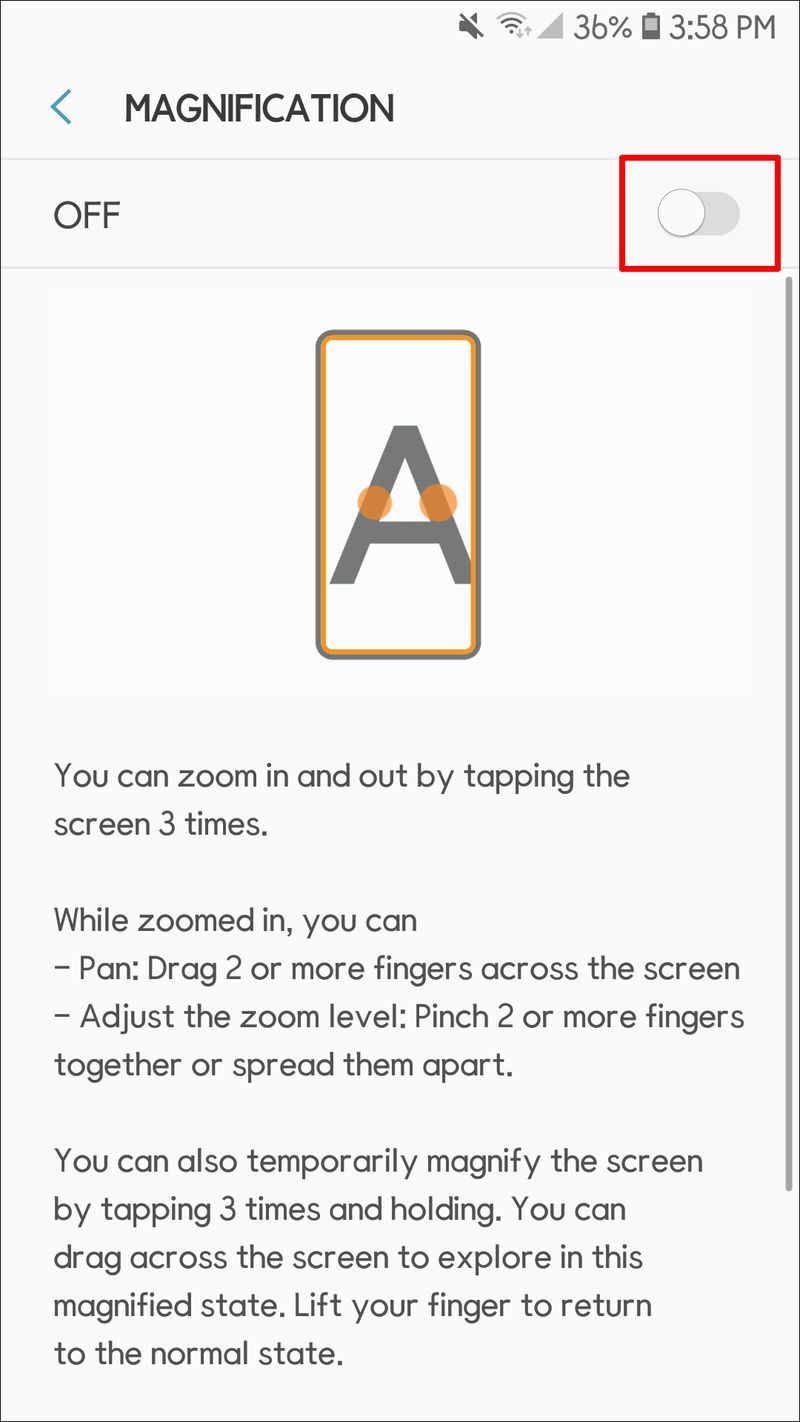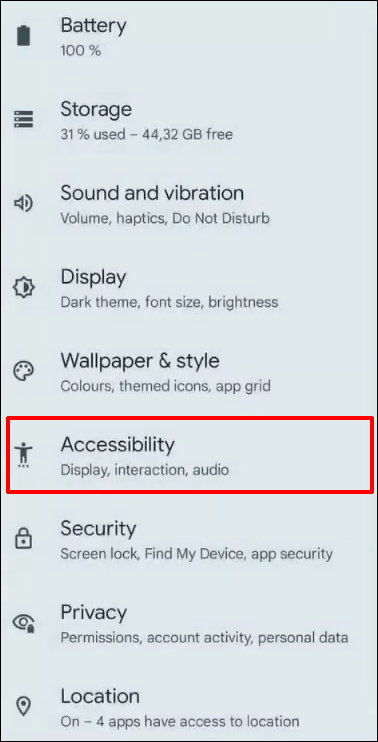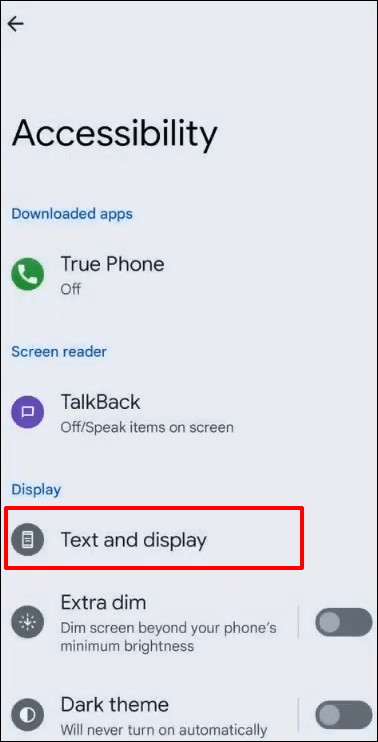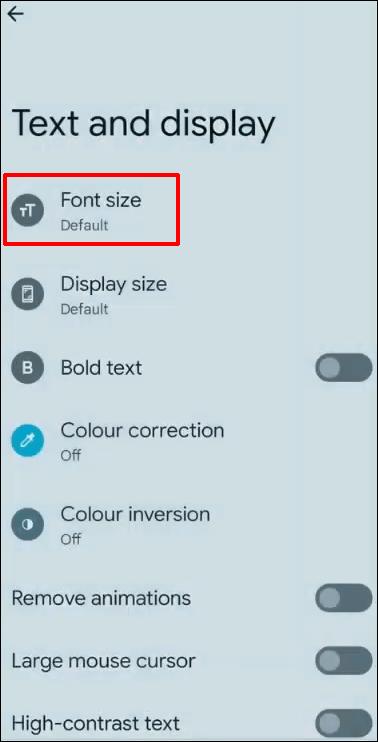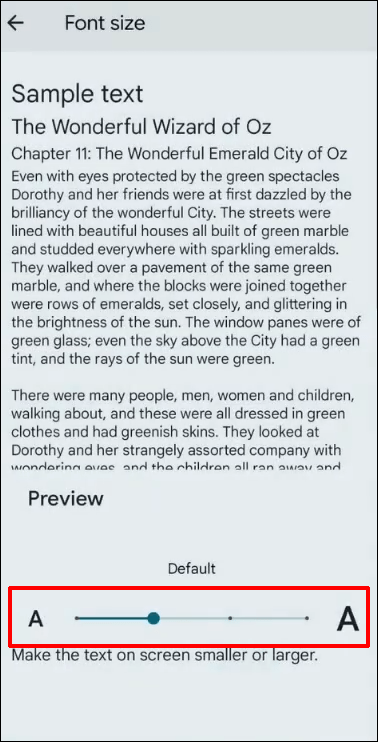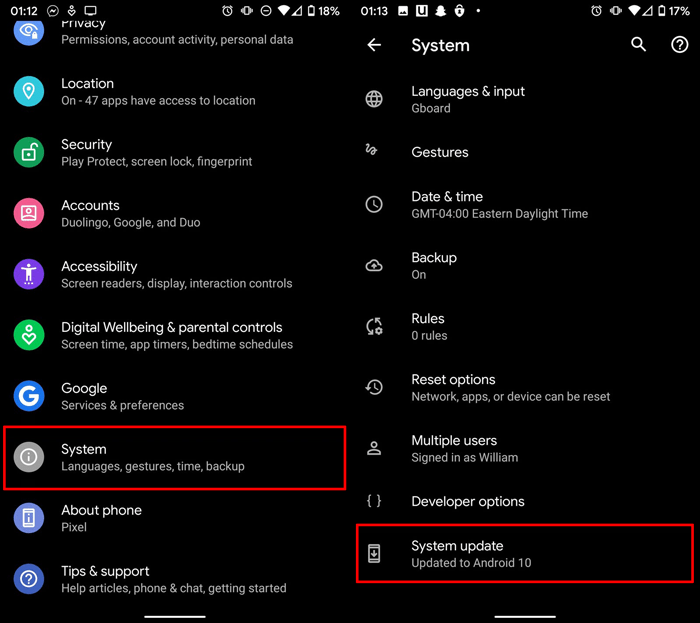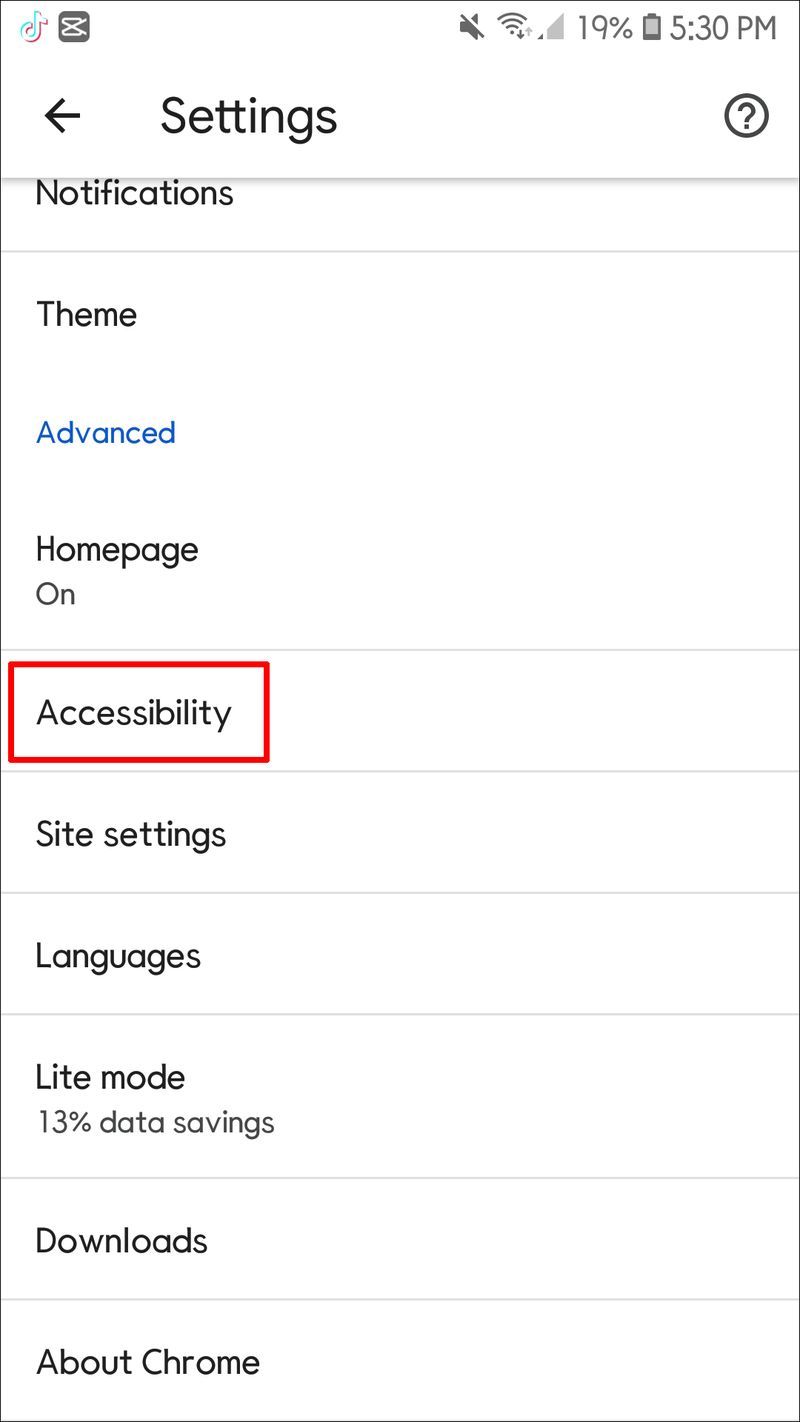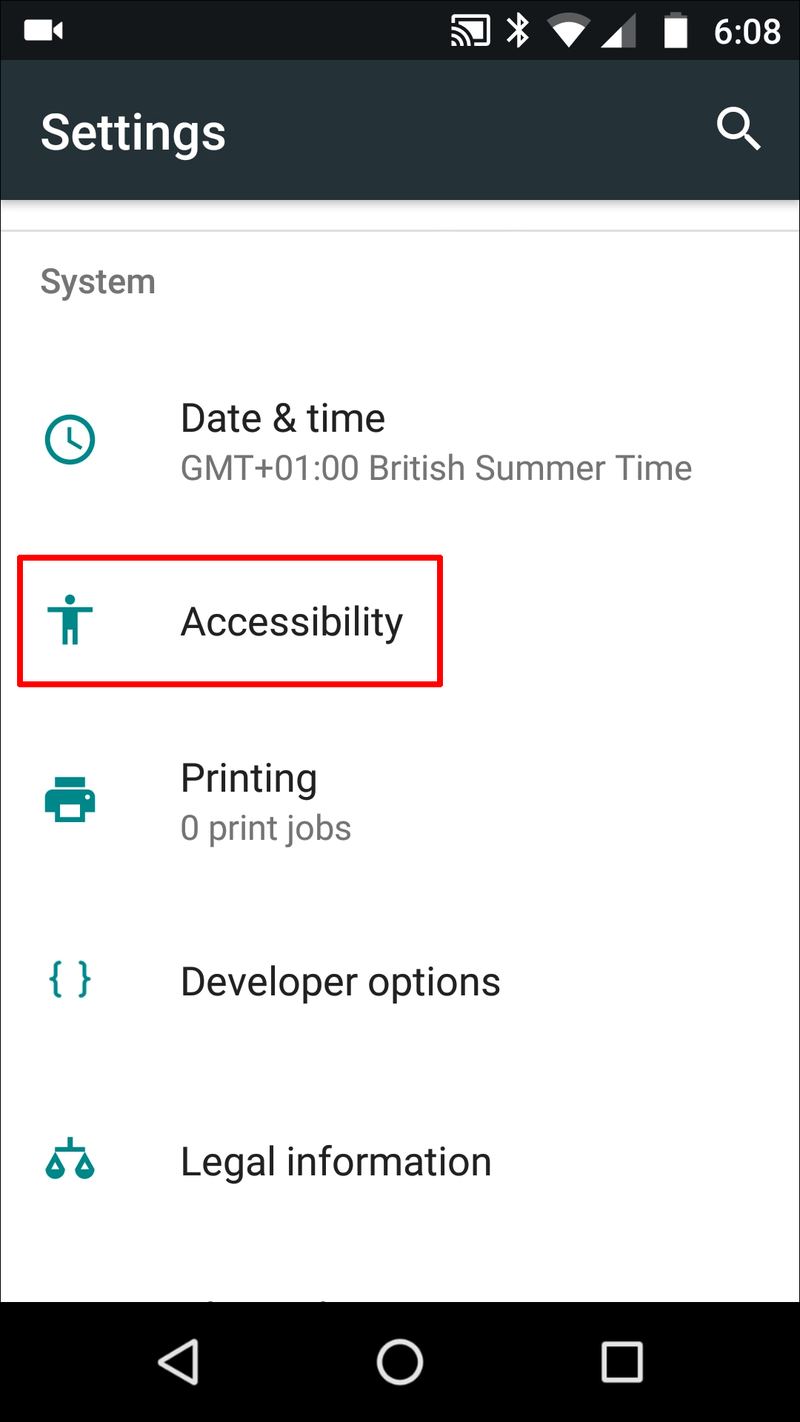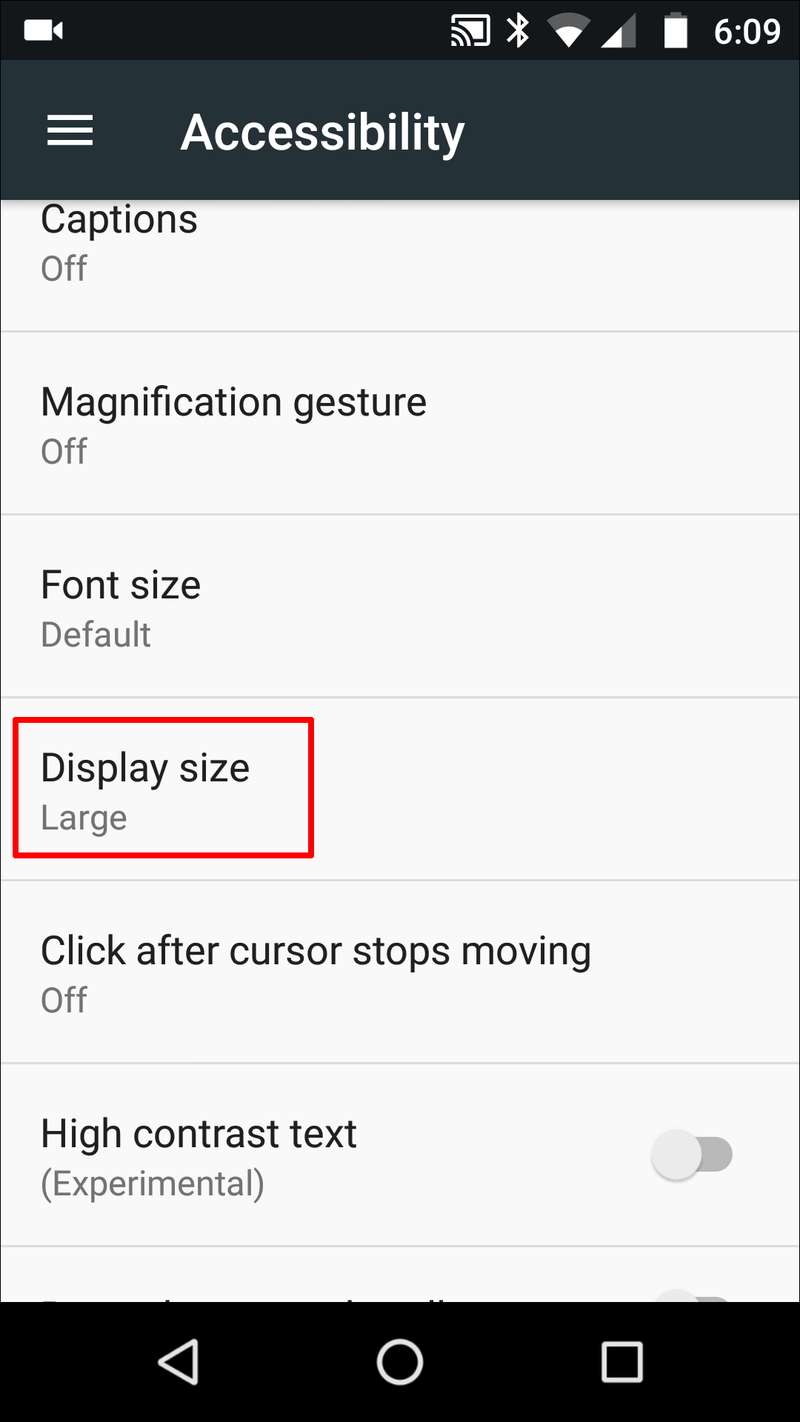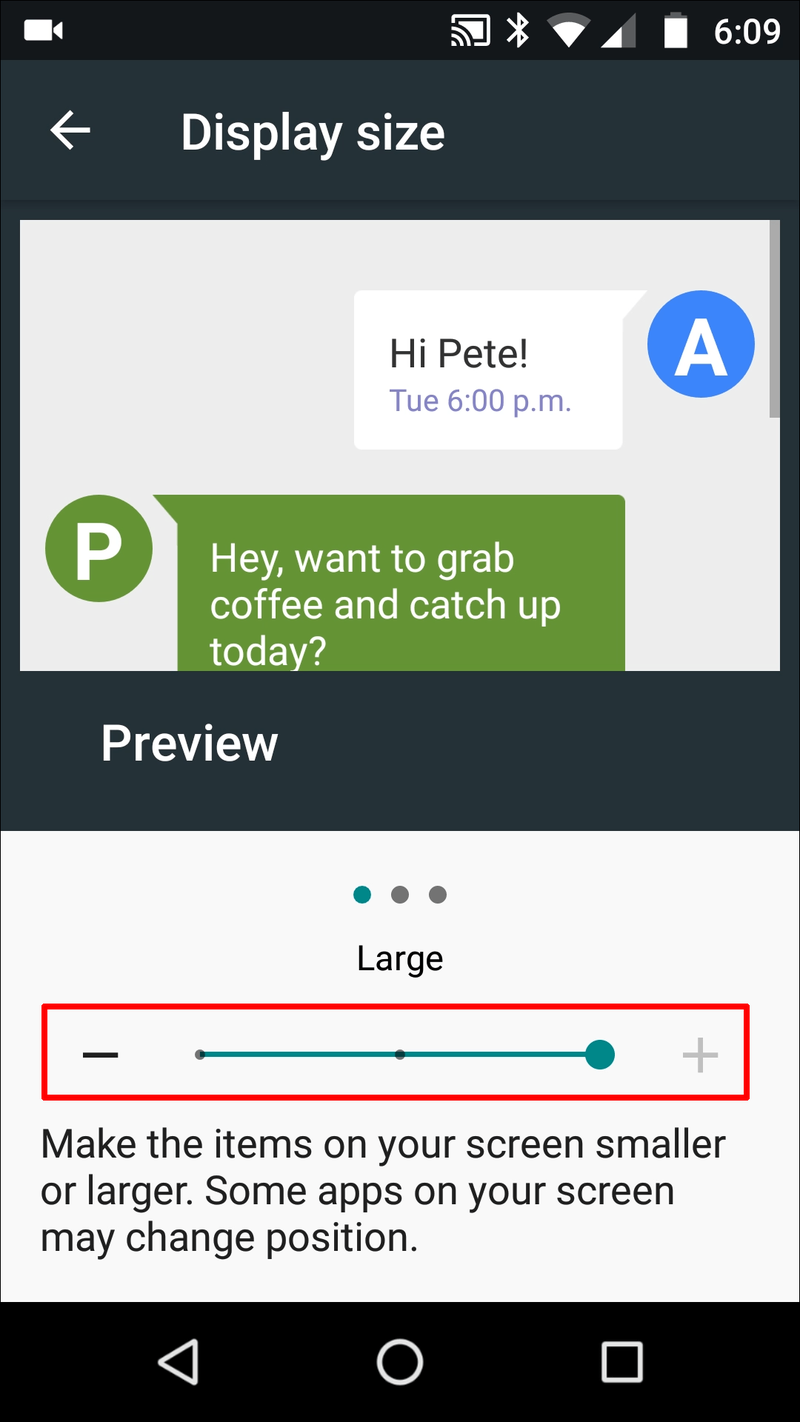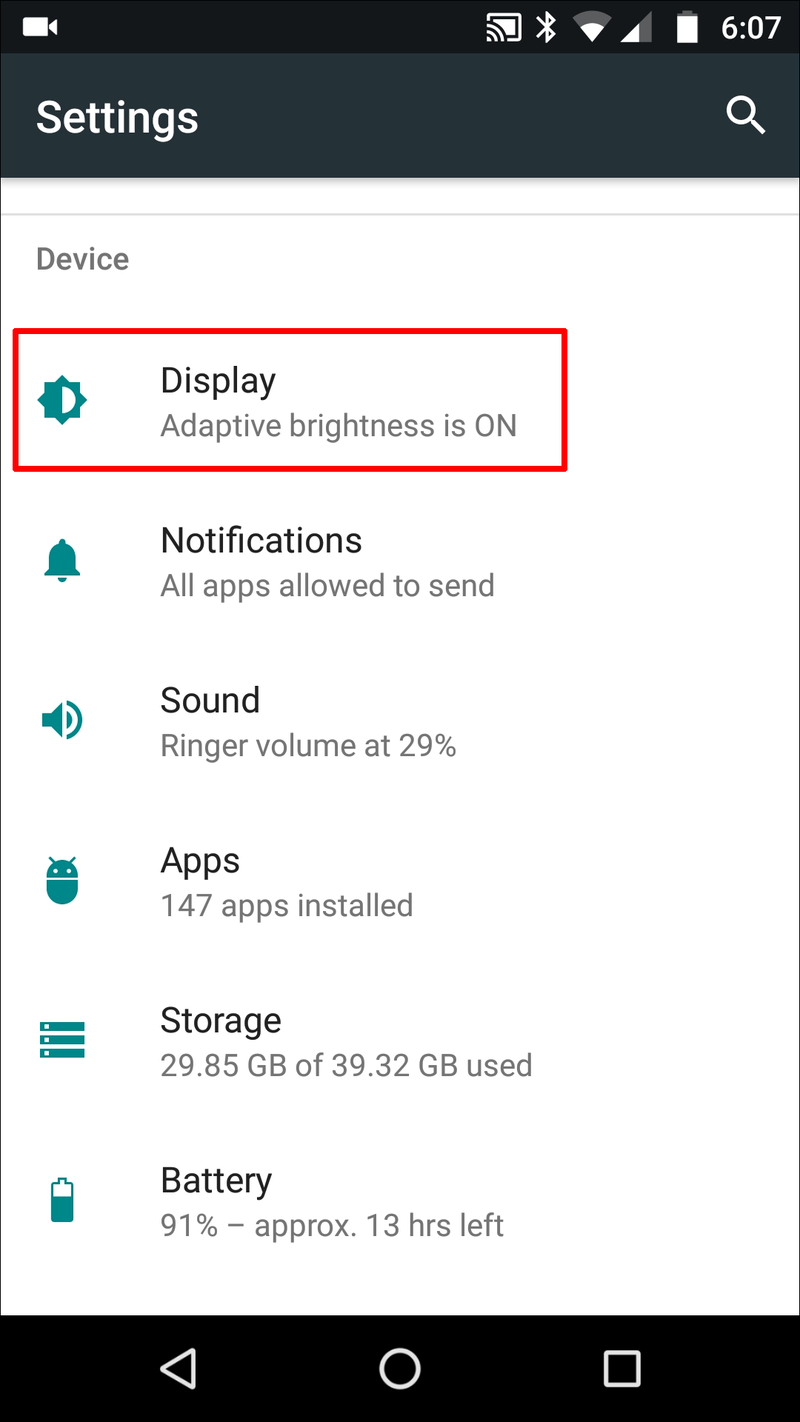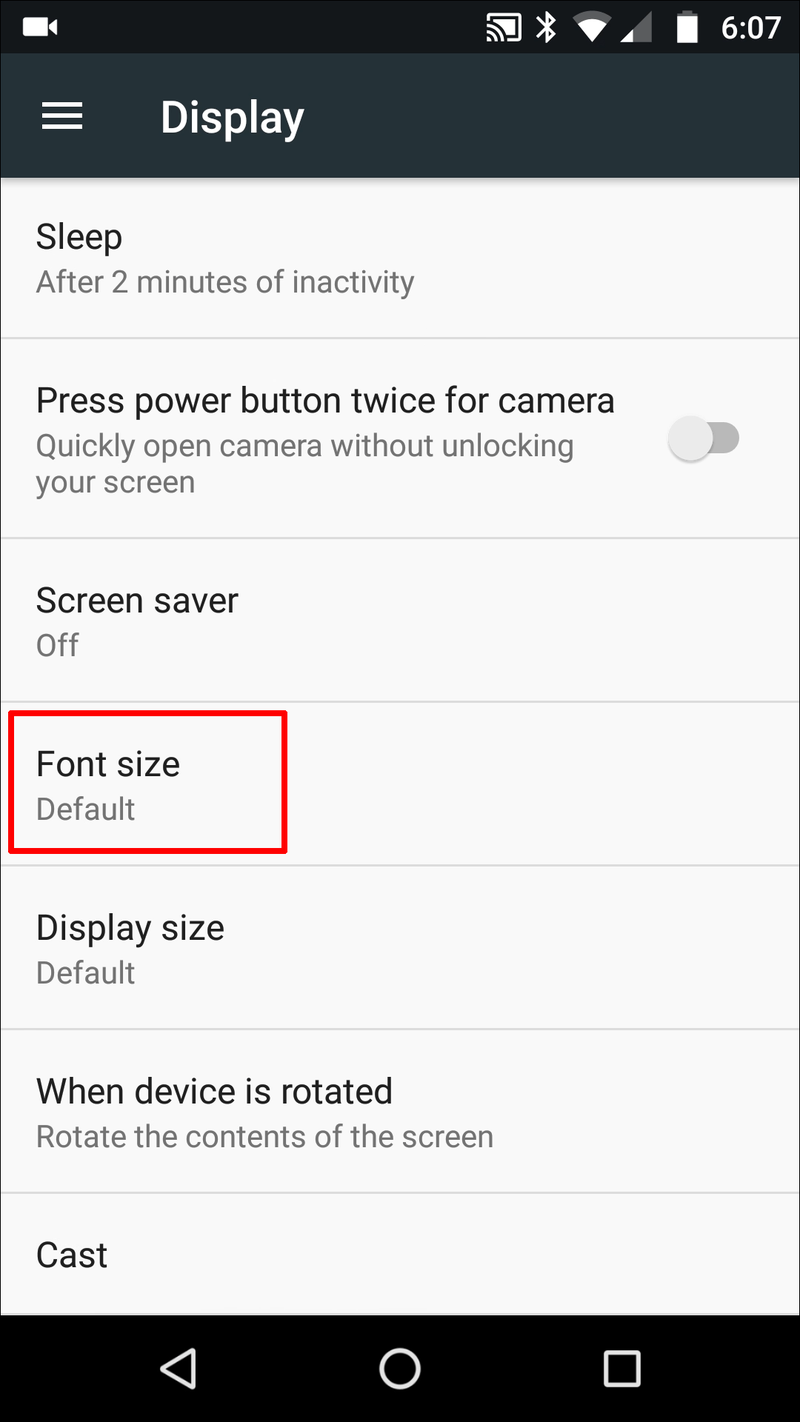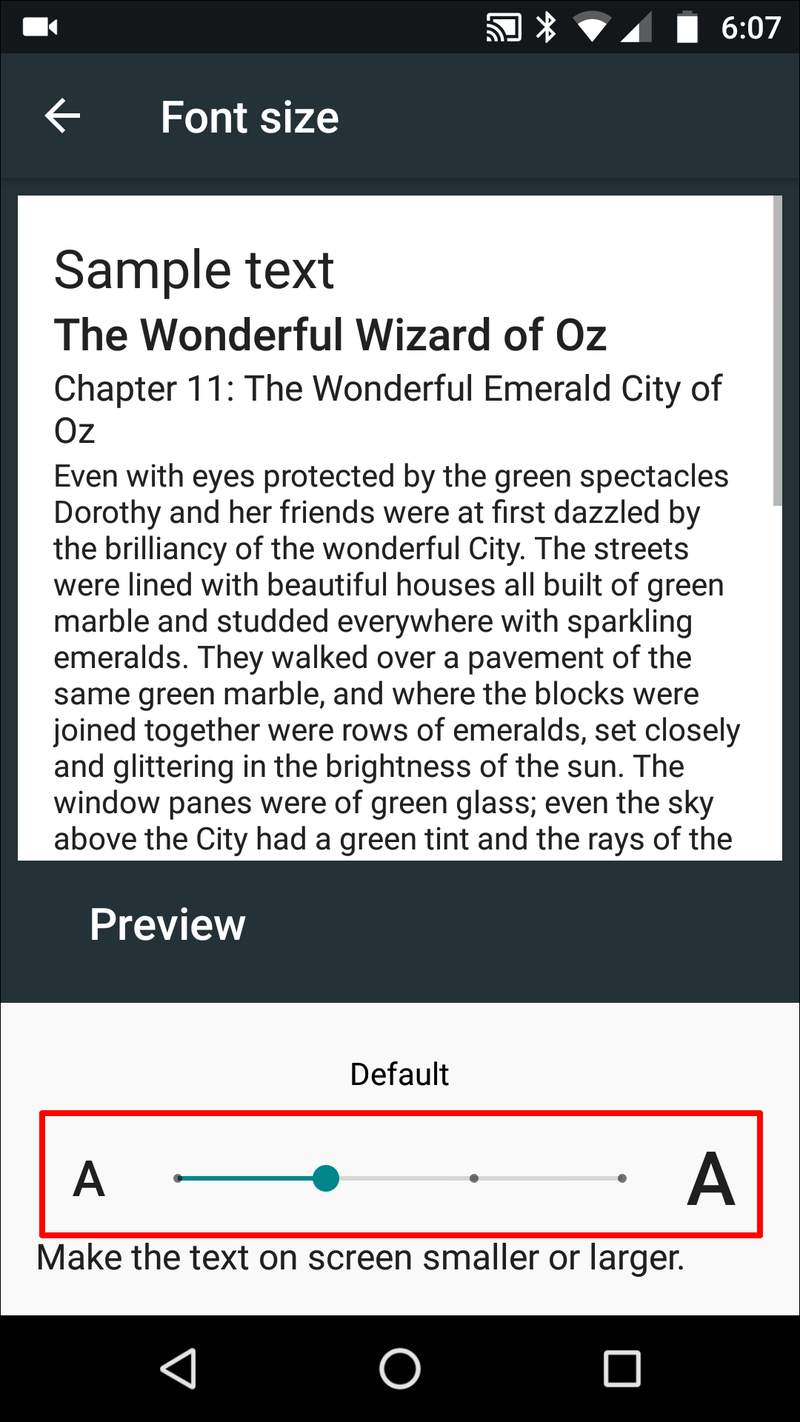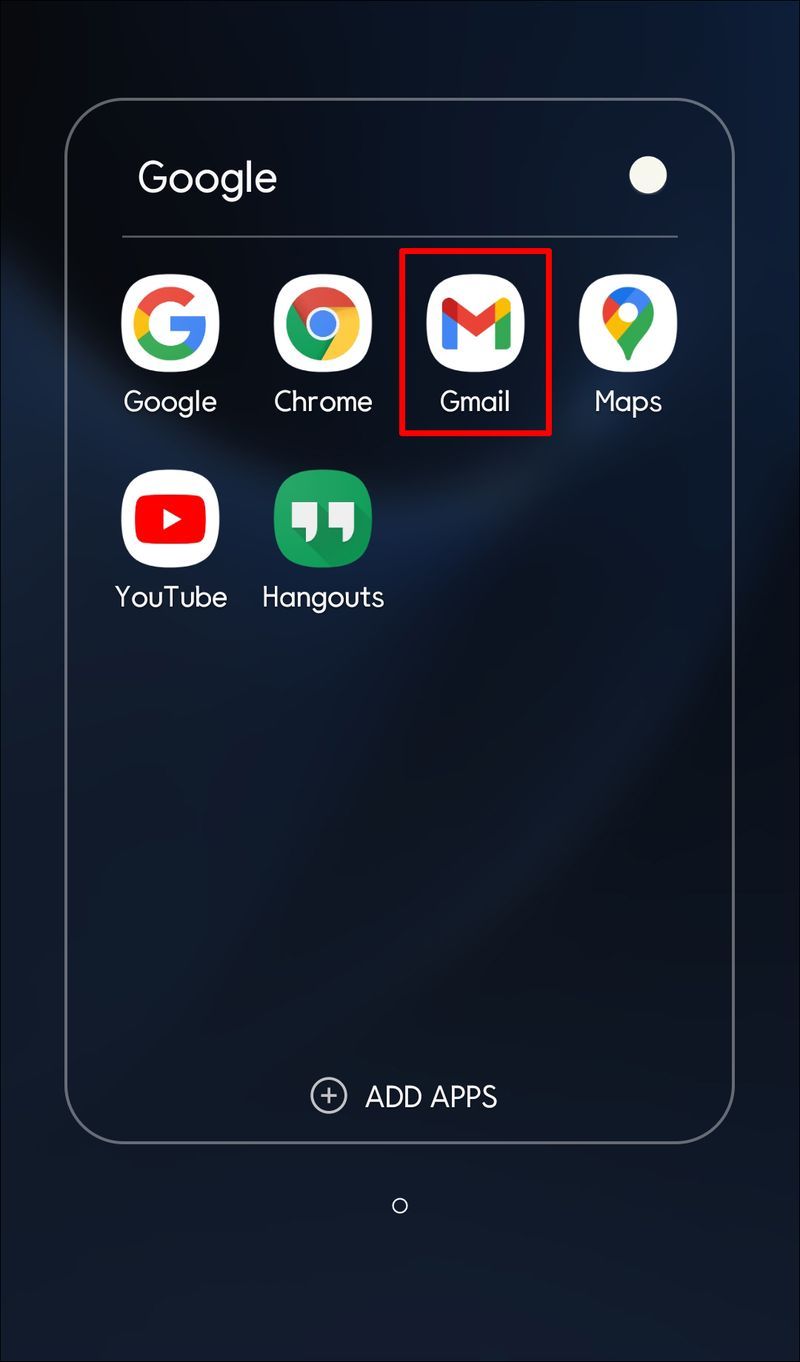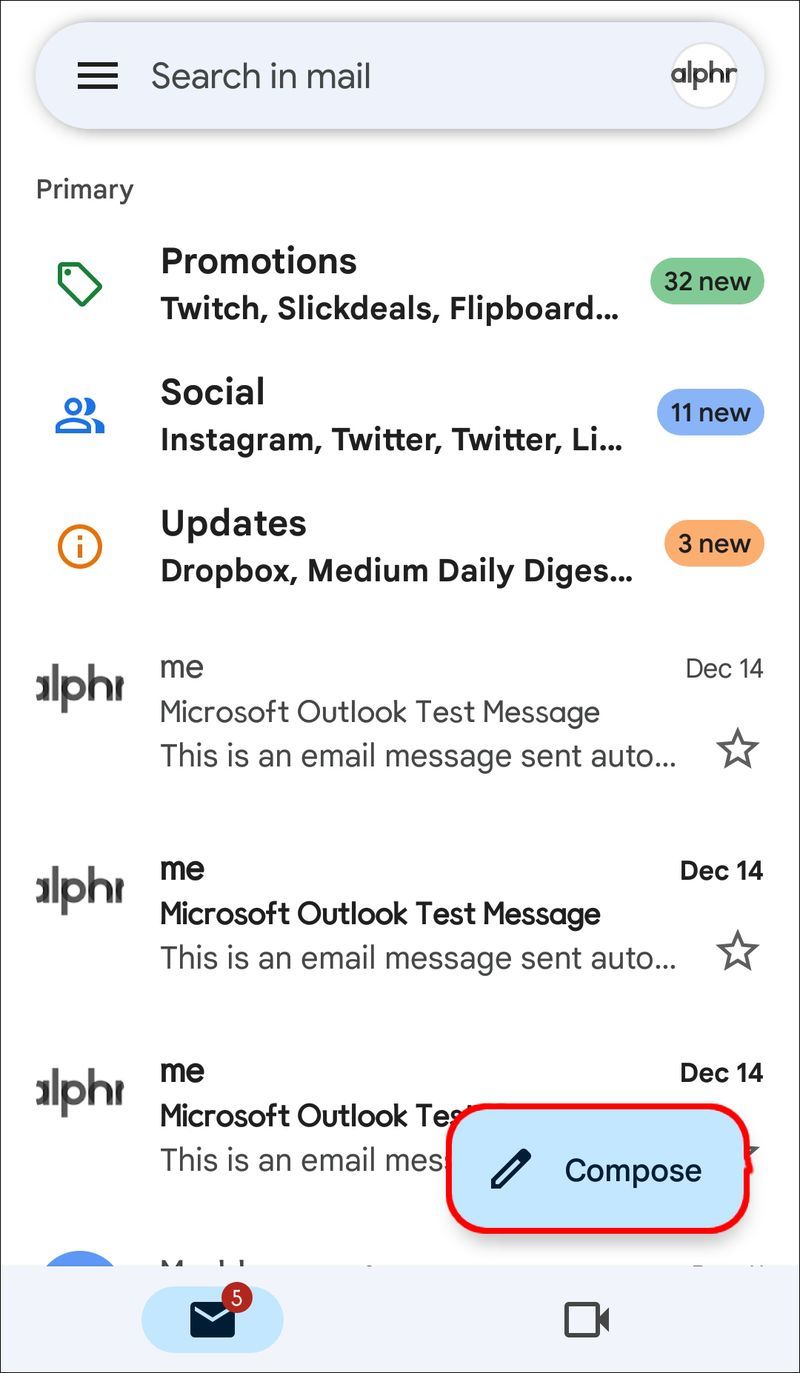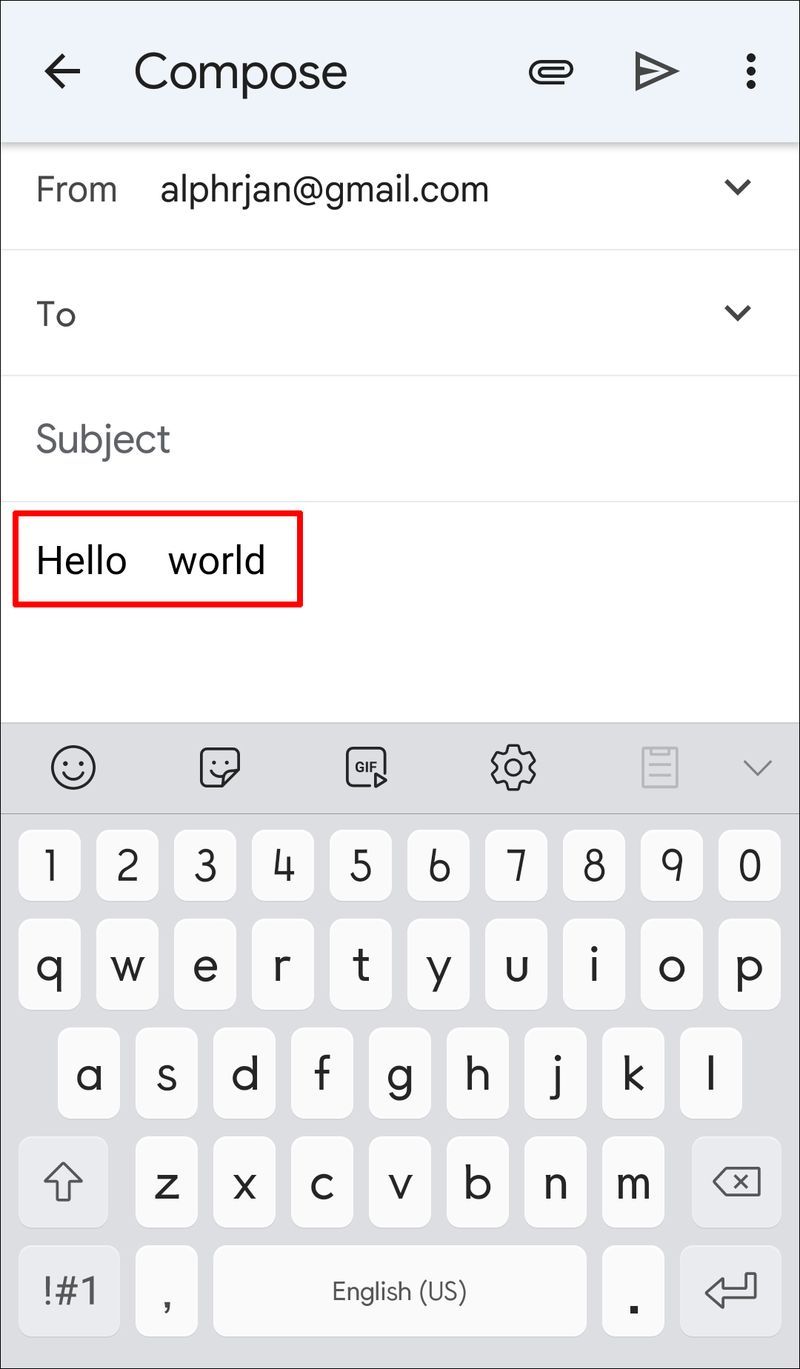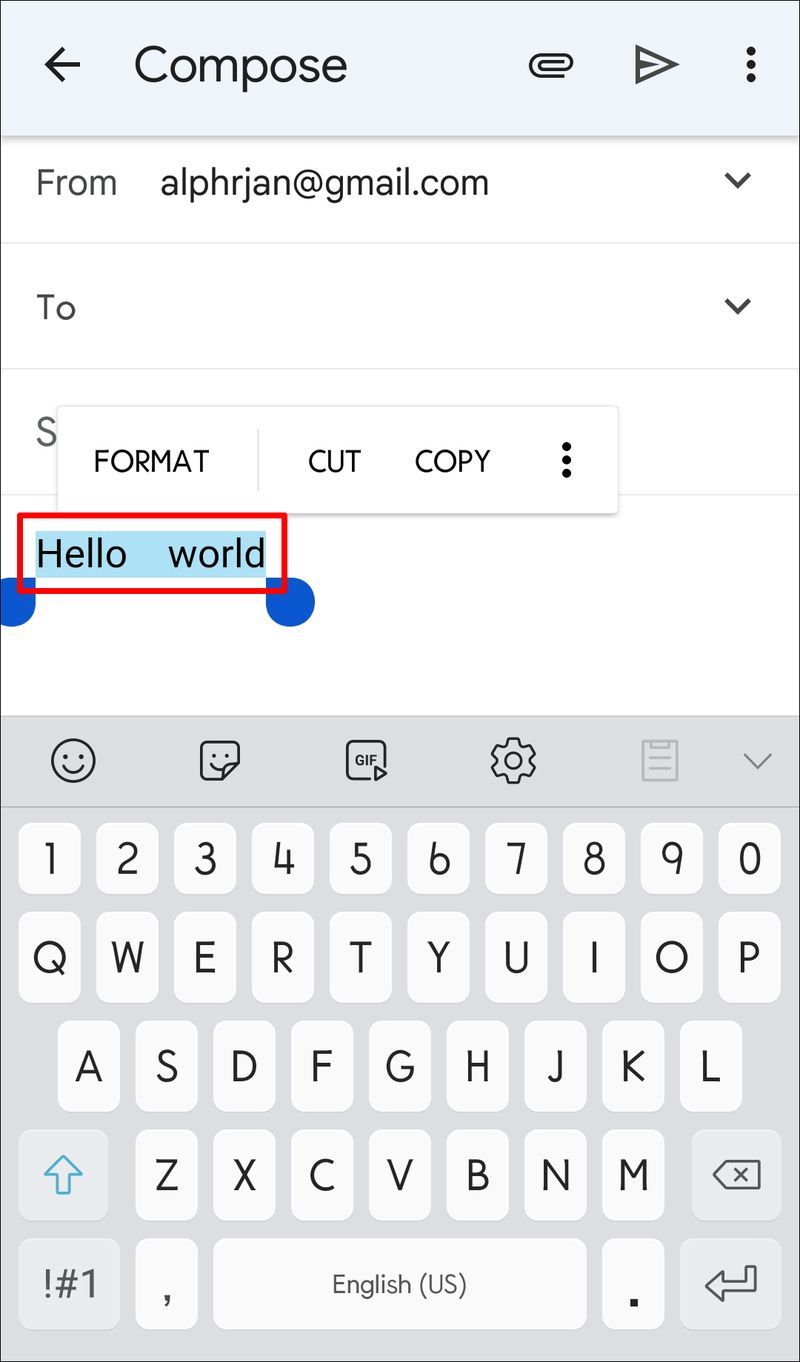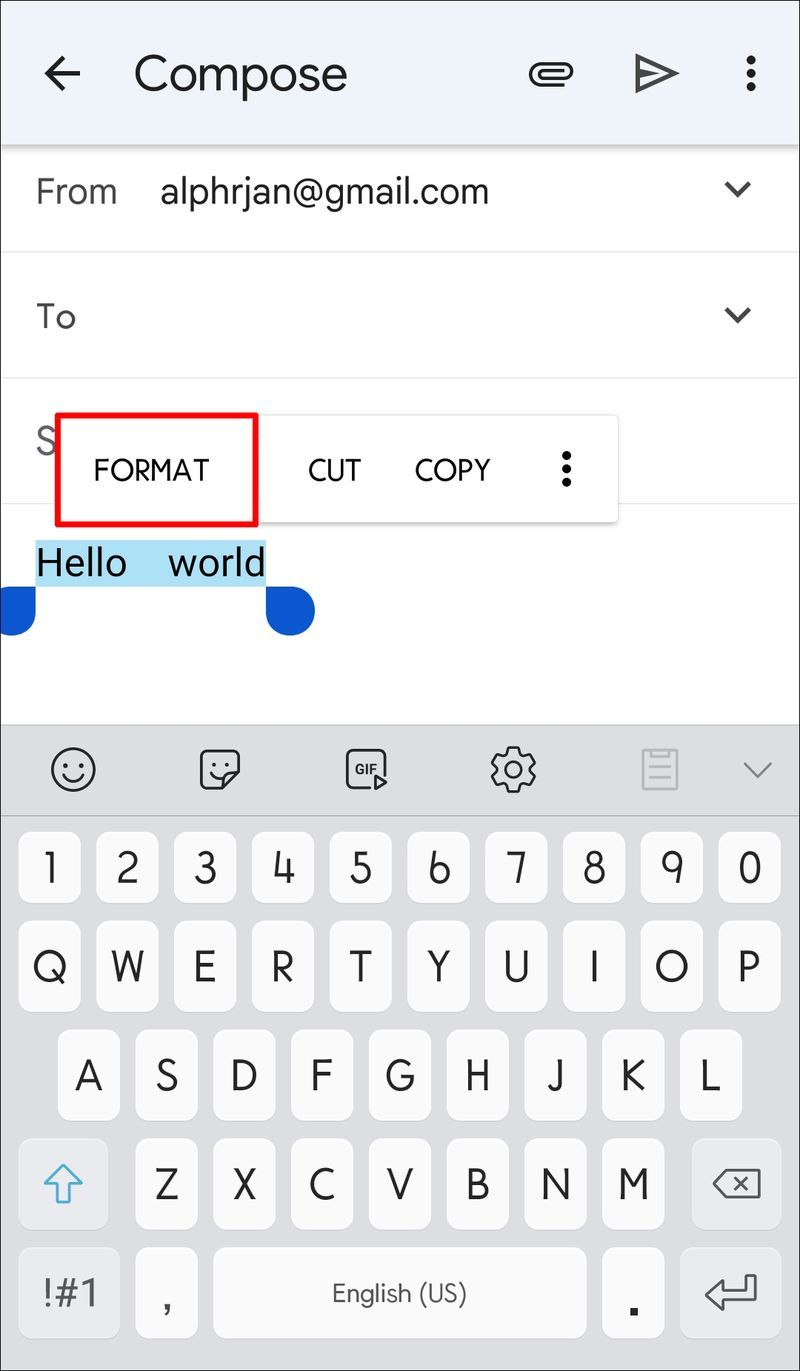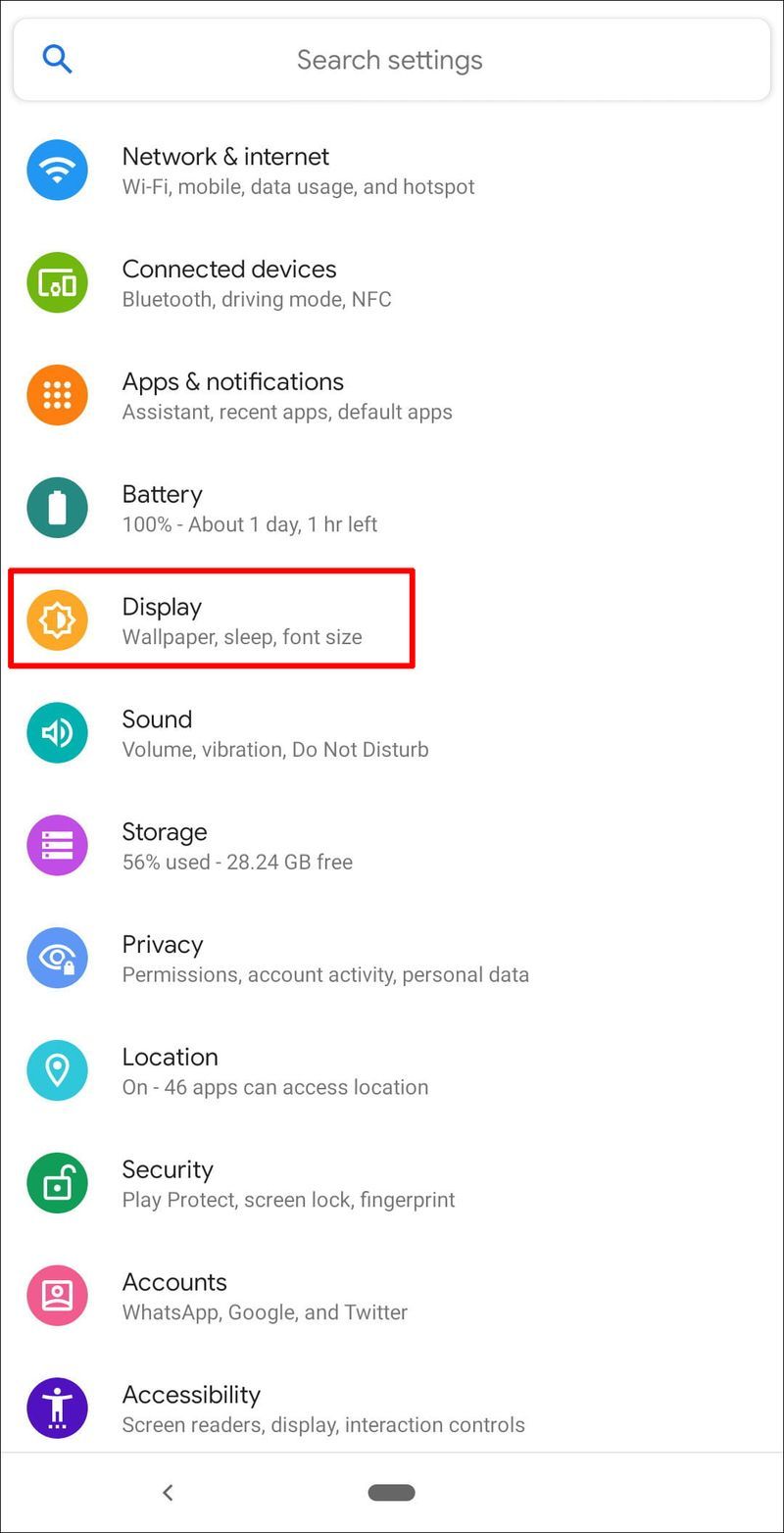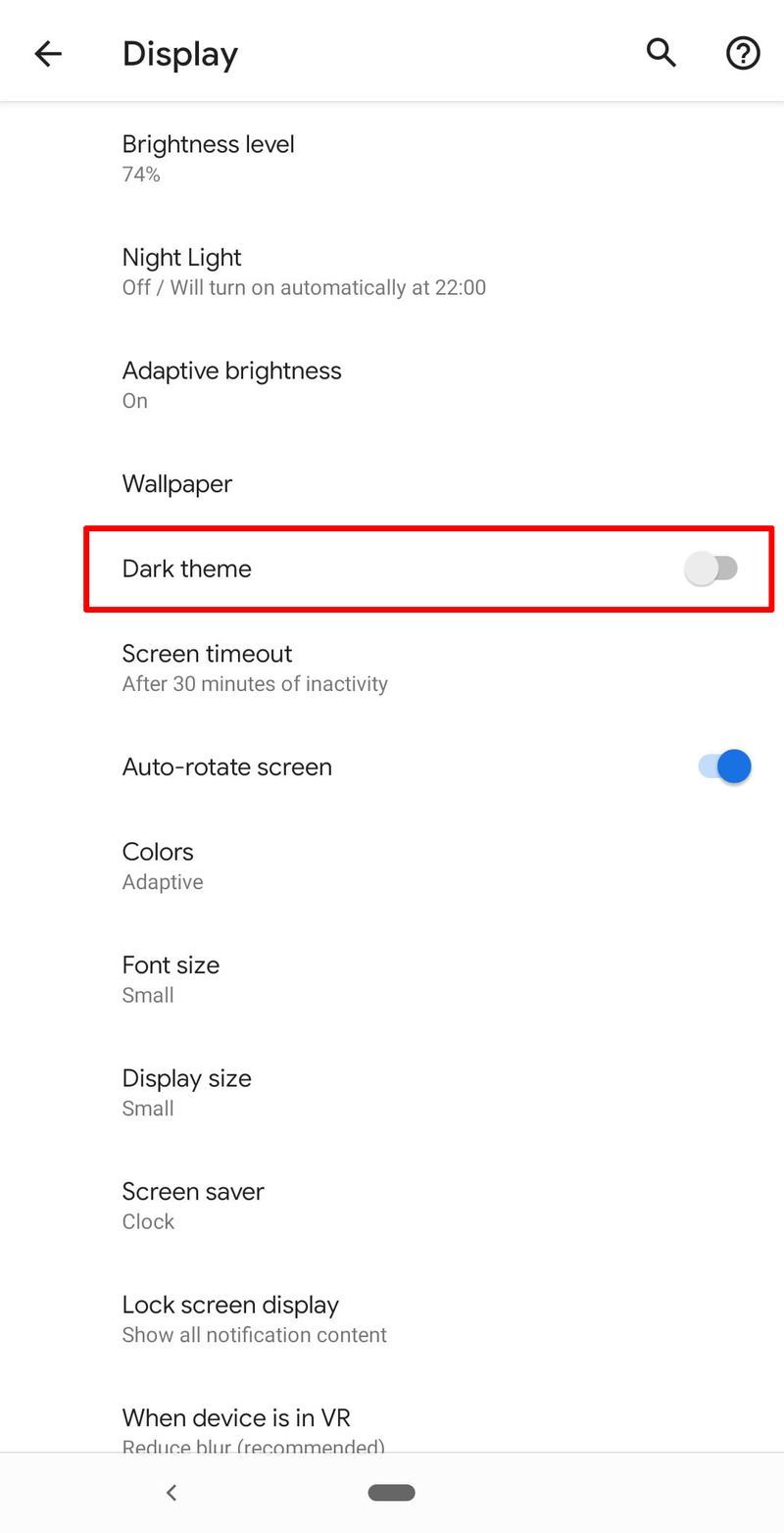Seit der Entwicklung des Android-Betriebssystems im Jahr 2008 haben Millionen von Menschen lecker klingende Versionen wie Jelly Bean, Ice Cream Sandwich und Lollipop verwendet. Aber was nicht so süß ist, ist, wenn Sie den Text auf Ihrem Bildschirm nicht sehen können.

Wenn die Schriftart zu klein ist, um Menüs zu lesen oder Websuchen durchzuführen, gibt es eine einfache Lösung für Ihr Problem. Es dauert nur wenige Augenblicke, um die Schriftgröße auf Ihrem Android zu ändern. Dieser Artikel zeigt Ihnen, wie Sie genau das tun.
Ändern Sie die Schriftgröße des Android-Betriebssystems
Es stehen mehrere Optionen zur Verfügung, um Änderungen an der Schriftgröße vorzunehmen. Dieser Abschnitt behandelt die Schritte zum Vornehmen von Änderungen in verschiedenen Android-Betriebssystemversionen und -Apps. Außerdem erfahren Sie, wie Sie überprüfen können, welche Android-Betriebssystemversion Sie verwenden.
Befolgen Sie diese Schritte, um die Schriftgröße auf dem Hauptsystem Ihres Android-Geräts zu ändern:
- Öffnen Sie die Option Einstellungen.
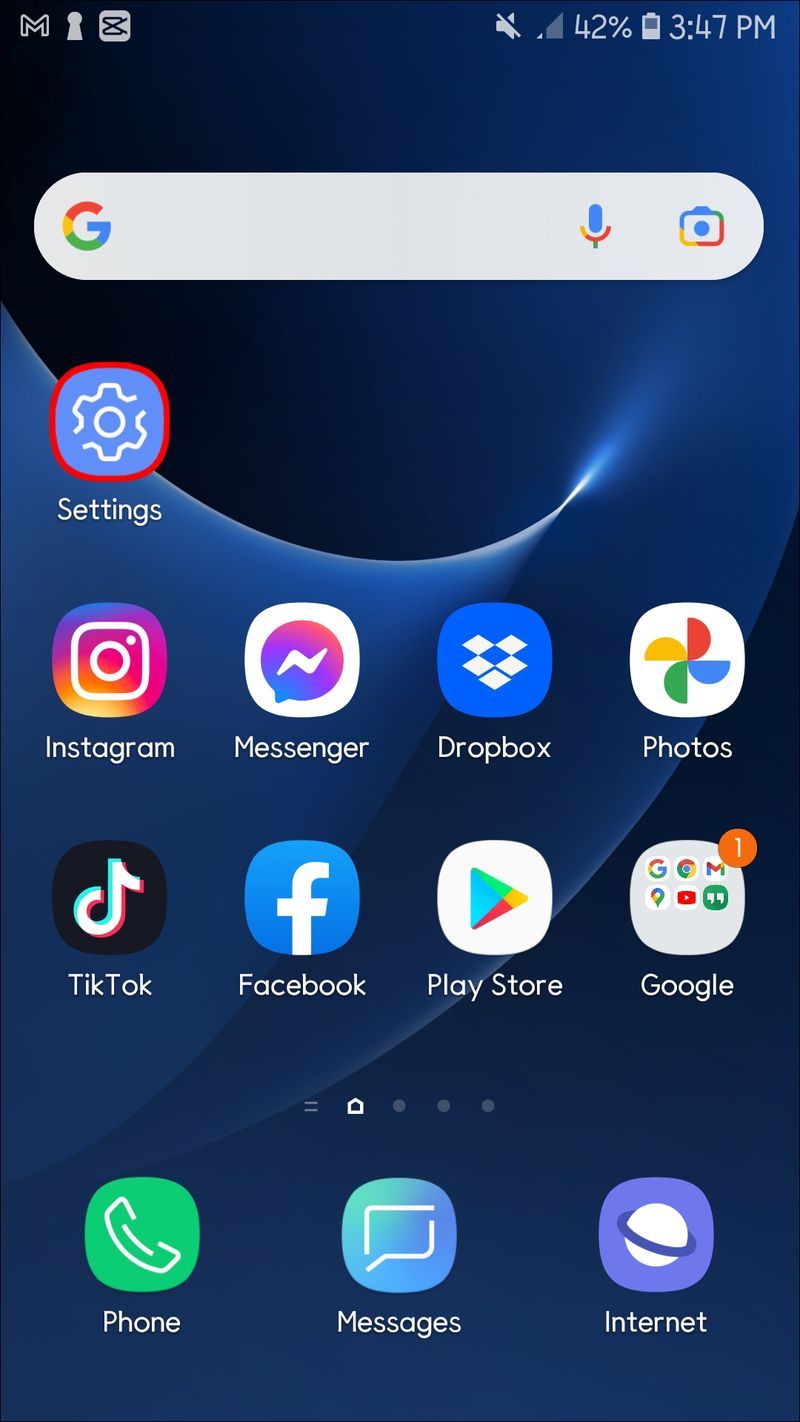
- Wählen Sie Anzeige.
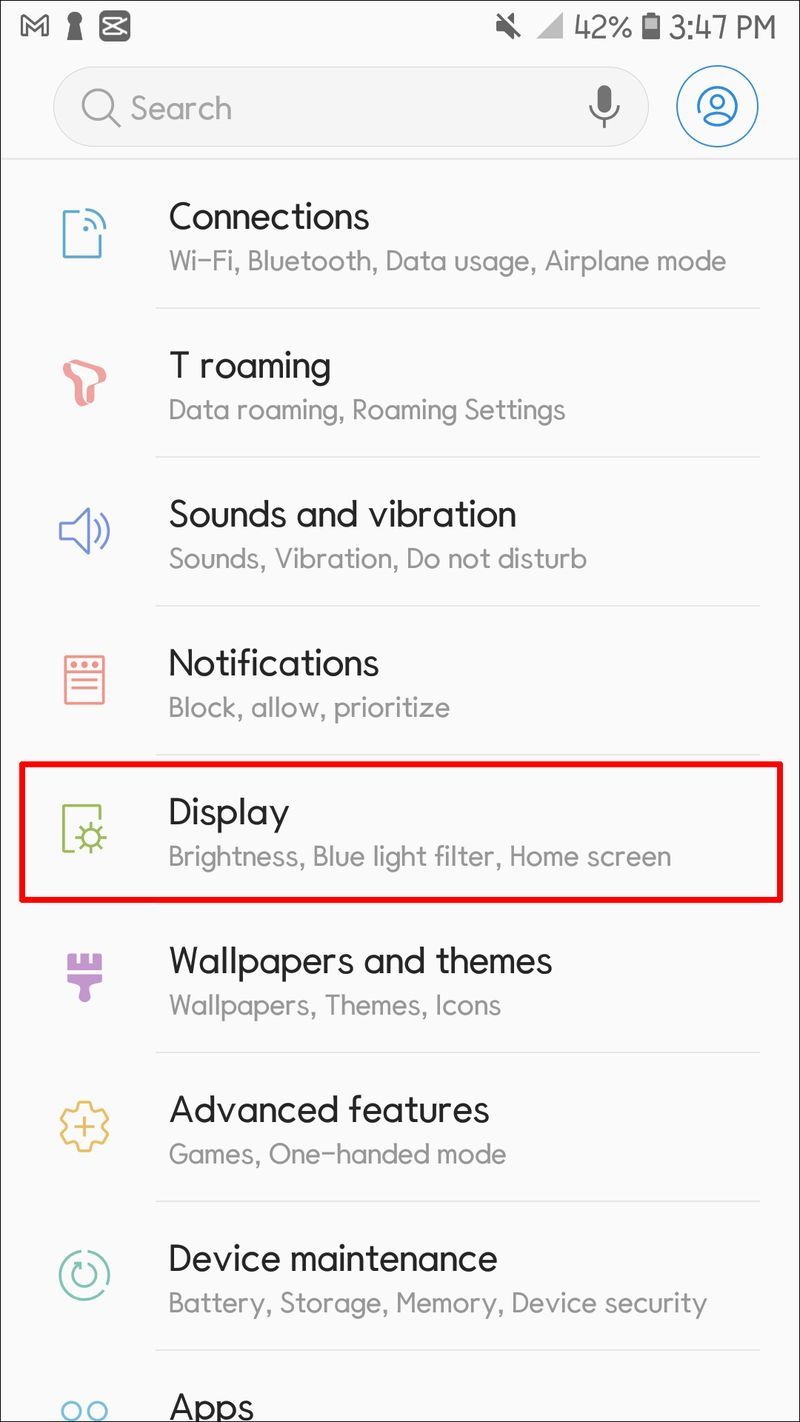
- Wählen Sie Schriftgröße (oder Bildschirmzoom auf Samsung-Geräten).
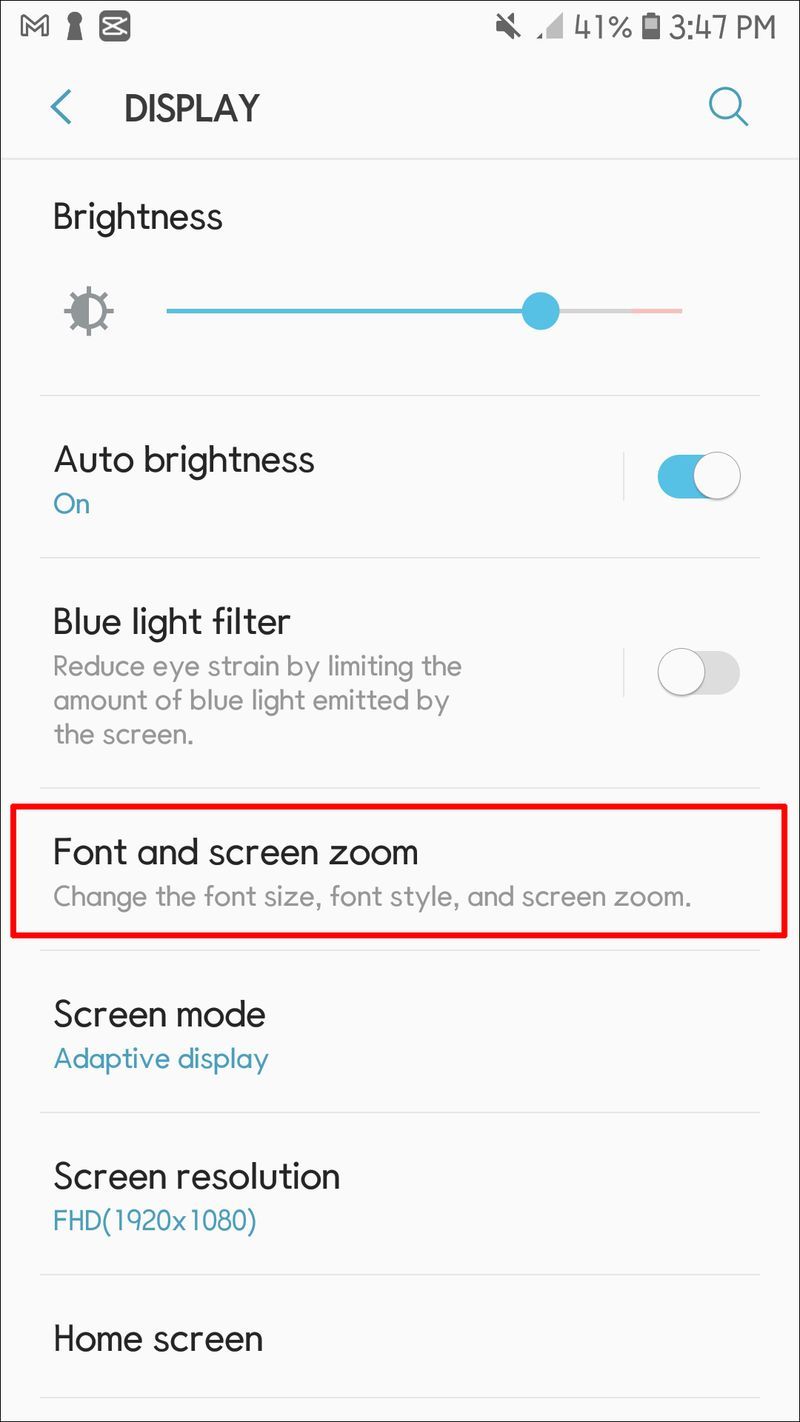
- Stellen Sie Ihre Schriftart wie gewünscht ein.
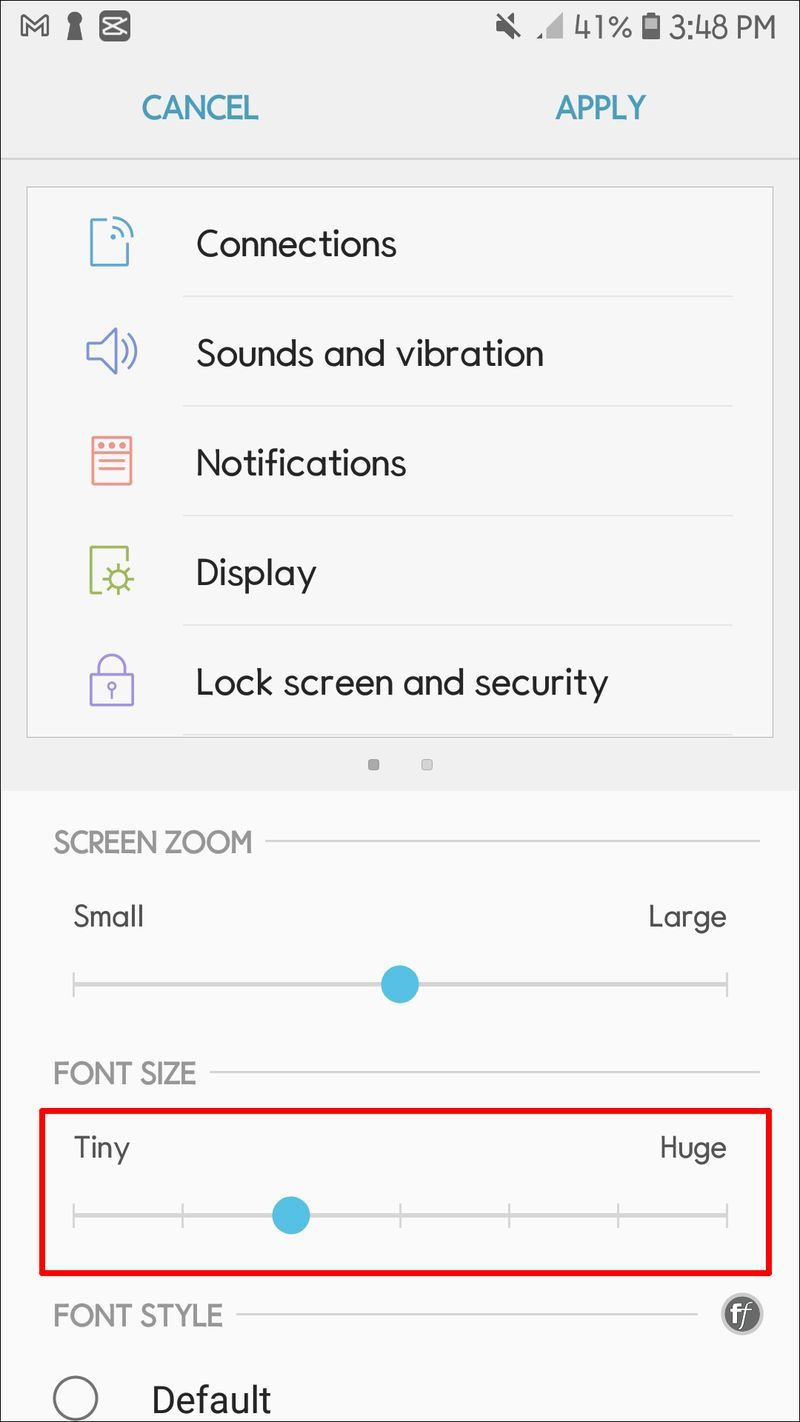
Ihre Schriftart bleibt in der von Ihnen gewählten Größe, bis Sie sie ändern. Die Einstellung ändert möglicherweise nicht den Text auf Ihrem Startbildschirm. Sie können diese Einstellung jedoch auch ändern, wie Sie später lesen werden.
So vergrößern Sie den Text auf Ihrem Bildschirm:
wie man leute aus hulu schmeißt
- Streichen Sie auf Ihrem Bildschirm nach unten, um die Einstellungen zu öffnen.
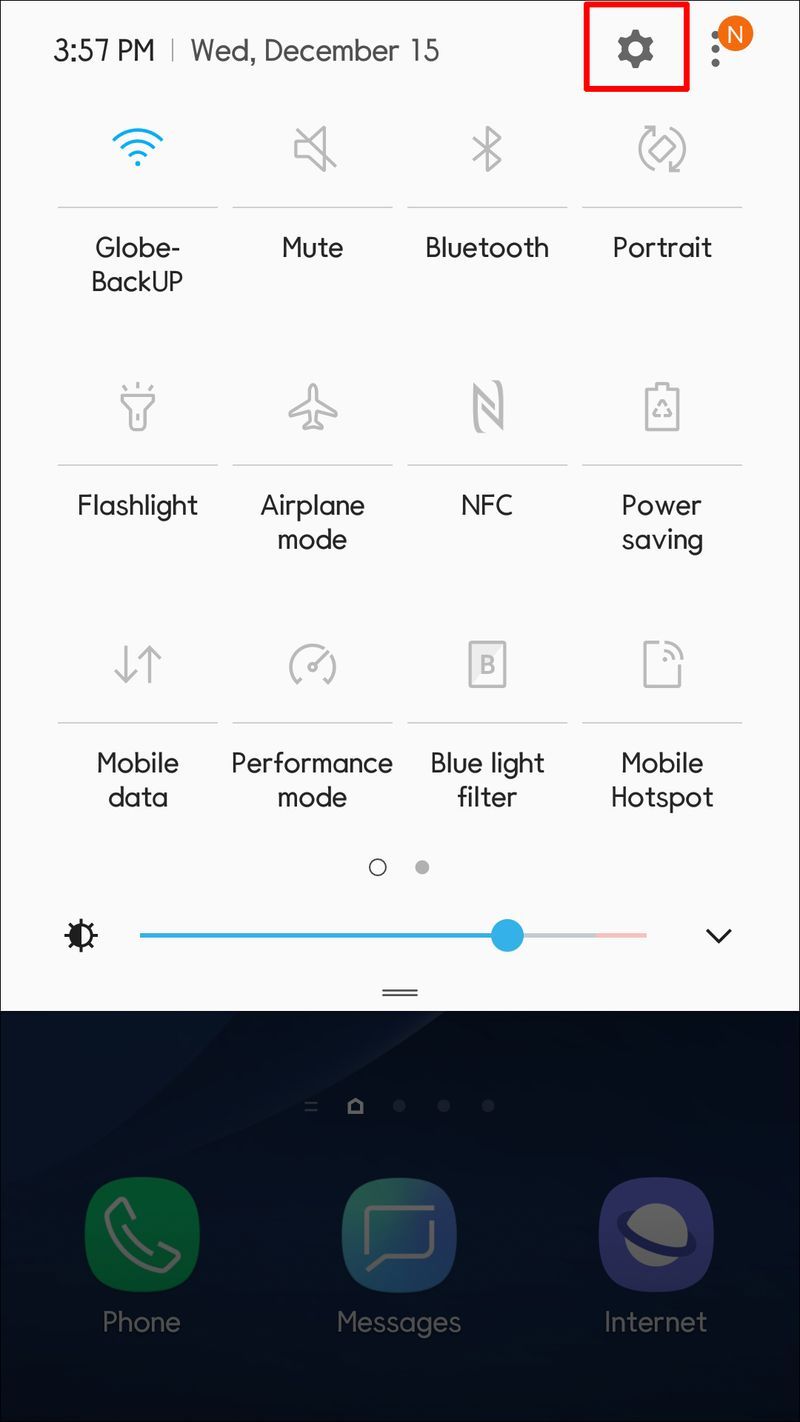
- Wählen und aktivieren Sie Vergrößerungsgesten.
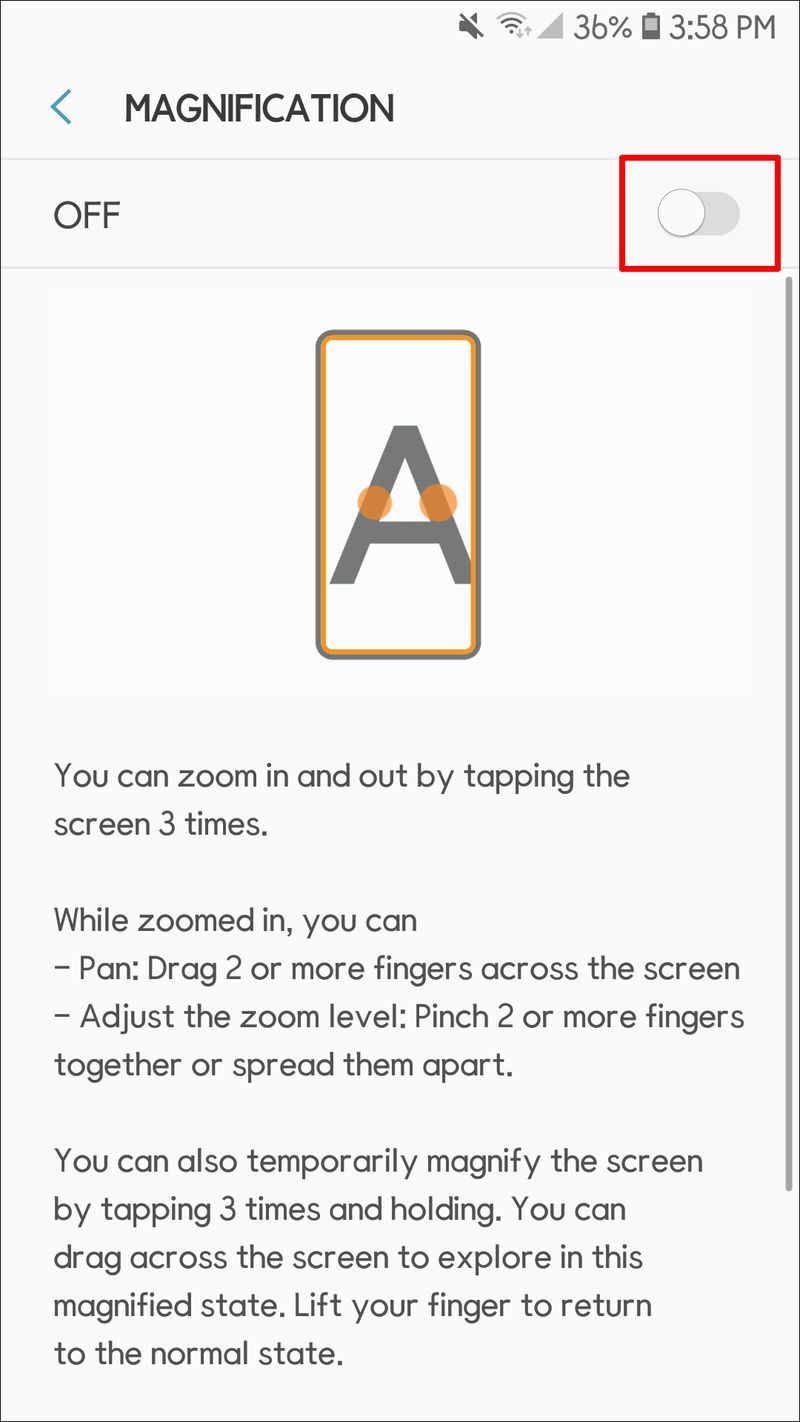
Sie können jetzt mit einem dreifachen Fingertipp in den Bildschirm hineinzoomen. Mit dieser Einstellung können Sie Ihren Bildschirm vorübergehend vergrößern, aber die Vergrößerung verschwindet, wenn Sie diesen Bildschirm verlassen.
Apps haben separate Schriftarten und Zooms in ihren jeweiligen Einstellungsmenüs. Im Allgemeinen sind dies die Schritte zum Ändern der Schriftgröße in einer App:
- Öffnen Sie die Anwendung.

- Einstellungen auswählen.

- Passen Sie die Einstellungen an.

Denken Sie daran, dass nicht alle Apps es Ihnen ermöglichen, die Schriftgröße zu ändern, und für diejenigen, die dies tun, können sich die Einstellungen an anderen Orten befinden. Wenn Sie Schriftarten anpassen können, müssen Sie in der Regel einfach die Funktion Einstellungen in der App finden. Dort können Sie die Schriftgröße ändern.
Ändern der Schriftgröße auf Android 12
Die Schritte zum Ändern Ihrer Schriftart sind für jede Version des Android-Betriebssystems unterschiedlich. Zum jetzigen Zeitpunkt ist die neueste Version Android 12, veröffentlicht im Oktober 2021.
Der zum Ändern der Schriftart verwendete Wortlaut hat sich gegenüber früheren Versionen geändert. So vergrößern oder verkleinern Sie die Schriftgröße auf Android 12:
- Gehen Sie zu Ihren Schnelleinstellungen (wischen Sie auf dem Startbildschirm nach unten).
- Wählen Sie Barrierefreiheit.
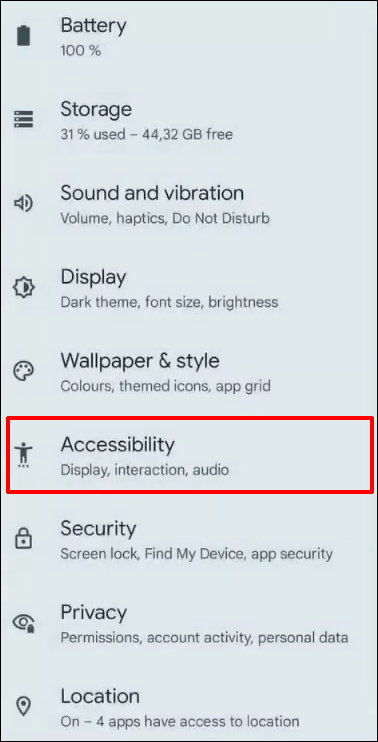
- Wählen Sie Text und Anzeige.
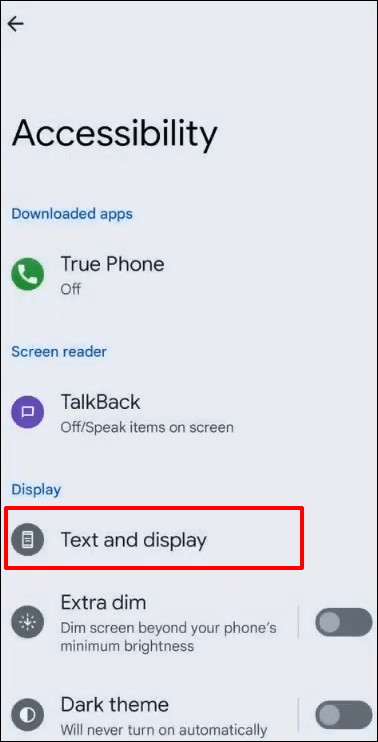
- Tippen Sie auf Schriftgröße.
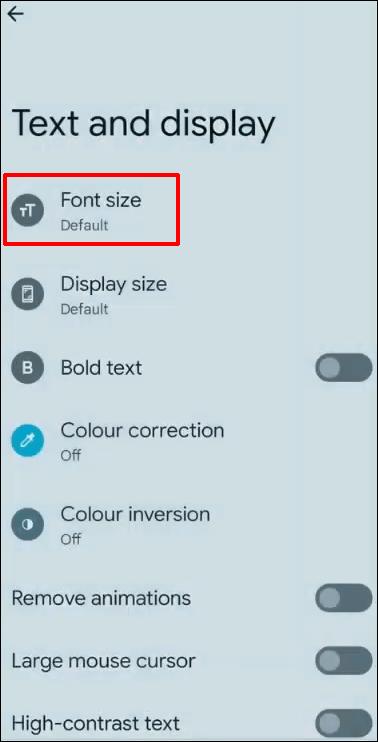
- Verwenden Sie den Schieberegler, um die Textgröße zu ändern.
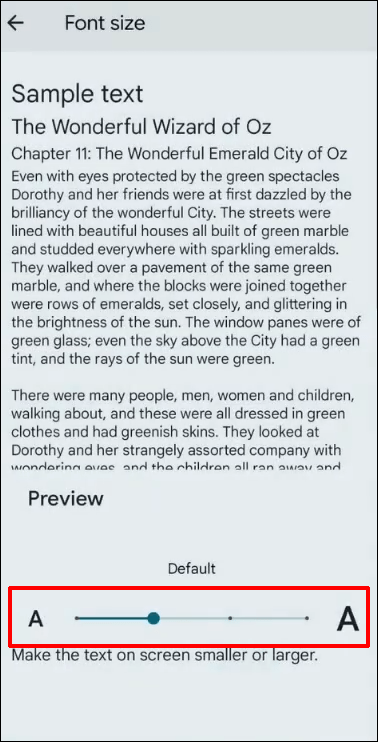
Die Größe des Textes auf Ihrem Gerät ändert sich in die von Ihnen gewählte. Sie ändern es mit den gleichen Schritten wieder zurück.
Überprüfung Ihrer Android-Version
Upgrades und andere Funktionen werden mit jeder Version des Android-Betriebssystems hinzugefügt, und Sie finden möglicherweise die Einstellungen und anderen Funktionen, die Sie gewohnt sind, von einem vertrauten Ort umgezogen zu sein. Wenn Sie sich bei Ihrer Android-Version nicht sicher sind, können Sie diese bestätigen, damit Sie die Schriftgröße auf Ihrem aktuellen Gerät problemlos anpassen können.
Sehen Sie, welche Version Sie haben von:
- Öffnen Sie die Einstellungen auf Ihrem Telefon.
- Scrollen Sie nach unten zu System und tippen Sie auf System Update.
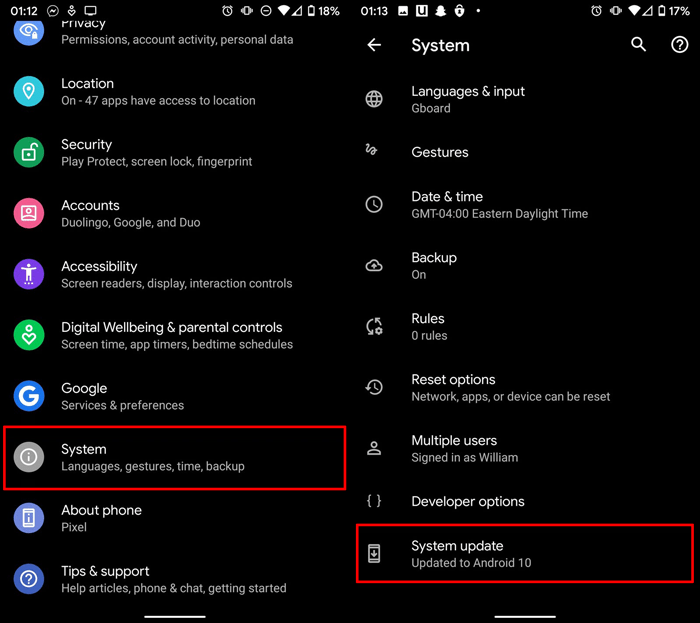
Auf dem Bildschirm wird die von Ihnen verwendete Android-Version angezeigt. Auf diesem Bildschirm können Sie auch nach Sicherheitsupdates suchen.
Wie ändere ich die Schriftgröße in Google Chrome?
Das Ändern der Schriftart auf Ihrem Telefon kann sich auf einige Bildschirme auswirken, Ihre Apps werden jedoch nicht geändert. Beispielsweise wirken sich Ihre neuen Schriftarteinstellungen nicht auf die aus Google Chrome App. Wenn Sie ein Chrome-Benutzer sind, führen Sie die folgenden Schritte aus, um die Schriftgröße auf Ihrem Android OS-Gerät zu ändern:
- Öffnen Sie den Chrome-Browser.

- Wählen Sie Einstellungen aus dem Menü.

- Scrollen Sie nach unten und tippen Sie auf Barrierefreiheit.
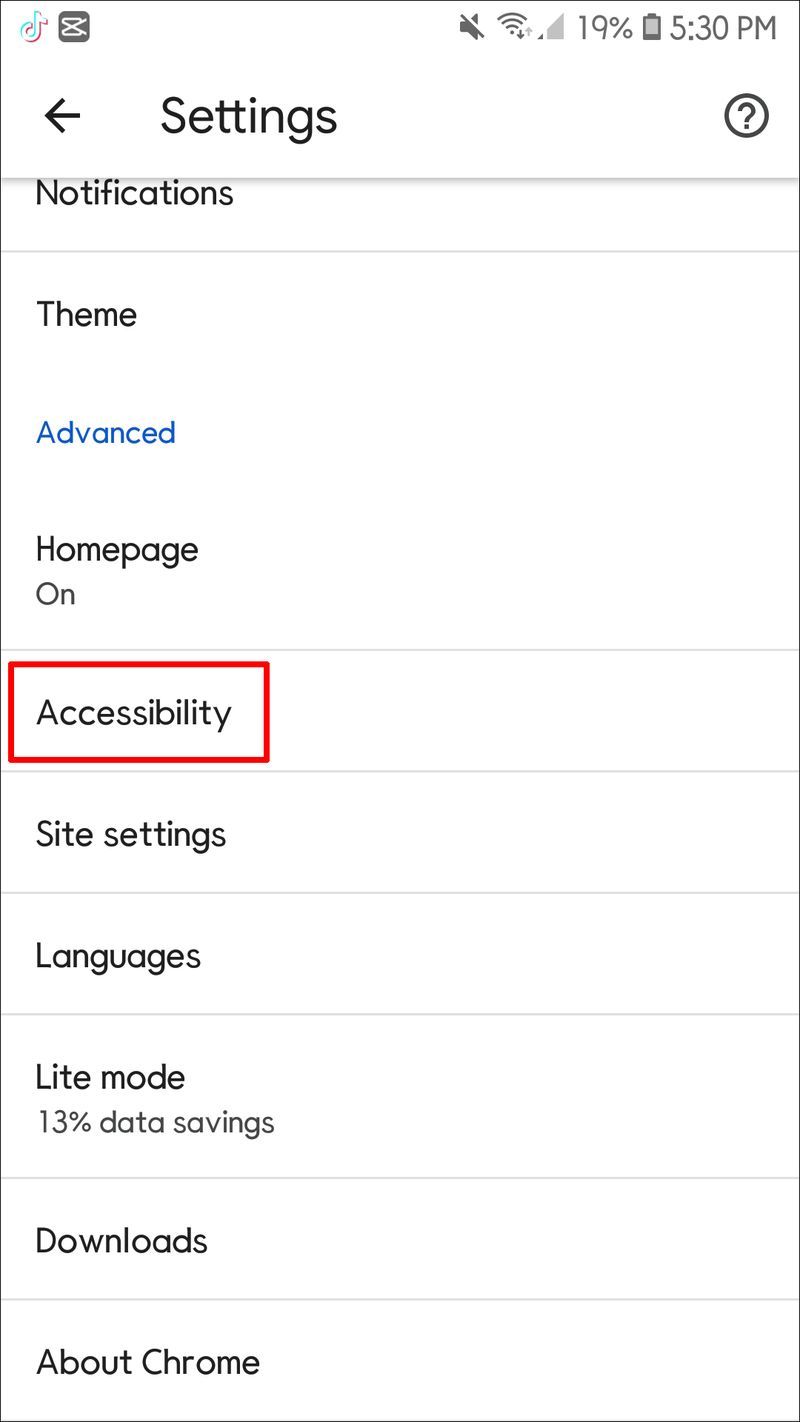
- Stellen Sie die gewünschte Größe mit dem Schieberegler Textskalierung ein.

Die von Ihnen gewählte Größe wirkt sich auf jede Webseite aus, die Sie besuchen. Die Schriftgrößen unterscheiden sich jedoch auf verschiedenen Seiten. Glücklicherweise können Sie die Schriftgröße wieder ändern, wenn Sie eine Website mit einer zu kleinen Schriftart anzeigen.
Möglicherweise stellen Sie fest, dass sich Ihr Startbildschirm geändert hat, wenn Sie fertig sind. Dies liegt daran, dass die Größen der App-Symbole auf Ihrem Startbildschirm standardmäßig festgelegt sind. Wenn Sie Ihre Schriftgröße ändern, verschieben sich die Apps auf Ihrem Bildschirm, da der App-Text geändert wird.
Wenn Ihnen das neue Aussehen nicht gefällt, können Sie die Symbole auf Ihrem Bildschirm wie folgt anpassen:
- Einstellungen öffnen.

- Tippen Sie auf Barrierefreiheit.
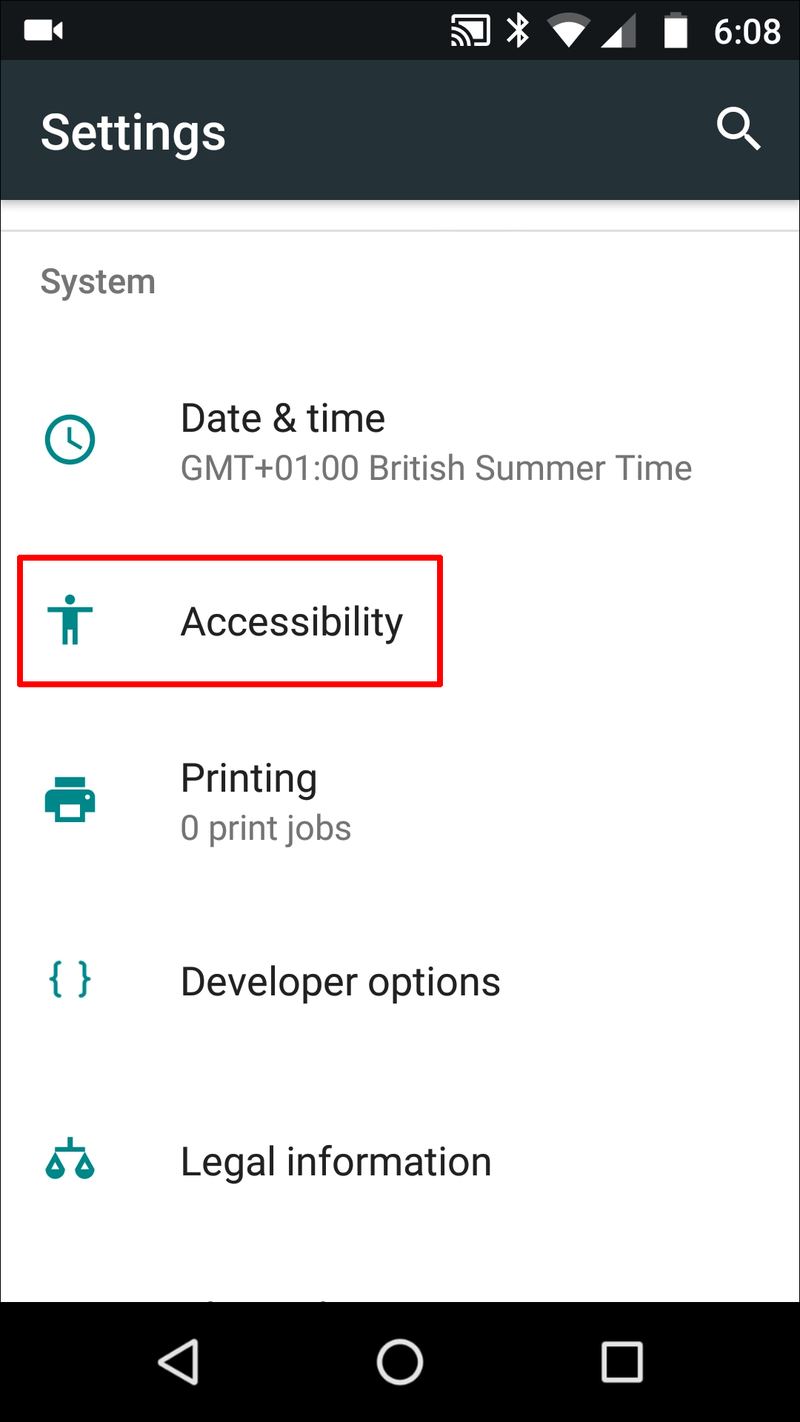
- Wählen Sie Anzeigegröße.
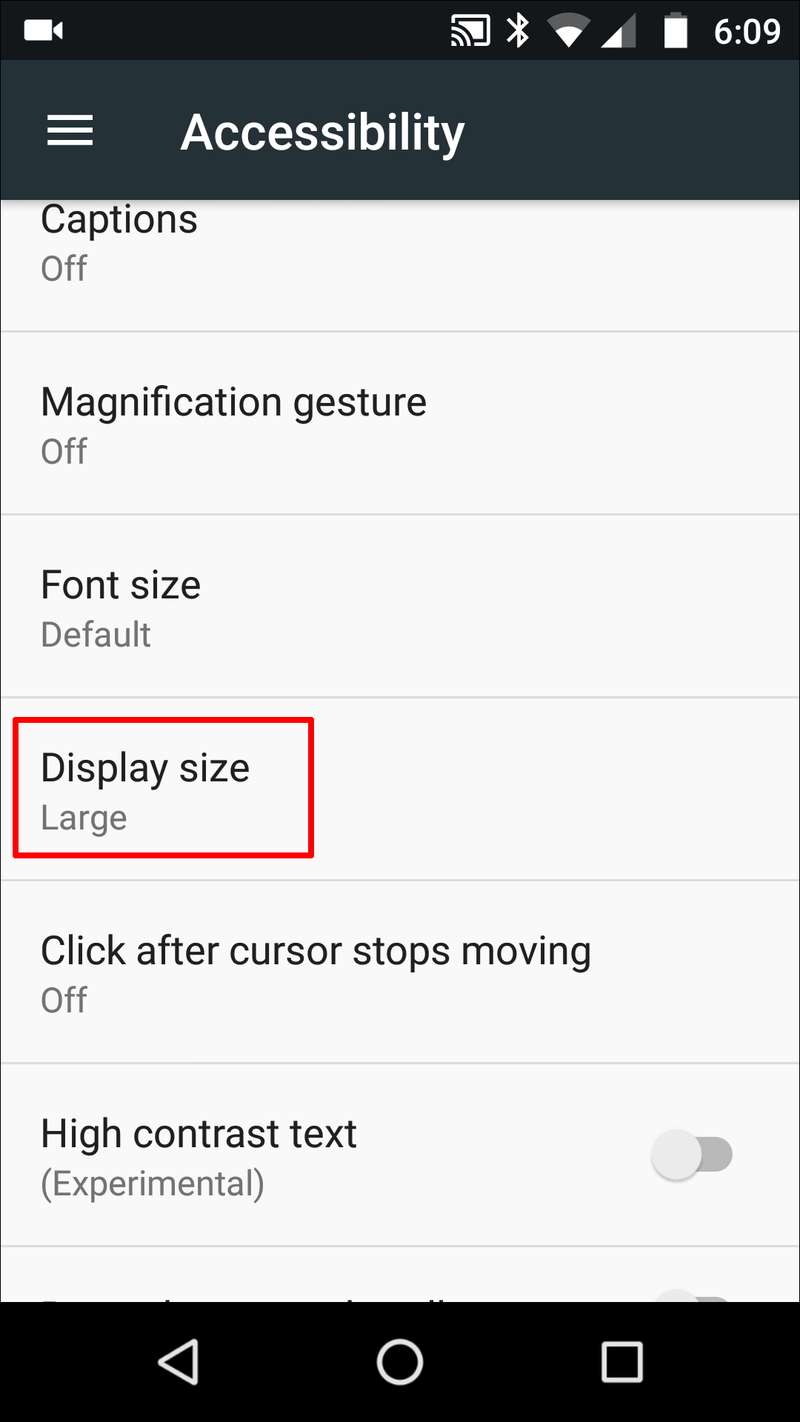
- Schieben Sie die Taste nach links oder rechts, um die Anzeige anzupassen.
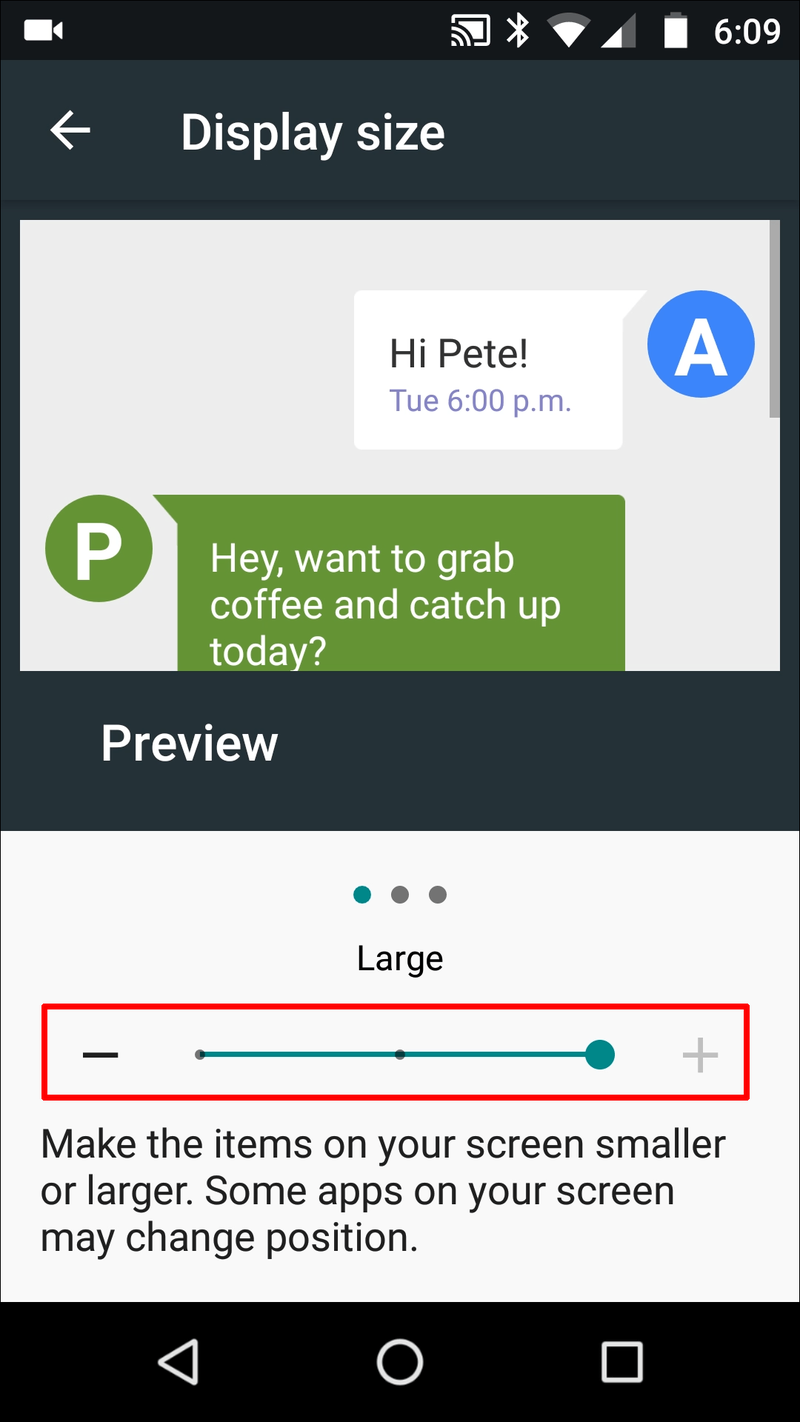
Ändern Sie die Schriftgröße für Android-Textnachrichten
Sie müssen Ihre Augen nicht anstrengen, um Textnachrichten auf Ihrem Telefon zu lesen. Ändern Sie die Schriftgröße mit diesen einfachen Schritten:
So trennen Sie Facebook von Instagram
- Einstellungen öffnen.

- Wählen Sie Anzeige.
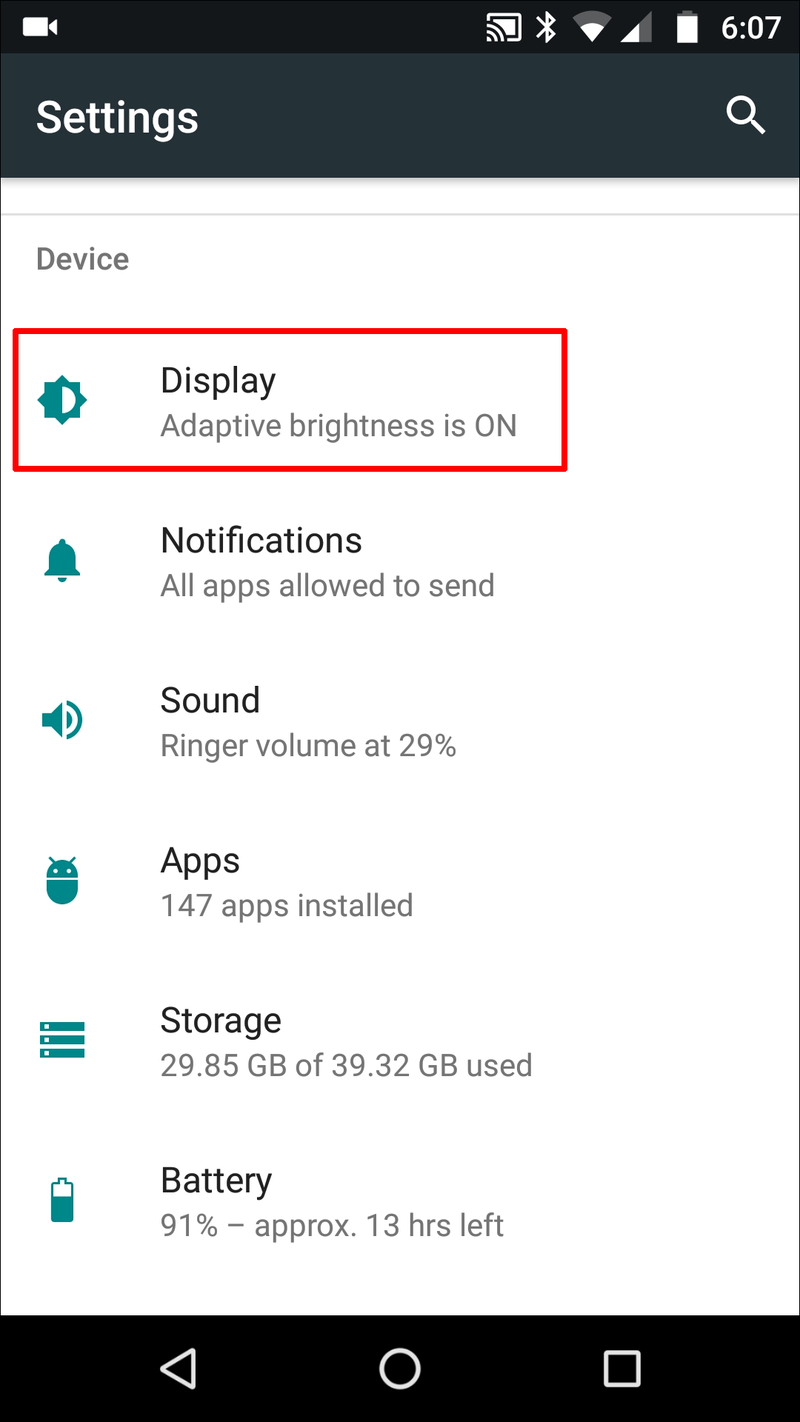
- Tippen Sie auf Erweitert und wählen Sie dann Schriftgröße.
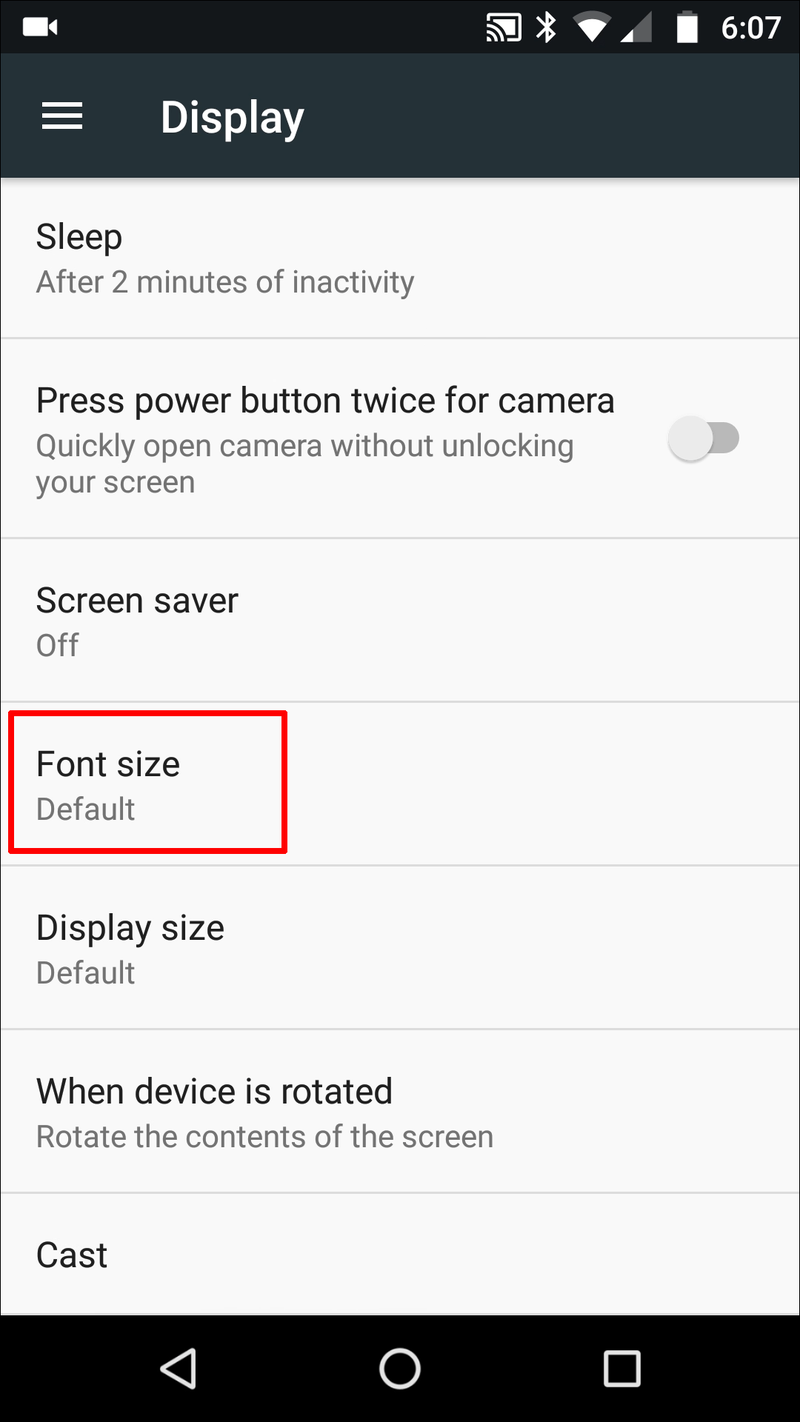
- Verwenden Sie den Schieberegler, um die Größe anzupassen.
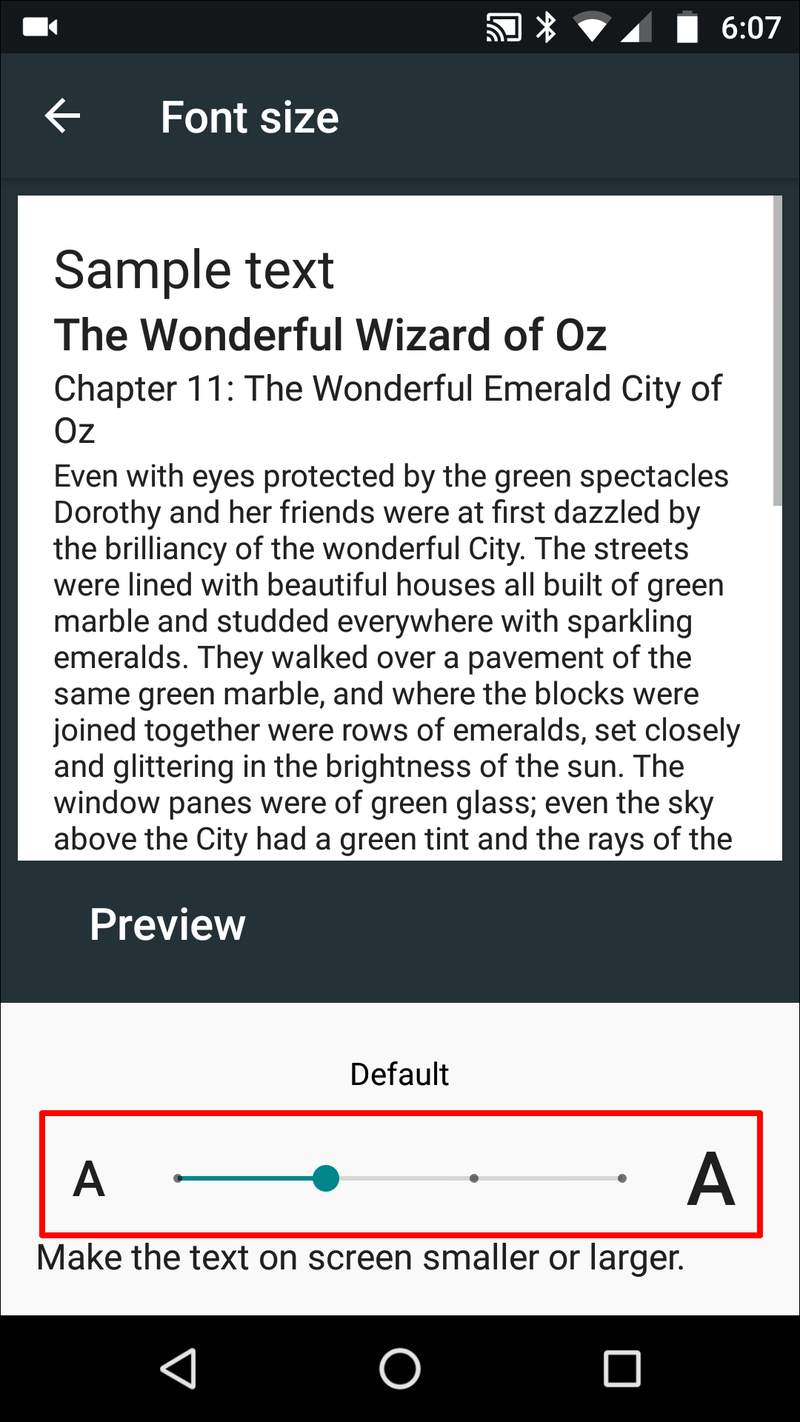
- Klicken Sie auf Zurück, um zum Startbildschirm zurückzukehren.
Ihre Änderungen werden sofort wirksam. Alternativ können Sie die Textgröße über das Menü Barrierefreiheit in Ihren Einstellungen ändern.
Möglicherweise müssen Sie den Text vorübergehend vergrößern, weil Sie etwas mit einer kleinen Schriftart lesen möchten. In diesem Fall ist die Vergrößerungsfunktion auf Android das Werkzeug, das Sie brauchen. So verwenden Sie es:
- Gehe zu den Einstellungen.

- Wählen Sie Barrierefreiheit.

- Tippen Sie auf Vergrößerung.

- Bewegen Sie den Schieberegler nach rechts oder links, um die Bildschirmgröße zu ändern.

Technisch gesehen wird dadurch die Schriftgröße auf Ihrem Gerät nicht erhöht. Es ist eine vorübergehende Funktion, die den Bildschirm vergrößert, um kleinen Text bequem lesen zu können.
Ändern Sie die Schriftgröße für Android-E-Mail-Apps
Sie müssen sich beim Senden einer E-Mail nicht mit der Standardschriftart zufrieden geben. Passen Sie stattdessen die Schriftgröße an, die in Ihrer ausgehenden E-Mail angezeigt wird.
Hier sind ein paar schnelle Schritte, um die Schriftart für ausgehende E-Mails zu ändern:
- Öffnen Sie Gmail.
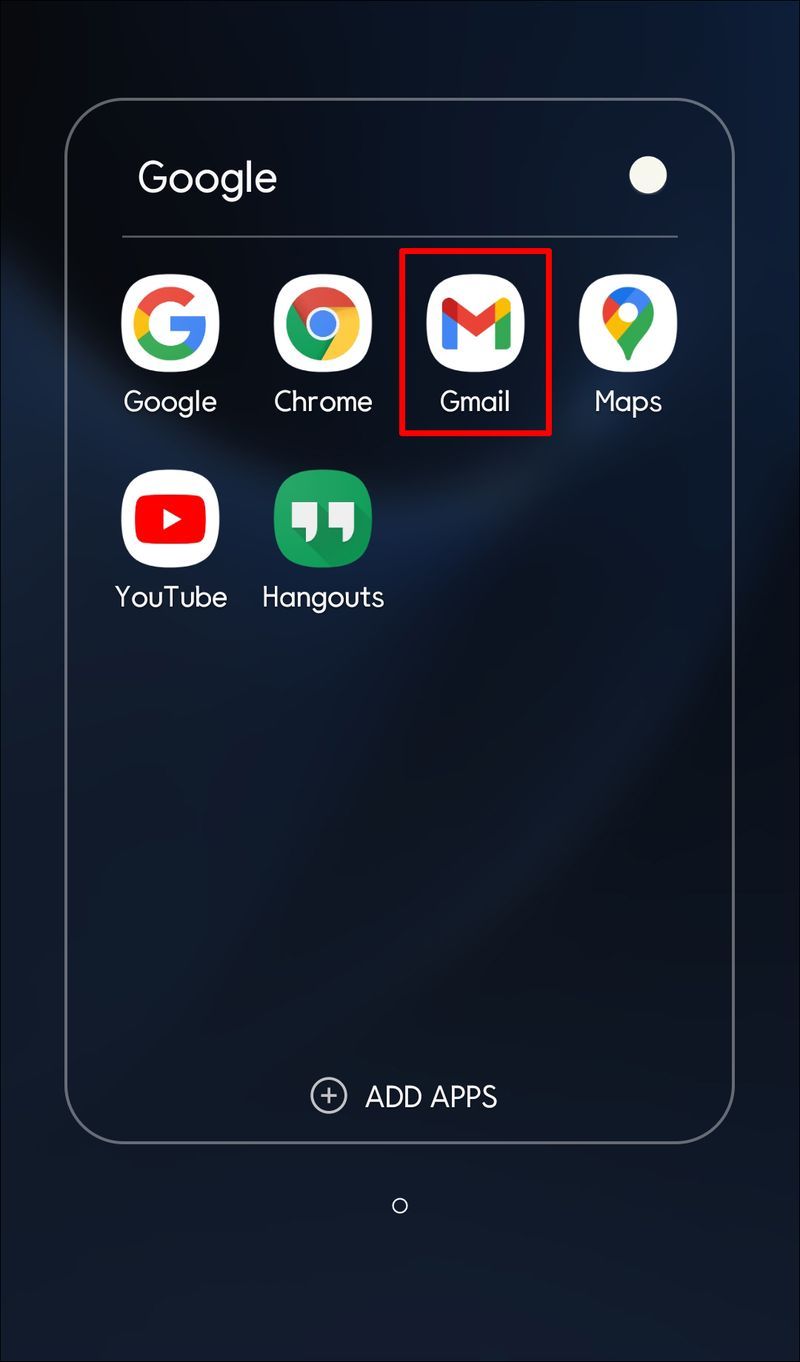
- Tippen Sie auf Verfassen.
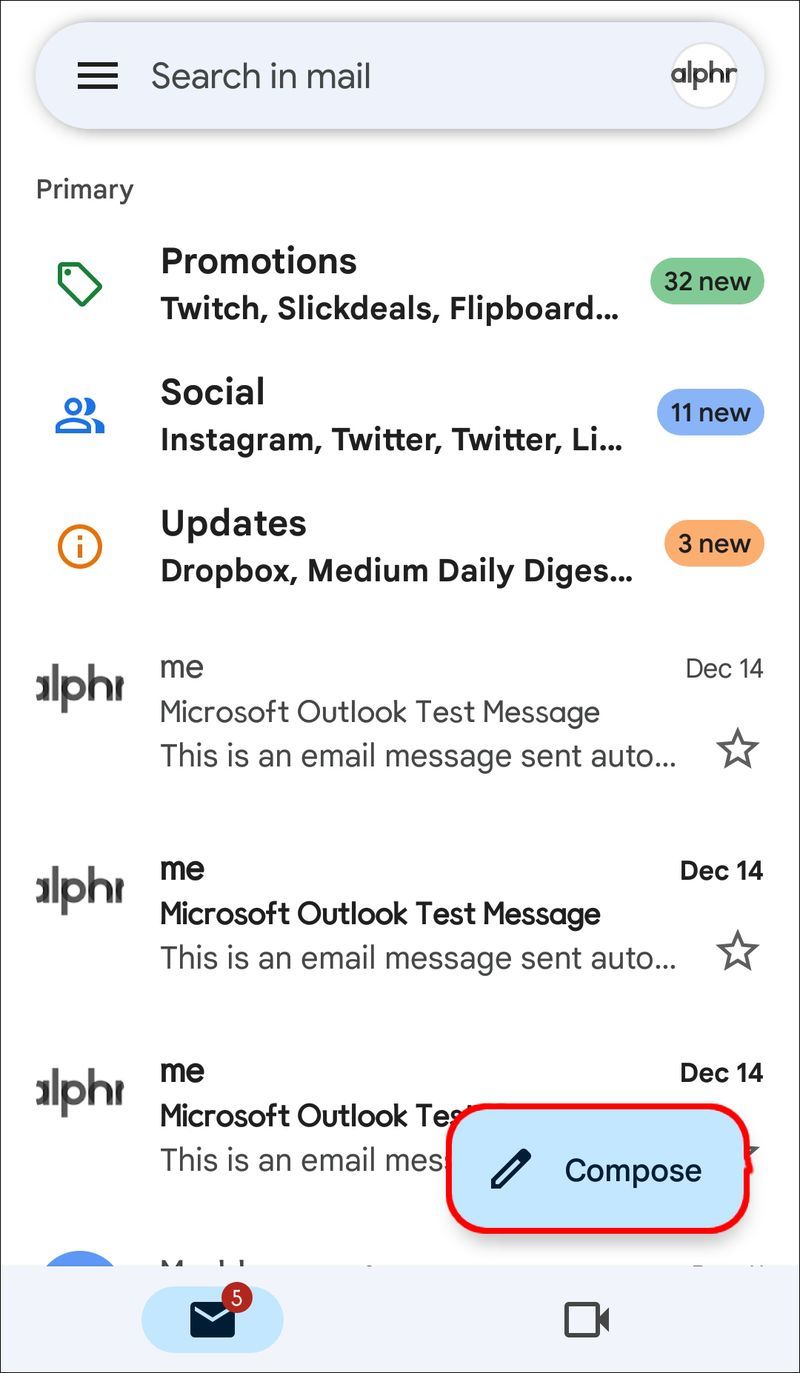
- Schreibe deine Nachricht.
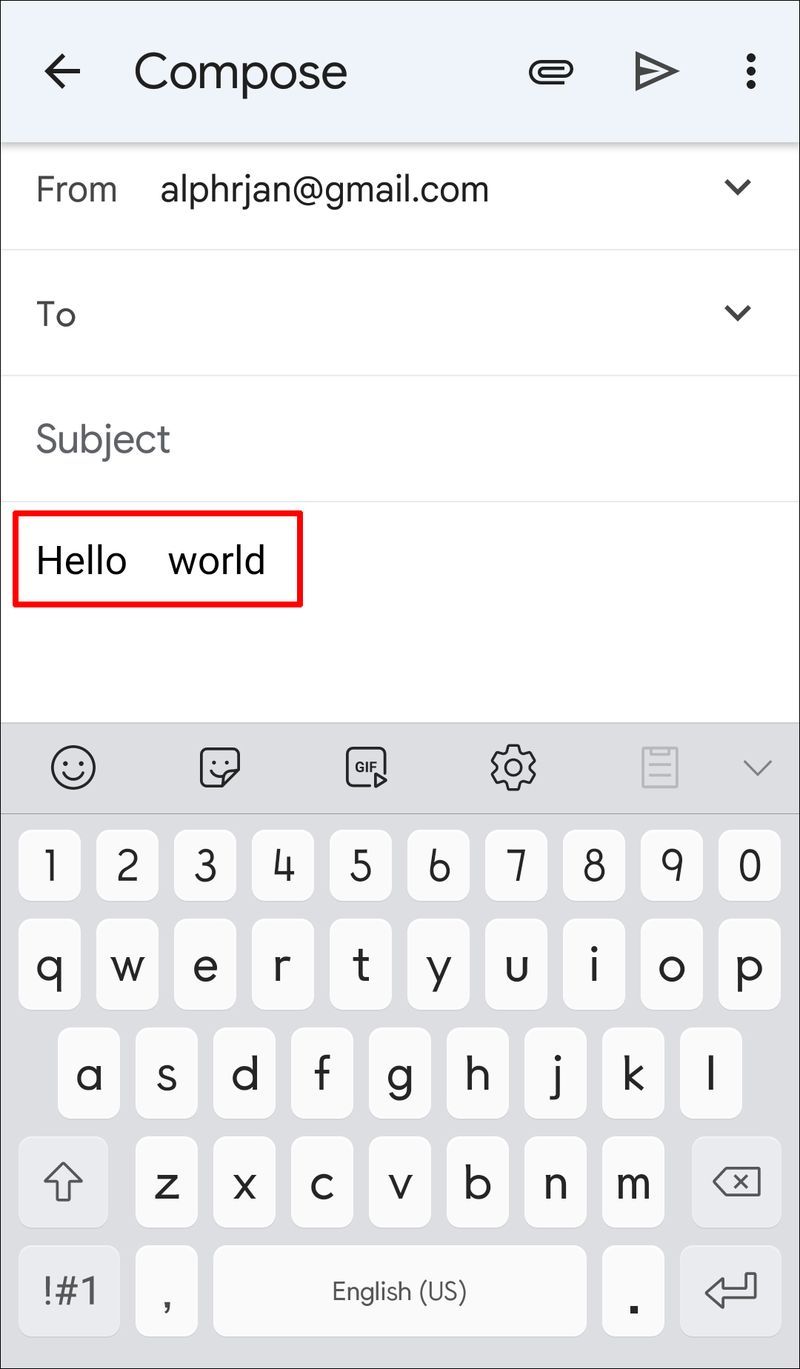
- Wählen Sie den Text aus.
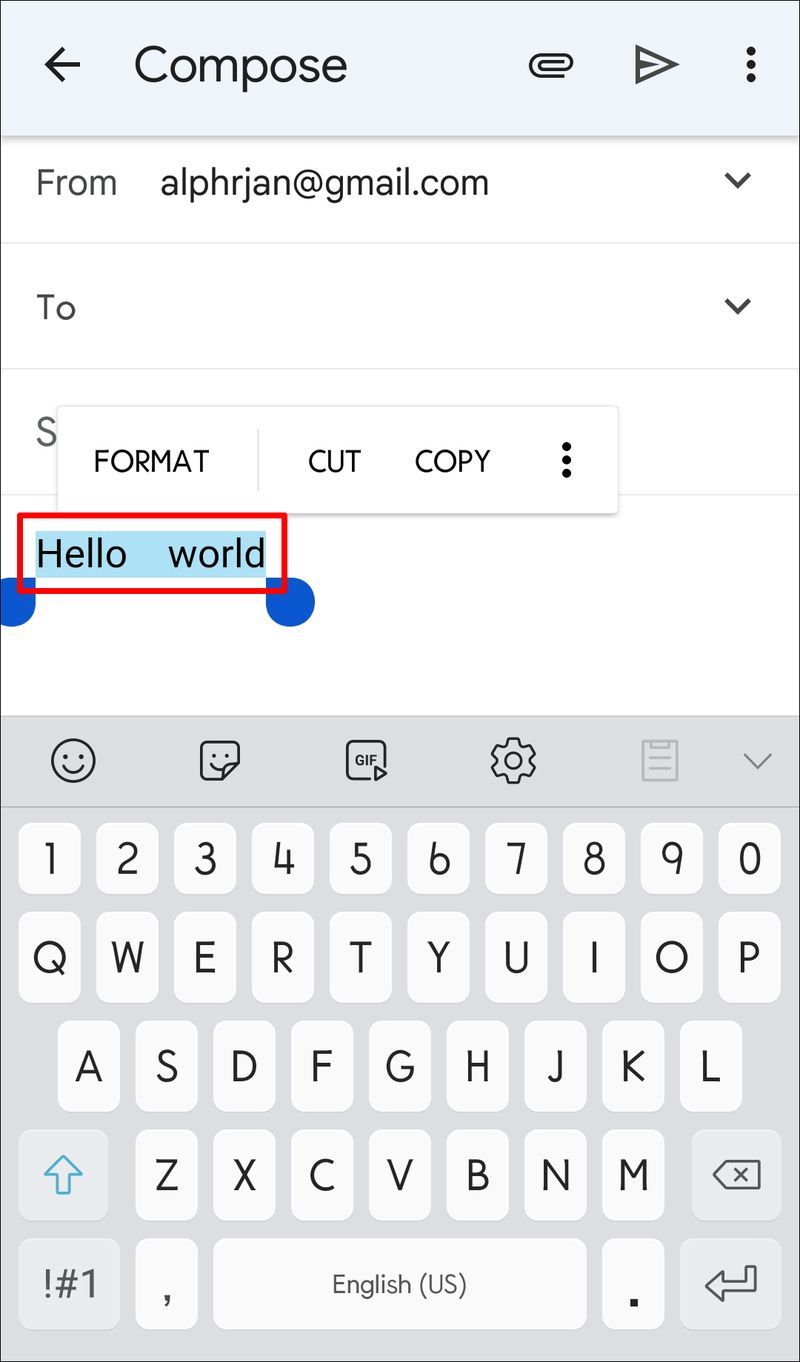
- Wählen Sie im Popup-Menü Format, um die Schriftgröße anzupassen.
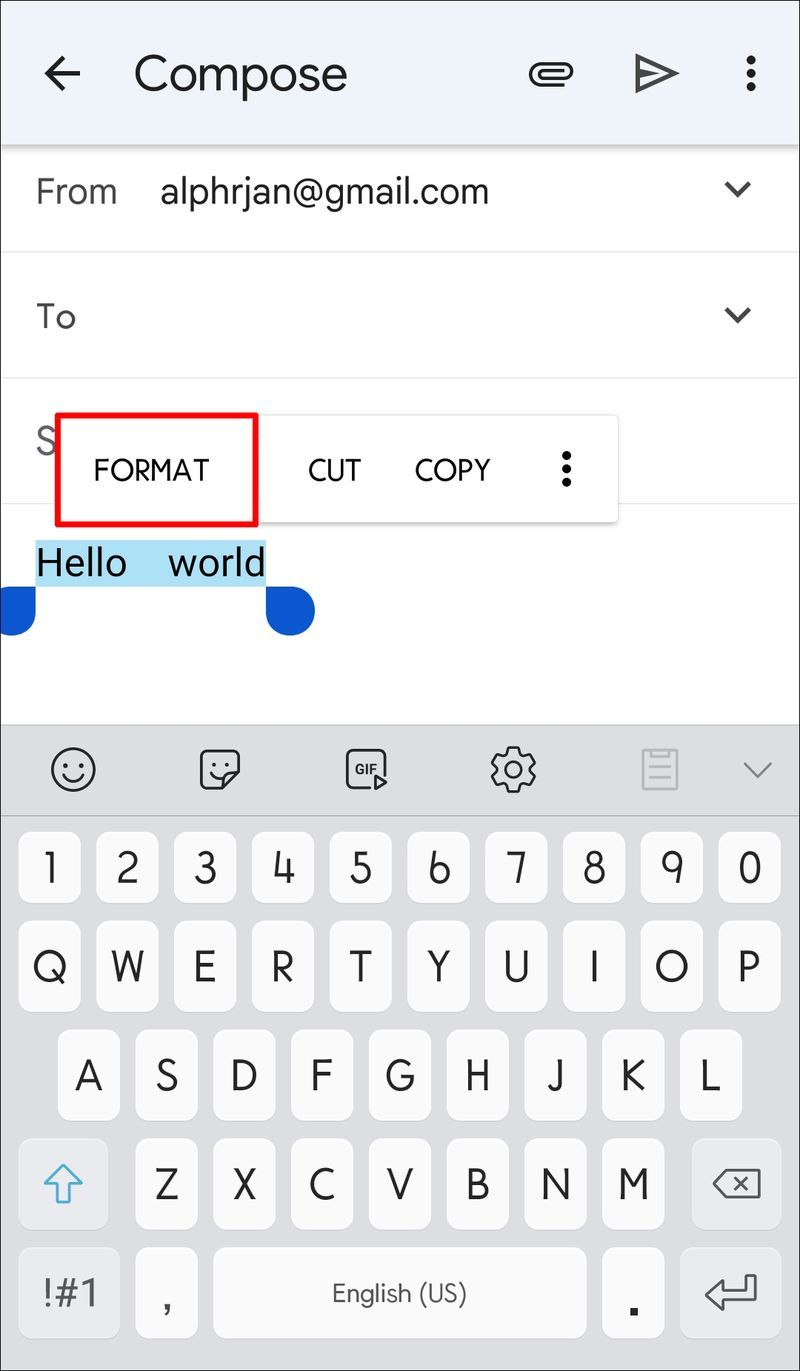
In einigen Fällen müssen Sie möglicherweise den Text in einer E-Mail ändern, die Sie erhalten haben, weil der Text zu klein ist. Passen Sie die Schriftgröße in eingehenden Android-Mails wie folgt an:
- Greifen Sie auf Ihr Einstellungsmenü zu.

- Wählen Sie Barrierefreiheit.

- Wählen Sie Vergrößerung.

- Schieben Sie die Taste, um die Bildschirmgröße zu ändern.

Vergrößern Sie die Bildschirmgröße bei geöffneter E-Mail, indem Sie dreimal darauf tippen. Sie können die Größe anpassen, indem Sie den Bildschirm kneifen, und die Vergrößerung verschwindet, wenn Sie die E-Mail schließen. Sie können diese Funktion jedoch auch verwenden, indem Sie dreimal auf Ihren Bildschirm tippen.
Wenn Sie immer noch Probleme beim Lesen von Text haben, liegt das Problem möglicherweise nicht an der Schriftgröße. Android-Benutzer haben Zugriff auf andere Einstellungen, um ihre Bildschirme besser lesbar zu machen. Sie können beispielsweise das dunkle Design auf dem Gerät aktivieren, um die Lesbarkeit zu verbessern.
Youtube-Videos vor dem Ende abgeschnitten
So aktivieren Sie das dunkle Design in Android:
- Einstellungen öffnen.
- Wählen Sie Anzeige und Barrierefreiheit.
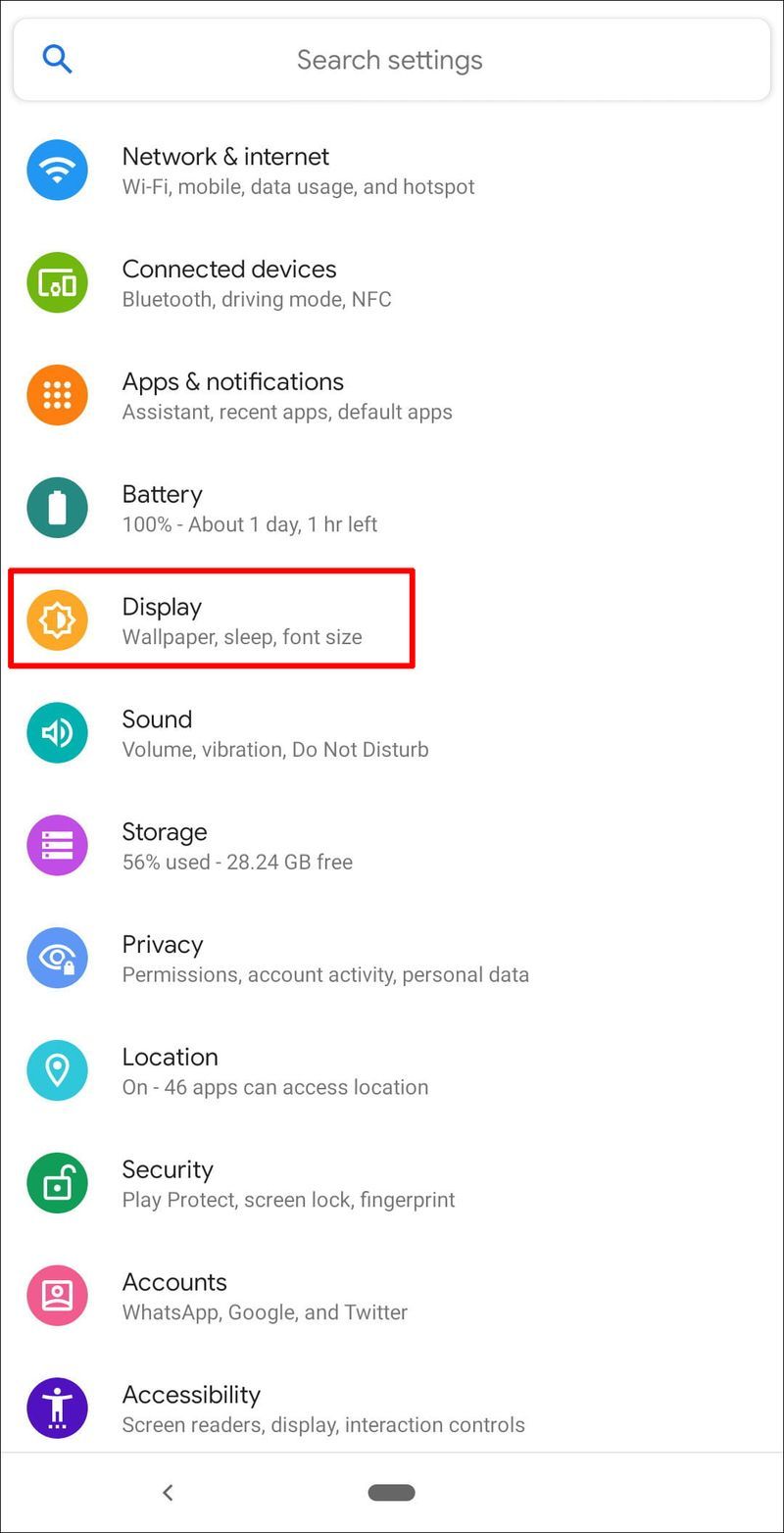
- Wählen Sie den Dunklen Modus.
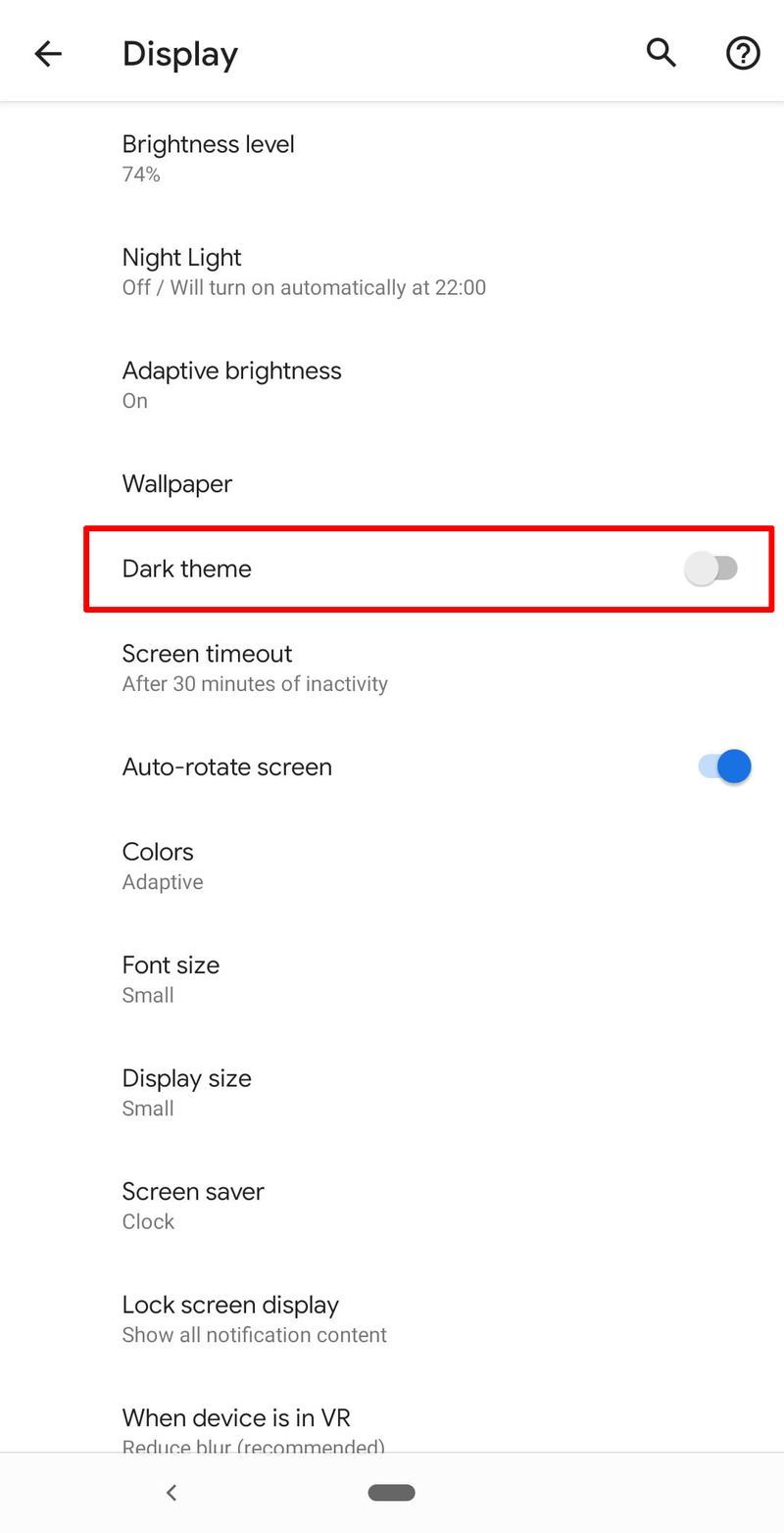
Sie können versuchen, Text mit hohem Kontrast zu aktivieren, um Wörter auf Ihrem Bildschirm besser zu sehen. Dadurch werden die Schriften vor kontrastierenden Hintergründen heller oder dunkler. Sie finden diese Einstellung auf dem Bildschirm Anzeige und Barrierefreiheit.
Süßer Erfolg
Das Betriebssystem Android ist führend in der Branche. Es bietet Benutzern eine Reihe von Anpassungsfunktionen, die einfach zu verwenden sind, wie z. B. Schriftartanpassungen. Mit anderen Worten, Sie müssen sich nicht damit abmühen, Schriftarten zu sehen. Das Ändern der Schriftgröße auf einem Android-Gerät ist mit wenigen Schritten relativ einfach.
Ziehen Sie es vor, Ihre Android-Schriftgrößen anzupassen? Erzählen Sie uns von allen Funktionen, die Sie auf Ihrem Gerät angepasst haben, und ob dies einfach war. Hinterlassen Sie Ihre Kommentare im Feld unten.