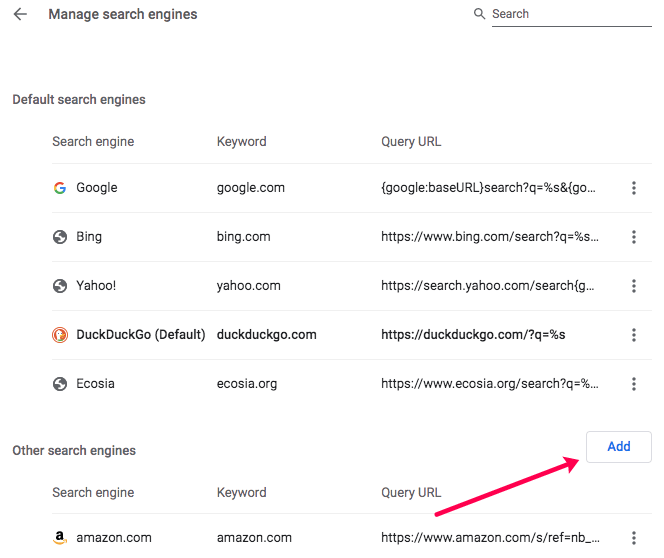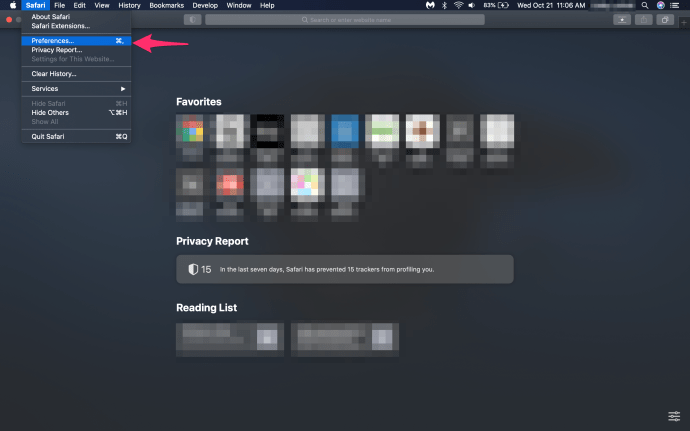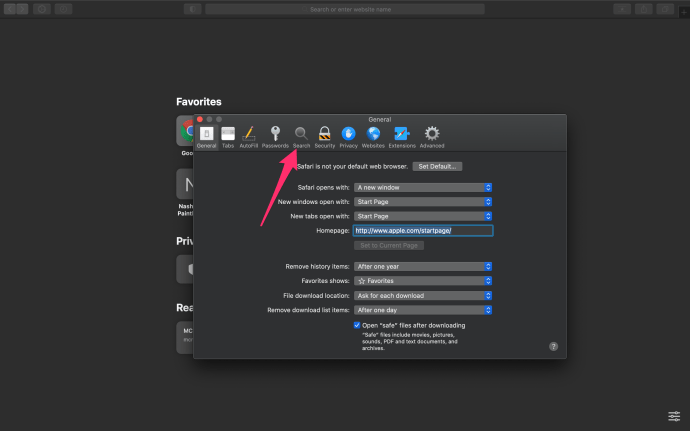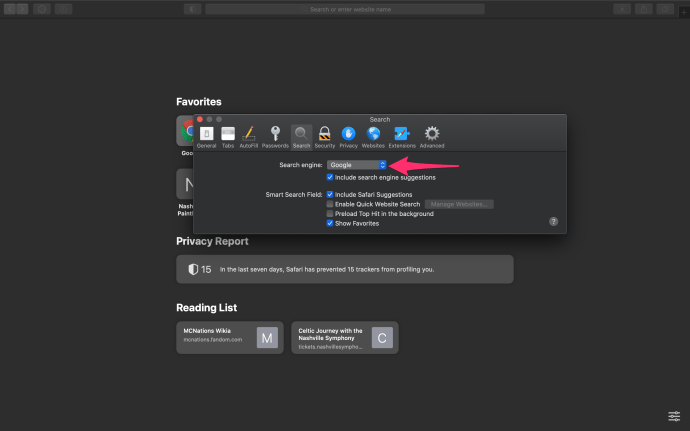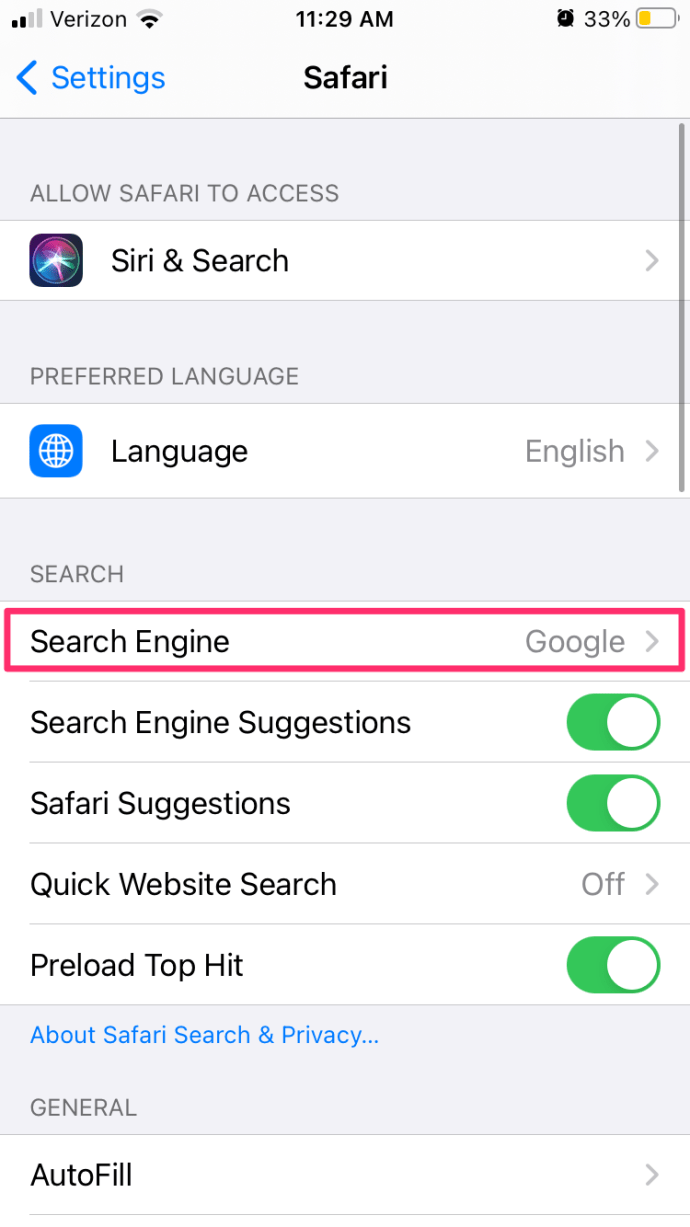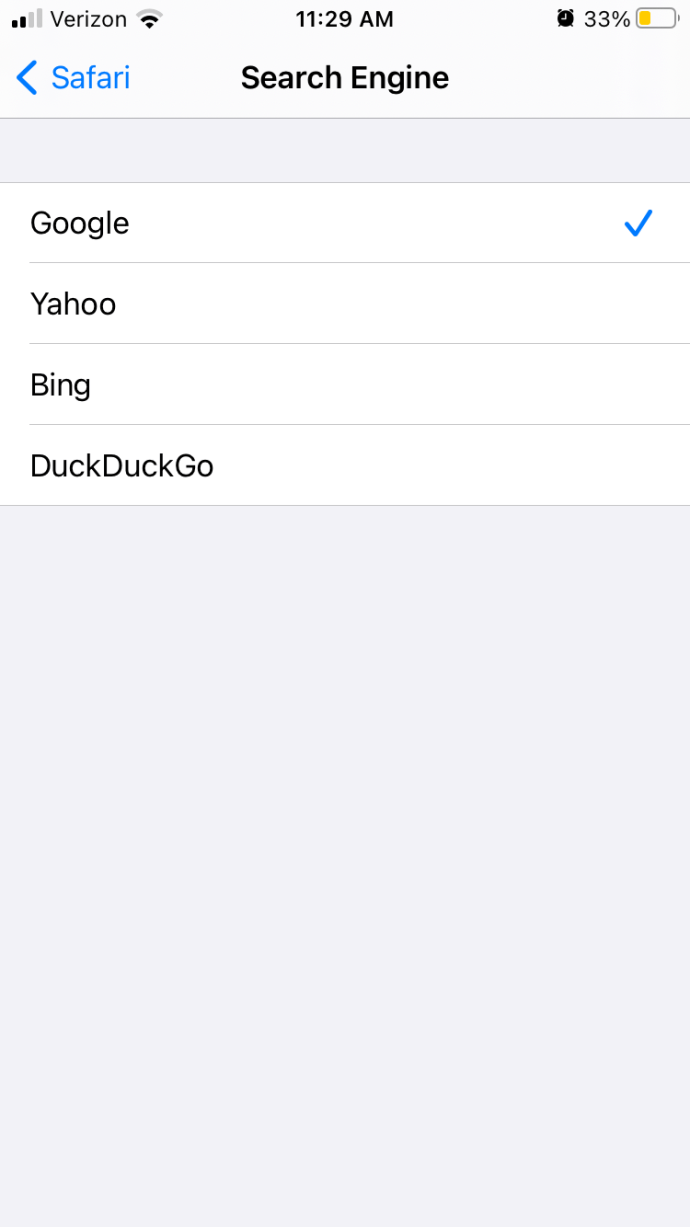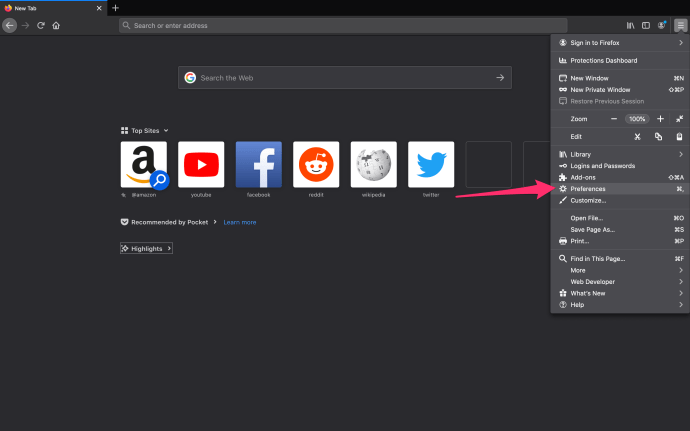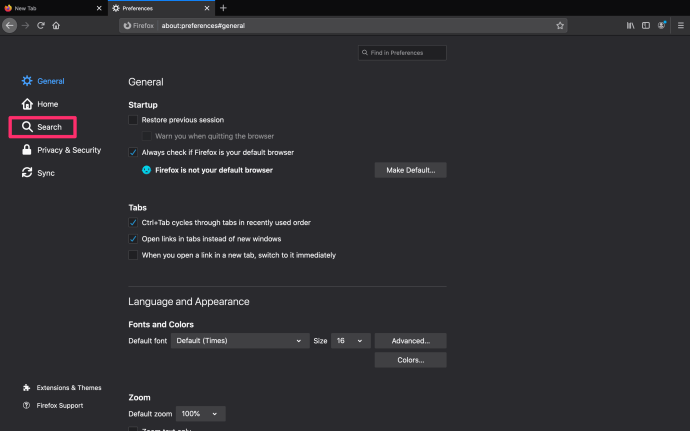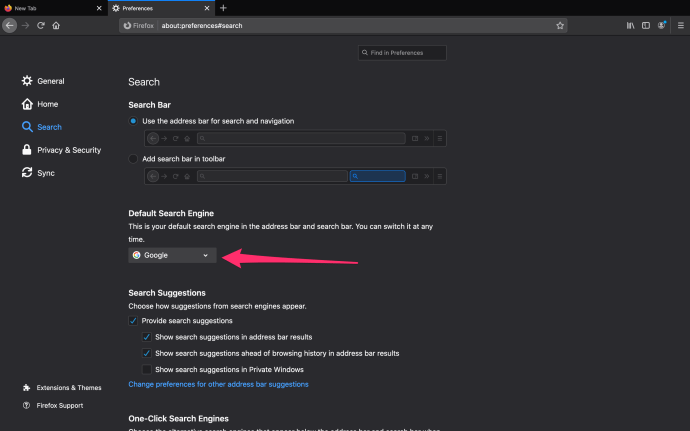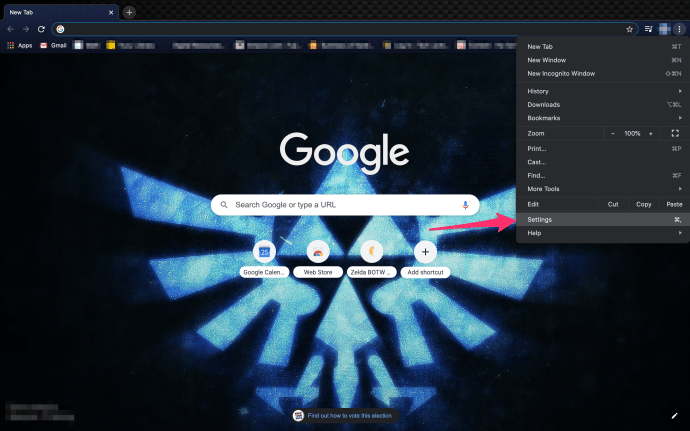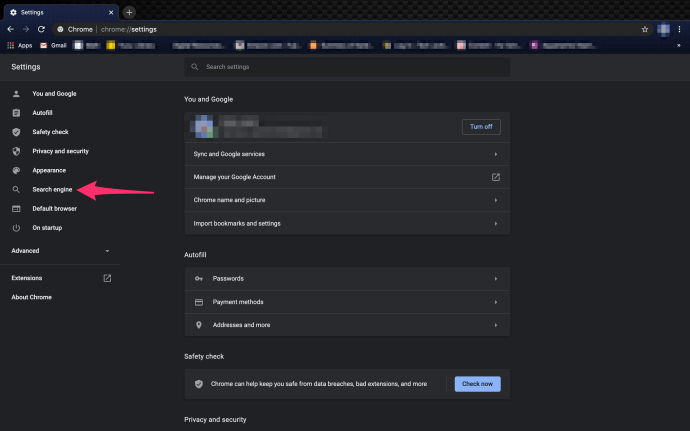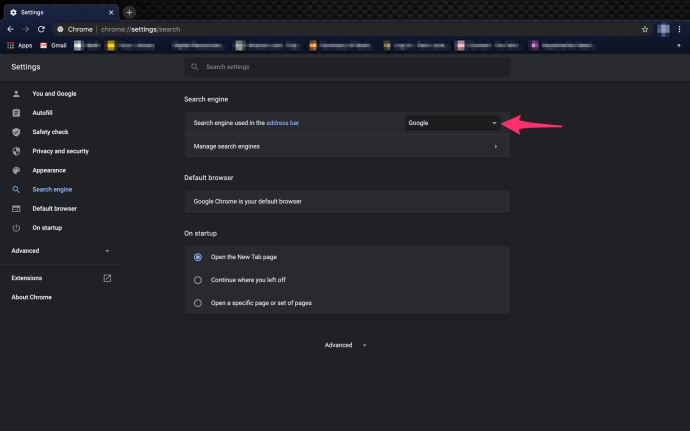Google ist die größte und beliebteste Suchmaschine. Daher ist es sinnvoll, dass Apple Google seit langem als Standardsuchmaschine in Safari integriert. Google ist jedoch keine perfekte Suchmaschine, und Bedenken hinsichtlich der Datenerfassungspraktiken des Unternehmens haben viele macOS-Benutzer dazu veranlasst, nach alternativen Suchmaschinen zu suchen, die die Privatsphäre der Nutzer besser schützen, zDuckDuckGo.
Für diejenigen, die möchten, dass die Standardsuchmaschine in Safari etwas anderes als Google ist, besteht eine Lösung darin, einfach zur Website der alternativen Suchmaschine zu navigieren. Diesem Ansatz fehlt jedoch die Bequemlichkeit, schnell eine Websuche direkt über die Safari-Adressleiste durchzuführen.
Wenn Sie irgendwann von Google zu einer anderen Suchmaschine gewechselt sind, möchten Sie möglicherweise nur Ihre Standardsuchmaschine in Safari wieder in Google ändern.
Zum Glück können Sie Ihre Standardsuchmaschine in Safari ändern und mit der Suchmaschine Ihrer Wahl schnell und bequem suchen.
Dieser TechJunkie-Artikel zeigt Ihnen, wie Sie Ihre Standardsuchmaschine in Safari unter macOS ändern können. Beachten Sie, dass viele Leute es immer noch Mac OS X nennen, der neue offizielle Name jedoch macOS ist. MacOS und Mac OS X sind jedoch Begriffe, die austauschbar verwendet werden können, da sie dasselbe bedeuten. Apple nennt sie nun offiziell macOS.
Wie ändere ich meine Standardsuchmaschine in Safari auf dem Mac?
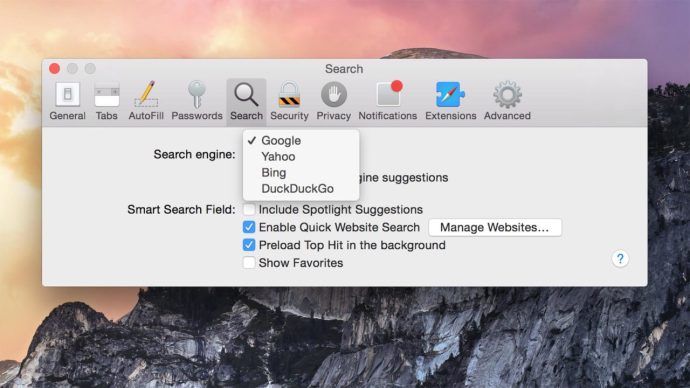
Apple bietet Nutzern derzeit vier Suchmaschinen zur Auswahl.
Hinweis: Diese Anweisungen gelten für neuere Versionen von macOS. Wenn Sie eine ältere Version haben, finden Sie die Suchmaschinenoptionen unter Allgemeines Registerkarte 'Einstellungen'.
- Öffnen Sie Safari
- Wählen Safari aus der Safari-Menüleiste

- Wählen Sie im Safari-Pulldown-Menü die Option Einstellungen
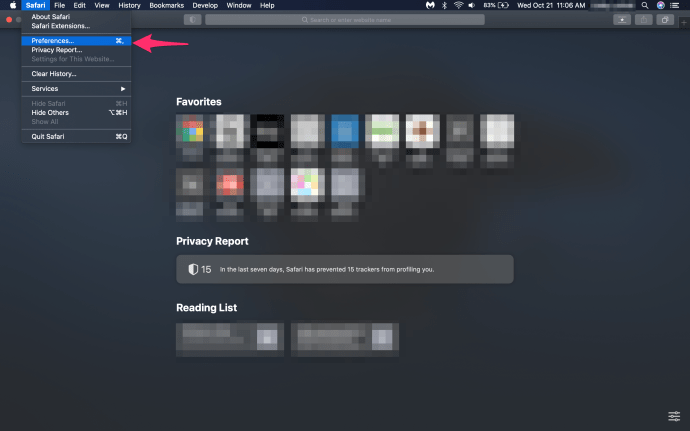
- Klick auf das Suche Tab
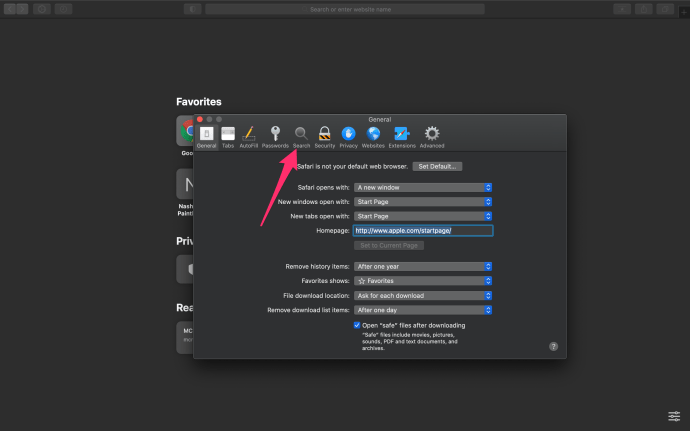
- Wählen Sie im Pulldown-Menü Ihre bevorzugte Suchmaschine aus Suchmaschine Pulldown-Menüliste:Google, Yahoo, Bing und DuckDuckGo
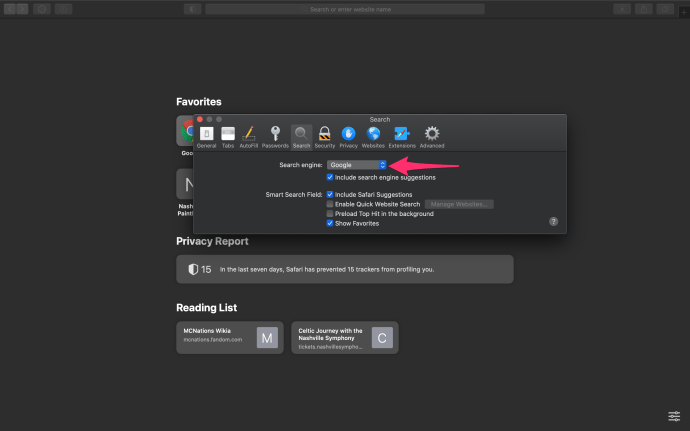
Wählen Sie einfach die gewünschte Suchmaschine aus der Dropdown-Liste aus, um sie als Standard für Safari auf Ihrem Mac festzulegen.
Sie müssen Safari nicht neu starten oder Ihren Mac neu starten. Die Änderung wird wirksam, sobald Sie Ihre Auswahl treffen. Jetzt können Sie in die Adressleiste eingeben, was Sie möchten, und Ihre bevorzugte Suchmaschine (vorausgesetzt, es ist eine der vier verfügbaren) wird mit den gesuchten Informationen angezeigt.
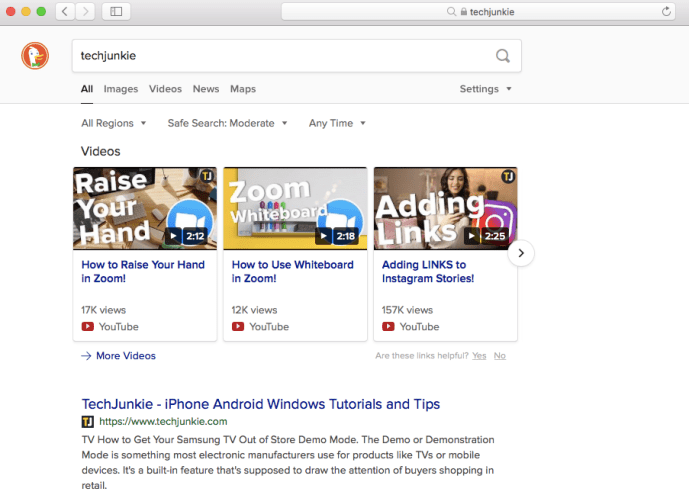
Sie können jetzt bequemer mit Ihrer bevorzugten Suchmaschine im Internet suchen, obwohl Fans von Suchmaschinen, die oben nicht erwähnt wurden, möglicherweise enttäuscht sind.
Apple bietet derzeit keine Endbenutzeroption, um die Standardsuchmaschine von Safari anders als die vier oben genannten Optionen zu machen:Google, Yahoo, Bing und DuckDuckGo.Wenn Sie eine ältere Version von Mac OSX verwenden, ist die Liste der Standardmodule auf drei Optionen beschränkt.
Benutzer, die einen einfachen Zugriff auf alternative Suchmaschinen suchen, müssen sich an Safari Extensions wenden oder möglicherweise einen anderen Webbrowser verwenden.
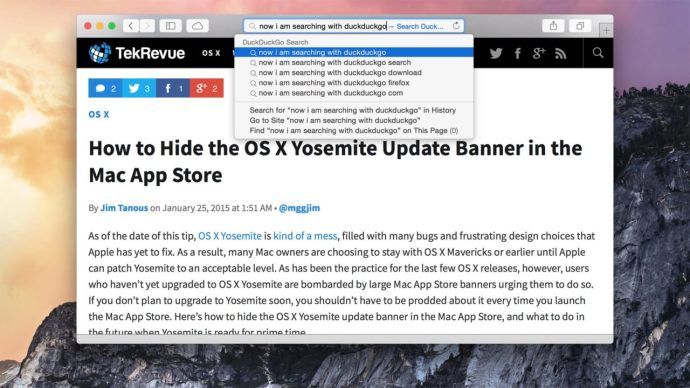
Mit nur einem Klick können Benutzer ihre Standard-Safari-Suchmaschine in etwas anderes als Google ändern, z. B. DuckDuckGo, das sich auf den Datenschutz konzentriert.
Wenn Sie Ihre Safari-Sucherfahrung weiter anpassen möchten, beachten Sie die Suchmaschine einschließen Vorschläge Feld unter der Dropdown-Liste der Suchmaschine. Wenn Sie dieses Kontrollkästchen aktiviert lassen, werden vorgeschlagene Suchanfragen angezeigt, die auf den Wörtern basieren, die Sie bisher in die Safari-Adressleiste eingegeben haben.
Mit der Option Suchmaschinenvorschläge einschließen können Sie die Suche nach komplexen oder langen Abfragen erheblich beschleunigen, indem Sie eine kontextsensitive Liste mit häufig gesuchten Begriffen bereitstellen.
Die anderen Kontrollkästchenoptionen umfassen Folgendes:
- Safari Vorschläge - Safari kann Ihnen während der Eingabe Vorschläge unterbreiten, was nützlich ist, aber einige Leute finden es ärgerlich.
- Schnelle Website-Suche aktivieren - Mit dieser Option kann Safari die Daten aus Suchvorgängen auf Websites zwischenspeichern, sodass Sie schneller auf die Suchergebnisse zugreifen können, wenn Sie in Zukunft über das intelligente Suchfeld suchen.
- Top Hit im Hintergrund vorladen - Wenn Sie dieses Kontrollkästchen aktiviert haben, lädt Safari die Webseite vor, die bei Ihrer Suche am häufigsten aufgerufen wurde. Dies bedeutet, dass die Website viel schneller geladen wird, wenn Sie am Ende auf das erste Suchergebnis klicken.
- Favoriten anzeigen - Wenn Sie dieses Kontrollkästchen aktivieren (das normalerweise standardmäßig aktiviert ist), werden in Ihrer Favoriten-Symbolleiste Ihre Favoriten-Websites angezeigt. Favoriten sind wie Lesezeichen, werden jedoch in Ihrer Favoriten-Symbolleiste stärker hervorgehoben.
Ändern der Standardeinstellung für Safari - iPhone & iPad
Das Ändern der Standardeinstellungen für Safari auf den beliebtesten Mobilgeräten von Apple unterscheidet sich geringfügig von den Anweisungen für einen Mac. Wenn Sie ein iPhone oder iPad verwenden und Ihre Standardsuchmaschine optimieren möchten, gehen Sie wie folgt vor:
- Besuch die Einstellungen auf Ihrem mobilen Gerät
- Scrollen Sie nach unten und tippen Sie auf Safari

- Tippen Sie auf Suchmaschine
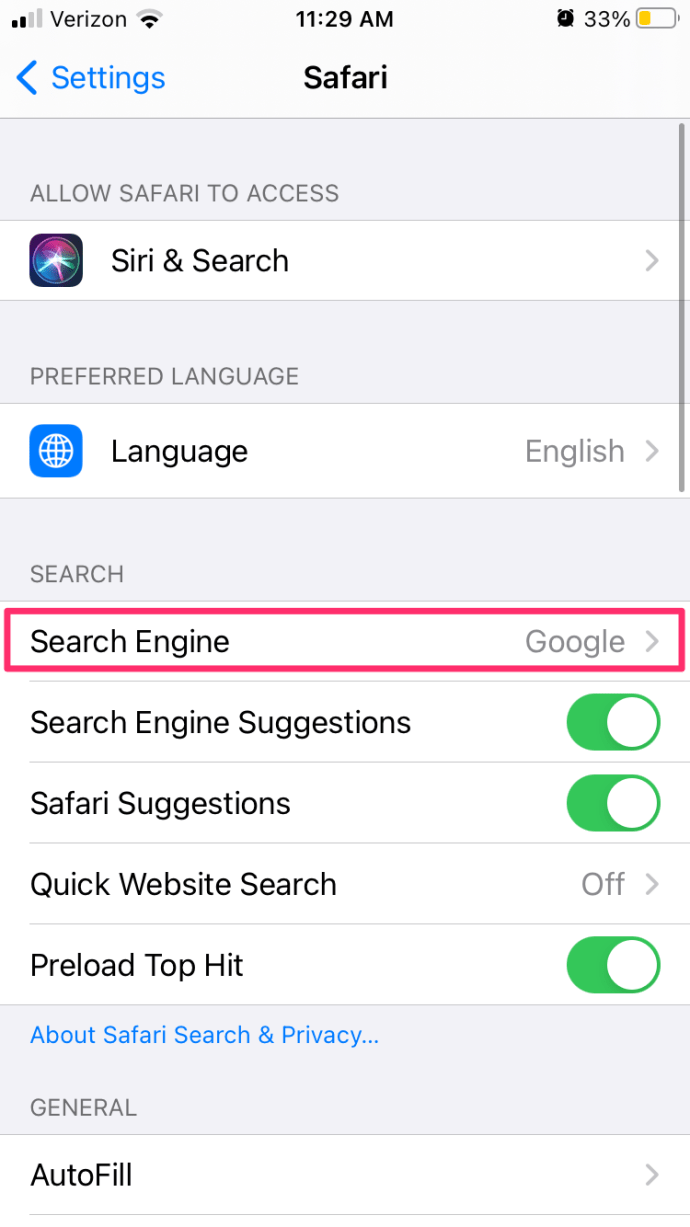
- Wählen Sie Google, Yahoo, Bing oder DuckDuckGo
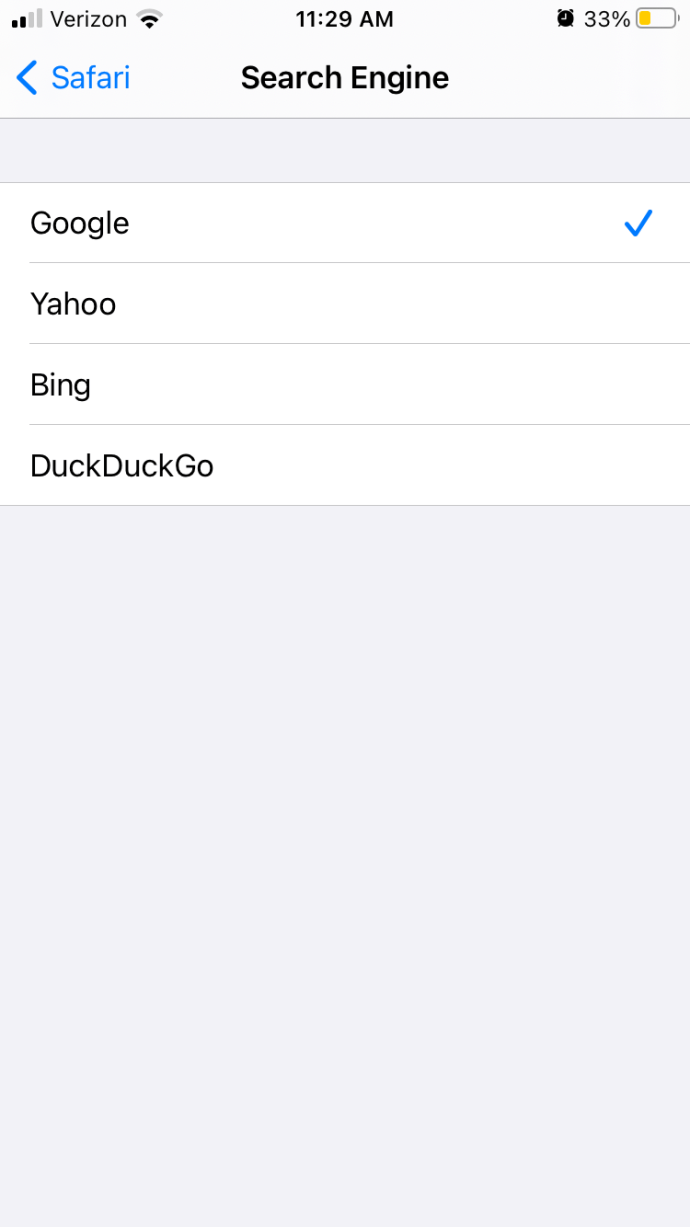
Du bist fertig!
Ändern der Standardsuchmaschine - Andere Browser auf dem Mac
Angenommen, Sie machen den Sprung zur Auswahl einer anderen Standardsuchmaschine in Safari, möchten Sie möglicherweise auch Ihre anderen Browser aktualisieren. Der Mac unterscheidet sich ein wenig vom PC, daher unterscheiden sich Ihre Optionen zum Ändern der Standardeinstellungen in Browsern auf der ganzen Linie geringfügig.
Ändern Sie die Standardsuche in Mozilla auf dem Mac
Firefox-Fans können ihre Standardsuchmaschine auf Google, Bing, Amazon.com, DuckDuckGo, Twitter, eBay und sogar Wikipedia aktualisieren. So schalten Sie den Schalter ein:
- Tippen Sie auf die drei vertikalen Linien ganz oben rechts

- Klicken Sie im Menü auf 'Einstellungen'
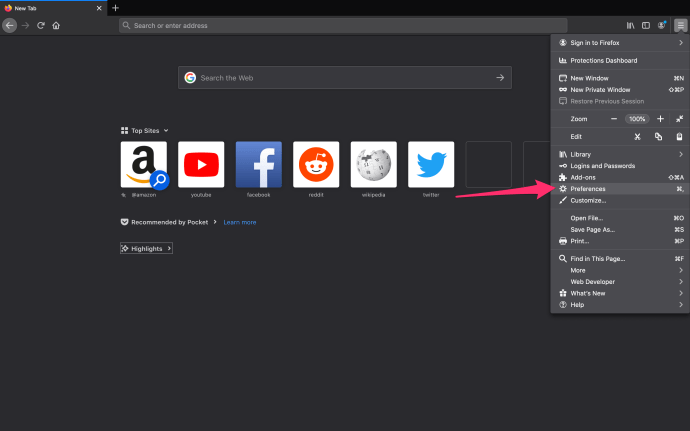
- Klicken Sie links auf 'Suchen'
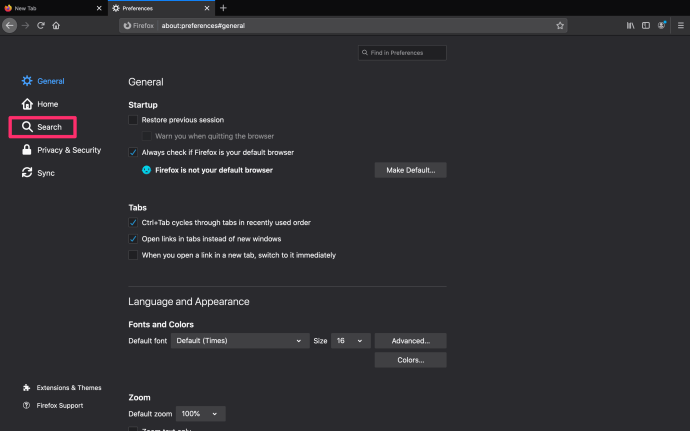
- Scrollen Sie nach unten zu 'Standardsuchmaschine' und klicken Sie auf die Dropdown-Liste
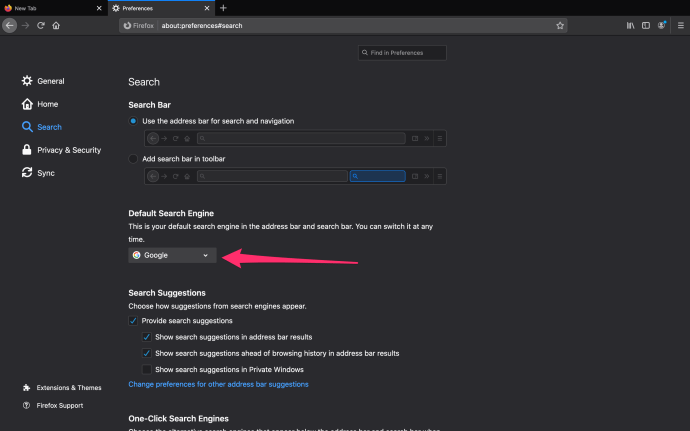
Das ist alles, was Sie mit Mozilla tun müssen, um Ihre Lieblingswebsite als Suchoption zu verwenden.
Ändern Sie die Standardsuche in Chrome auf dem Mac
Chrome bietet Ihnen die Möglichkeit, Ihre Standardsuchwebsite auf Google, Bing, Yahoo! DuckDuckGo oder Ecosia einzustellen. Um dies zu tun:
- Klick auf das Speisekarte Option ganz oben rechts (es sieht aus wie drei vertikale Punkte)

- Klicken die Einstellungen am unteren Rand des Menüs
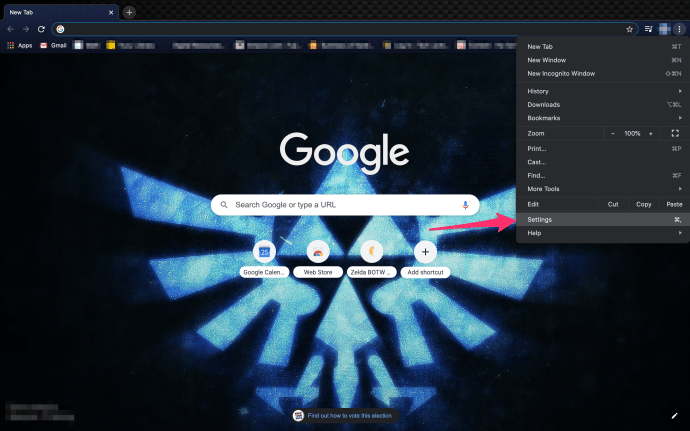
- Sie können entweder ganz rechts im Menü auf 'Suchmaschine' klicken oder nach unten scrollen, bis die Option 'Suchmaschine' angezeigt wird.
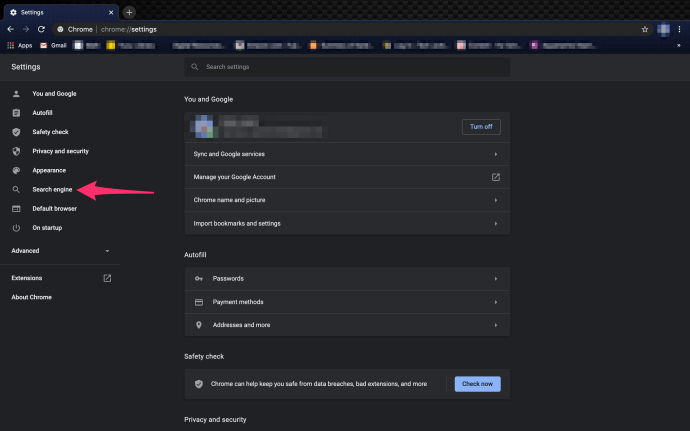
- Klicken Sie auf das beschriftete Dropdown-Menü und wählen Sie Ihre Standardsuchmaschine.
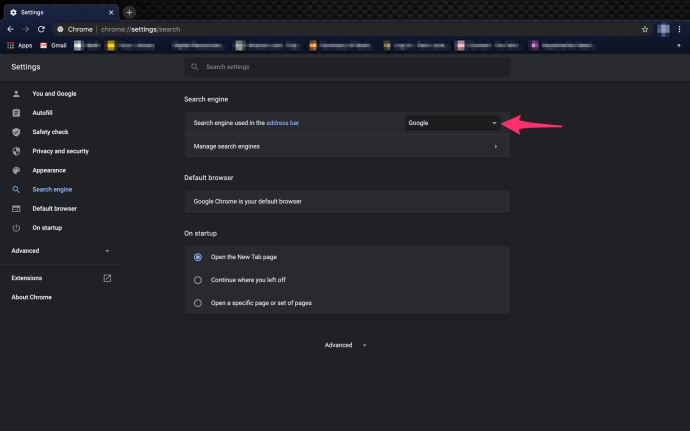
Wenn Sie eine eigene Suchmaschine hinzufügen möchten und diese nicht in der Dropdown-Liste verfügbar ist, lassen Sie sich nicht entmutigen. In Chrome können Sie eine beliebige URL als Standardsuchoption festlegen. Klicken Sie unter dem Dropdown-Feld auf 'Suchmaschinen verwalten', um auf die Option zum Hinzufügen einer benutzerdefinierten Engine zu Chrome zuzugreifen. Erinnerst du dich an AskJeeves.com (jetzt ist es ask.com)? - Sie können dies als Standard festlegen, wenn Sie möchten.
Wie bekomme ich Bluetooth auf dem PC Windows 10?