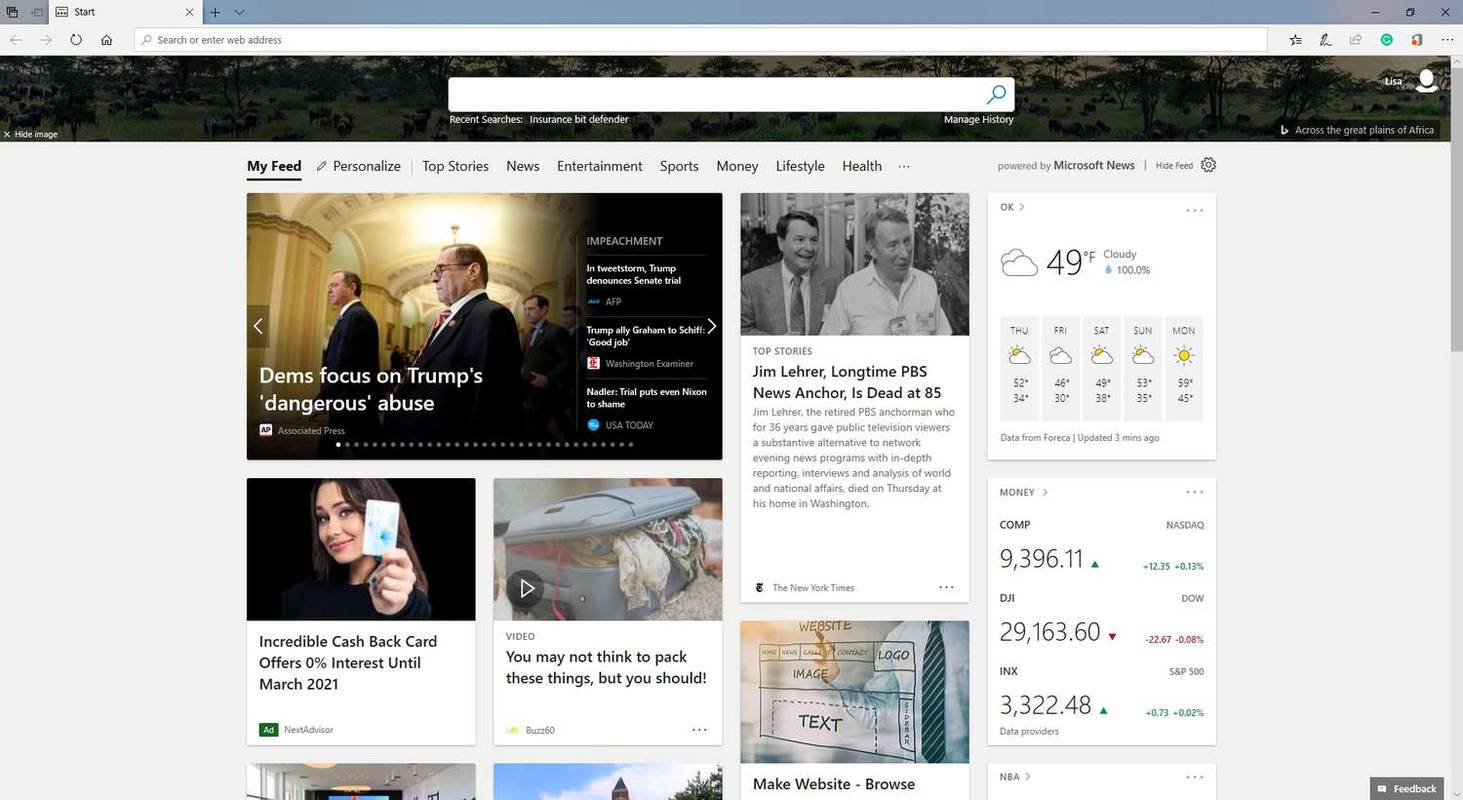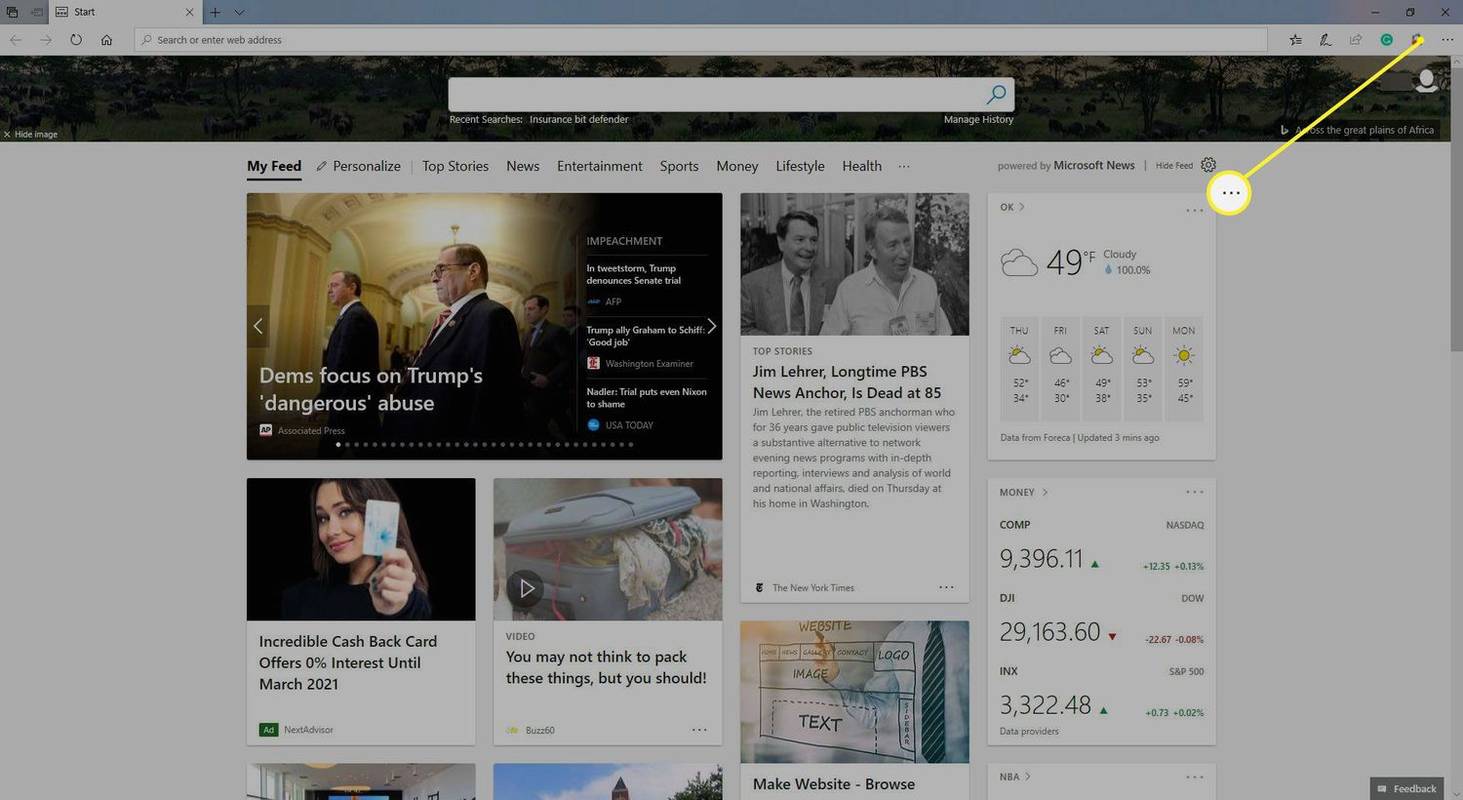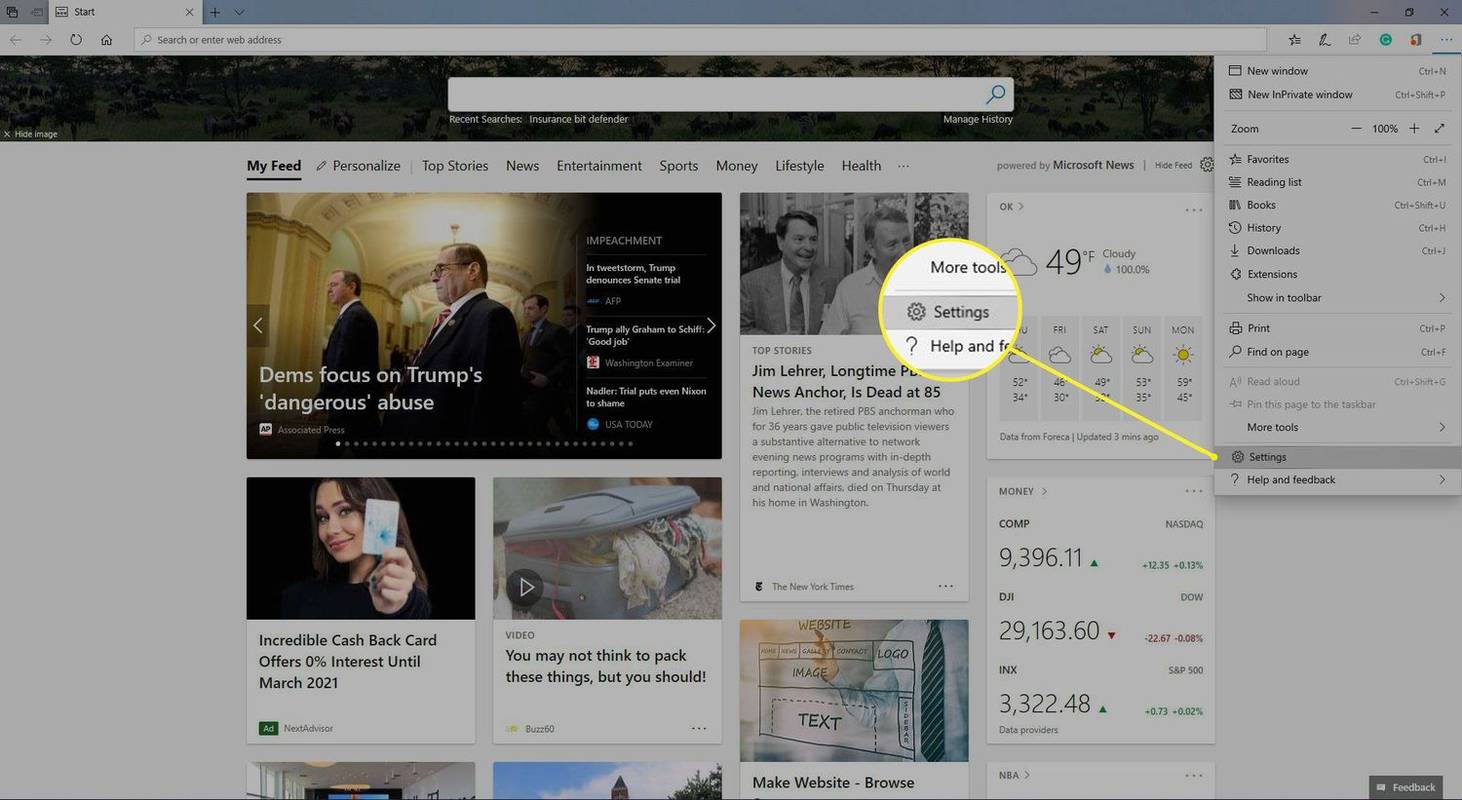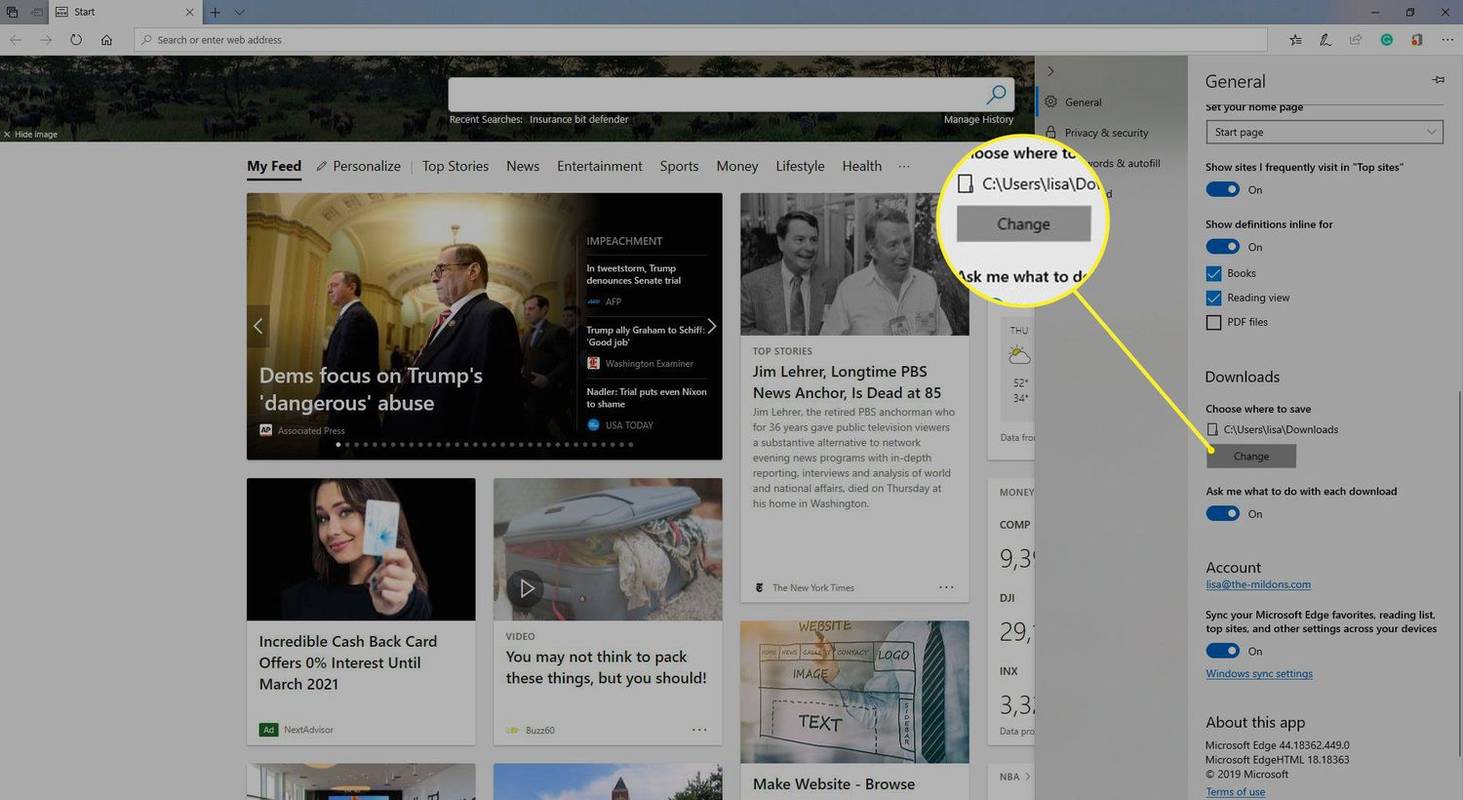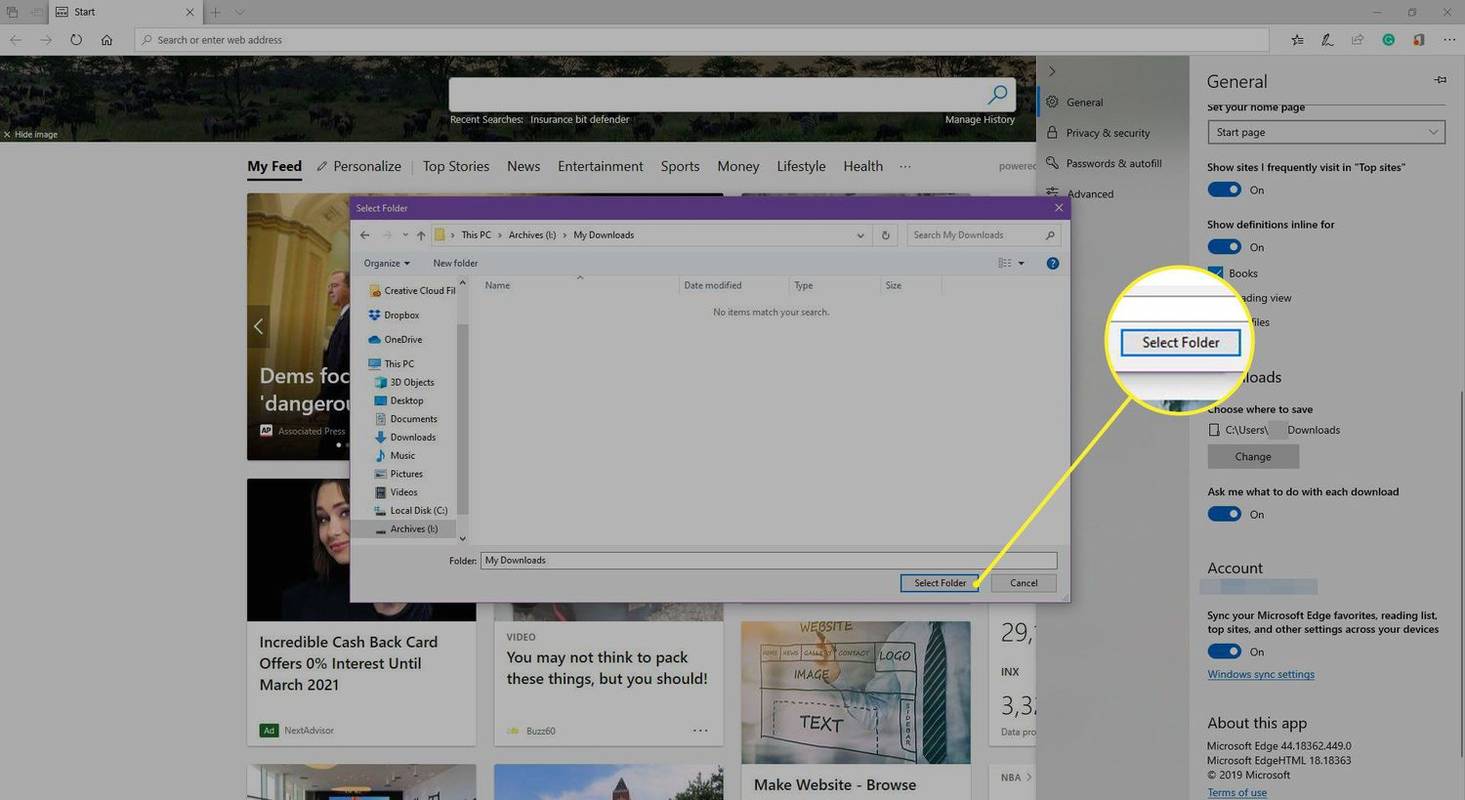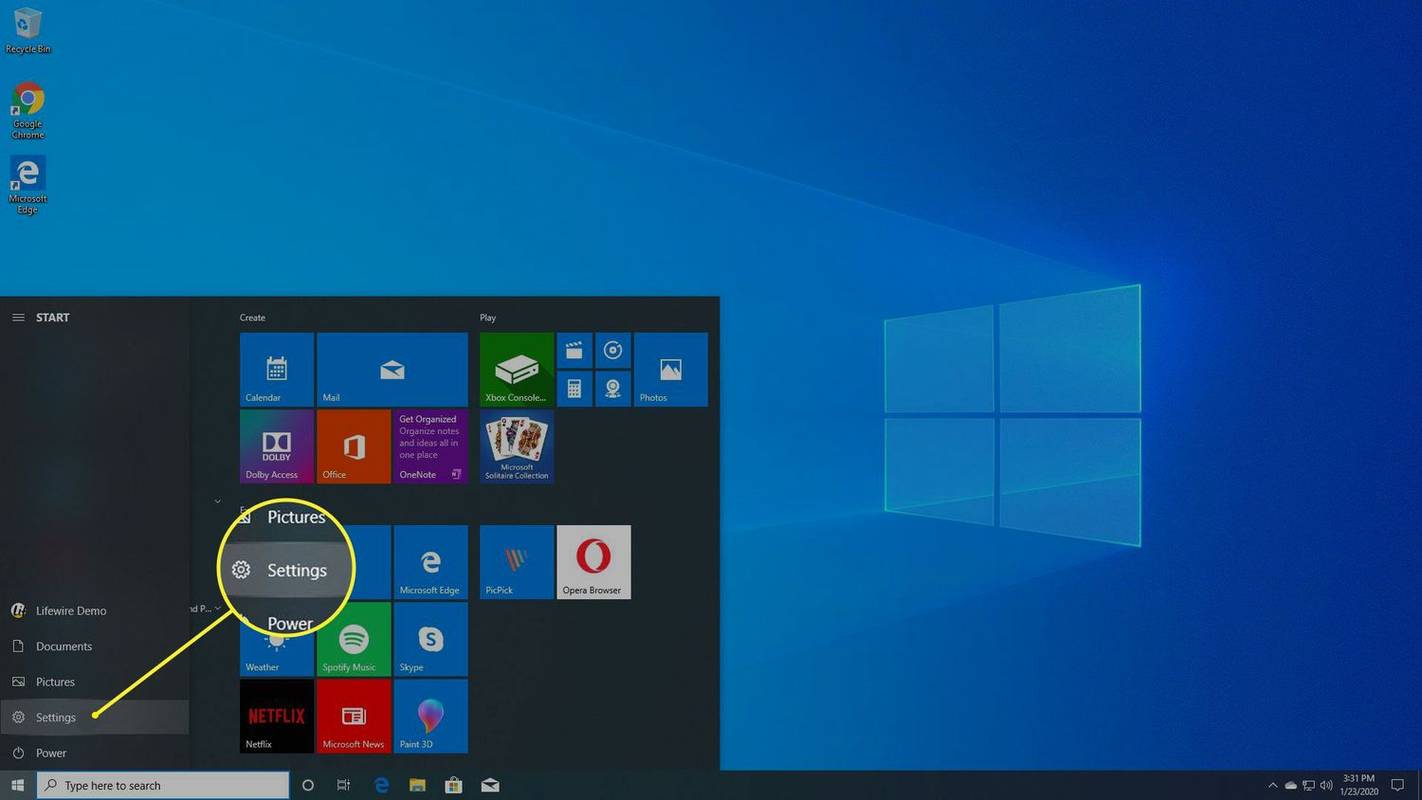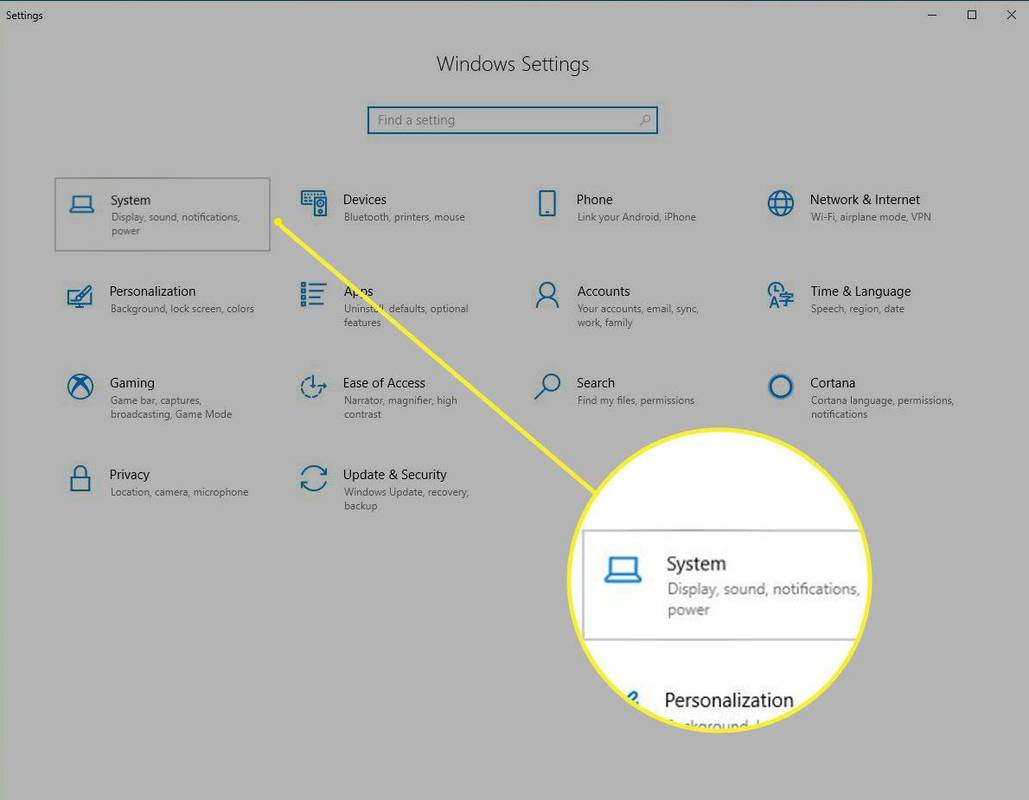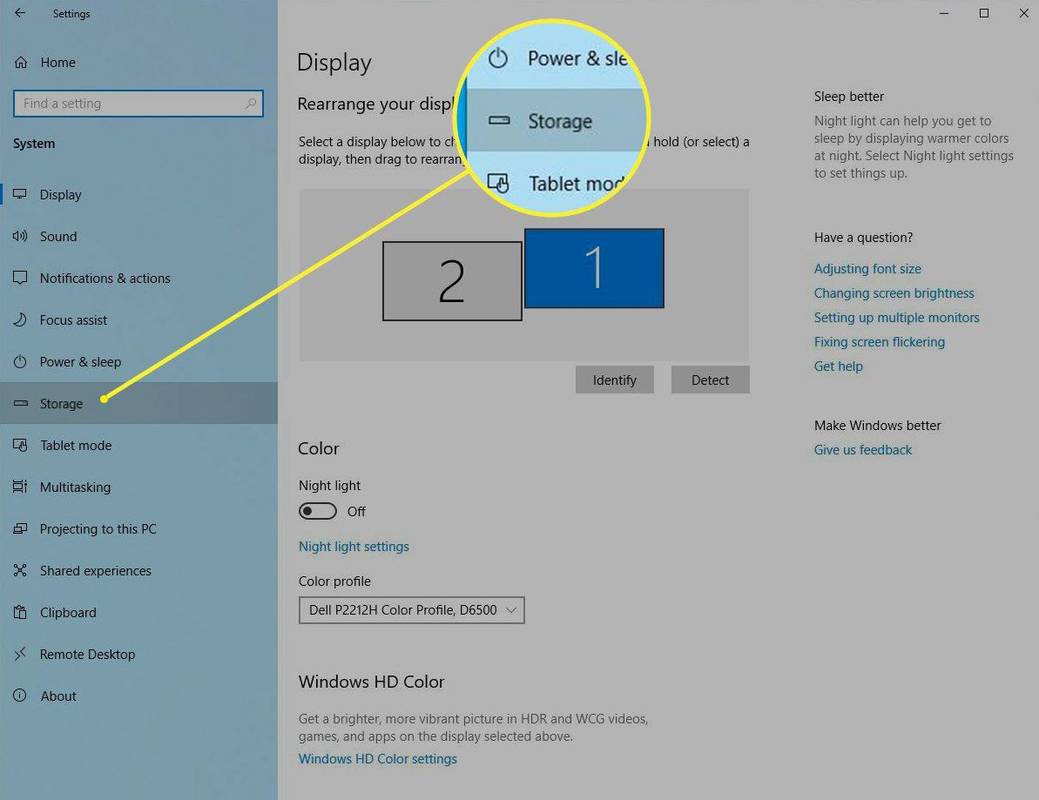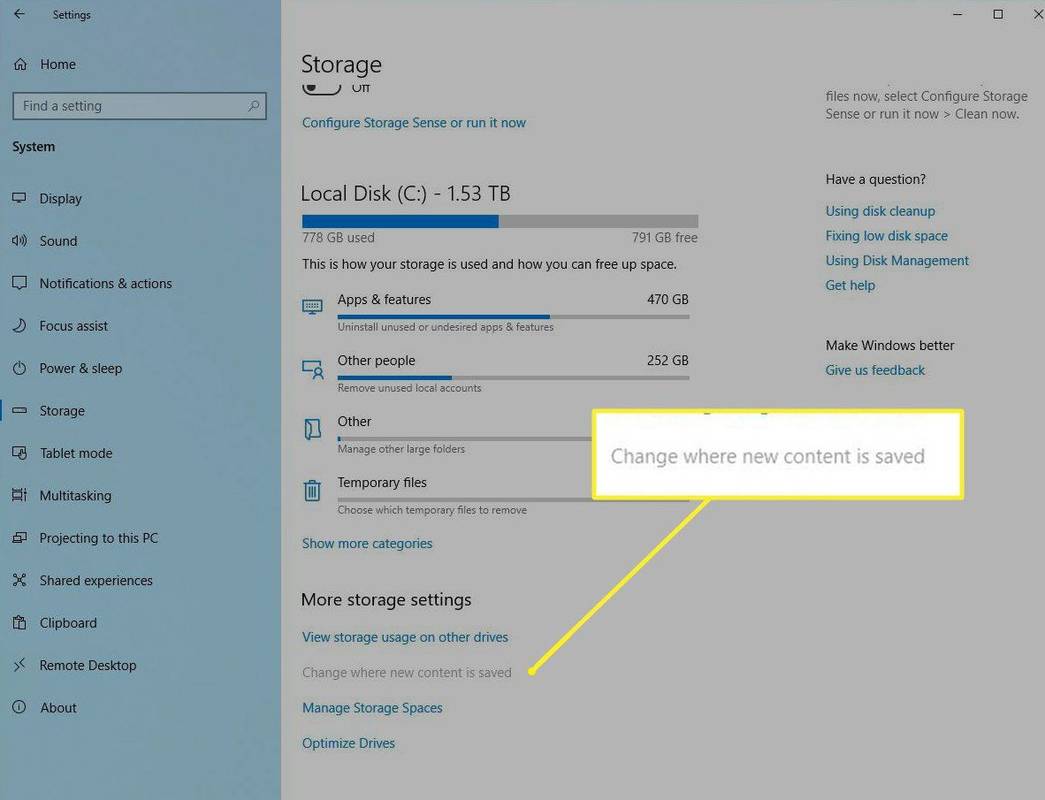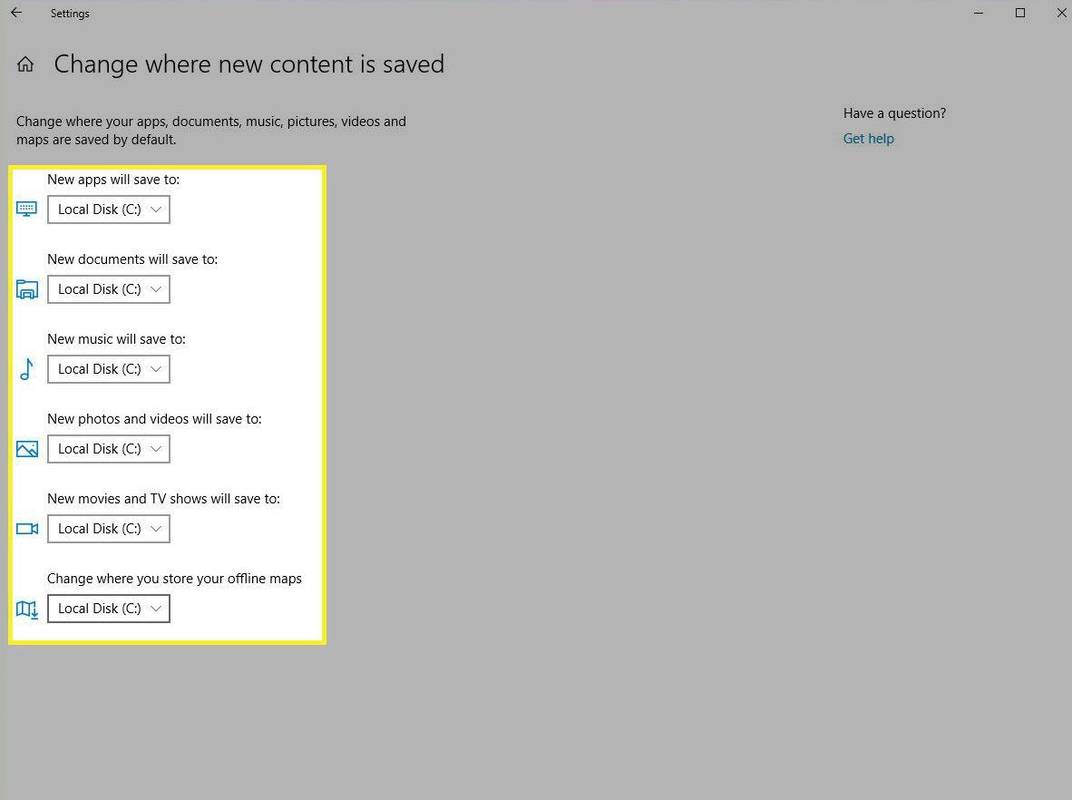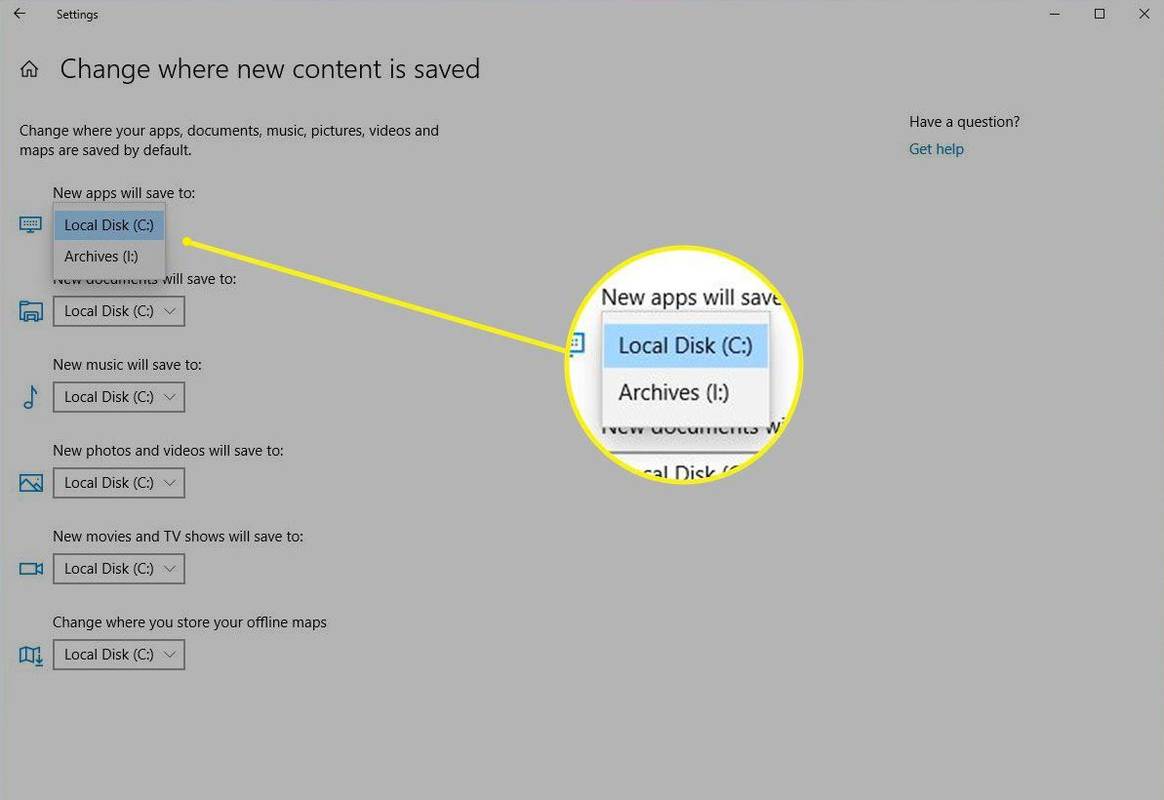Was Sie wissen sollten
- Kante: Gehen Sie zum Hauptsächlich Menü aufrufen und auswählen Einstellungen > Downloads . Unter Standort , wählen Ändern . Gehen Sie zu einem Ziel und wählen Sie Ordner auswählen .
- Windows 10: Gehen Sie zu Einstellungen > System > Lagerung > Ändern Sie den Speicherort neuer Inhalte . Wählen Sie Standardspeicherorte für verschiedene Dateitypen.
In diesem Artikel wird erläutert, wie Sie den Standard-Download-Ordner von Windows 10 direkt über den Microsoft Edge-Browser ändern. Es enthält auch Informationen zum Ändern des Download-Speicherorts für andere Dateitypen in den Windows 10-Einstellungen.
So ändern Sie den Standard-Download-Speicherort in Windows 11So ändern Sie den Standard-Download-Speicherort in Windows 10 für Microsoft Edge
Microsoft Edge bietet eine einfache Möglichkeit, den Download-Speicherort festzulegen.
-
Öffnen Sie Microsoft Edge.
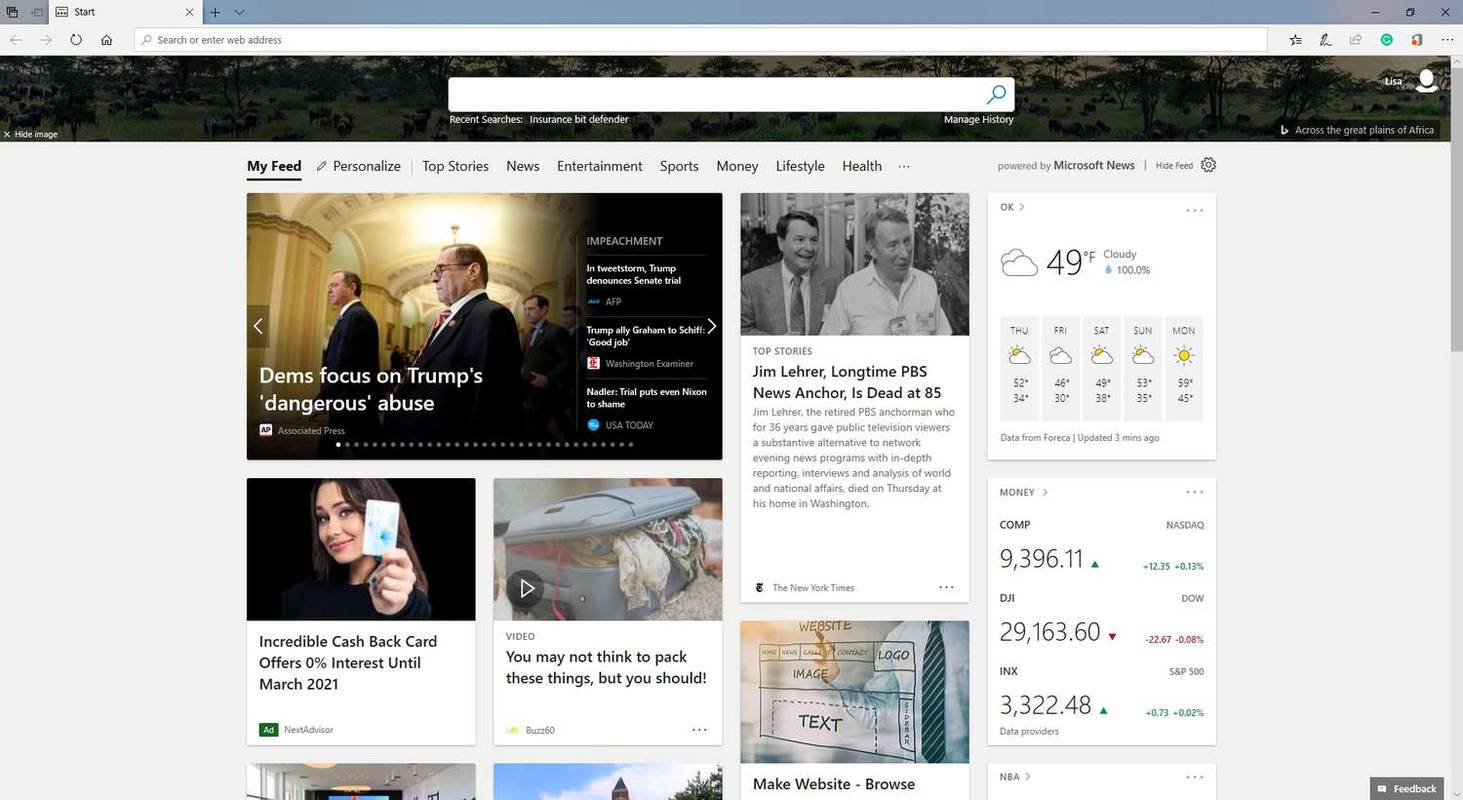
-
Wählen Einstellungen und mehr (die drei horizontalen Punkte) in der oberen rechten Ecke oder drücken Sie Alles + X .
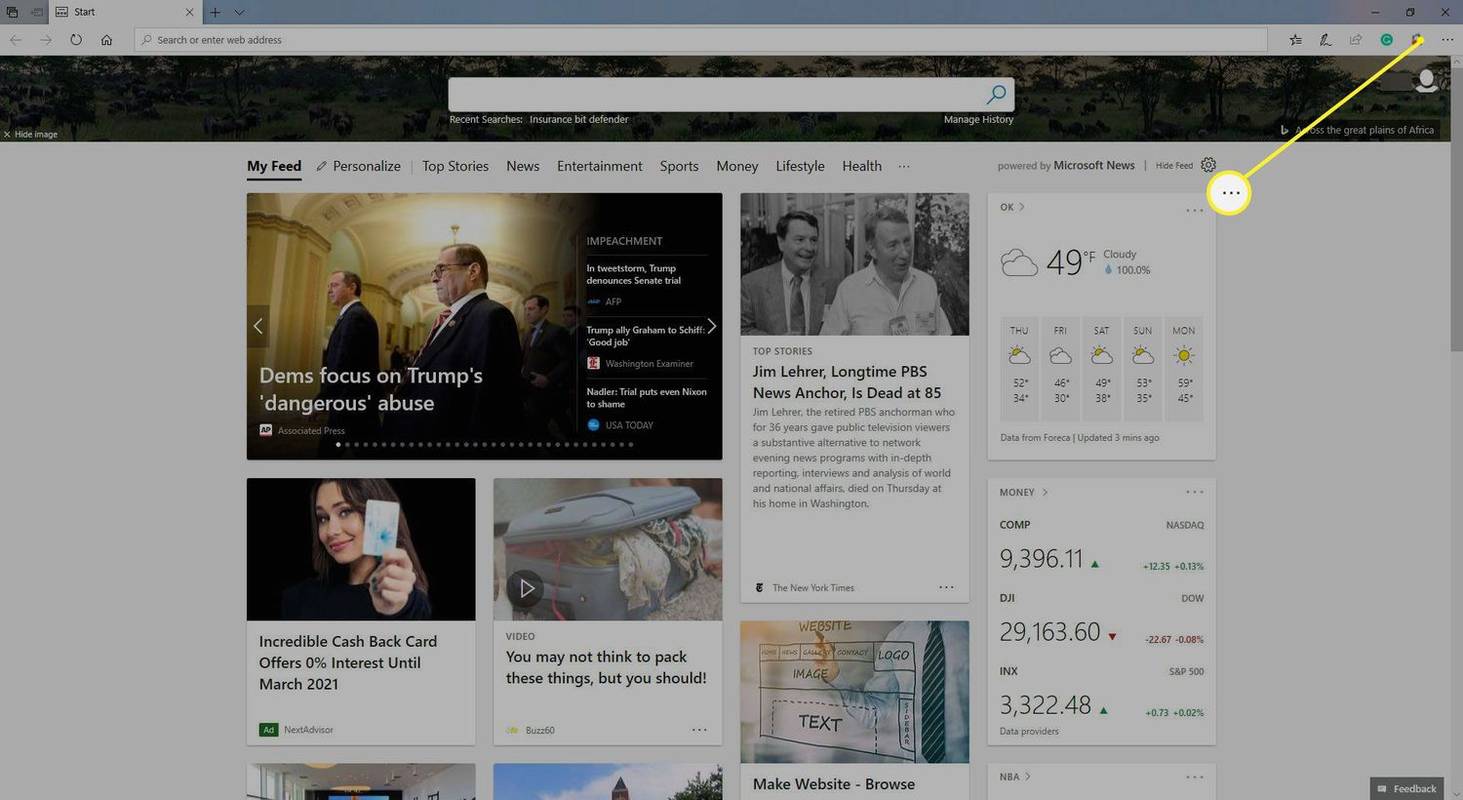
-
Wählen Einstellungen im Dropdown-Menü.
Wii-U-Spiele auf Switch spielen play
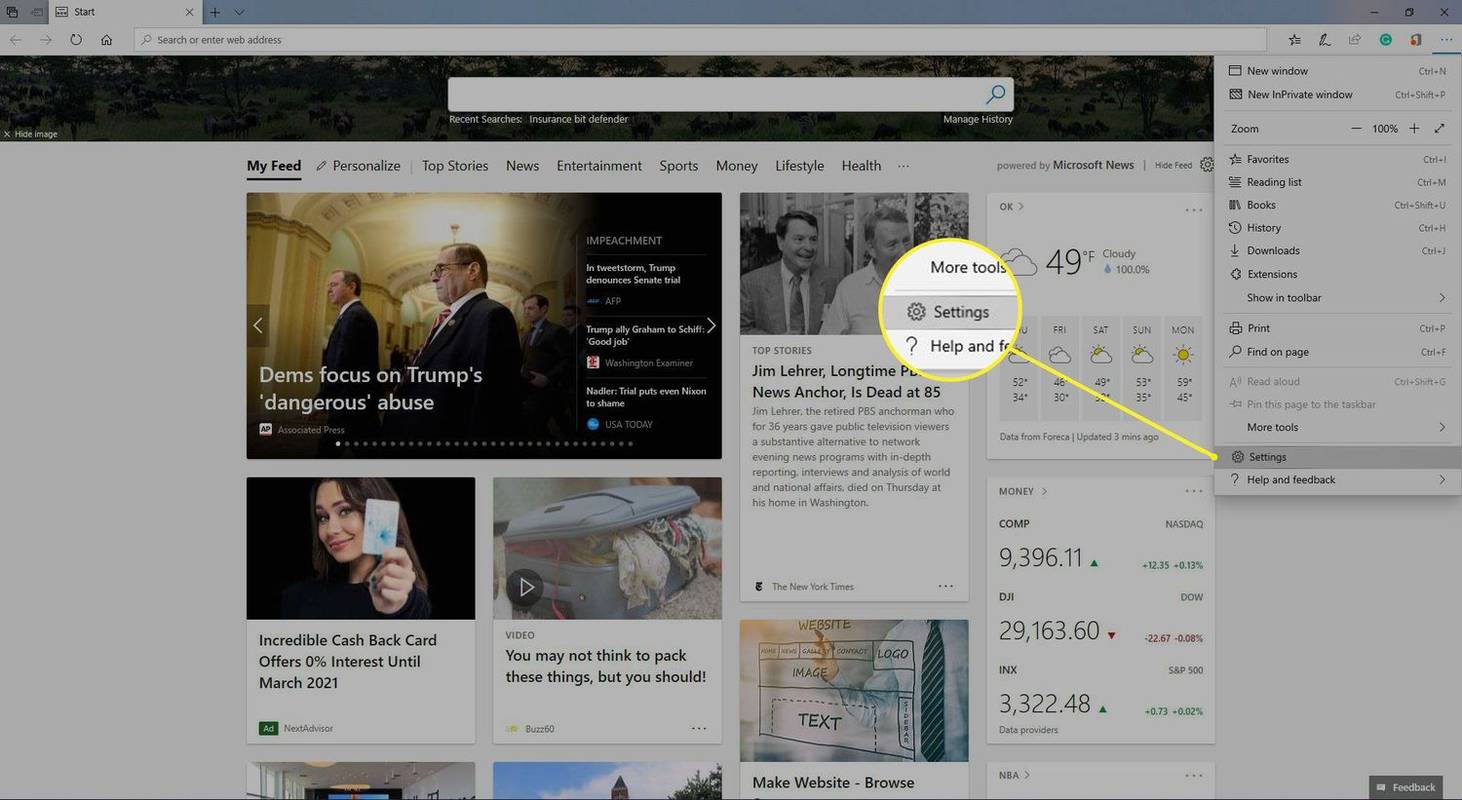
-
Unter Downloads , wählen Ändern .
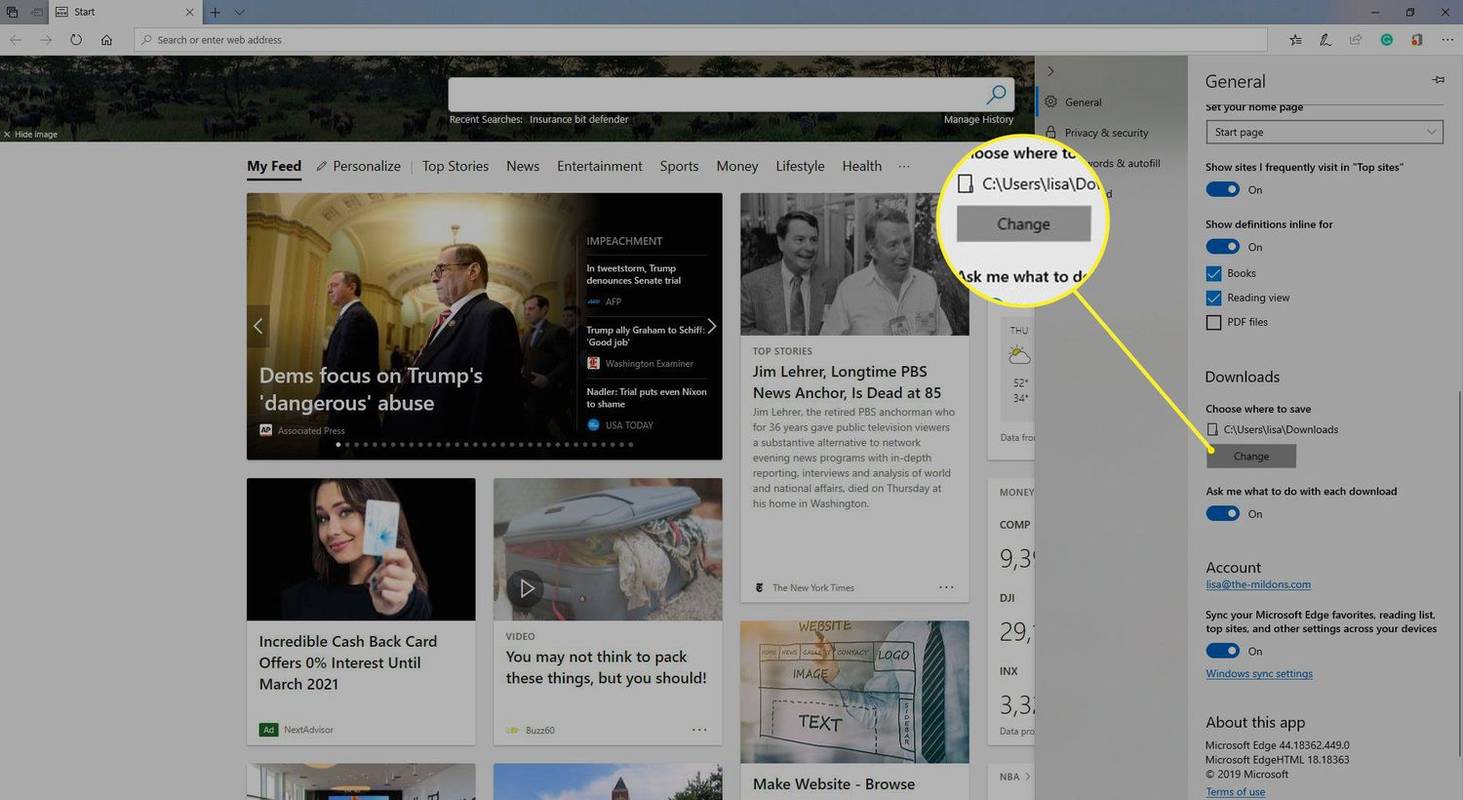
-
Navigieren Sie zum gewünschten Speicherort und wählen Sie Ordner auswählen .
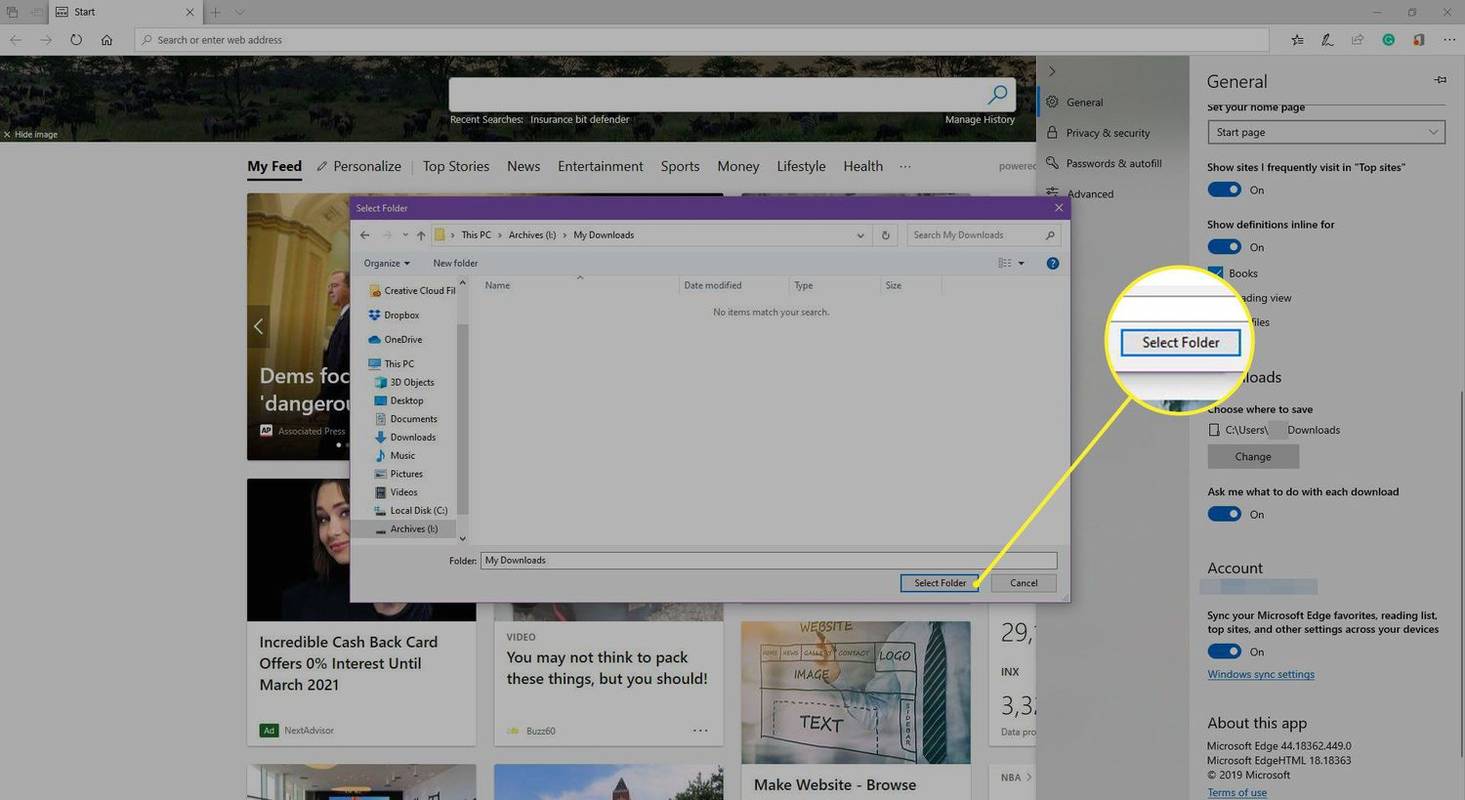
Am besten ändern Sie den Standard-Download-Speicherort, wenn Sie einen neuen Windows 10-Computer einrichten, Ihren Computer zurücksetzen oder nur wenige Dateien in Ihrem ursprünglichen Download-Ordner haben.
Ändern Sie den Standardspeicherort von Dateien in Windows
Darüber hinaus gibt es in Windows 10 zusätzliche Einstellungen zum Ändern der Standardspeicherorte für andere Dateien.
Onedrive-Konto unter Windows 10 ändern
-
Offen Einstellungen . Gehen Sie entweder zu Windows Startmenü und auswählen Einstellungen oder drücken Windows-Taste + ICH .
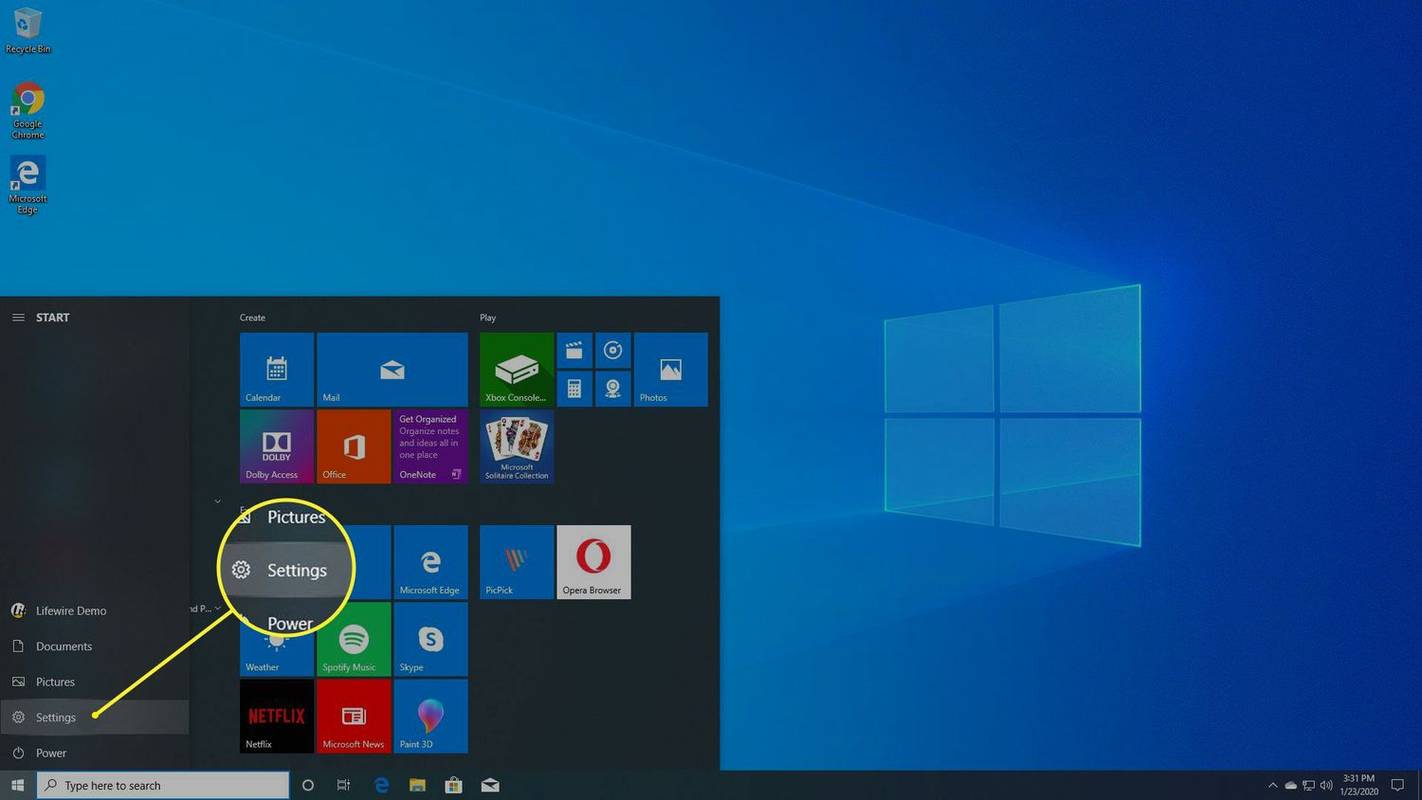
-
Wählen System .
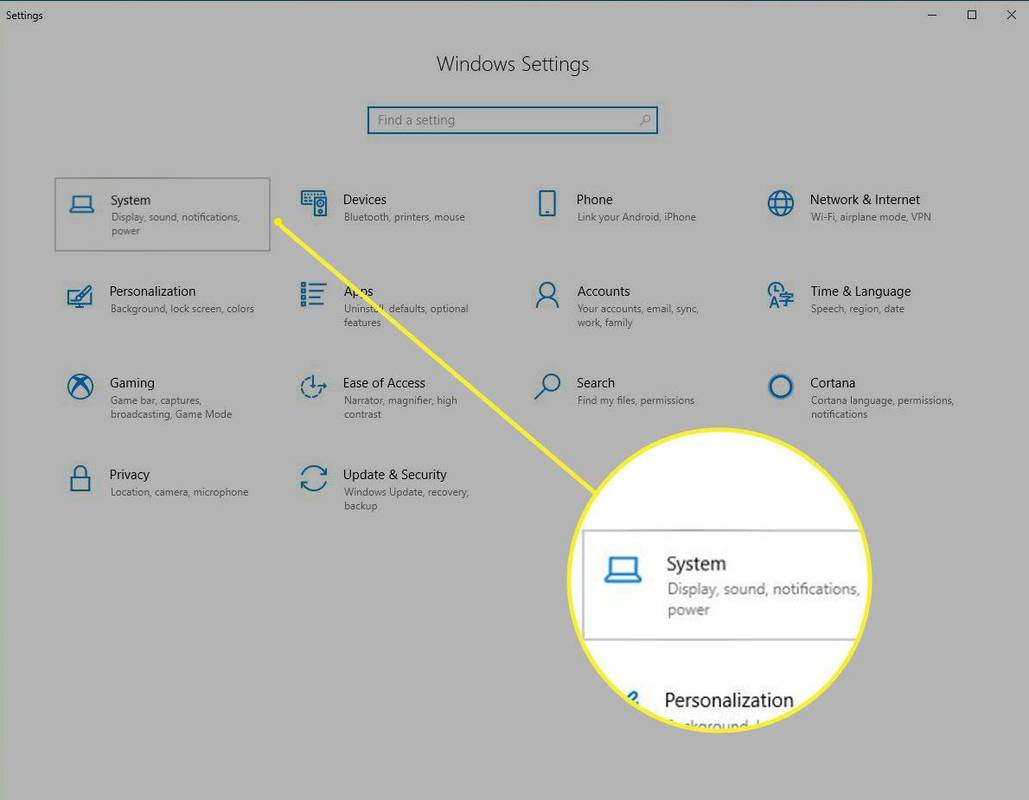
-
Wählen Sie im linken Bereich aus Lagerung .
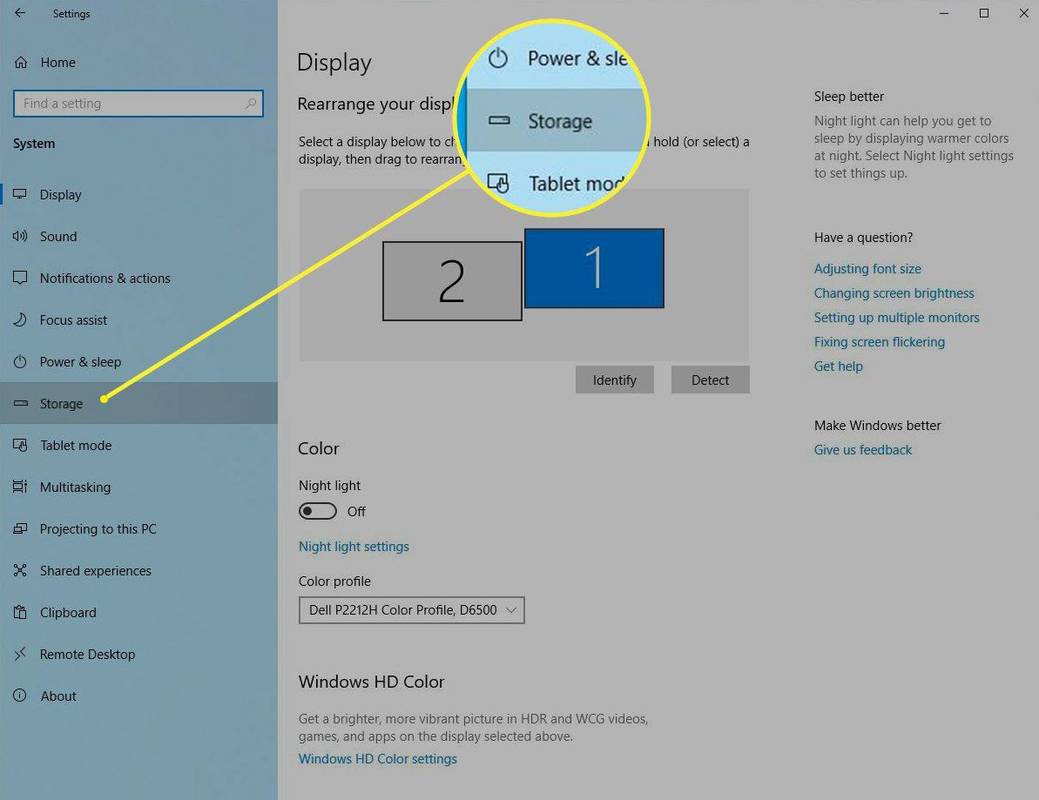
-
Unter Weitere Speichereinstellungen , wählen Ändern Sie den Speicherort neuer Inhalte .
So entsperren Sie die Dampf-Download-Geschwindigkeit
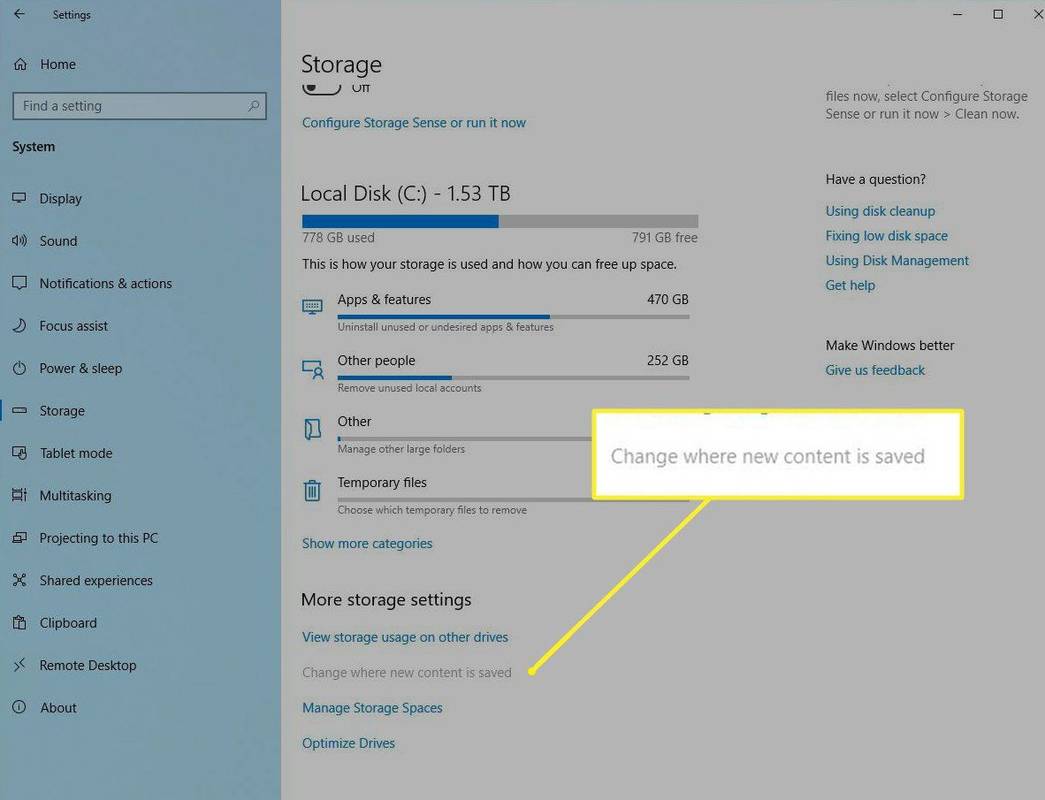
-
Wählen Sie den Standardspeicherort verschiedener Dateien, einschließlich neuer Apps, neuer Dokumente, neuer Musik und anderer.
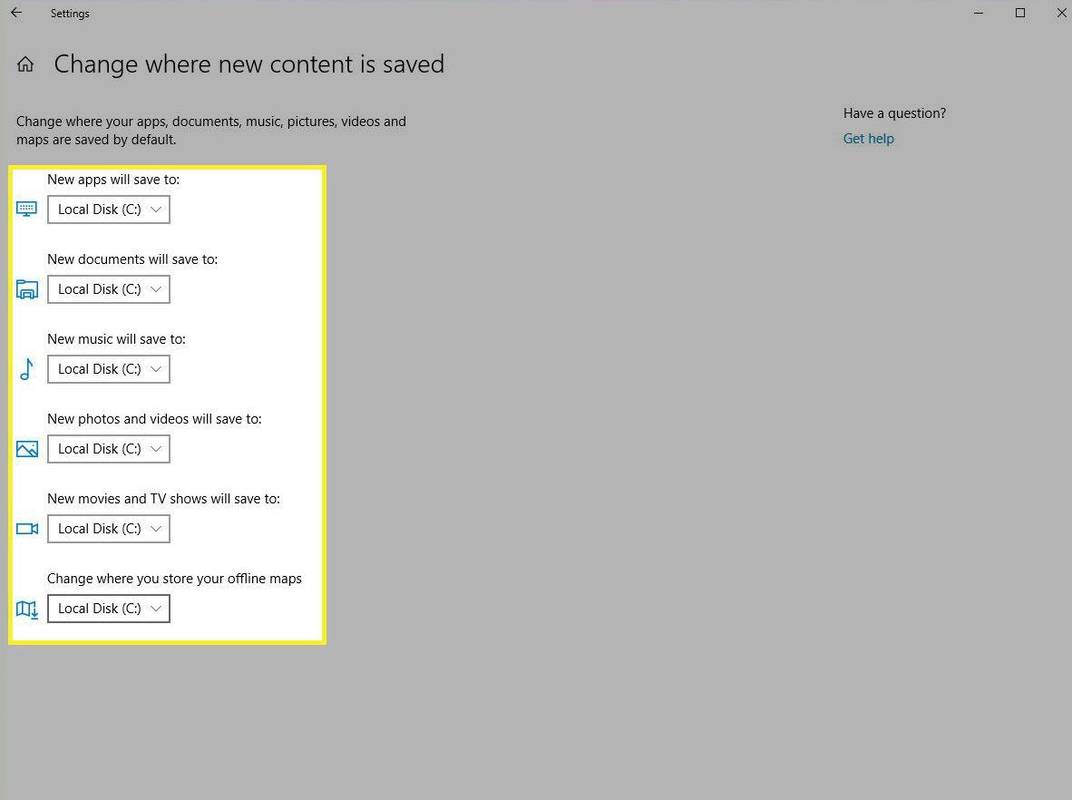
-
Wählen Sie den Dropdown-Pfeil neben einem Element aus, das Sie ändern möchten, und wählen Sie das entsprechende Laufwerk aus.
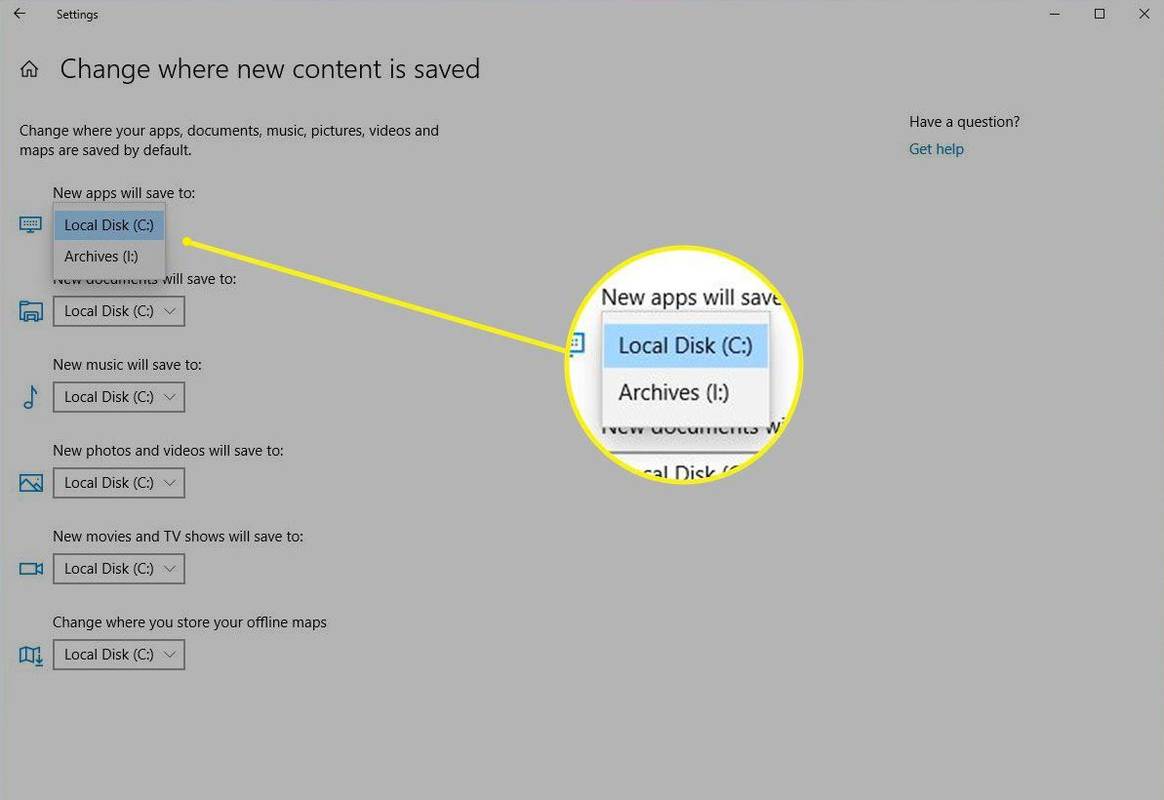
- Wie verschiebe ich den Ordner „Downloads“ auf ein anderes Laufwerk in Windows 10?
Klicken Sie im Datei-Explorer mit der rechten Maustaste auf Downloads Ordner auswählen und auswählen Eigenschaften > Standort , geben Sie dann den gewünschten Ort in das Textfeld ein und wählen Sie ihn aus OK . Beachten Sie, dass Sie beim Festlegen des neuen Speicherorts immer noch den Ordner „Downloads“ festlegen müssen. Anstelle von „C:IhrName“ müssen Sie also beispielsweise „C:IhrName/Downloads“ verwenden.
- Wie kann ich Chrome dazu bringen, Dateien an einem anderen Speicherort in Windows 10 zu speichern?
Sie müssen die Standard-Download-Einstellungen von Chrome im Browser ändern. Oder Sie können für jeden einzelnen Download manuell einen Download-Speicherort auswählen, wenn Sie ihn lieber an verschiedenen Orten speichern möchten.