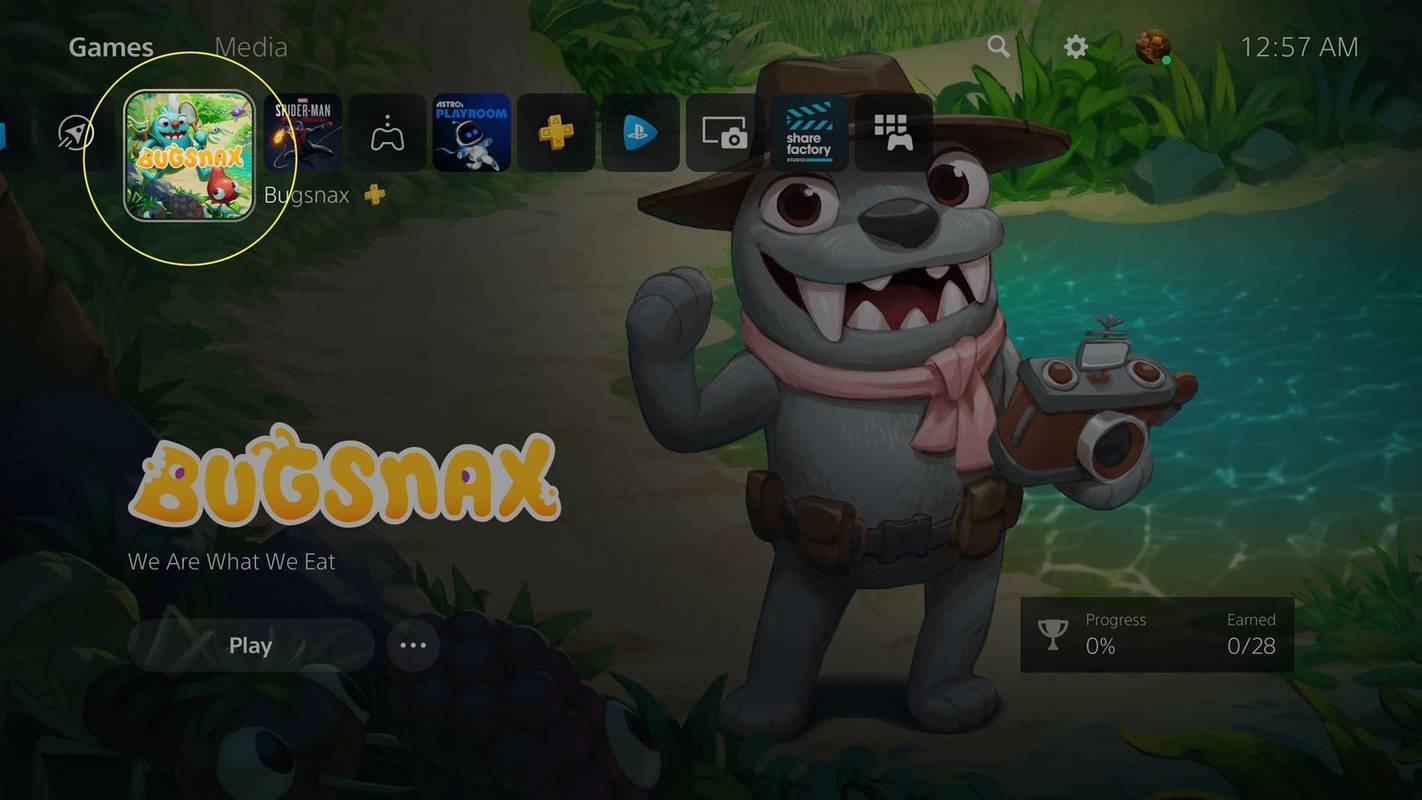Wenn Sie viel Zeit an Ihrem Laptop verbringen, wissen Sie, wie wichtig Anzeigeeinstellungen sind. Wenn Sie sie falsch verstehen, werden Ihre Augen und Ihr Gehirn schnell müde. Darüber hinaus sind die Anzeigeeinstellungen von entscheidender Bedeutung, wenn Sie Video-/Fotobearbeitung, Computergrafiken oder Dateien für den Druck vorbereiten.
Detailfenster Windows 10

Aus diesem Grund ist es wichtig, Kontrast, Farbton und Sättigung einzustellen, die Ihren Anforderungen entsprechen. Jeder Laptop, den Sie erhalten, wird mit Anzeigeeinstellungen oder Profilen geliefert, mit denen Sie schnell die erforderlichen Optimierungen vornehmen können. Die Methoden sind jedoch auf PCs und Macs etwas unterschiedlich. Die folgenden Abschnitte enthalten eine Kurzanleitung für jedes Betriebssystem.
Windows
Zunächst sollten Sie wissen, dass Kontrast, Sättigung und Farbton von der Grafikkarte gesteuert werden. Dies bedeutet, dass Sie auf die Grafikkarte zugreifen müssen, um die Änderungen vorzunehmen. Um das Einstellungsmenü zu erreichen, müssen Sie normalerweise das Intel Graphics Control Panel, NVIDIA Control Panel oder AMD Control Center starten. Hier erfahren Sie, wie es geht.
Schritt 1
Klicken Sie mit der rechten Maustaste auf eine leere Stelle auf Ihrem Bildschirm und wählen Sie die Option Onboard-Grafikkarte. Einige Laptops verfügen möglicherweise über zwei Grafikkarten, aber nur die Onboard-Grafikkarte verfügt über die gewünschten Anzeigeeinstellungen. Für die Zwecke dieses Artikels haben wir eine Onboard-Grafik von Intel verwendet, aber Sie haben möglicherweise eine andere auf Ihrem Computer.
Schritt 2
Wählen Sie in der Systemsteuerung/im Zentrum Anzeige, navigieren Sie zu Farbeinstellungen und klicken Sie, um das Menü aufzurufen.
Wenn Sie mit Ihrem Laptop ein externes Display verwenden, stellen Sie sicher, dass Sie unter Select Display die Option Built-in Display auswählen. Andernfalls wirken sich die Änderungen auf den anderen Monitor aus, nicht auf die Anzeige Ihres Laptops.
Sie können jetzt die Schieberegler für Helligkeit, Kontrast, Farbton und Sättigung nach links oder rechts verschieben, um die Änderungen vorzunehmen. Klicken Sie auf Übernehmen, wenn Sie fertig sind. Sie können auch Profil speichern auswählen, um die Einstellungen für die zukünftige Verwendung beizubehalten.
Dinge, die Sie sich merken sollten
Bei einigen Laptops oder besser gesagt Grafikkarten können Sie Kontrast, Farbton und Sättigung für bestimmte Farben ändern. Mit Intel-Grafiken in dieser Beschreibung können Sie beispielsweise individuelle Änderungen an Grün, Rot oder Blau vornehmen. Diese Option ist jedoch auf älterer Hardware möglicherweise nicht verfügbar.
Sie können die Standardeinstellungen jederzeit wiederherstellen, wenn Sie die Einstellungen durcheinander bringen. Es sollte eine Schaltfläche oder eine Option zum Wiederherstellen der Standardeinstellungen mit einem Klick geben. Für die meisten Benutzer sind die Standardanzeigeeinstellungen in Ordnung. Das Display kann jedoch auch nach dem Ändern von Farbton, Sättigung und Kontrast abweichen. In diesem Fall müssen Sie möglicherweise das Anzeigefarbprofil zurücksetzen.
Unterschiedliche Grafikkarten haben möglicherweise unterschiedliche Wortwahl für die Menüs, aber Sie navigieren immer zu Anzeige- und Farbeinstellungen.
macOS
Da Macs in erster Linie für die Grafik- und Videobearbeitung konzipiert sind, gibt es mehr als ein paar Möglichkeiten, Kontrast, Farbton und Sättigung anzupassen. Darüber hinaus verfügt das System über vorgefertigte Farbprofile und Sie können mit Hilfe eines integrierten Assistenten eigene Farbprofile erstellen.
Nur Kontrast ändern

Tippen oder klicken Sie auf Systemeinstellungen und wählen Sie Eingabehilfen, dann wählen Sie im Menü auf der linken Seite Anzeige.
Bewegen Sie den Schieberegler neben Anzeigekontrast, um ihn zu erhöhen. Sie können auch einige schnelle, wenn auch ziemlich radikale Anzeigeänderungen vornehmen, indem Sie eine der Optionen über dem Display-Kontrast aktivieren.
Profile anzeigen
Wie bereits erwähnt, bietet macOS eine Reihe von Farbvoreinstellungsprofilen, die den Gesamtfarbton, die Sättigung und den Kontrast des Displays beeinflussen. Um auf das Menü zuzugreifen, wählen Sie Anzeigen in den Systemeinstellungen und wählen Sie die Registerkarte Farbe.

Tippen oder klicken Sie auf eines der Profile und Sie können die Änderungen sofort auf Ihrem Display sehen. Wenn Sie Profil öffnen auswählen, wird das ColorSync-Dienstprogramm angezeigt, in dem Sie eine Vorschau aller Werte für dieses Profil anzeigen können.
Benutzerdefinierte Kalibrierung
Wenn Sie auf Kalibrieren klicken, gelangen Sie zum Einrichtungsassistenten für die macOS-Anzeige. Auf diese Weise können Sie ein ColorSync-Profil erstellen, das Ihren Anforderungen entspricht. Sie sollten wissen, dass die Anpassung einige Zeit in Anspruch nimmt und über Farbton, Sättigung und Kontrast hinausgeht.
Mit dieser Option können Sie die native Lumineszenzkurve Ihres Displays bestimmen, die Kurven-Gamma-Reaktion auswählen und den richtigen Weißpunkt (kalt oder warm) ermitteln. Wenn Ihnen diese Begriffe nicht bekannt sind, benötigen Sie wahrscheinlich keine benutzerdefinierte Kalibrierung.
Diese erweiterten Anzeigeeinstellungen sind für professionelle Designer und Videofilmer/Fotografen bestimmt. Sie ermöglichen benutzerdefinierte Anzeigeeinstellungen, die einem bestimmten Drucker/Plotter oder Videoprotokoll entsprechen.
Wenn die Farbe nicht hell ist, stellen Sie die Anzeigeeinstellungen richtig ein
Unabhängig davon, welches Betriebssystem Sie verwenden, es ist nicht schwer, Sättigung, Farbton oder Kontrast anzupassen. Allerdings sind die meisten modernen Laptops mit Sensoren ausgestattet, die die Anzeigeeinstellungen automatisch für Ihre Umgebung optimieren.
Wenn Sie jedoch vorhaben, Ihrem Setup ein externes Display hinzuzufügen, sind möglicherweise einige Anpassungen erforderlich, um die Farben auf beiden Bildschirmen anzupassen. Sie können dies mit den Methoden in diesem Artikel tun, stellen Sie nur sicher, dass Sie die richtige Anzeige auswählen.