Die Online-Design-Website Canva bietet eine große Auswahl an auffälligen Elementen, die Sie in Ihre Kreation integrieren können, um sie hervorzuheben. Darüber hinaus sind alle Elemente hochgradig anpassbar, sodass Sie mit verschiedenen Farbkombinationen, Platzierungen, Größen und mehr experimentieren können.
So speichern Sie die Instagram-Videos anderer Leute

In diesem Artikel zeigen wir Ihnen, wie Sie mit den fantastischen Canva-Werkzeugen die Farbe eines Elements ändern und wunderschöne lebendige Stücke erstellen können. Wir haben auch einige Tipps zur Auswahl der besten Farbpalette für Ihre Drucke sowie ein paar andere wichtige Design-To-dos beigefügt.
Die webbasierte Version sowie die Desktop-App haben dasselbe optimierte Layout, sodass die Schritte identisch sind. Also, ohne weitere Umschweife, hier ist, wie man die Farbe eines Elements in Canva ändert:
- Öffne die Canva-App und melde dich bei deinem Konto an.

- Wählen Sie ein vorhandenes Design oder erstellen Sie ein neues, indem Sie auf die violette Schaltfläche in der oberen rechten Ecke neben Ihrem Avatar-Bild klicken. Wählen Sie dann die gewünschte Designvorlage (z. B. Poster oder Flyer) aus der Dropdown-Liste aus.

- Öffnen Sie im Bedienfeld auf der linken Seite die Registerkarte Elemente. Durchsuchen Sie die Elemente oder verwenden Sie die Suchleiste oben im Bedienfeld, wenn Sie nach etwas Bestimmtem suchen. Als nächstes fügen Sie das Element dem Editor hinzu.

- Klicken Sie auf das Element, um es zu markieren. Am oberen Rand des Bedienfelds erscheinen winzige Farbkacheln, die die Palette des Elements darstellen. Klicken Sie auf die Farbe, die Sie ändern möchten.

- Ein neues Bedienfeld wird angezeigt. Sie können einen vorhandenen Farbton auswählen oder eine benutzerdefinierte Farbe erstellen, indem Sie auf die regenbogenfarbene Kachel klicken.

Ab diesem Zeitpunkt können Sie mit einem Mausklick zwischen verschiedenen Farben wechseln, bis Sie den gewünschten Effekt erzielen.
Da Canva ein äußerst flexibles Designtool ist, müssen Sie sich für Ihre Designs nicht auf die Standardfarbpalette verlassen. Stattdessen können Sie selbst eine erstellen. So geht's:
- Canva öffnen. Öffnen Sie im Bereich auf der linken Seite die Registerkarte Brand Kit. Wenn Sie ein Enterprise-Benutzer mit mehreren Brand Kits sind, wählen Sie dasjenige aus, das Sie anpassen möchten.

- Scrollen Sie zum Abschnitt Markenfarbe und klicken Sie auf das Feld Unbenannte Palette. Klicken Sie anschließend unten auf die Schaltfläche Neue Palette hinzufügen. Als nächstes fügen Sie den Titel hinzu.

- Wenn Sie bereits eine Palette haben, ihr aber eine neue Farbe hinzufügen möchten, klicken Sie auf das kleine +-Symbol.

- Wenn Sie eine Farbe aus der Palette entfernen möchten, bewegen Sie den Mauszeiger darüber, bis ein x-Zeichen angezeigt wird. Klicken Sie dann auf , um es zu löschen.

- Wenn Sie eine ganze Palette aus dem Brand Kit entfernen möchten, klicken Sie auf die drei horizontalen Punkte, um ein Dropdown-Menü zu öffnen. Klicken Sie dann auf Palette löschen.
So finden und verwenden Sie Elemente in Canva
Canva bietet eine endlose Bibliothek hochwertiger Elemente, die vollständig anpassbar sind. Es gibt sie nicht nur in allen Formen und Größen, sondern auch in verschiedenen Dateiformaten. Daher können Sie Ihrem Canva-Design alle Arten von Grafiken hinzufügen, von Bildern bis hin zu animierten Gifs.
Wenn Sie die Registerkarte „Elemente“ im Editorbereich öffnen, sehen Sie, dass alle Elemente je nach Typ in mehrere Kategorien unterteilt sind. Darüber hinaus erleichtern ein Abschnitt „Zuletzt verwendet“ und eine integrierte Suchfunktion das Durchsuchen. Außerdem gibt es mehrere Tags unter der Suchleiste, mit denen Sie die Suche noch weiter beschleunigen können.
Wie bereits erwähnt, kann jedes Element optimiert werden, um besser zu Ihrer Designidee zu passen. Wir haben bereits das Ändern der Farbe behandelt, aber Sie können mehrere andere Bearbeitungen vornehmen, die ebenso effektiv sind. Für den Anfang können Sie die Größe des Elements anpassen, wenn die ursprünglichen Abmessungen zu groß oder zu klein sind. Es ist super einfach zu tun:
So ändern Sie Ihren Nat-Typ auf der PS4
- Fügen Sie auf der Registerkarte „Elemente“ auf der linken Seite das Bild oder die Grafiken zu Ihrer Leinwand hinzu.

- Klicken Sie auf das Element, um es zu markieren. Am Umriss des Bildes erscheint ein blaues Quadrat.

- Bewegen Sie den Mauszeiger über die weißen Kreise an jeder Ecke und ziehen Sie, um die Größe des Elements zu ändern.

- Sie können auch die Zuschneidefunktion oben im Bedienfeld verwenden.

Mit Canva können Sie mit der Komposition herumspielen, wenn Sie ein kompliziertes Design mit mehreren Elementen haben. Sie können die Elemente beispielsweise für einen auffälligeren Effekt übereinander schichten. So geht's:
So ändern Sie Ihre Emojis auf Snapchat
- Wählen Sie ein Element aus und ziehen Sie es mit dem Cursor über das andere.

- Öffnen Sie in der oberen rechten Ecke die Registerkarte Position.

- Wenn Sie möchten, dass das hervorgehobene Element im Vordergrund steht, wählen Sie Weiter oder halten Sie STRG + ].
- Wenn Sie es hinter dem anderen Element haben möchten, klicken Sie auf Rückwärts oder drücken Sie STRG + [.
- Als Nächstes können Sie die Transparenzstufe erhöhen oder verringern, indem Sie auf das Symbol in der oberen rechten Ecke klicken und die Folie umschalten.

- Wenn Sie die Ausrichtung der Elemente ändern möchten, klicken Sie oben im Bedienfeld auf die Registerkarte Spiegeln. Wählen Sie dann eine Richtung aus der Dropdown-Liste aus.

Wenn Sie Ihre Auswahl erweitern möchten, können Sie schließlich auf ein Canva Pro- oder Canva Enterprise-Abonnement upgraden und Premium-Elemente freischalten. Auf diese Weise ist das Wasserzeichen nicht mehr sichtbar und Sie können noch mehr Elemente in Ihr Design integrieren.
Malen Sie mit allen Farben von Canva
Mit Canva haben Sie die vollständige kreative Kontrolle über Ihre Designs. Die Plattform bietet eine beeindruckende Auswahl an wunderschönen Grafiken, Bildern, Rahmen und Videos, die jedes Projekt beleben können. Darüber hinaus ist jedes Element vollständig anpassbar.
Wie sind deine Erfahrungen mit Canva? Gefällt Ihnen die Auswahl der Elemente? Fühlen Sie sich frei, einige Ihrer Designtipps im Kommentarbereich unten zu teilen.





















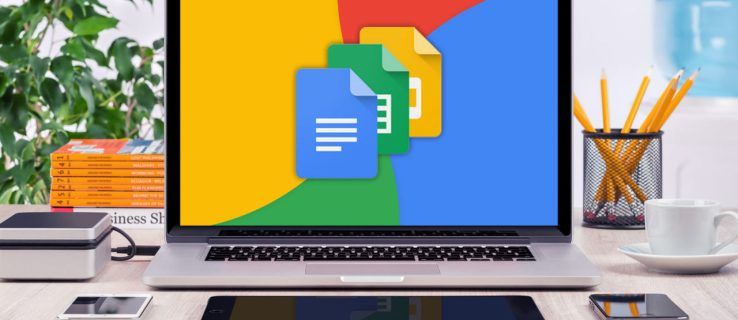
![Was ist Companion Device Manager Android [Alles geklärt]](https://www.macspots.com/img/blogs/99/what-is-companion-device-manager-android.jpg)



