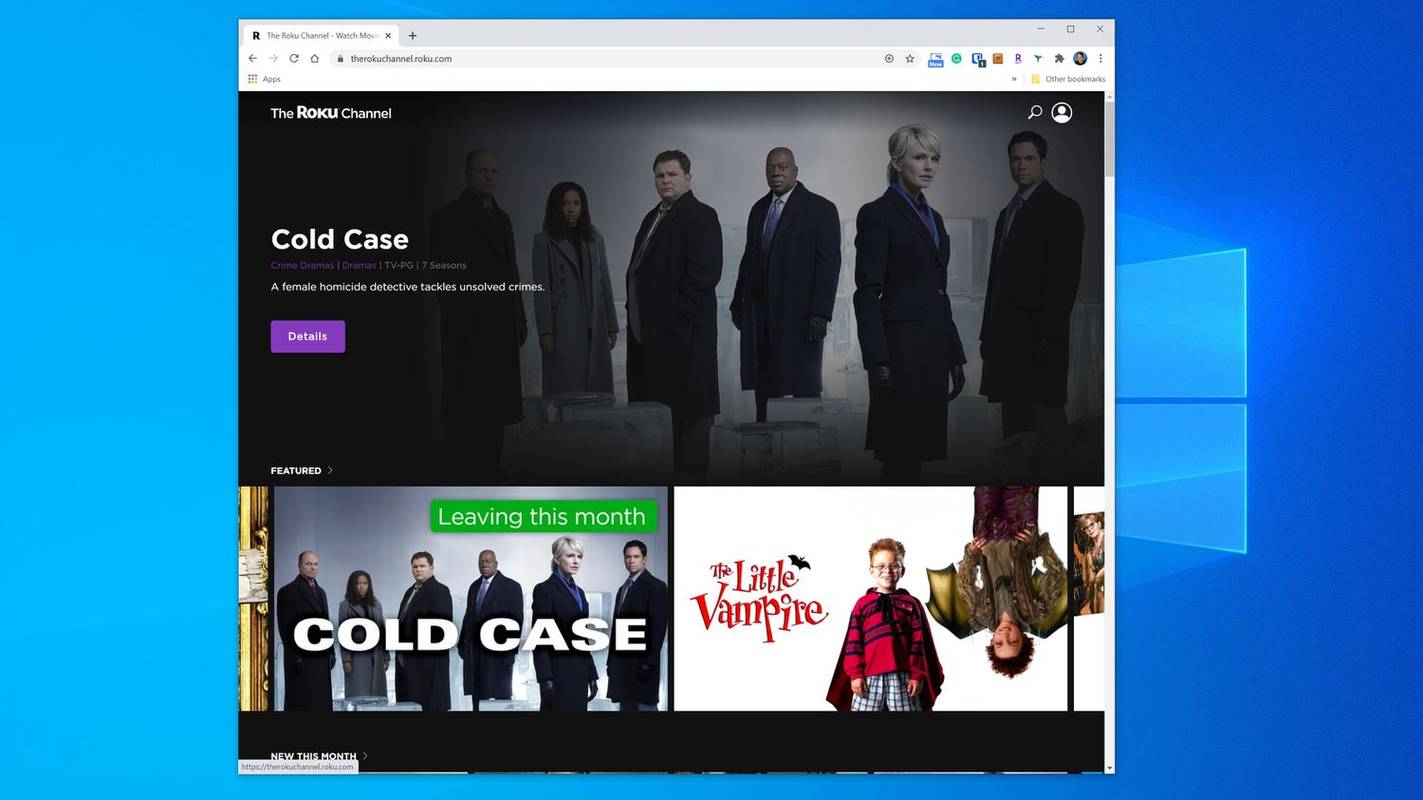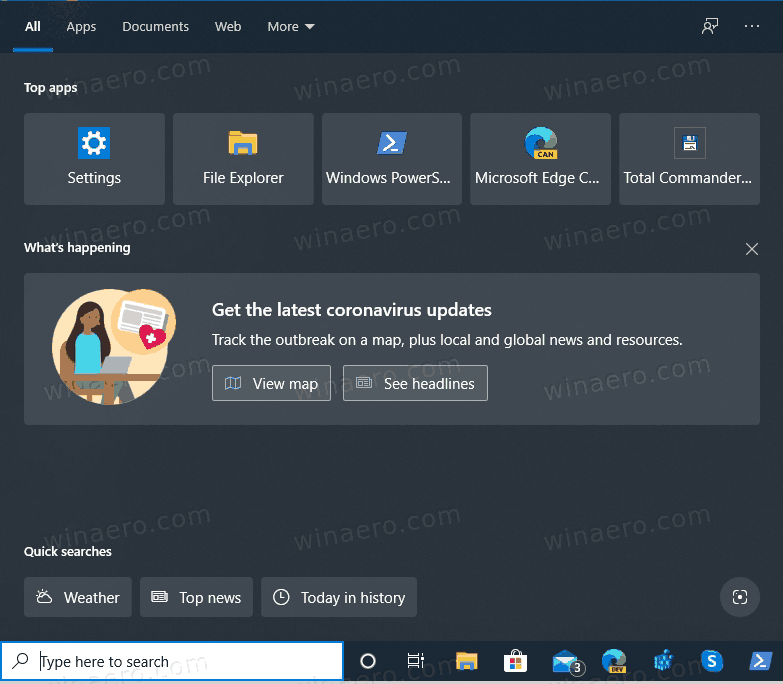Google Sheets kann nicht nur für die Datensammlung und -organisation verwendet werden. Sie können damit auch die aktuelle Uhrzeit bestimmen, Diagramme erstellen und das Alter anhand eines Geburtsdatums berechnen. Letzteres wird durch die Verwendung von Formeln und Funktionen entdeckt, die direkt in Google Sheets integriert sind.

Bestimmen des Alters aus dem Geburtsdatum in Google Tabellen
Bei der Verwendung von Google Tabellen haben Sie zwei vorherrschende Möglichkeiten, das Alter anhand des Geburtsdatums zu bestimmen. Es gibt DATEDIF , was die flexiblere Option ist, und JAHRFRAC , die einfachere Wahl. Am Ende des Artikels sollten Sie in der Lage sein, nicht nur das Alter einer einzelnen Person zu bestimmen, sondern das von mehreren Gruppen unterschiedlicher Personen gleichzeitig.
Ich beginne mit der DATEDIF-Funktion.
Die DATEDIF-Funktion
Bevor wir in die Funktion selbst eintauchen können, müssen wir wissen, wie sie funktioniert. Dies erfordert das Erlernen der Syntax zur Verwendung mit der DATEDIF-Funktion.Jeder Abschnitt, den Sie in die Funktion eingegeben haben, korreliert mit einer Aufgabe. Sehen Sie sich diese Aufgaben unten an:
Syntax
=DATEDIF(Startdatum,Enddatum,Einheit)
- Anfangsdatum
- Die Berechnung muss mit dem Geburtsdatum beginnen.
- Endtermin
- Dies ist das Datum, an dem die Berechnung abgeschlossen wird. Bei der Ermittlung des aktuellen Alters wird diese Zahl wahrscheinlich das heutige Datum sein.
- Einheit
- Die Ausgabeauswahlen, die bestehen aus: Y, M, D, YM, YD oder MD.
- Y – Gesamtzahl der vollen, verstrichenen Jahre zwischen dem eingegebenen Start- und Enddatum.
- YM – Das „M“ steht für Monate. Diese Ausgabe zeigt die Anzahl der Monate nach den vollständig verstrichenen Jahren für „Y“. Die Zahl wird 11 nicht überschreiten.
- YD – Das „D“ steht für Tage. Diese Ausgabe zeigt die Anzahl der Tage nach den vollständig verstrichenen Jahren für „Y“. Die Zahl wird 364 nicht überschreiten.
- M - Die Gesamtzahl der vollständig verstrichenen Monate zwischen dem eingegebenen Start- und Enddatum.
- MD - Wie in den anderen Einheiten steht 'D' für Tage. Diese Ausgabe zeigt die Anzahl der Tage nach den vollständig abgelaufenen Monaten für „M“ an. Darf 30 nicht überschreiten.
- D – Die Gesamtzahl der vollständig verstrichenen Tage zwischen dem eingegebenen Start- und Enddatum.
Die Berechnung
Nachdem Sie nun die verwendete Syntax verstanden haben, können wir die Formel einrichten. Wie bereits erwähnt, ist die DATEDIF-Funktion die flexiblere Option bei der Bestimmung des Alters ab einem Geburtsdatum. Der Grund dafür ist, dass Sie alle Details des Alters in einem Jahr-, Monats- und Tagesformat berechnen können.
Um zu beginnen, benötigen wir ein Beispieldatum, das in der Zelle verwendet wird. Ich habe mich entschieden, das Datum zu platzieren 14.07.1972 in die Zelle A1 . Wir machen die Formel in der Zelle rechts davon, B1 , wenn Sie mitmachen möchten, um den Dreh raus zu bekommen.
Wir beginnen mit der einfachsten Version der Formel zur Berechnung des Alters. Wenn Sie die obige Syntax verwenden, um herauszufinden, was was ist, A1 ist technisch das Anfangsdatum , heute wird sein Endtermin , und wir bestimmen das Alter in Jahren mit Ja . Deshalb sieht die erste verwendete Formel so aus:
= datiert (A1, heute (), Y)
Hilfreicher Hinweis: Kopieren Sie die Formel und fügen Sie sie direkt in B2 ein und drücken Sie die Eingabetaste, um die entsprechende Ausgabe zu erhalten.
Bei korrekter Ausführung befindet sich die Zahl, die das berechnete Alter angibt, in B1 als „ 4 8'.

Lassen Sie uns nur dieses Mal dieselbe Formel verwenden. Wir bestimmen das Alter in Monaten mit M statt Y.
=datiertif(A1,heute(),M)
Die Summe würde 559 Monate betragen. Das ist 559 Monate alt.

Diese Zahl ist jedoch etwas absurd und ich denke, wir können sie mit der Verwendung von YM statt nur m.
=datiertif(A1,heute(),JM)
Das neue Ergebnis sollte 7 sein, was eine viel überschaubarere Zahl ist.
Nur um gründlich zu sein, lassen Sie uns sehen, wie die Tage mit YD und MD aussehen werden.
= datiert (A1, heute (), YD)
=datiertif(A1,heute(),MD)
Diesmal werden die Ergebnisse für YD in B1 angezeigt und das Ergebnis für MD befindet sich in Zelle B2.

Hast du es bis jetzt hinbekommen?
Als Nächstes werden wir diese alle zusammenfassen, um uns eine detailliertere Berechnung zu ermöglichen. Das Eingeben der Formel kann etwas hektisch werden. Kopieren Sie einfach die bereitgestellte Formel und fügen Sie sie in Zelle B1 ein.
Die zu verwendende Formel lautet:
=datiertif(A1,heute(),Y)& Jahre &datiertif(A1,heute(),YM)& Monate & & Datumdif(A1,heute(),MD)& Tage
Das kaufmännische Und-Zeichen wird verwendet, um jede Formel wie ein Kettenglied miteinander zu verbinden. Dies ist notwendig, um die vollständige Berechnung zu erhalten. Ihr Google Sheet sollte dieselbe Formel enthalten wie:

Eine vollständige, detaillierte Berechnung hat uns 46 Jahre 7 Monate & 26 Tage ergeben. Sie können dieselbe Formel auch mit der Funktion ArrayFormula verwenden. Das bedeutet, dass Sie mehr als nur ein einzelnes Datum berechnen können, sondern auch mehrere Datumsangaben.
Ich habe zufällig ein paar Termine ausgewählt und sie in zusätzliche Zellen gesteckt A2-A5 . Wählen Sie Ihre eigenen Daten und haben Sie ein wenig Spaß damit. Um die ArrayFormula-Funktion zu verwenden, kopieren Sie Folgendes und fügen Sie es in Zelle B1 ein:
=ArrayFormula(datedif(B2,C2(),Y)& Jahre &datedif(B2,C2(),YM)& Monate & & datedif(B2,C2(),MD)& Tage)
Das sind meine Ergebnisse:

Nehmen wir an, Sie wollten jeden Teil des Datums aus Gründen der Organisation in eine eigene kleine Spalte aufteilen. Fügen Sie in Google Sheets Ihr Startdatum (das Geburtsdatum) in eine Spalte und das Enddatum in eine andere Spalte ein. Ich habe in meinem Beispiel Zelle B2 für das start_date und C2 für das end_date gewählt. Meine Daten korrelieren mit den Geburten und den jüngsten Todesfällen der Prominenten Burt Reynolds, Johnny Cash und Luke Perry.
wie komme ich zur argus legion

Wie gezeigt, ist Spalte A der Name der Person, Spalte B enthält das Startdatum und C das Enddatum. Jetzt füge ich rechts vier weitere Spalten hinzu. Eine für jedes von Y, YM, YD und eine Kombination aus allen dreien. Jetzt müssen Sie nur noch die richtigen Formeln zu jeder Zeile für jede Berühmtheit hinzufügen.
Burt Reynolds:
= DATEDIF (B2, C2, Y) Ändern Sie 'Y' in die entsprechende Spalte, die Sie berechnen möchten.
Johnny Cash:
= DATEDIF (B3, C3, Y) Ändern Sie 'Y' in die entsprechende Spalte, die Sie berechnen möchten.
Luke Perry:
= DATEDIF (B4, C4, Y) Ändern Sie 'Y' in die entsprechende Spalte, die Sie berechnen möchten.
Um die JOINED-Formel zu erhalten, müssen Sie eine ArrayFormula verwenden, genau wie wir es zuvor in diesem Artikel getan haben. Sie können Wörter hinzufügen wie Jahre um die Ergebnisse der Jahre anzuzeigen, indem Sie sie nach der Formel und in Klammern setzen.
=ArrayFormula(datedif(B2,C2,Y)& Jahre &datedif(B2,C2,YM)& Monate & & datedif(B2,C2,MD)& Tage)
Die obige Formel gilt pro Berühmtheit. Wenn Sie sie jedoch alle auf einen Schlag ausschalten möchten, kopieren Sie die folgende Formel und fügen Sie sie in Zelle G2 ein:
=ArrayFormula(datedif(B2:B4,C2:C4,Y)& Jahre &datedif(B2:B4,C2:C4,YM)& Monate & & datedif(B2:B4,C2:C4,MD)& Tage)
Ihr Google Sheet sollte am Ende ungefähr so aussehen:

Ziemlich ordentlich, oder? So einfach geht das mit der DATEDIF-Funktion. Jetzt können wir mit der YEARFRAC-Funktion fortfahren.
Die YEARFRAC-Funktion
Die YEARFRAC-Funktion ist einfach für einfache Ergebnisse. Es kommt direkt auf den Punkt und liefert ein Endergebnis ohne all die zusätzlichen zusätzlichen Ausgaben für Jahre, Monate und Tage.
Hier ist eine grundlegende Formel, die nur auf eine einzelne Zelle anwendbar ist:
=int(JAHRFRAC(A1,heute()))
Sie fügen das Geburtsdatum zu Zelle A1 hinzu und fügen die Formel für das Ergebnis in B1 ein. Wir verwenden das Geburtsdatum 04/11/1983 :

Das Ergebnis ist 35 Jahre alt. Einfach, genau wie bei der Verwendung der DATEDIF-Funktion für eine einzelne Zelle. Von hier aus können wir YEARFRAC in einer ArrayFormula verwenden. Diese Formel ist für Sie nützlicher, wenn Sie das Alter großer Gruppen wie Studenten, Fakultätsmitglieder, Teammitglieder usw. berechnen müssen.
Wir müssen eine Spalte mit unterschiedlichen Geburtsdaten hinzufügen. Ich habe Spalte B ausgewählt, da A für die Namen der Personen verwendet wird. Spalte C wird für die Endergebnisse verwendet.

Um das Alter in die angrenzende Spalte einzutragen, müssen wir die folgende Formel verwenden:
=ArrayFormula(int(yearfrac(B2:B8,heute(),1)))
Fügen Sie die obige Formel in Zelle C2 ein, um die Ergebnisse zu erhalten.
Wenn Sie lieber mit einer ganzen Spalte fortfahren und sich nicht darum kümmern möchten, wo sie endet, können Sie der Formel eine leichte Variation hinzufügen. Heften Sie IF und LEN am Anfang der ArrayFormula wie folgt an:
=ArrayFormel(if(len(B2:B),(int(Jahrfrac(B2:B,heute(),1))),))
Dadurch werden alle Ergebnisse innerhalb dieser Spalte berechnet, beginnend mit B2.