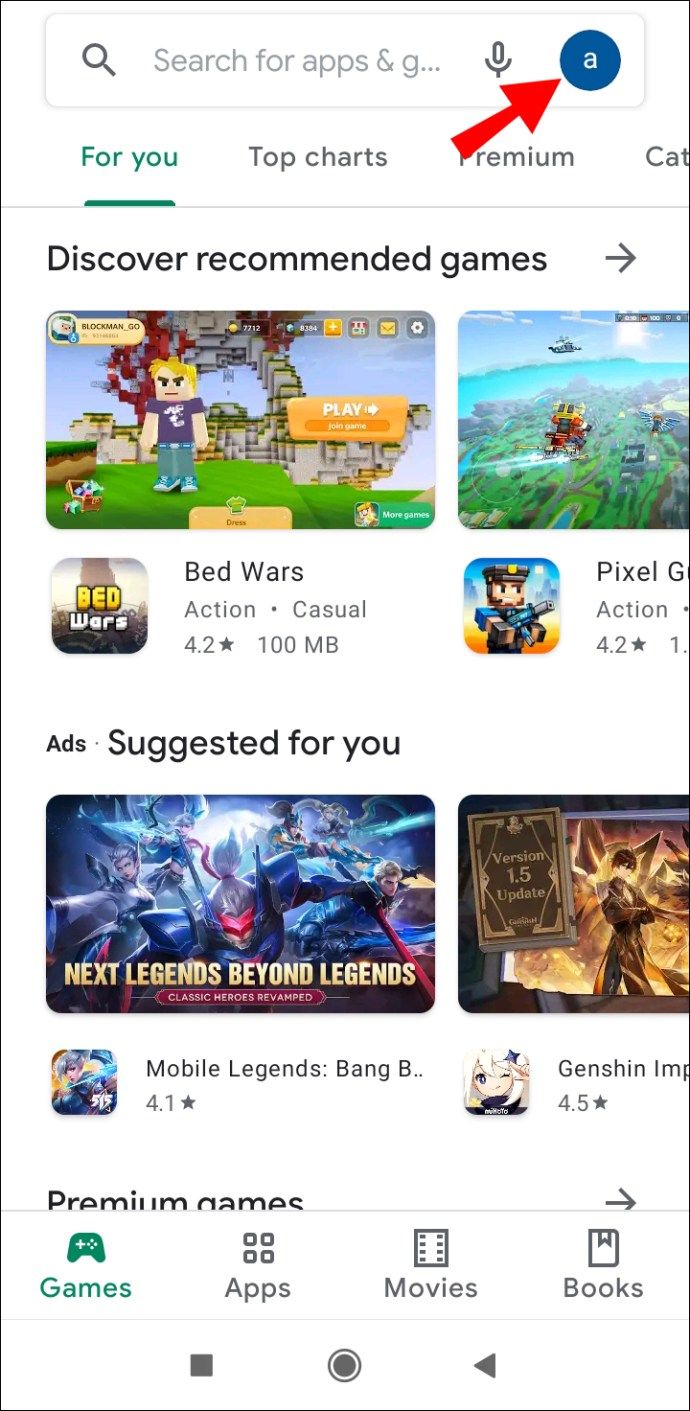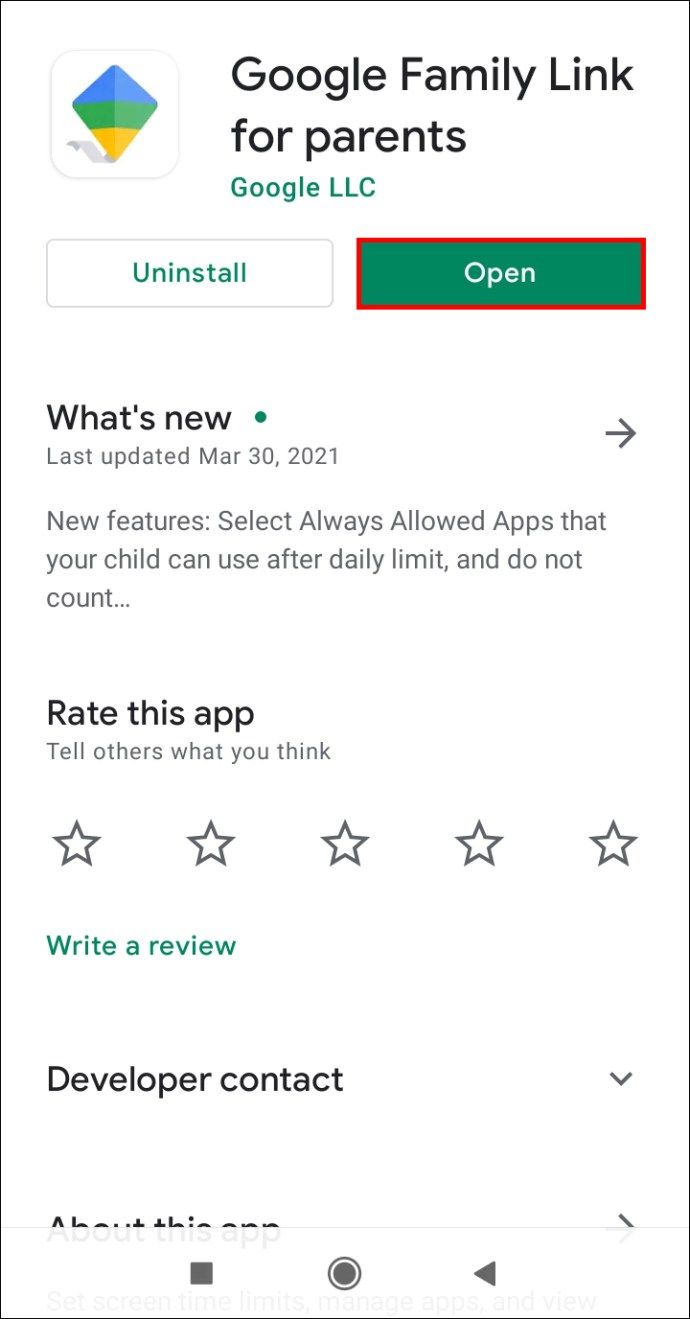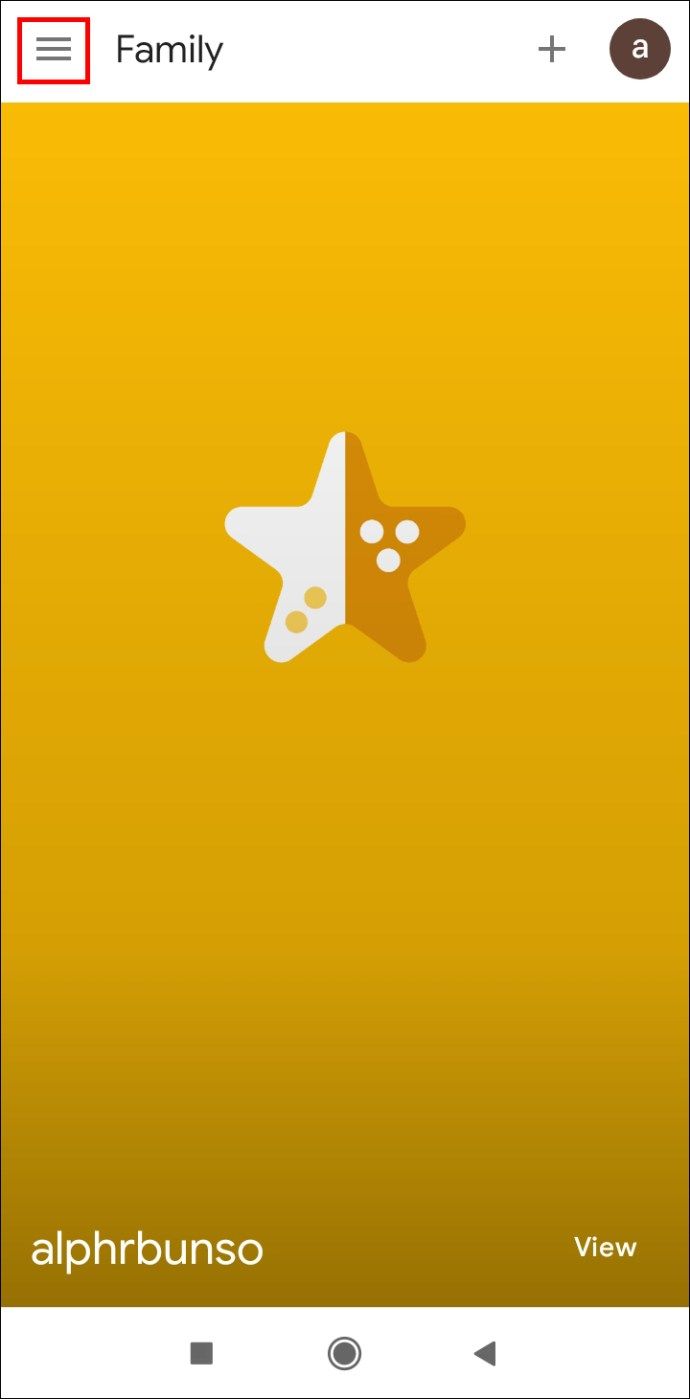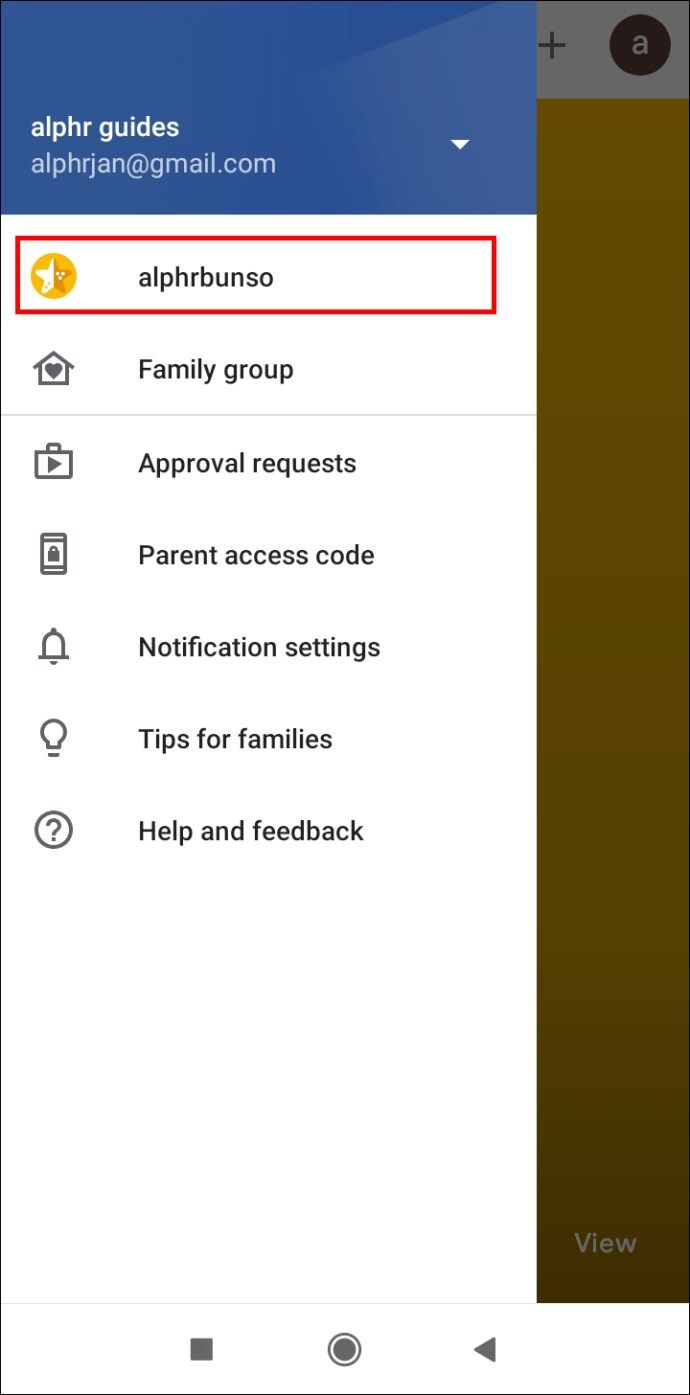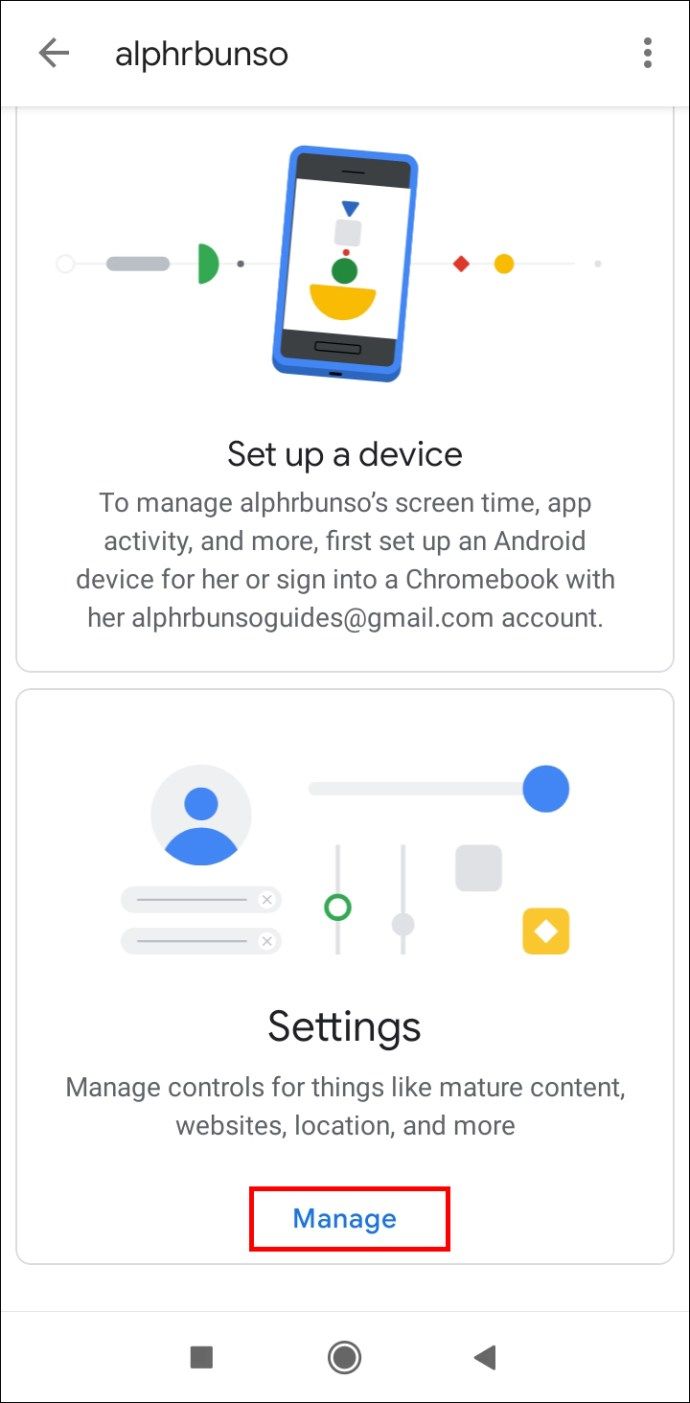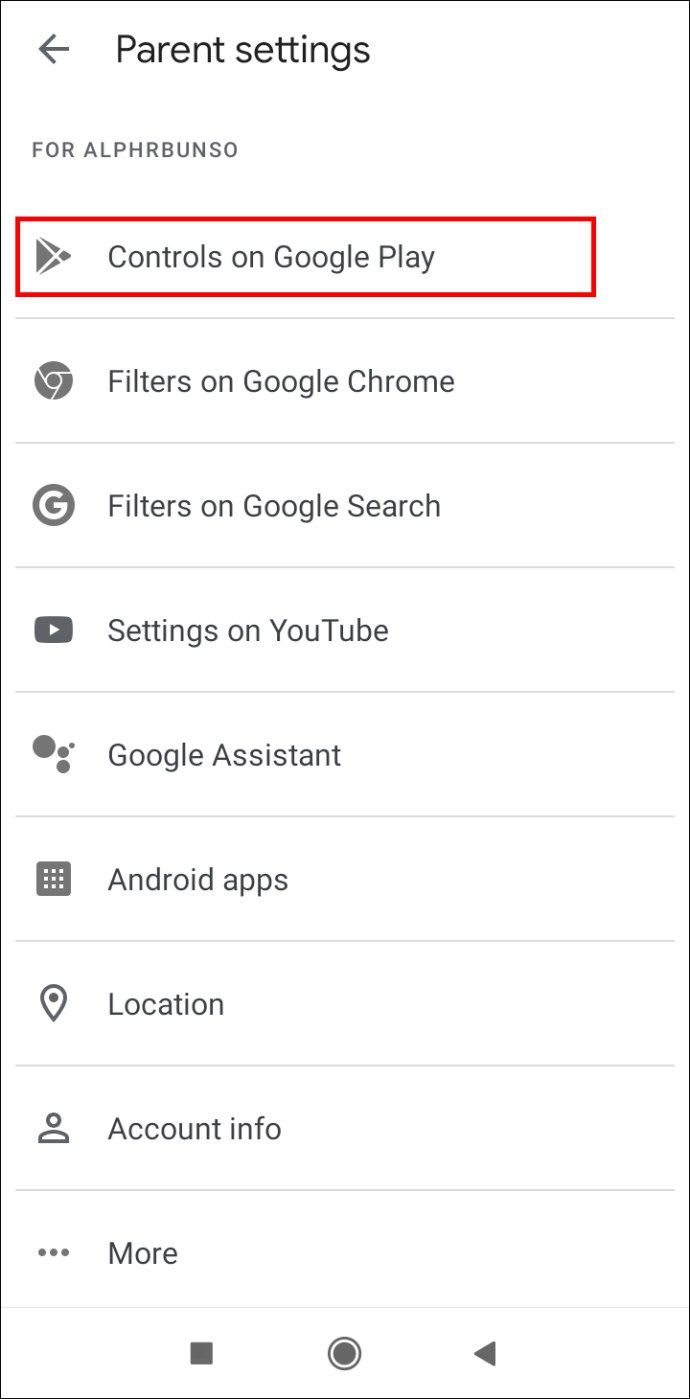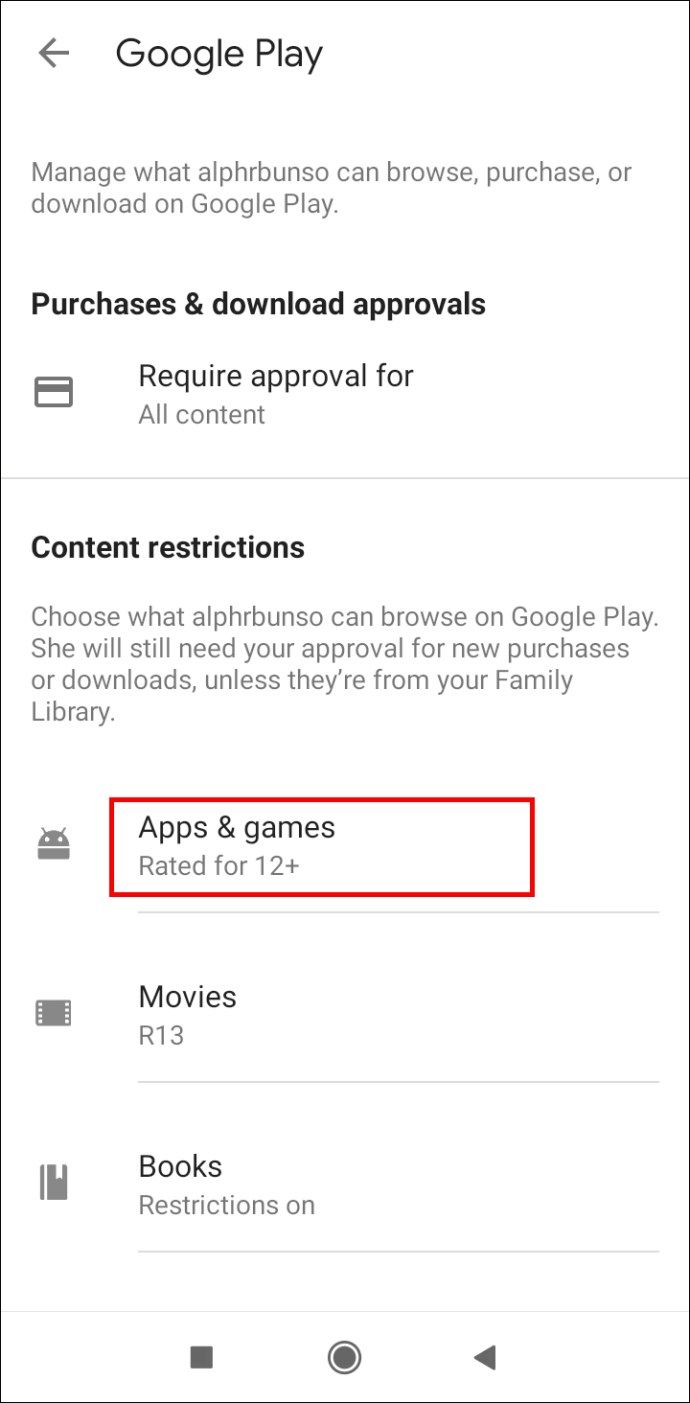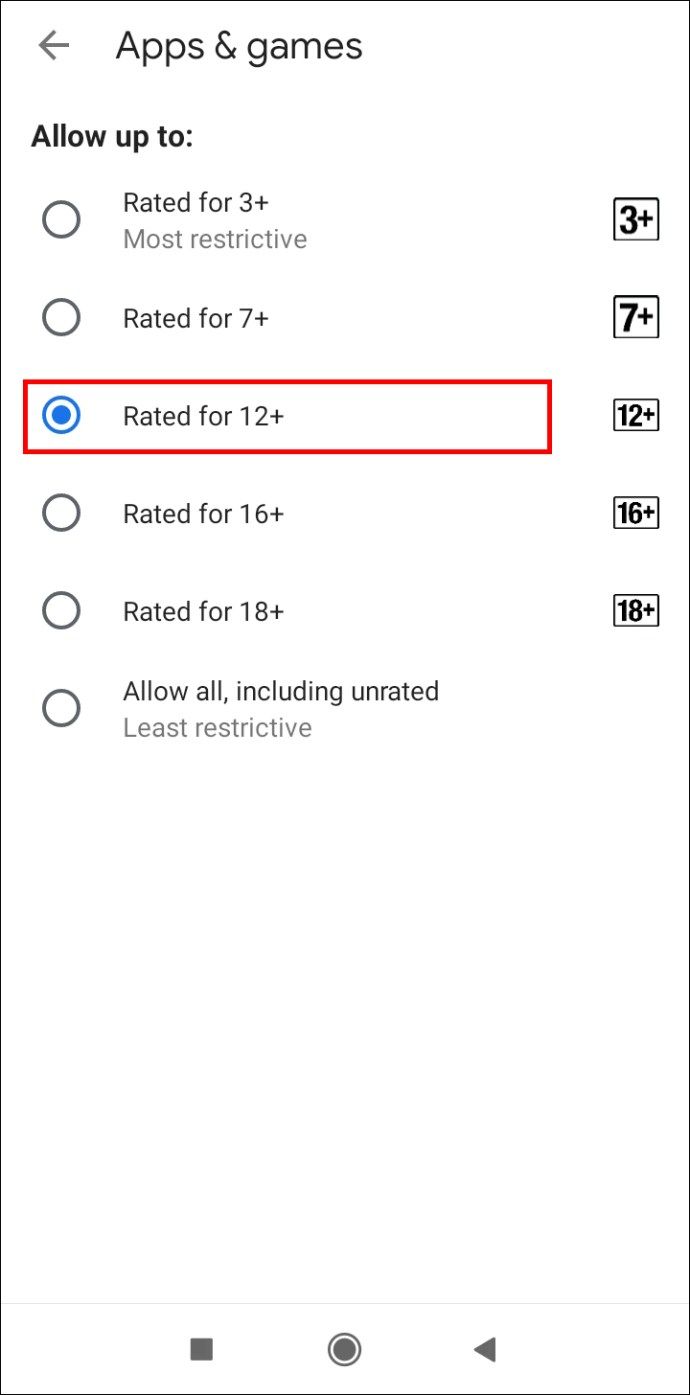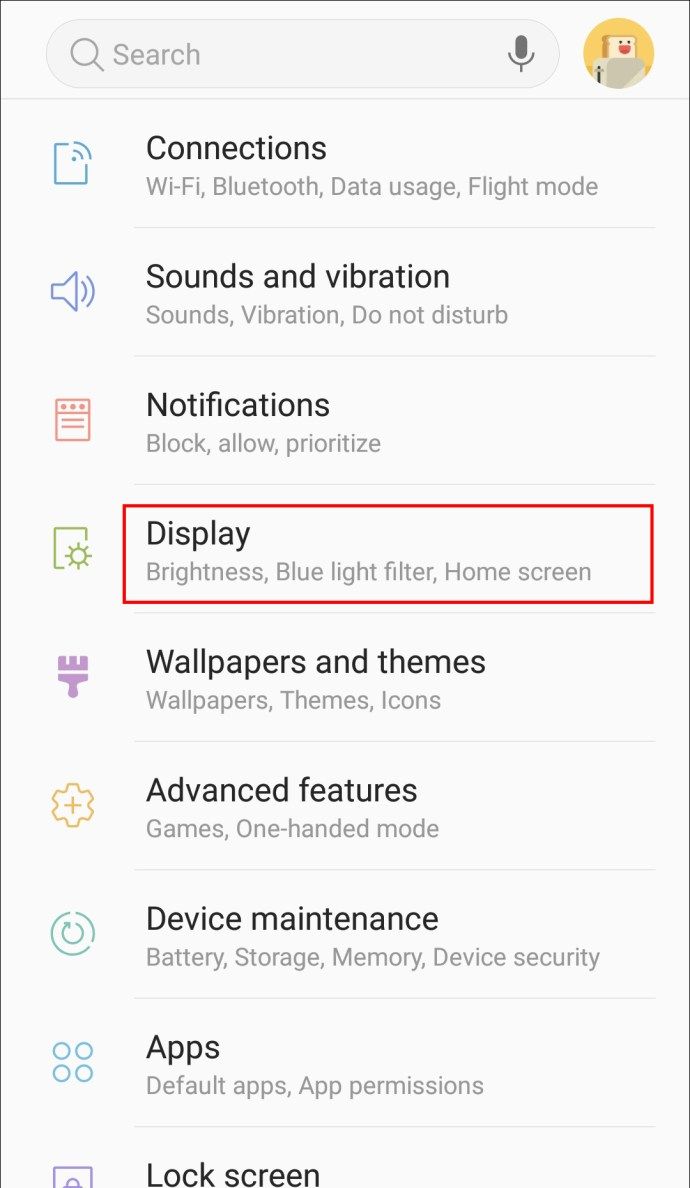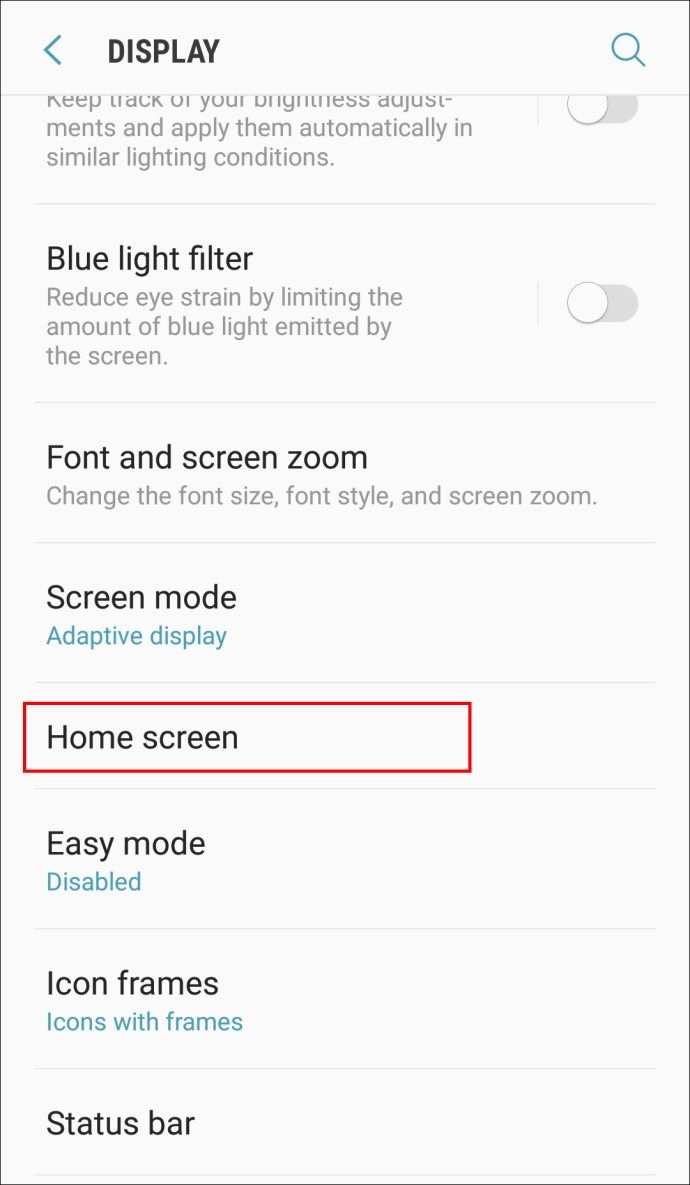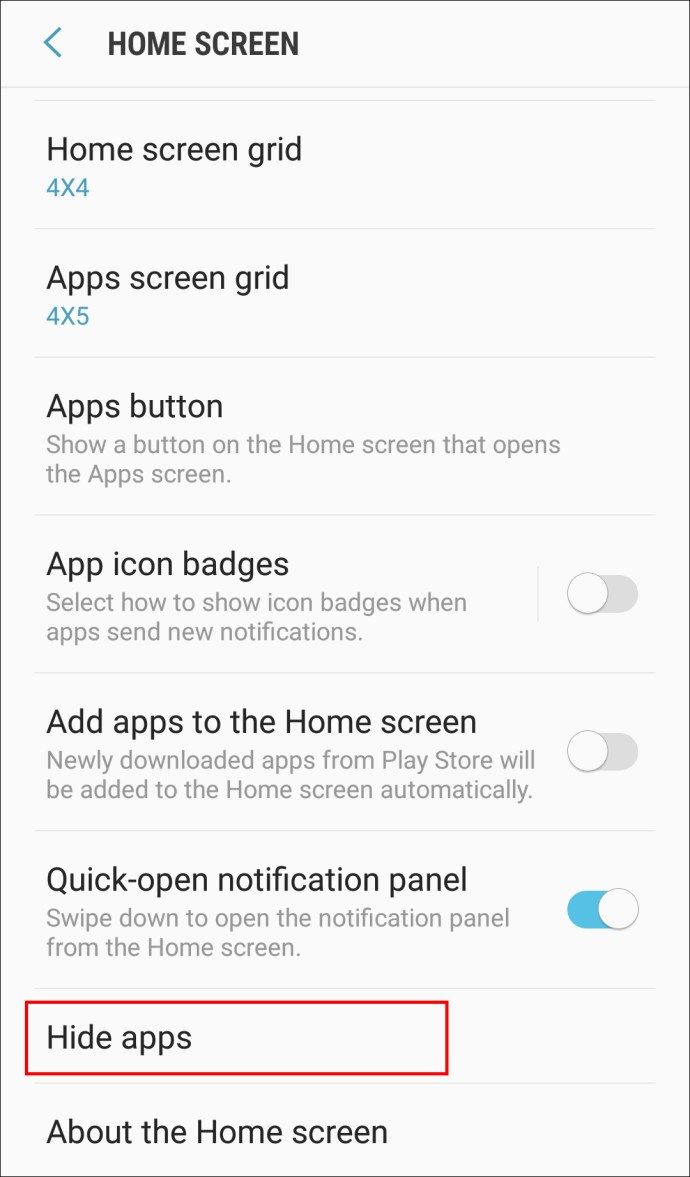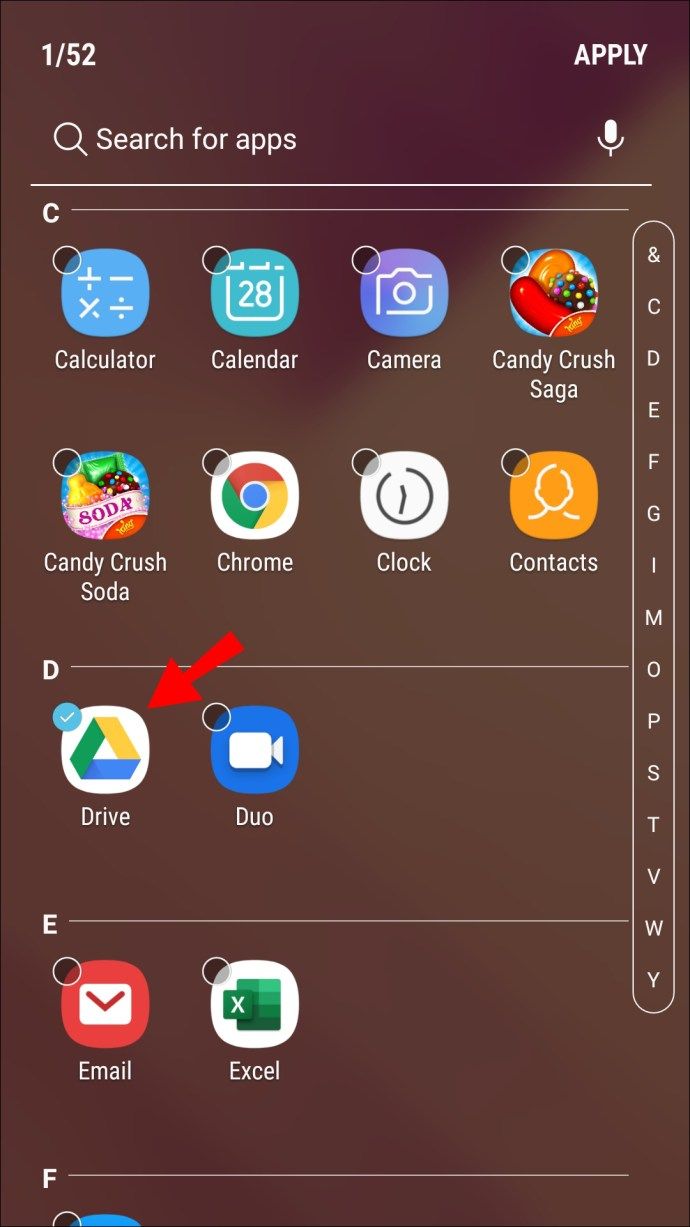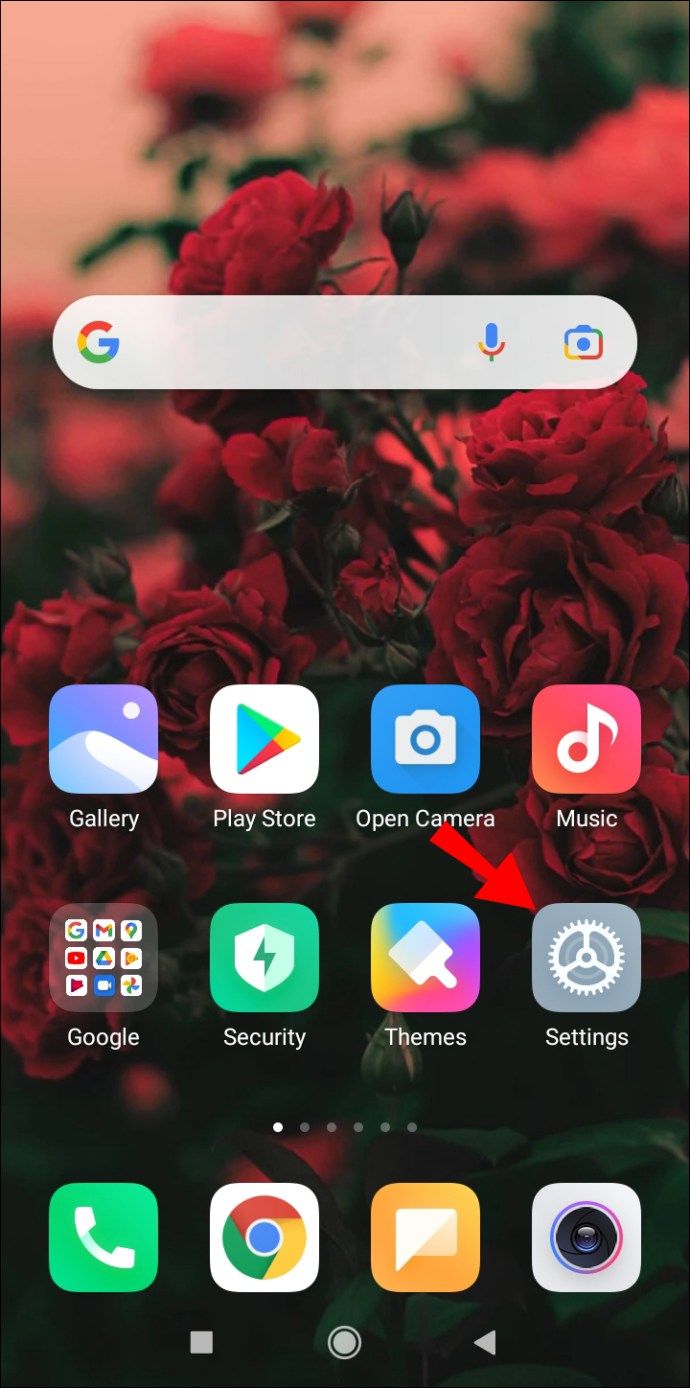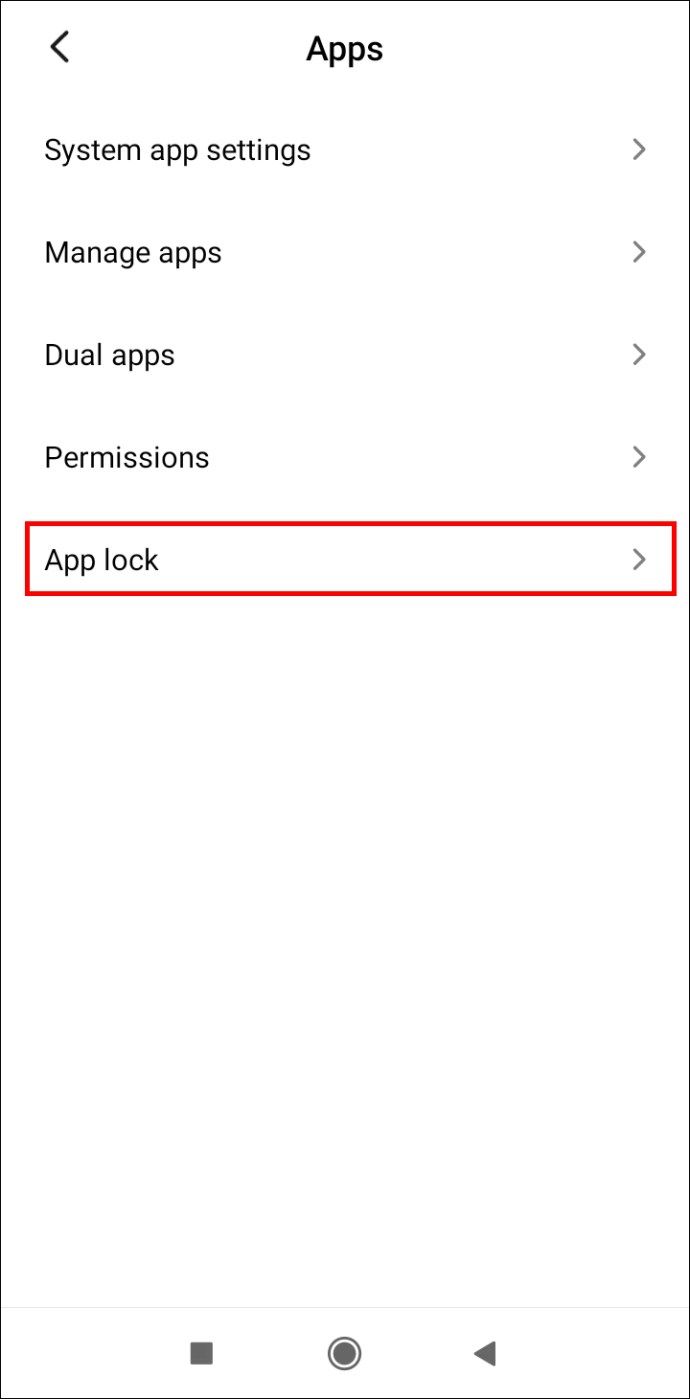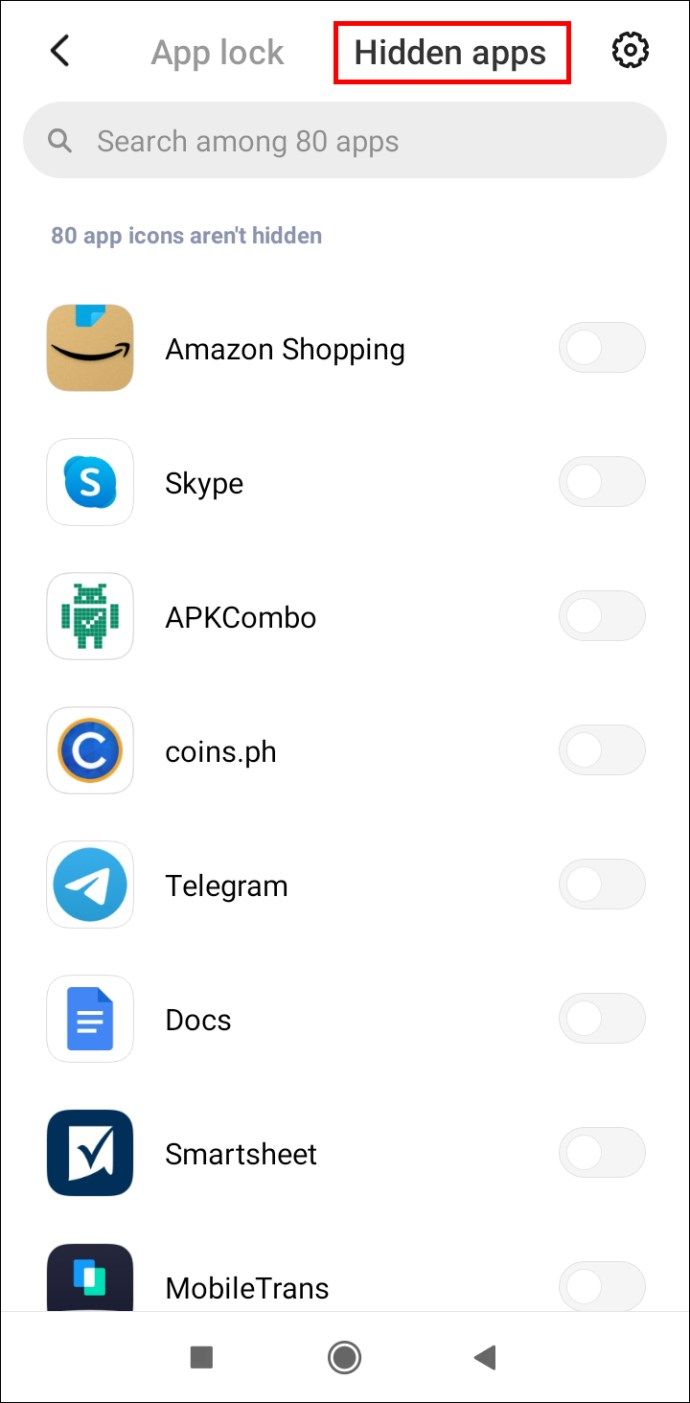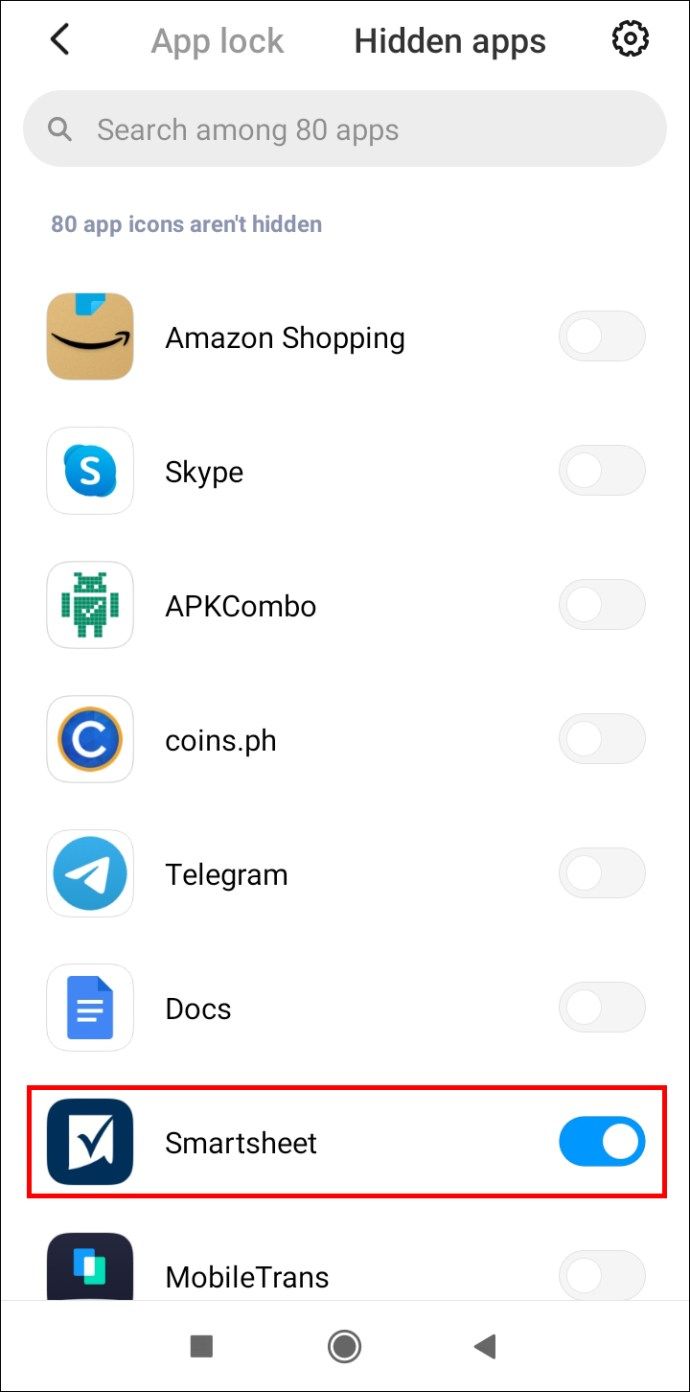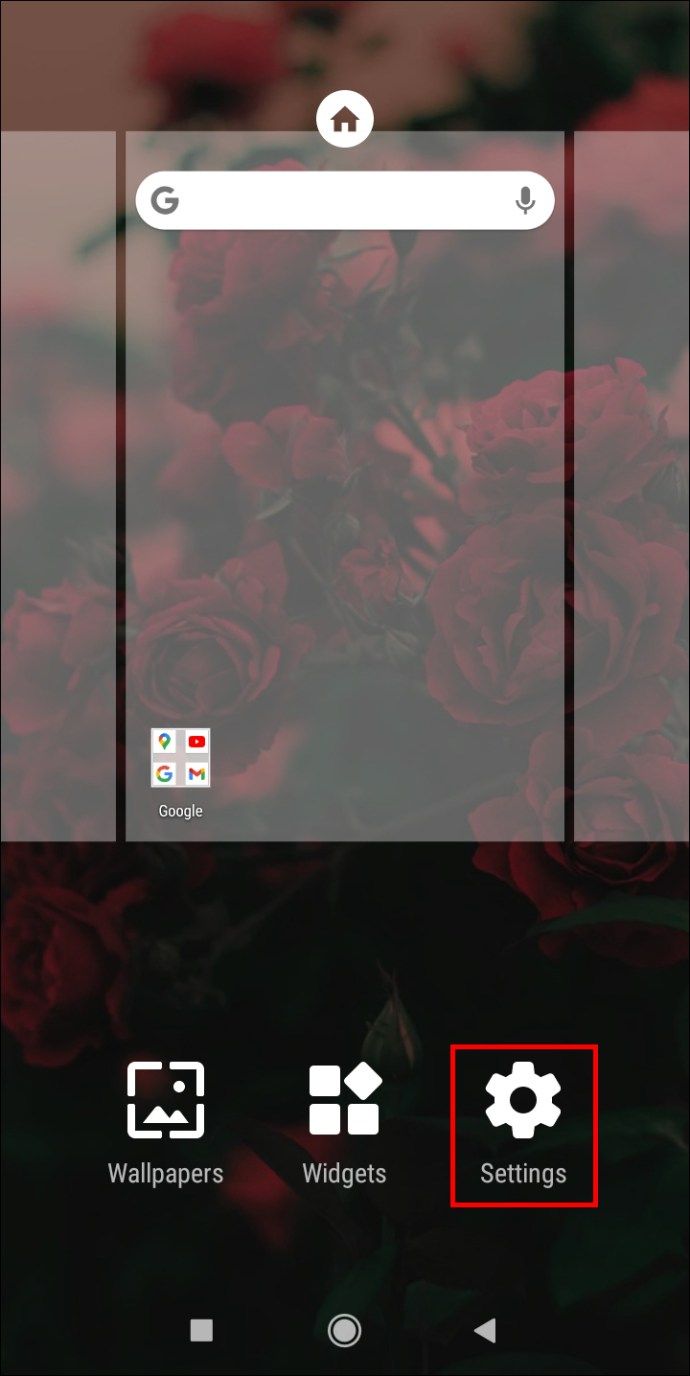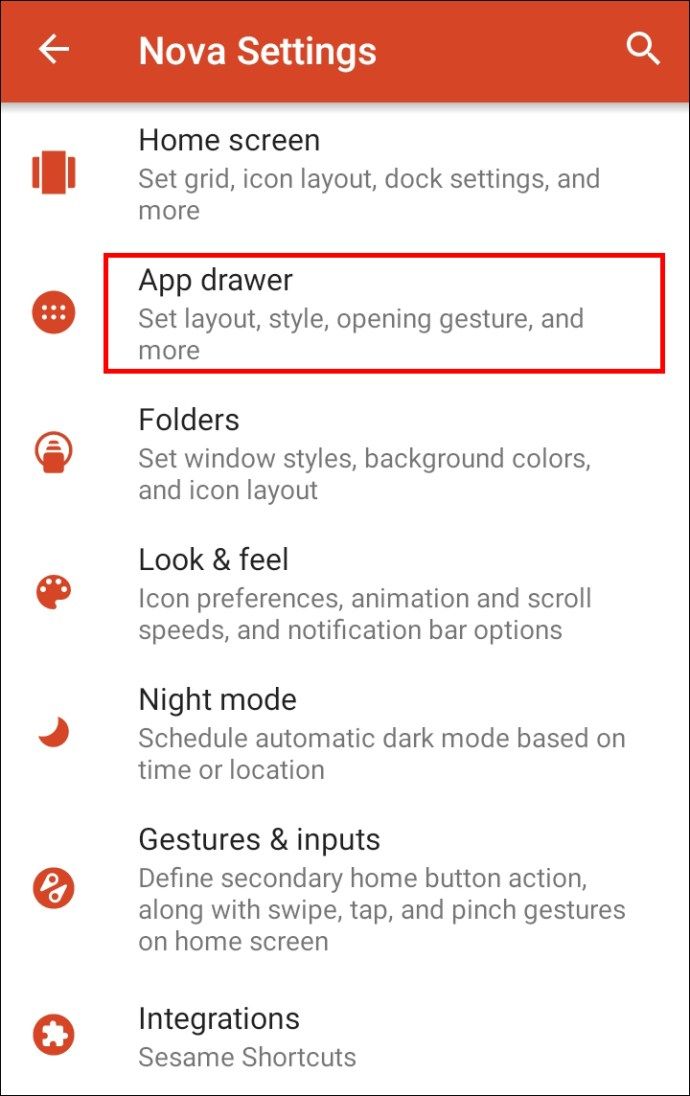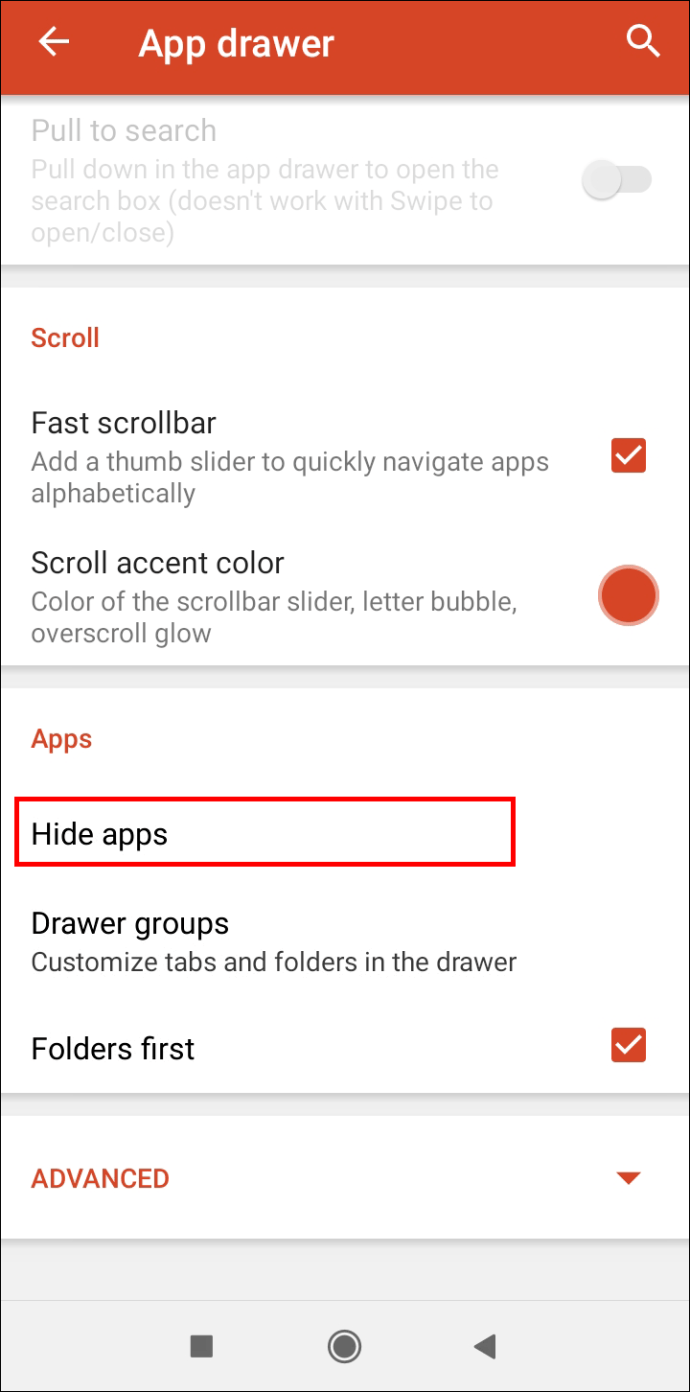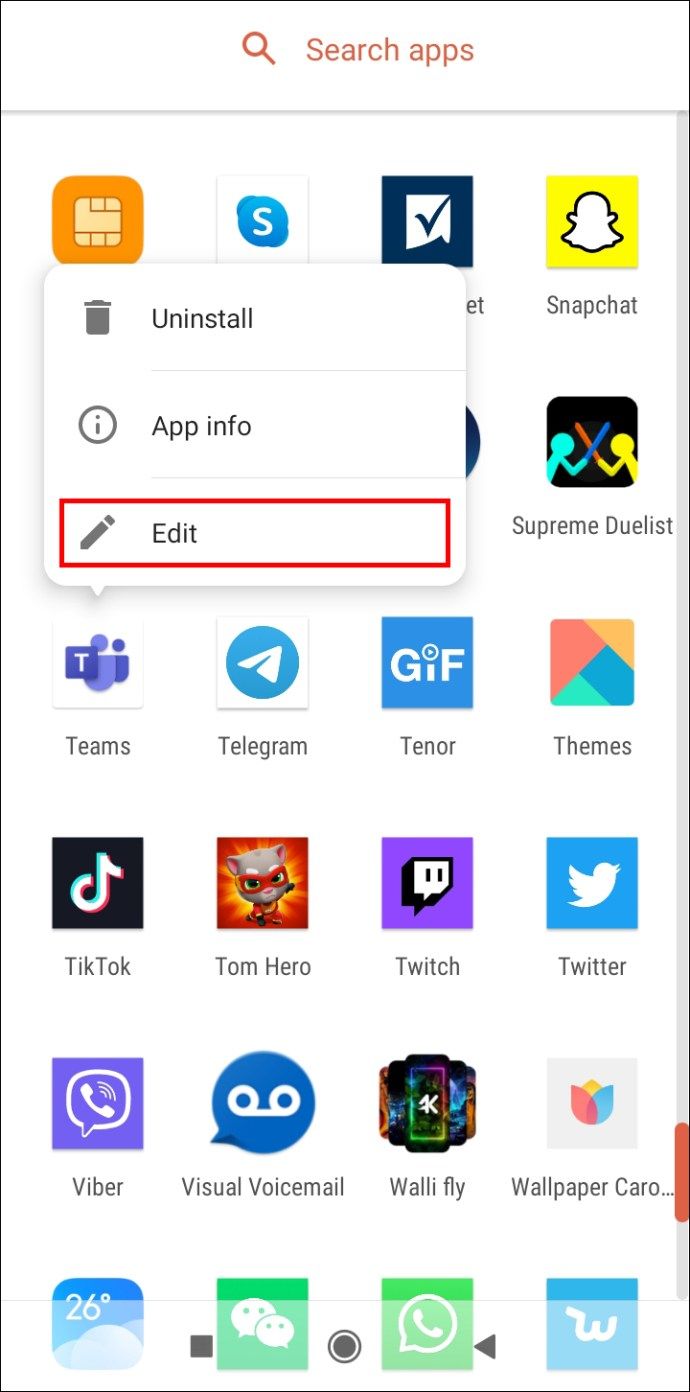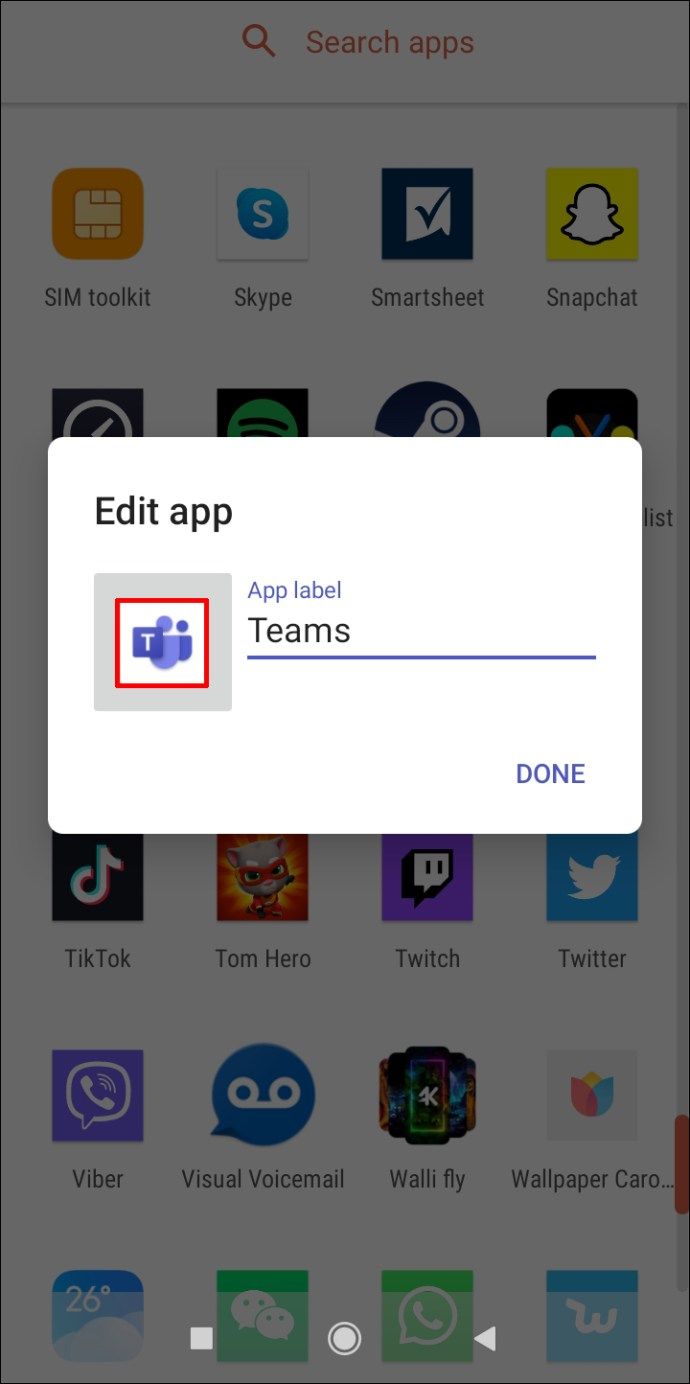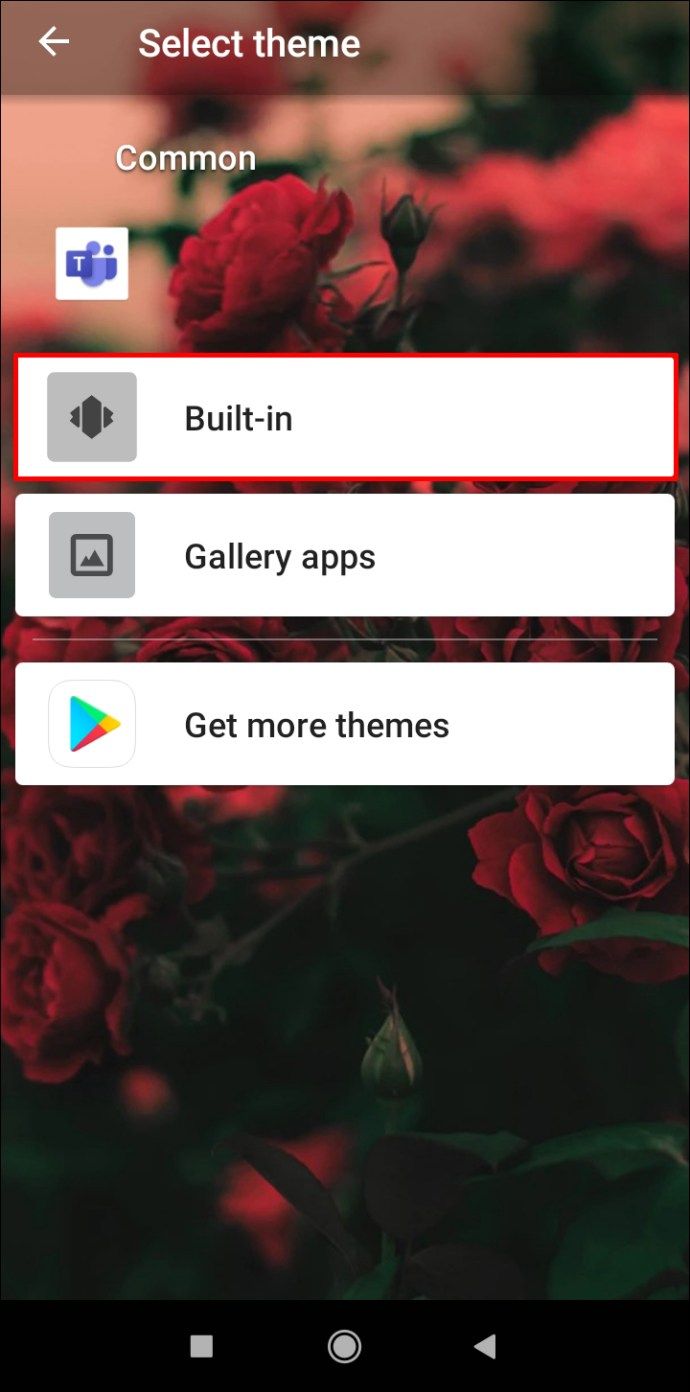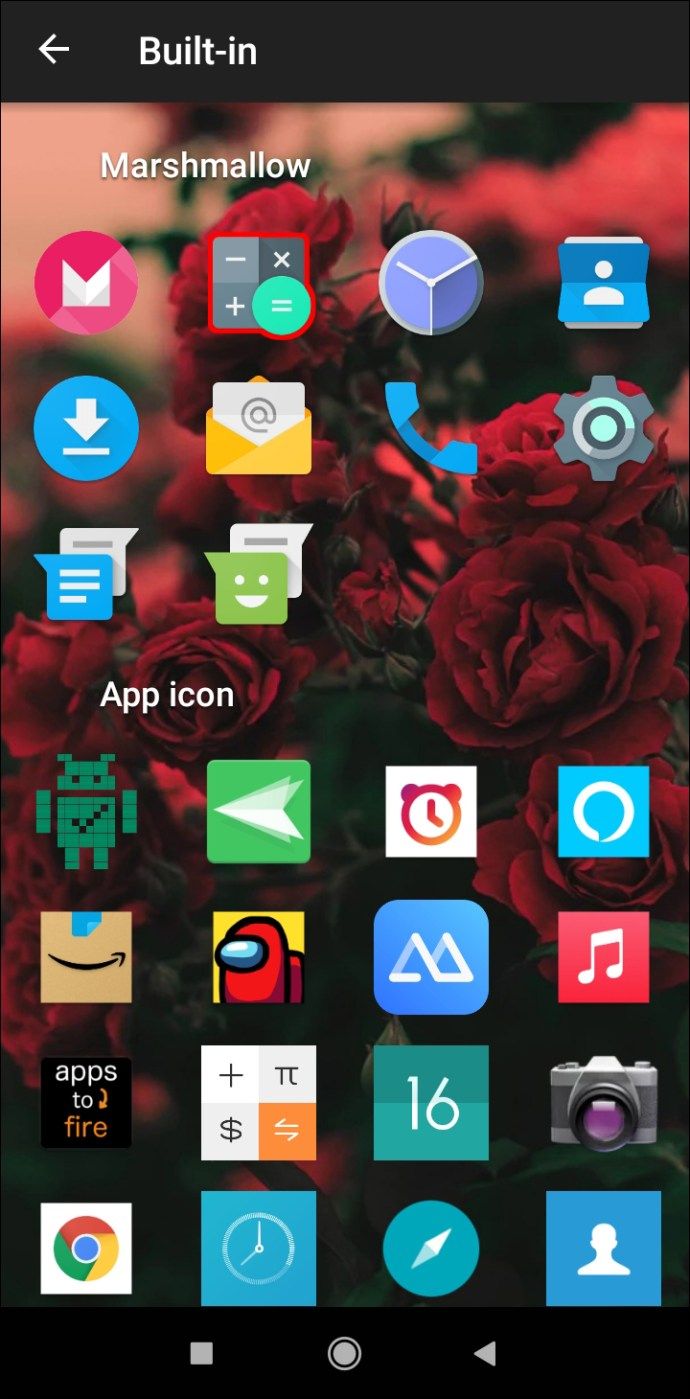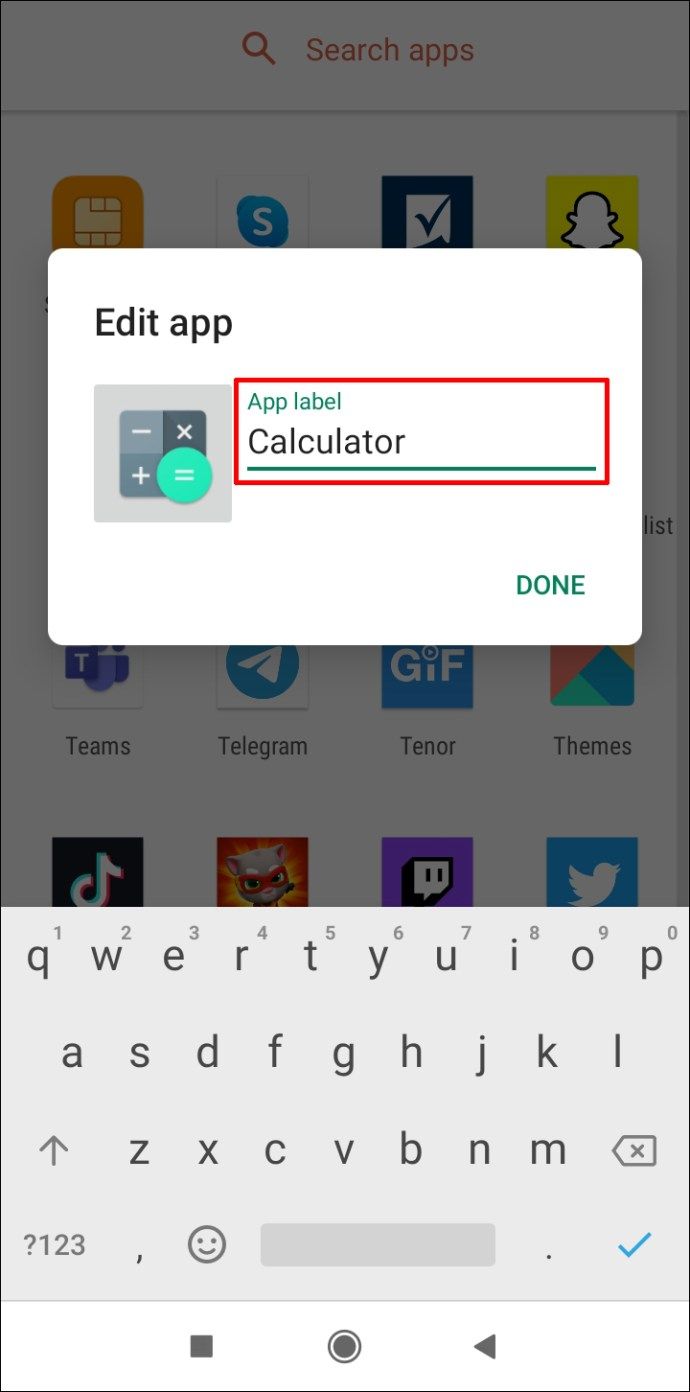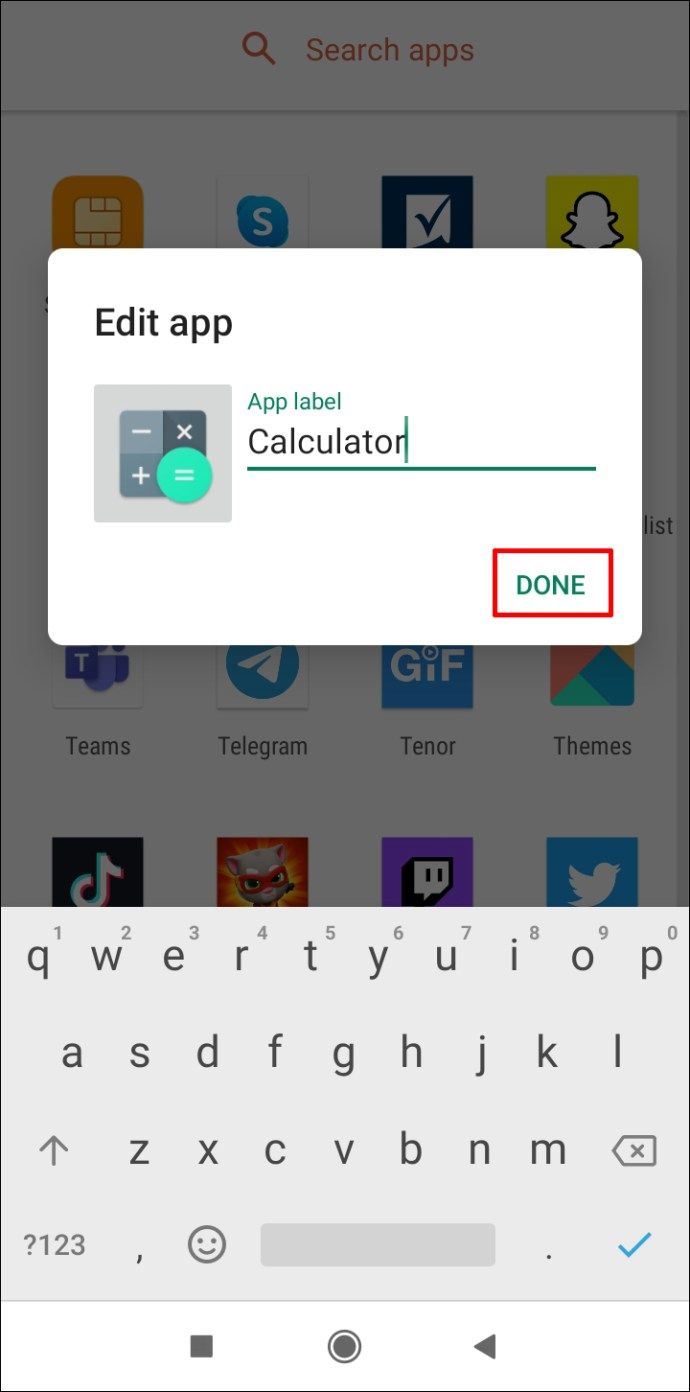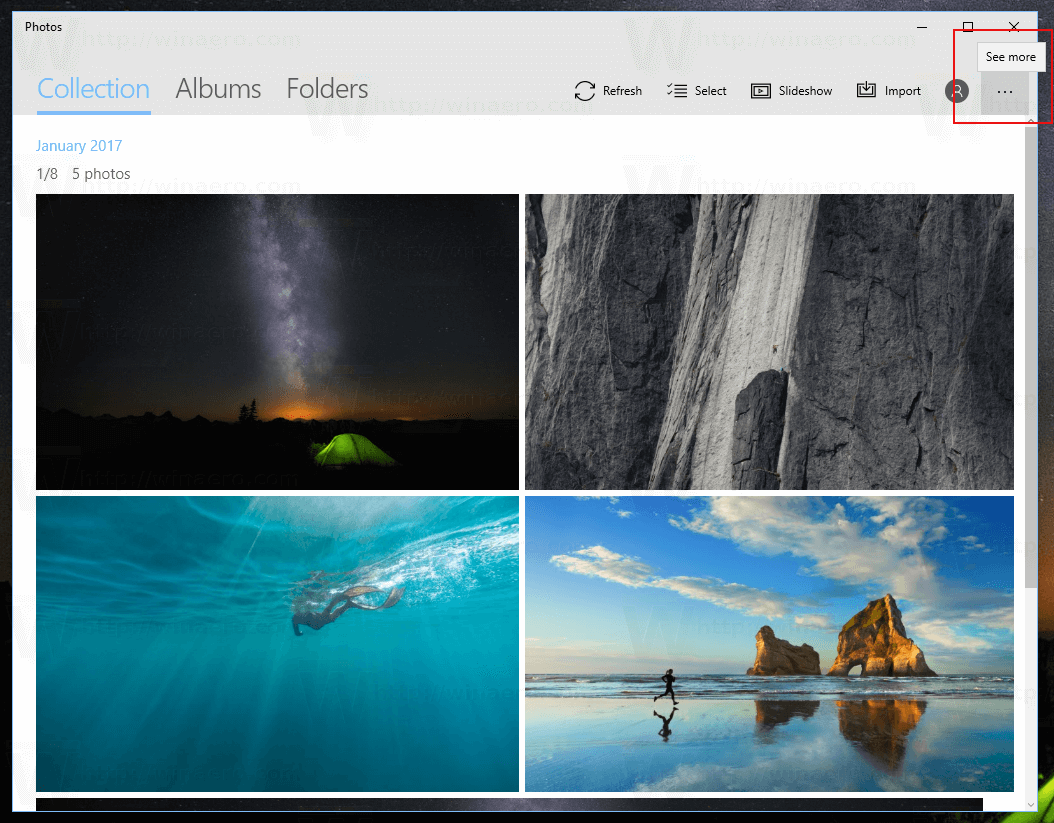Wie oft haben Sie Ihrem Kind Ihr Mobiltelefon gegeben, nur um zu sehen, dass es mit einer Reihe unnötiger Apps zurückgegeben wurde? Oder haben Sie Angst, dass sie Apps herunterladen, die für ihr Alter ungeeignet sind?

In diesem Artikel zeigen wir Ihnen verschiedene Möglichkeiten, das Herunterladen von Apps auf Android zu blockieren. Auf diese Weise können Sie verhindern, dass Ihr Kind sowohl unerwünschte als auch eigene Apps auf Ihr Gerät herunterlädt.
Wie blockiere ich das Herunterladen von Apps auf Android?
Die meisten Apps haben eine Altersfreigabe, die das Alter bestimmt, für das die App am besten geeignet ist. Sie können das Herunterladen von Apps, die eine bestimmte Altersgrenze überschreiten, mithilfe der Kindersicherung im Google Play Store blockieren.
- Starten Sie den Google Play Store.

- Tippen Sie in der oberen rechten Ecke des Bildschirms auf das Profilsymbol.
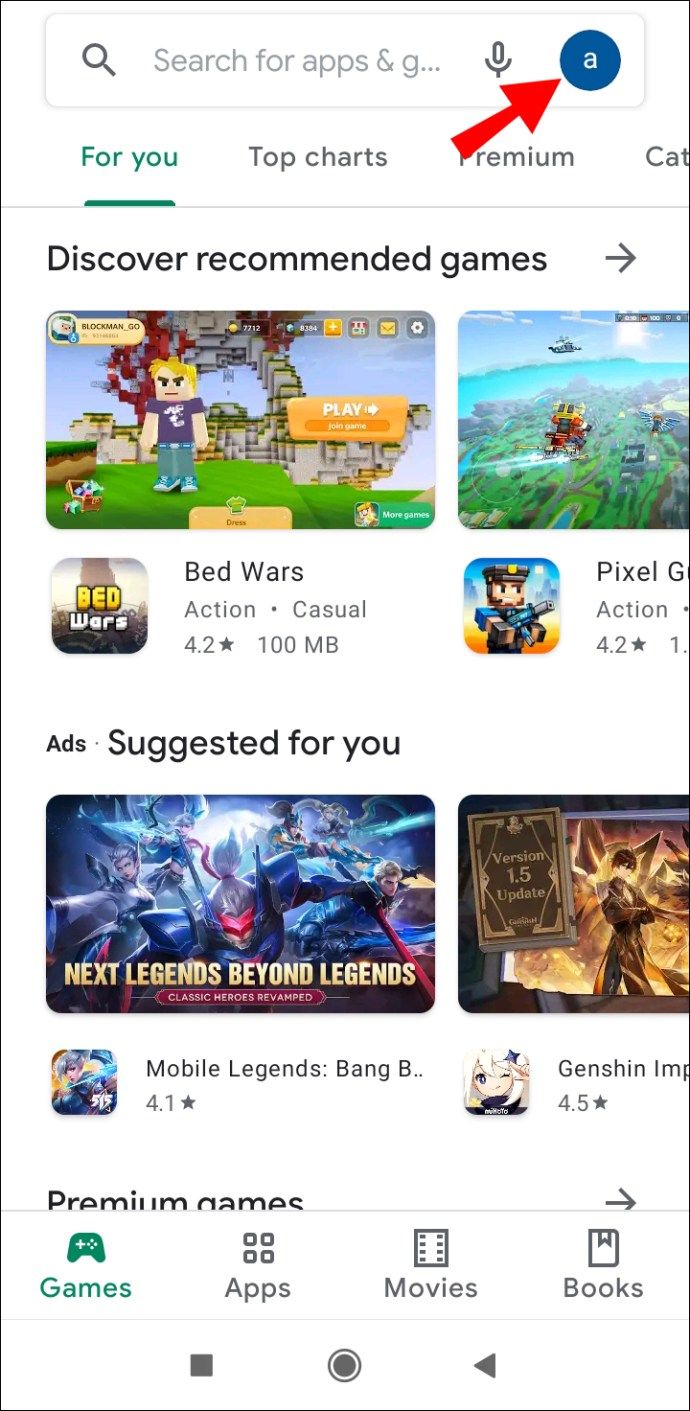
- Tippen Sie auf Einstellungen.

- Scrollen Sie zum Abschnitt Benutzersteuerelemente und tippen Sie auf Kindersicherung.

- Aktivieren Sie die Kindersicherung.

- Erstellen Sie eine PIN und tippen Sie auf OK.

- Bestätigen Sie Ihre PIN und tippen Sie auf OK.

- Tippen Sie auf Apps & Spiele.

- Wählen Sie die Altersgrenze.

- Tippen Sie auf Speichern.

Apps, deren Bewertung über der von Ihnen festgelegten Altersgrenze liegt, können nicht heruntergeladen werden.
Hinweis: Apps auf Ihrem Telefon, die heruntergeladen wurden, bevor Sie die Kindersicherung festgelegt haben, sind trotz ihrer Altersfreigabe verfügbar.
Wie verwende ich den Google Play Family Link?
Google Play Family Link ist eine App, mit der Sie das digitale Wohlbefinden Ihres Kindes verwalten und überwachen können. Sie können bestimmte Einschränkungen für die Handynutzung Ihres Kindes festlegen, z. B. App-Downloads, In-App-Käufe und Bildschirmzeit.
Dazu müssen Sie erhalten Google Play Family Link für Eltern auf Ihrem Android-Gerät und Google Play Family Link für Kinder und Jugendliche auf dem Gerät Ihres Kindes. Führen Sie dann den Setup-Vorgang auf beiden Geräten durch. Sobald Sie das Google-Konto Ihres Kindes mit Ihrem eigenen Konto verknüpft haben, können Sie die Nutzung des Mobiltelefons über Ihr Gerät verwalten.
Gehen Sie jetzt wie folgt vor, um Ihr Kind daran zu hindern, bestimmte Apps auf sein Gerät herunterzuladen:
- Öffnen Sie den Google Play Family Link für Eltern.
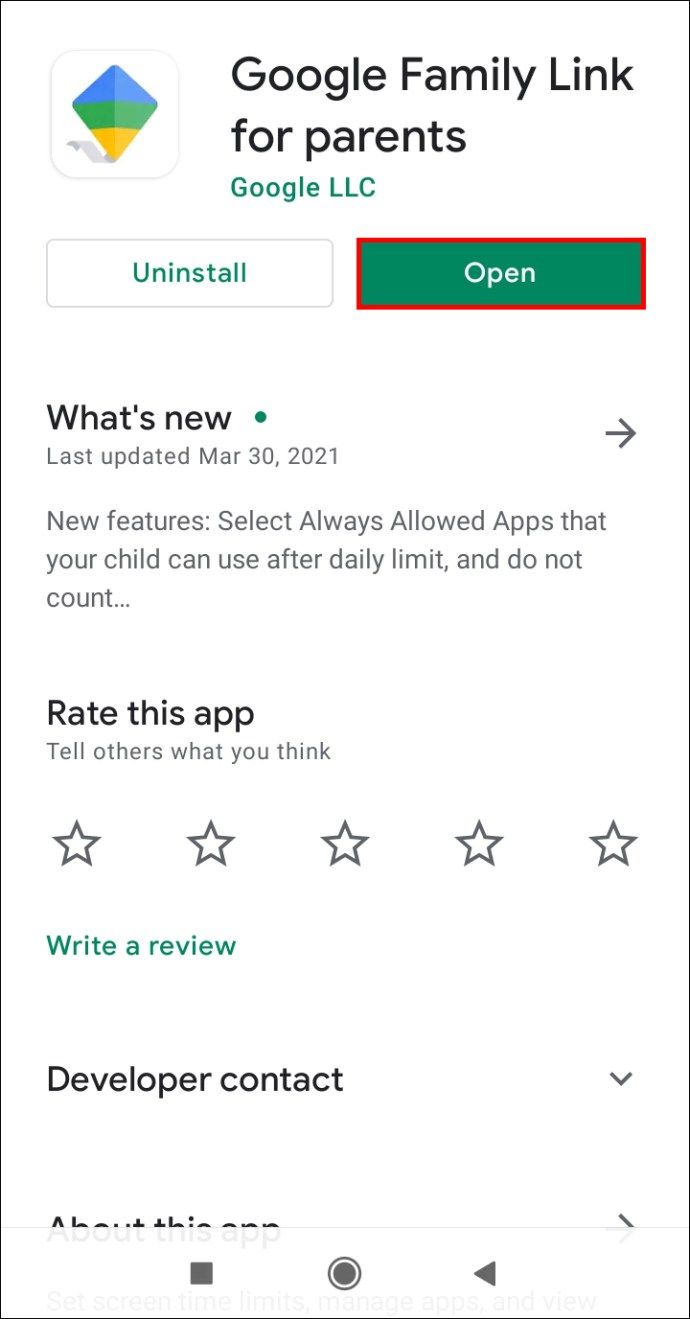
- Tippen Sie in der oberen linken Ecke des Bildschirms auf die drei horizontalen Linien.
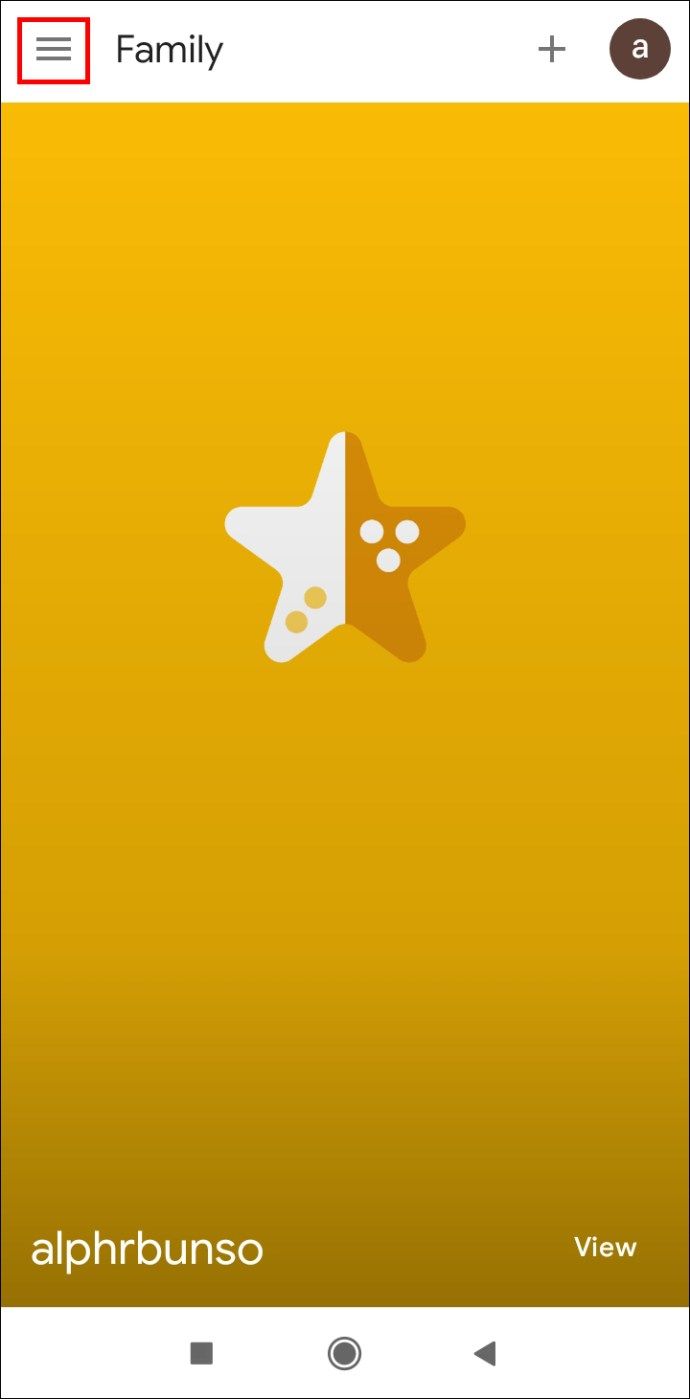
- Tippen Sie auf das Konto Ihres Kindes.
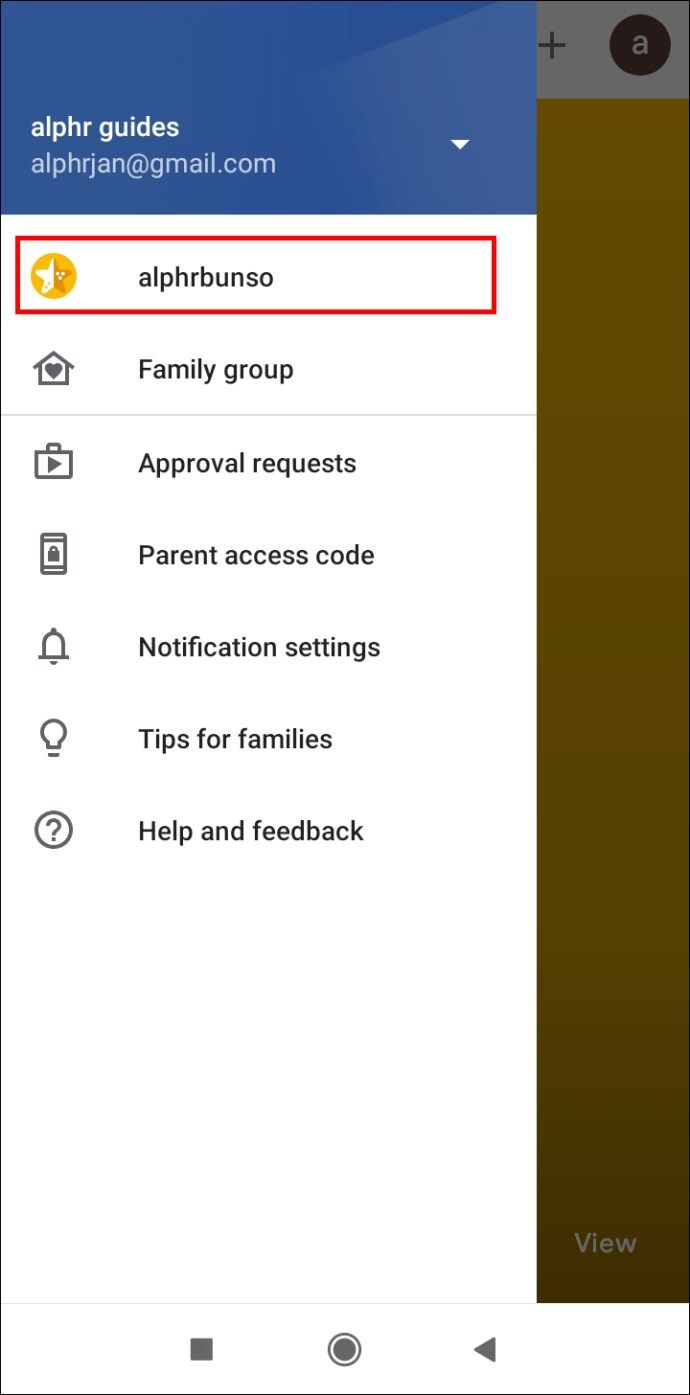
- Tippen Sie auf Verwalten.
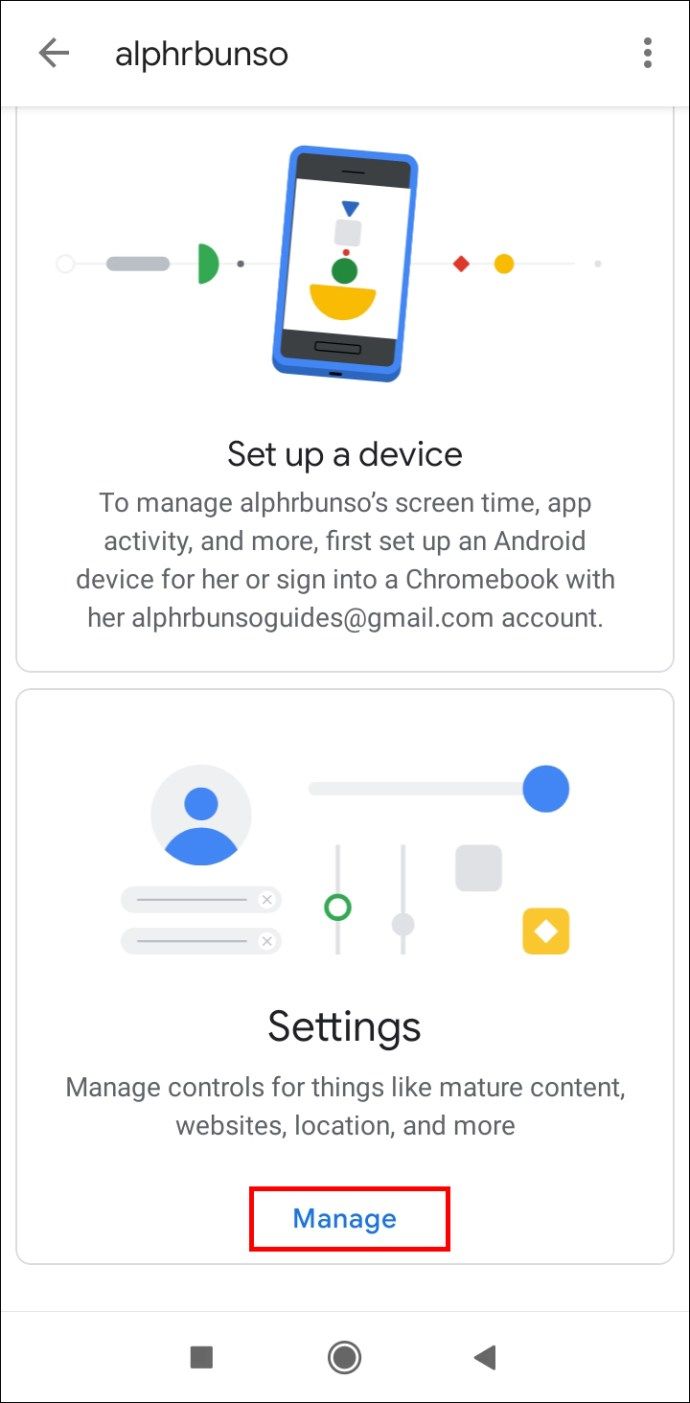
- Gehen Sie zu Steuerelemente bei Google Play.
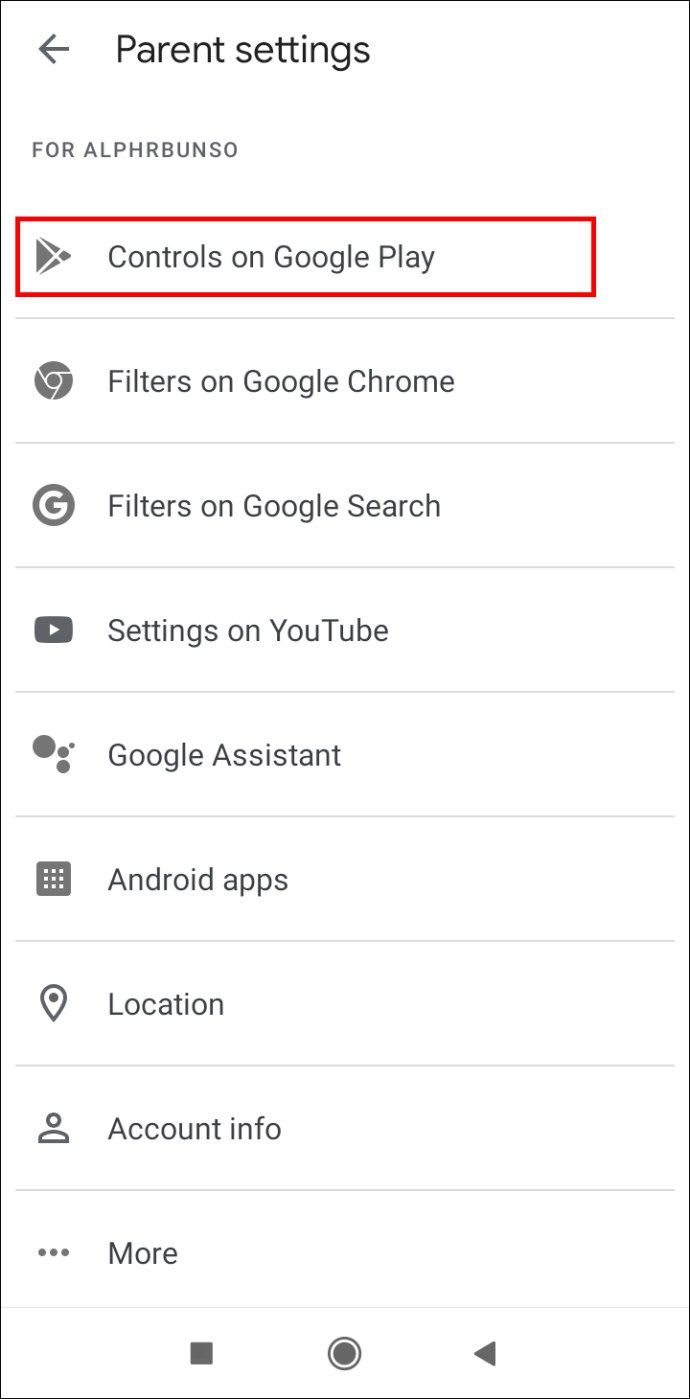
- Tippen Sie auf Apps & Spiele.
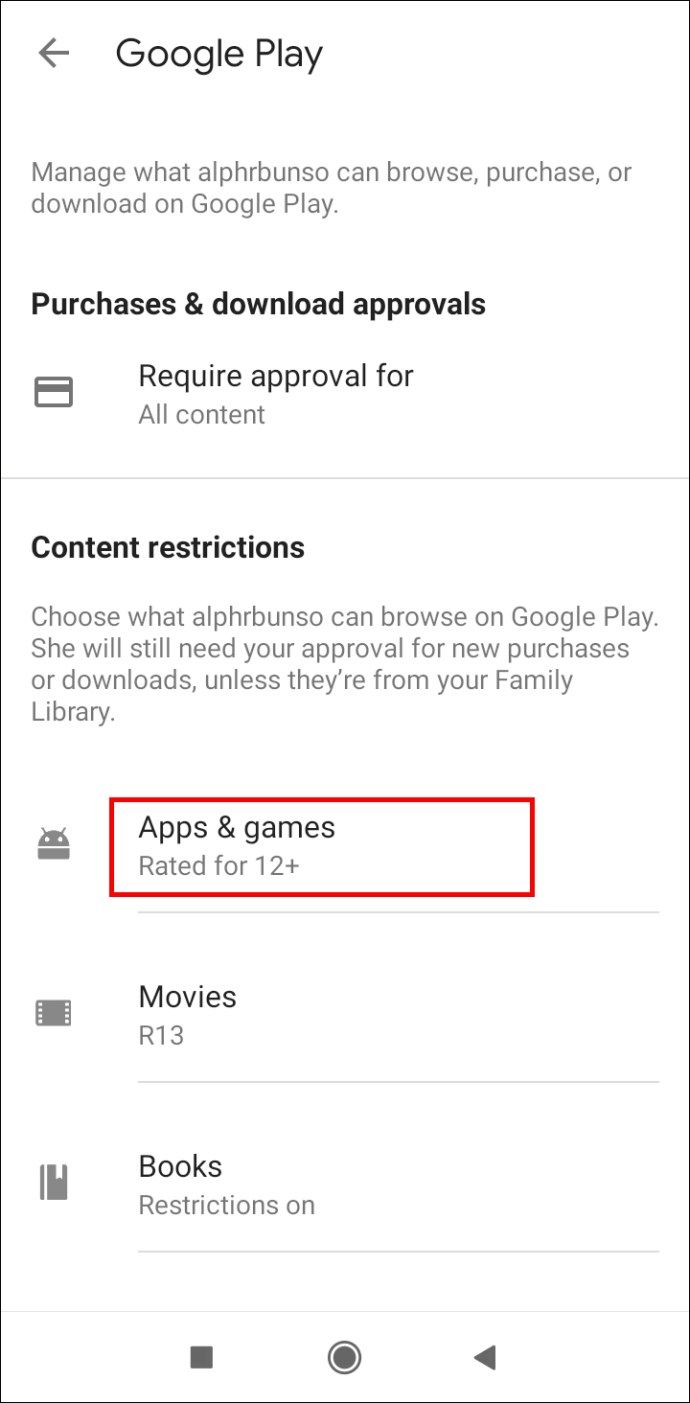
- Wählen Sie die Altersgrenze.
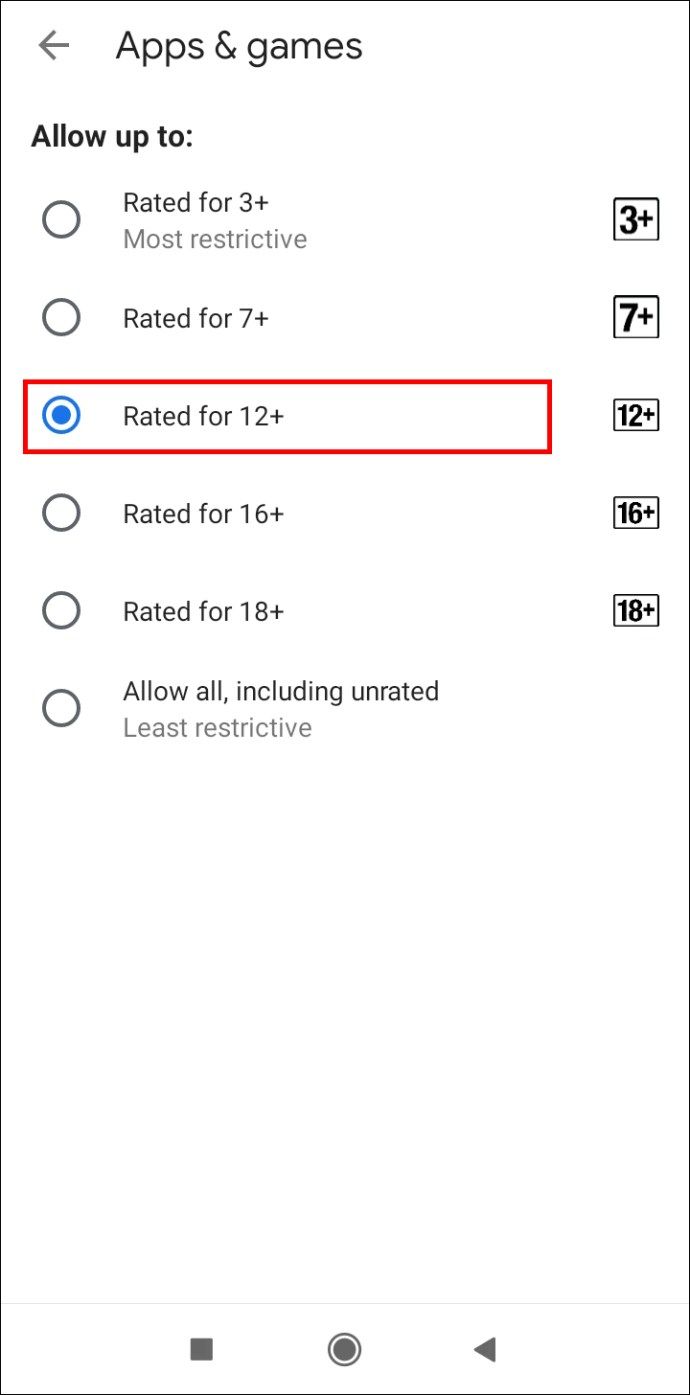
Wie verstecke ich Apps auf Android?
Manchmal möchten Sie eine App nicht löschen, aber Sie möchten auch nicht, dass andere Benutzer sie sehen. Die Lösung besteht darin, die App auszublenden.
Bestimmte Smartphone-Marken verfügen über eine integrierte Option zum Ausblenden von Apps.
- Samsung
- Gehe zu den Einstellungen.
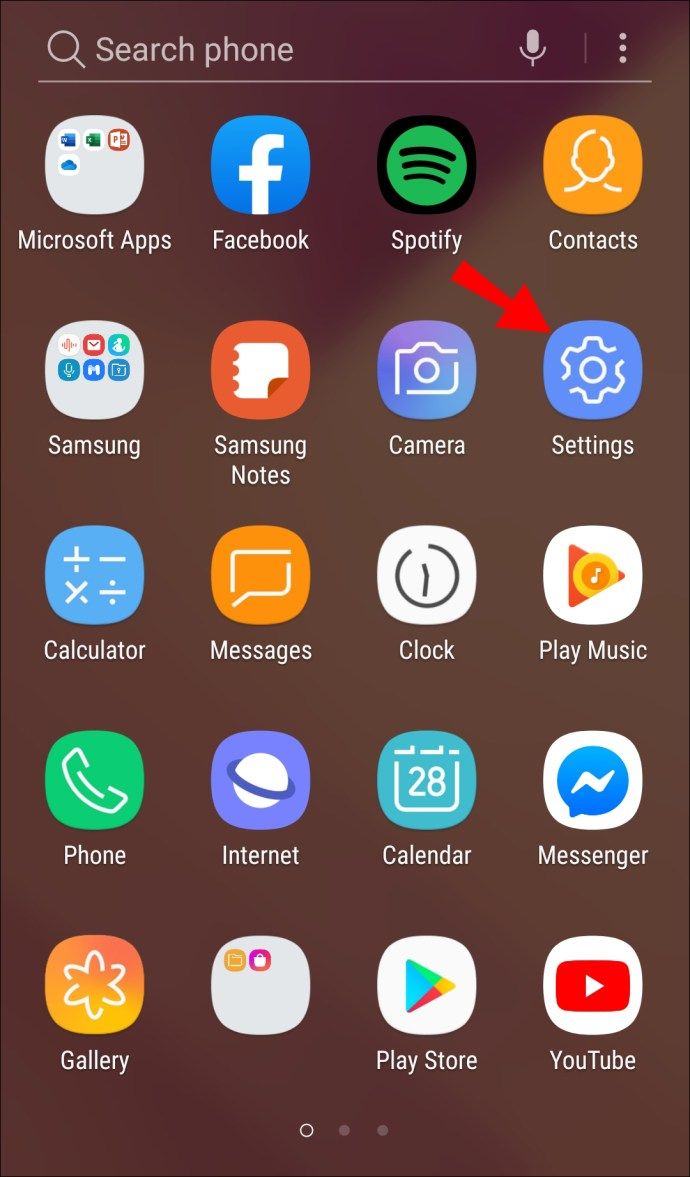
- Tippen Sie auf Anzeige.
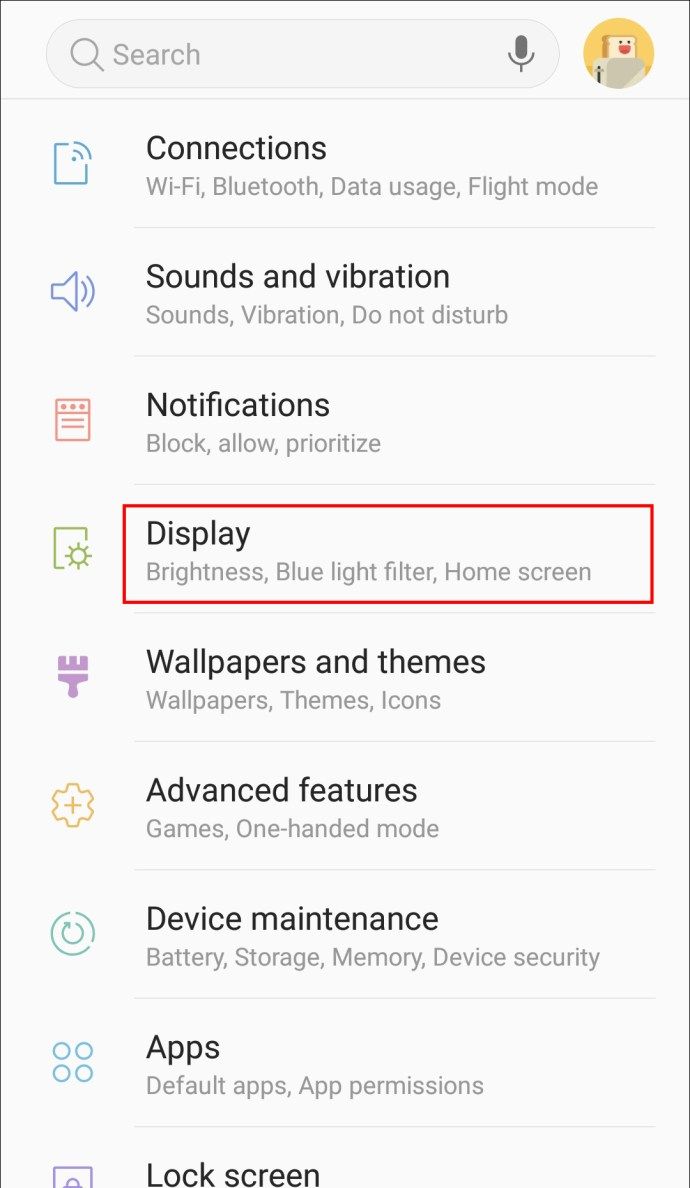
- Wählen Sie Startbildschirm.
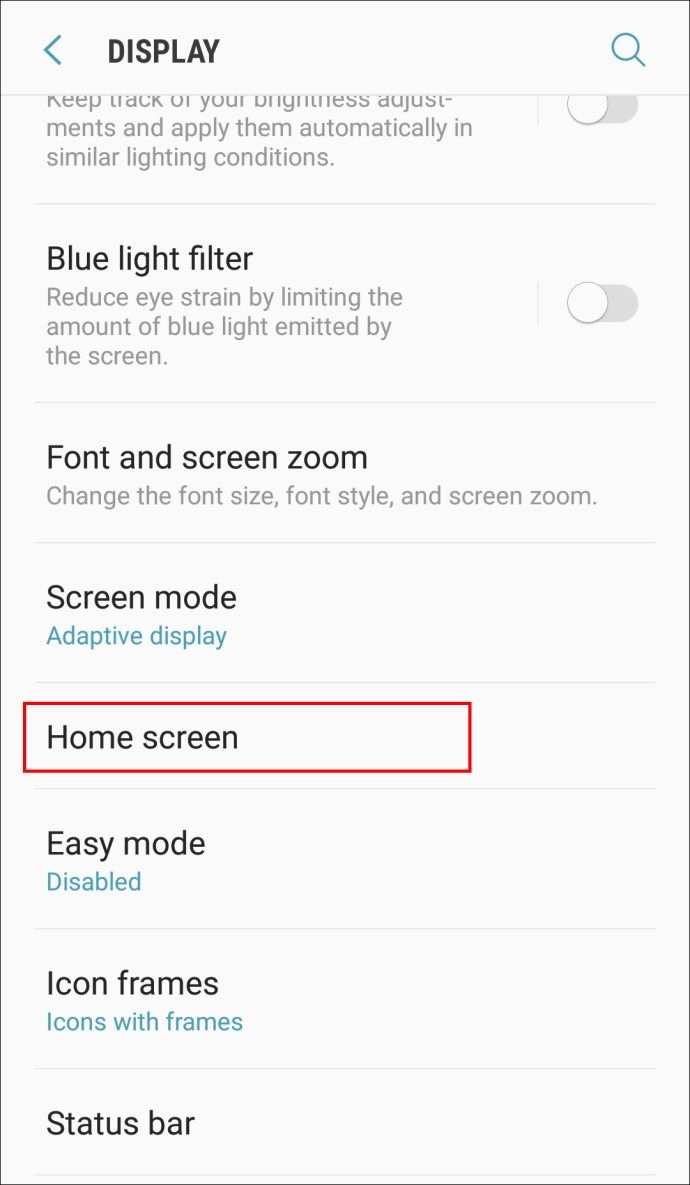
- Tippen Sie unten im Menü auf Apps ausblenden.
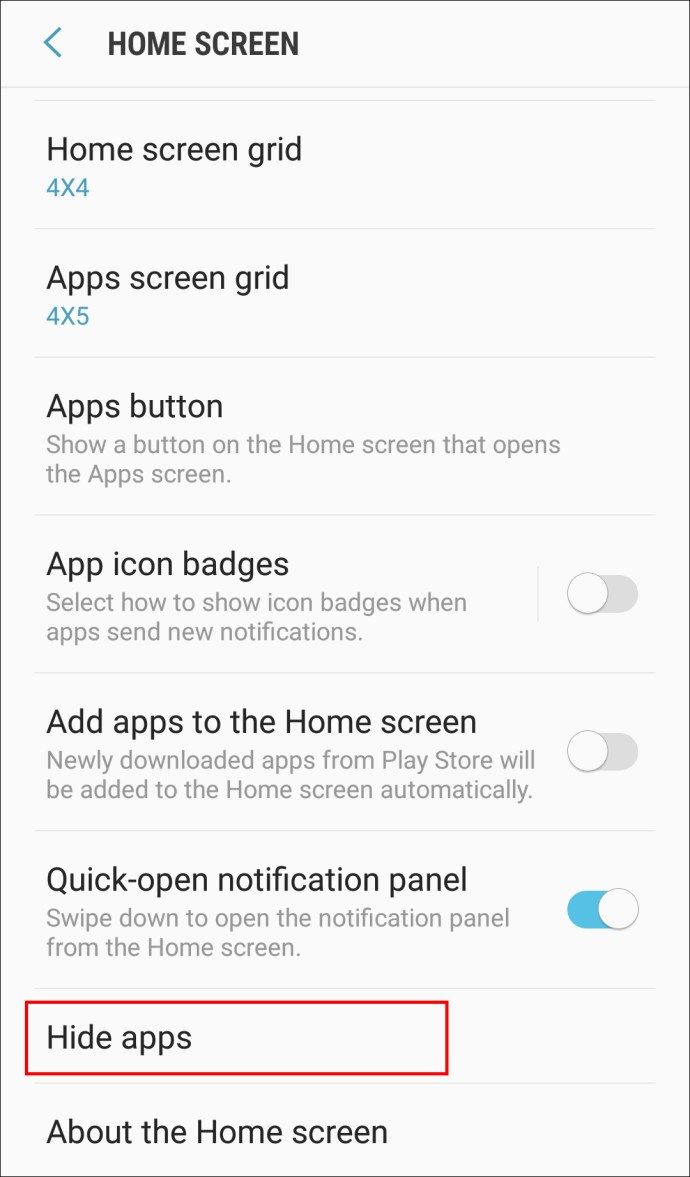
- Wählen Sie die App (s) aus, die Sie ausblenden möchten, und tippen Sie auf Fertig.
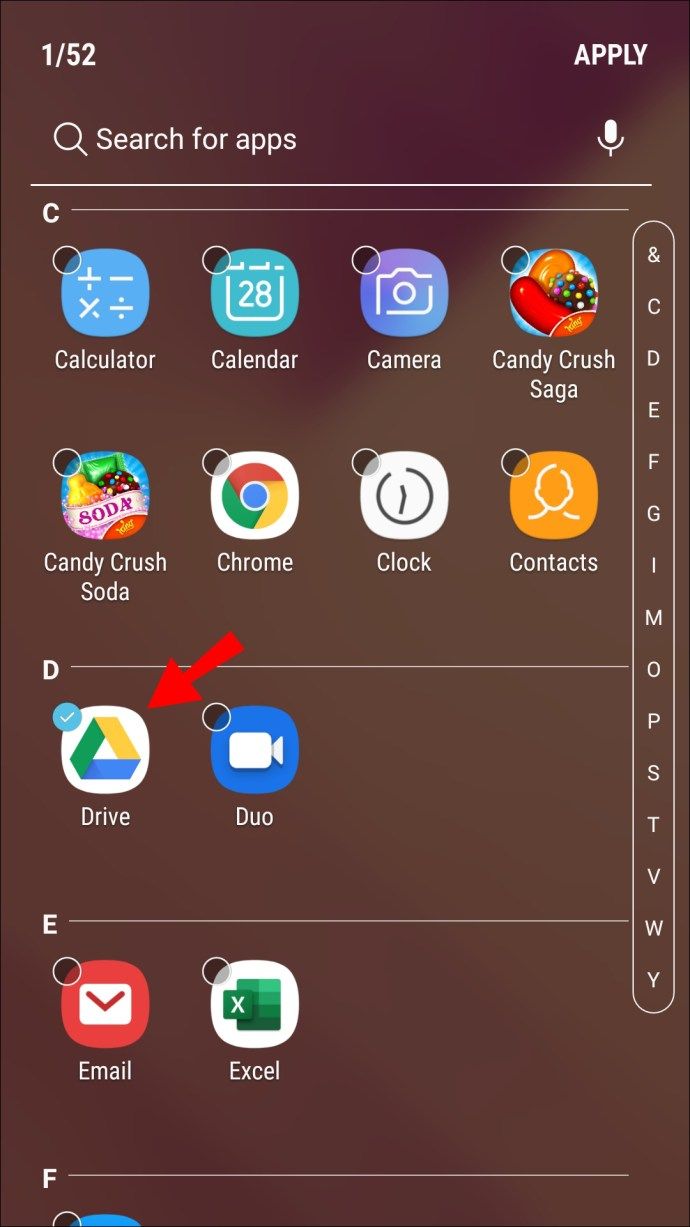
- Gehe zu den Einstellungen.
Hinweis: Um eine App einzublenden, gehen Sie erneut zum Abschnitt Apps ausblenden und deaktivieren Sie die App.
- Huawei
- Gehe zu den Einstellungen.
- Navigieren Sie zu Datenschutz.
- Tippen Sie auf PrivateSpace.
- Tippen Sie auf Aktivieren und erstellen Sie Ihre PrivateSpace-PIN oder Ihr Kennwort.
- Geben Sie Ihren PrivateSpace ein, indem Sie die im vorherigen Schritt erstellte PIN oder das Kennwort verwenden, um den Bildschirm zu entsperren.
Wenn Sie sich im PrivateSpace-Modus befinden, können Sie Apps herunterladen, die automatisch ausgeblendet werden, sobald Sie zu MainSpace zurückkehren.
Hinweis: Um zu Ihrem MainSpace zurückzukehren, verwenden Sie Ihre reguläre PIN oder Ihr Passwort, um den Bildschirm zu entsperren.
- OnePlus
- Wischen Sie auf dem Startbildschirm nach oben, um die App-Schublade zu öffnen.
- Gehen Sie zum Ordner 'Hidden Space', indem Sie nach rechts wischen.
- Tippen Sie in der oberen rechten Ecke des Bildschirms auf das Symbol +.
- Wählen Sie die Apps aus, die Sie ausblenden möchten.
- Tippen Sie auf das Häkchen.
Hinweis: Sie können auf die drei vertikalen Punkte in der oberen rechten Ecke des Bildschirms tippen und Kennwort aktivieren auswählen, um zu verhindern, dass andere Benutzer Ihren Hidden Space-Ordner anzeigen.
- LG
- Tippen Sie auf Ihrem Startbildschirm auf eine leere Stelle und halten Sie sie gedrückt.
- Tippen Sie im Popup-Menü auf Einstellungen des Startbildschirms.
- Tippen Sie auf die Option Apps ausblenden.
- Wählen Sie aus, welche Apps Sie ausblenden möchten.
- Tippen Sie auf Fertig.
Wenn Sie Ihre App-Schublade aktiviert haben, müssen Sie eine andere Methode verwenden.
- Öffnen Sie die App-Schublade.
- Tippen Sie in der oberen rechten Ecke des Bildschirms auf die drei vertikalen Punkte.
- Tippen Sie auf Apps ausblenden.
- Wählen Sie aus, welche Apps Sie ausblenden möchten.
- Tippen Sie auf Fertig.
- Xiaomi
- Gehe zu den Einstellungen.
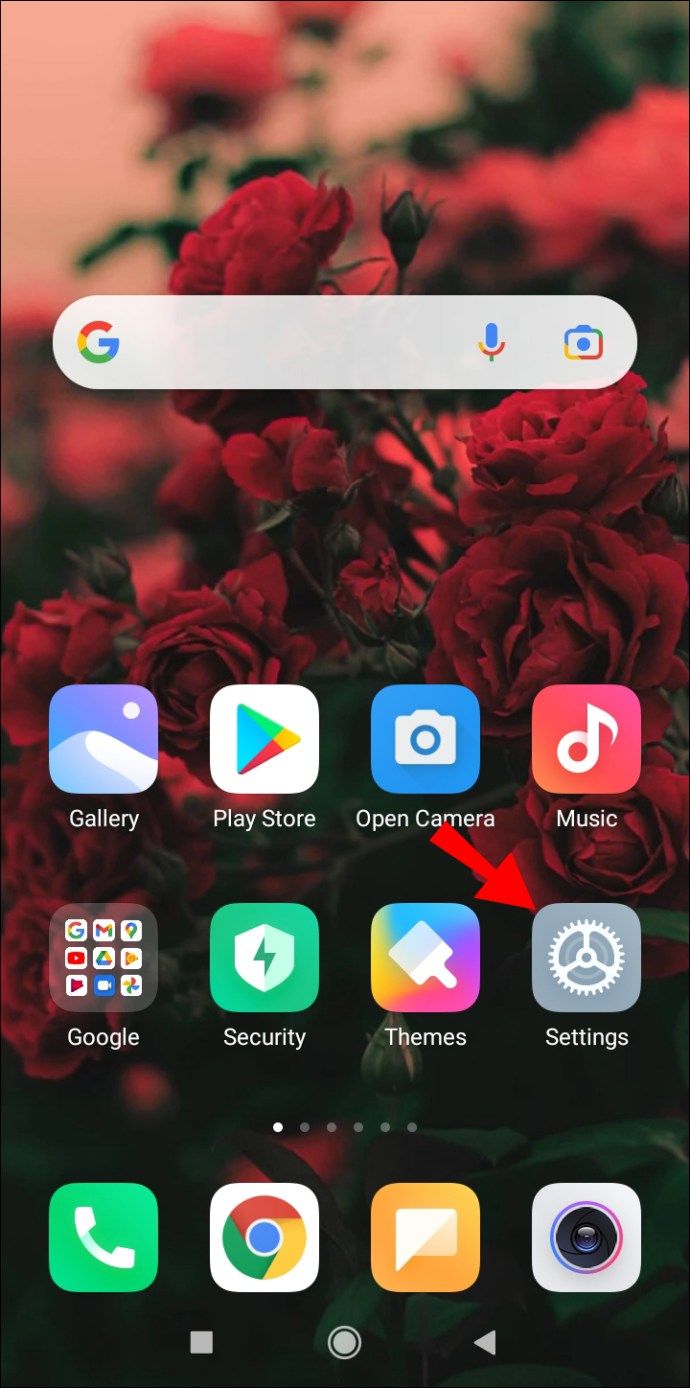
- Scrollen Sie nach unten und tippen Sie auf App-Sperre.
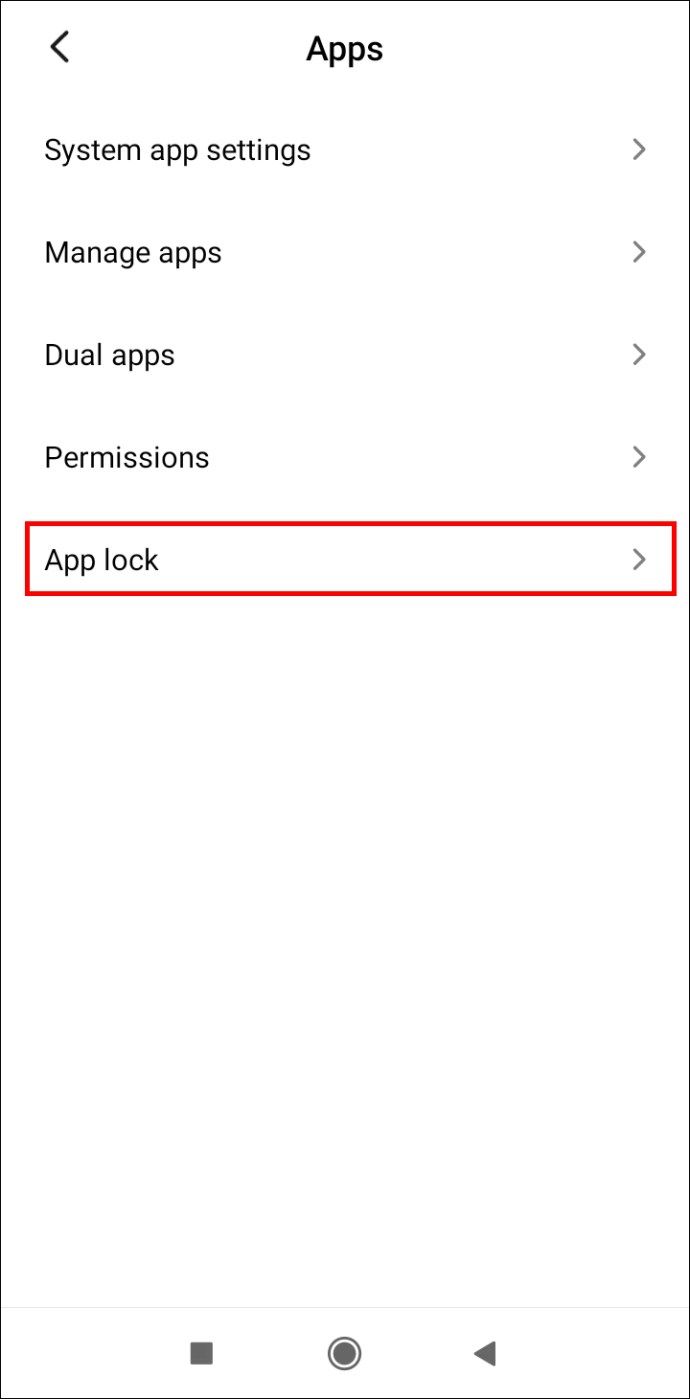
- Tippen Sie in der oberen rechten Ecke des Bildschirms auf das Zahnradsymbol.

- Aktivieren Sie die Option Versteckte Apps.
- Gehen Sie zu Versteckte Apps verwalten.
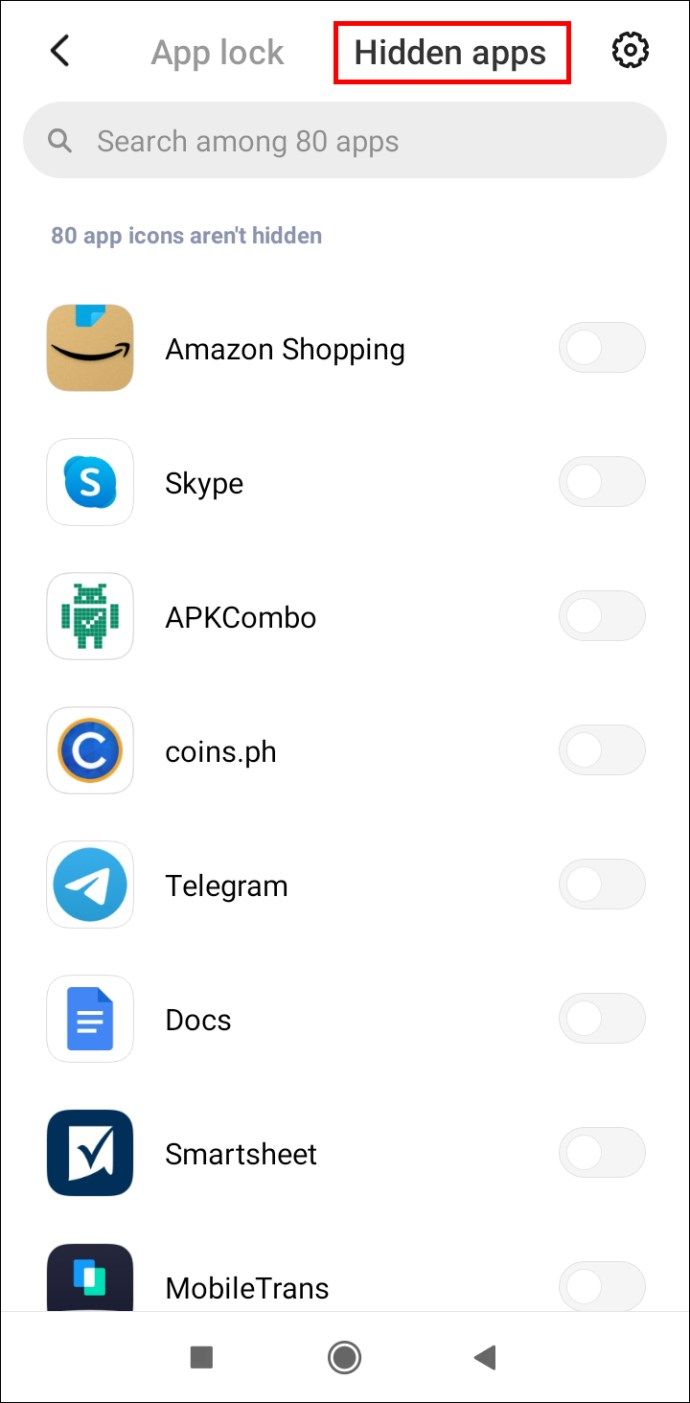
- Wählen Sie die Apps aus, die Sie ausblenden möchten.
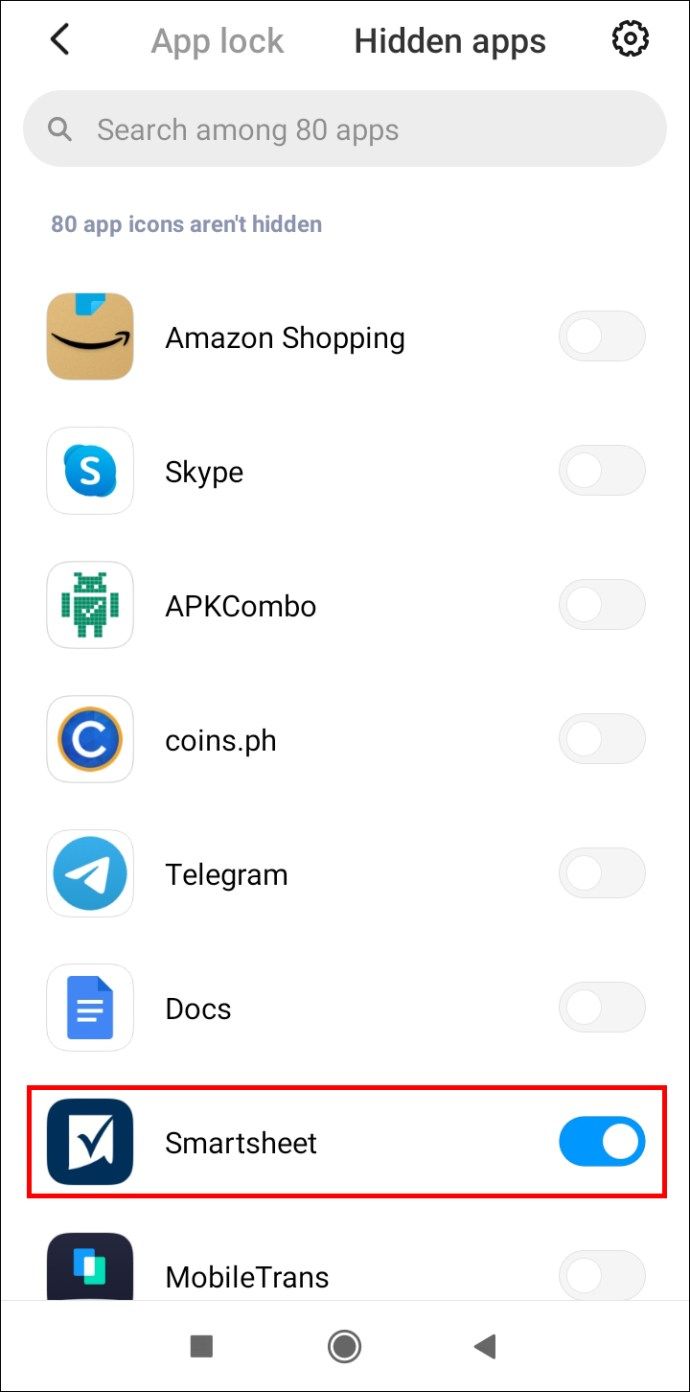
- Gehe zu den Einstellungen.
Hinweis: Die App-Sperrfunktion ist nur für MIUI 10 oder höher verfügbar.
Verwenden Sie eine Drittanbieter-App
Wenn Ihr Android-Gerät nicht über eine integrierte Option zum Ausblenden von Apps verfügt, können Sie eine Drittanbieter-App wie Nova Launcher verwenden.
- Laden Sie das herunter und öffnen Sie es Nova Launcher .

- Halten Sie auf Ihrem Startbildschirm Ihren Finger auf eine leere Stelle.
- Tippen Sie auf Einstellungen.
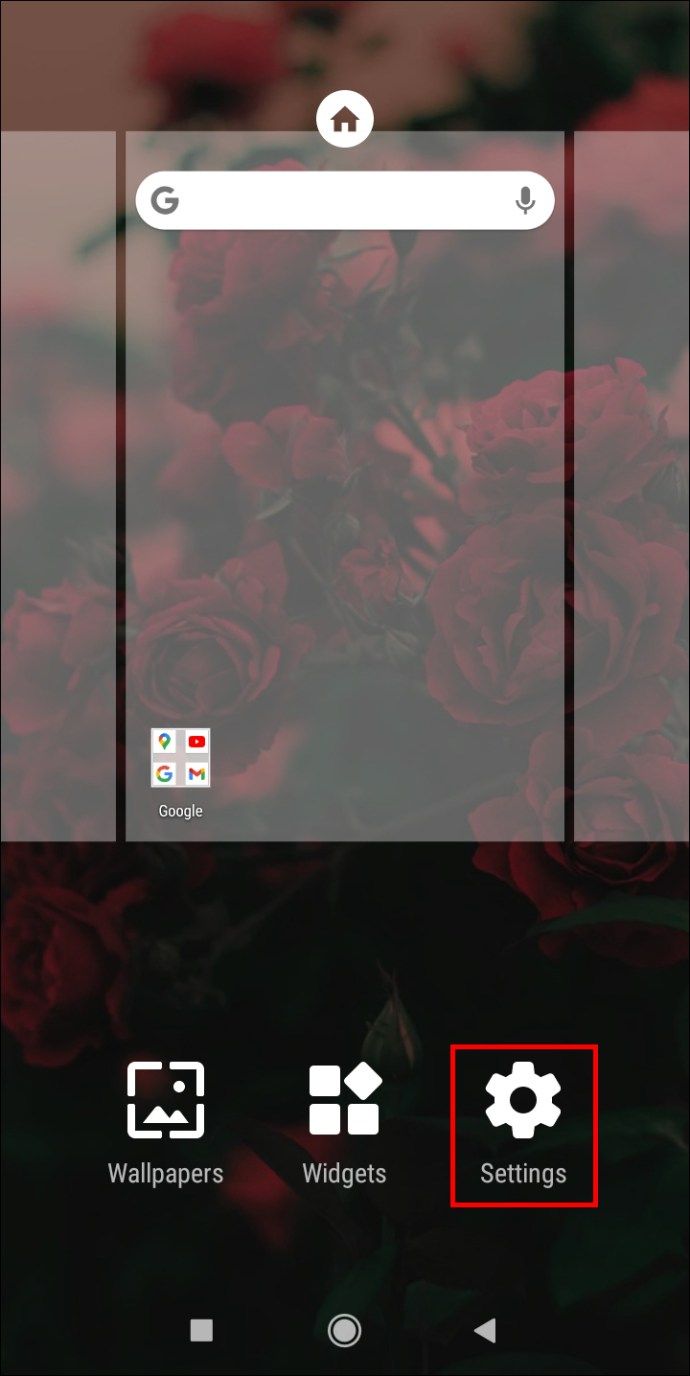
- Gehen Sie zur App-Schublade.
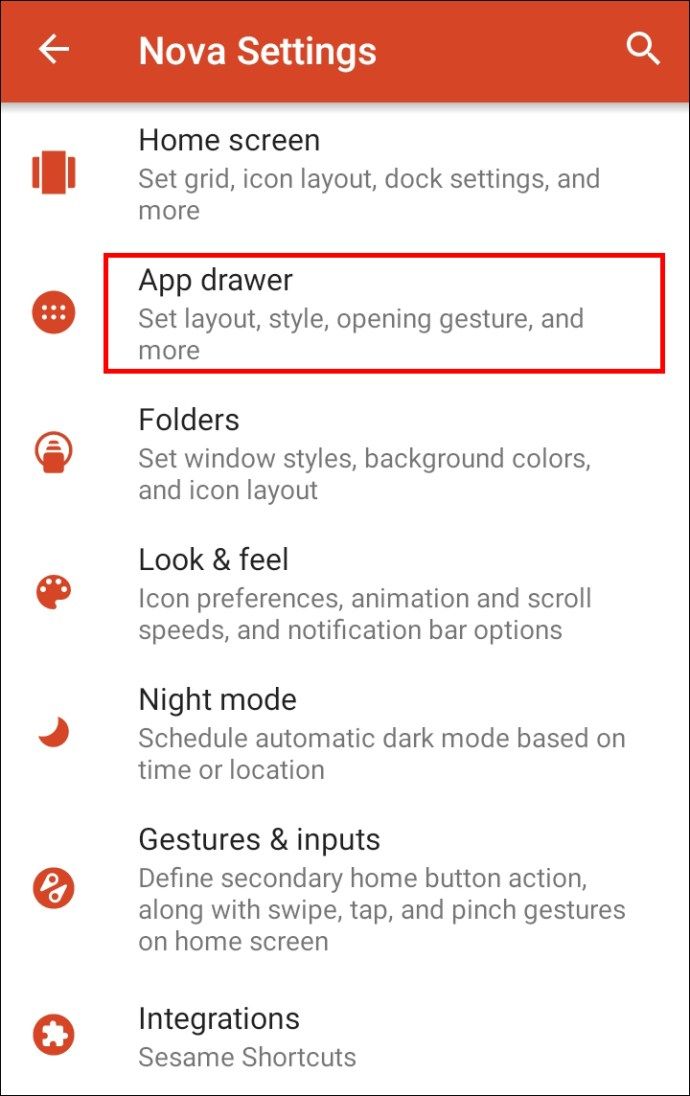
- Tippen Sie auf die Option Apps ausblenden. Hinweis: Sie müssen Nova Launcher auf Nova Launcher Prime aktualisieren. Wenn Sie dies nicht möchten, fahren Sie mit der folgenden Problemumgehung fort.
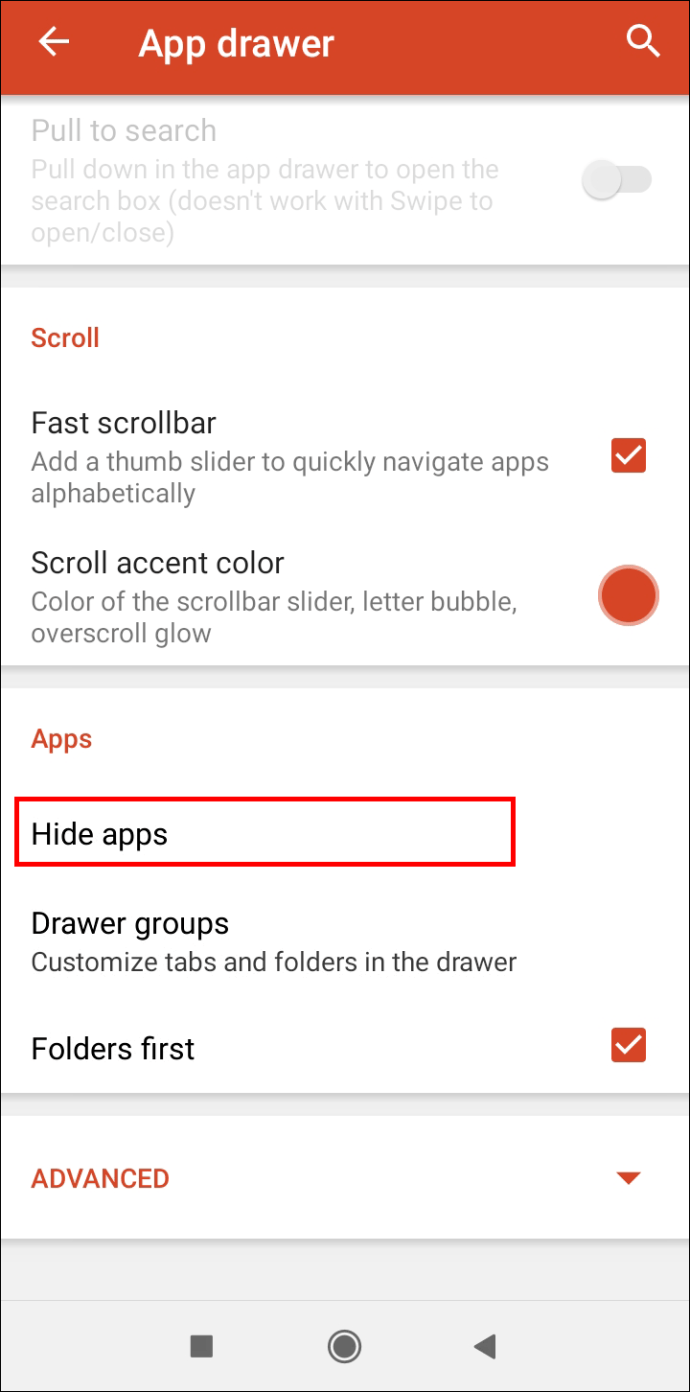
- Überprüfen Sie die Elemente, die Sie ausblenden möchten, und sie werden automatisch ausgeblendet.
Wenn Sie Nova Launcher Prime nicht kaufen möchten, können Sie mithilfe einer Problemumgehung die Apps verbergen, die Sie ausblenden möchten.
- Öffnen Sie den Nova Launcher.

- Tippen und halten Sie das App-Symbol, das Sie ausblenden möchten.
- Tippen Sie im Popup-Menü auf Bearbeiten. Hinweis: Auf einigen Geräten müssen Sie stattdessen auf das kleine Stiftsymbol tippen.
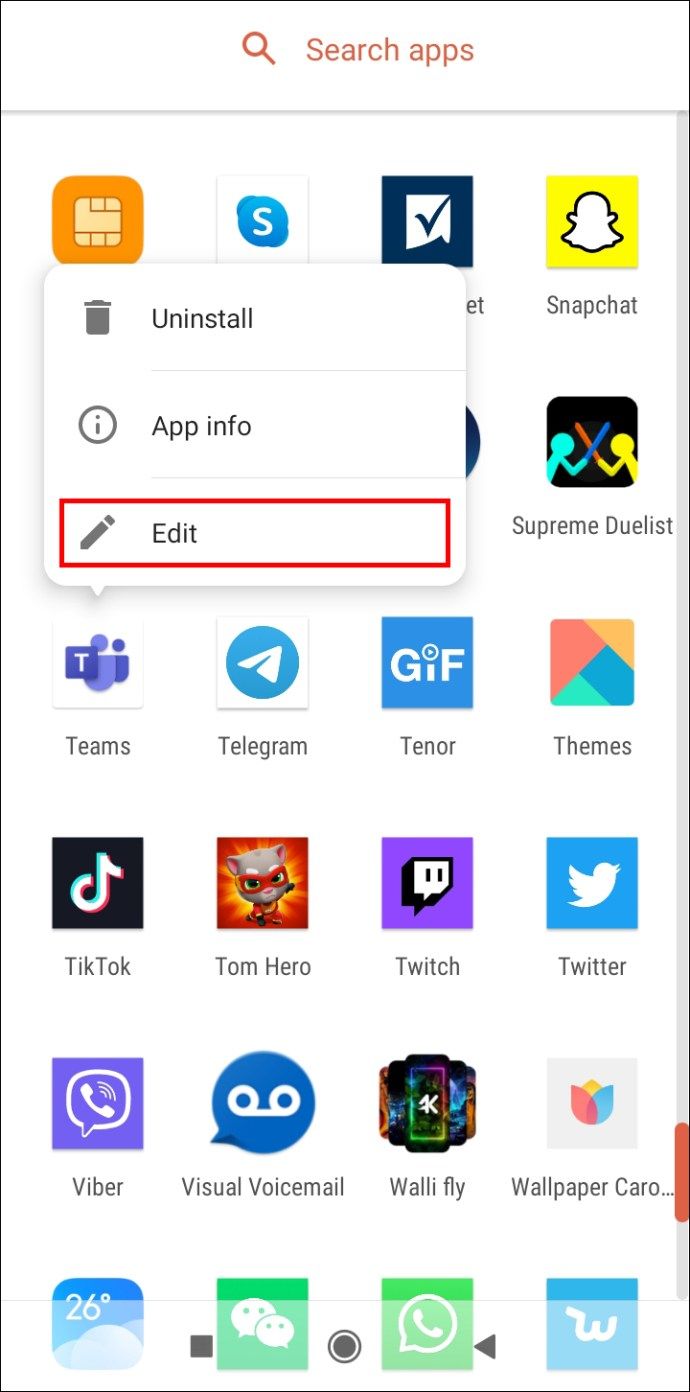
- Tippen Sie auf das App-Symbol.
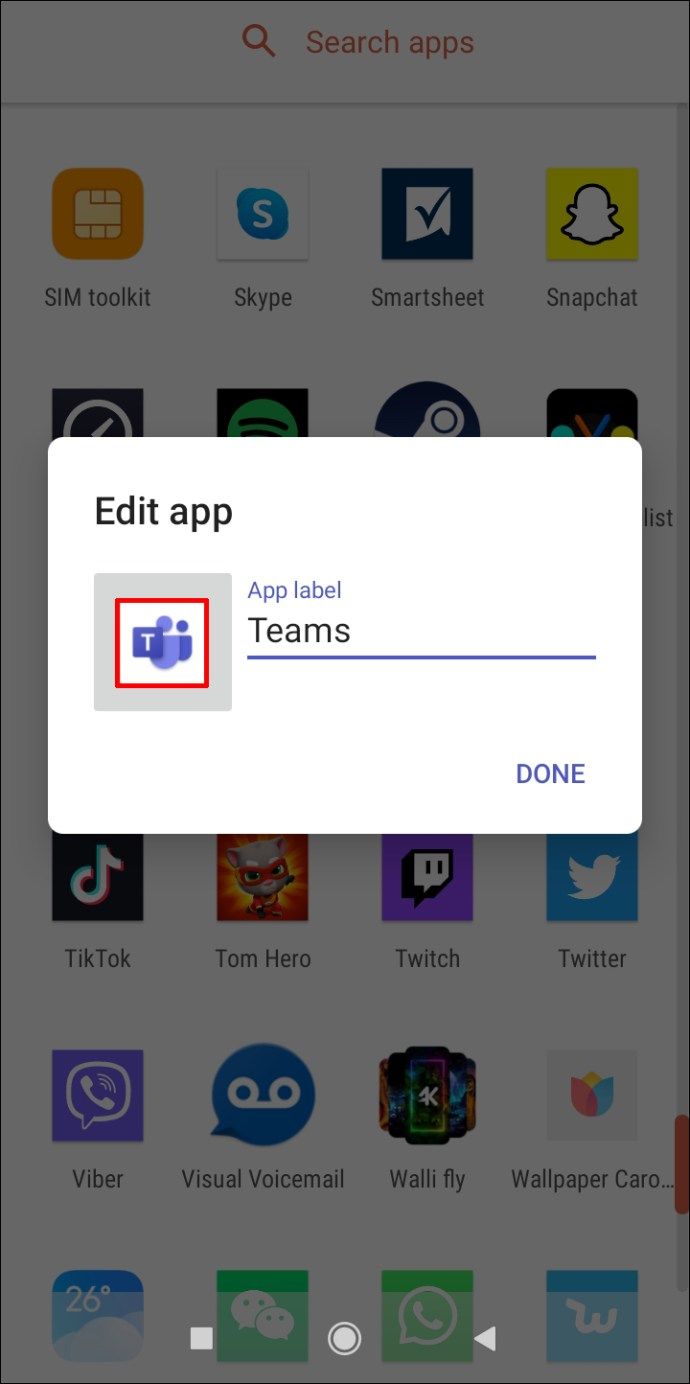
- Tippen Sie auf Eingebaut.
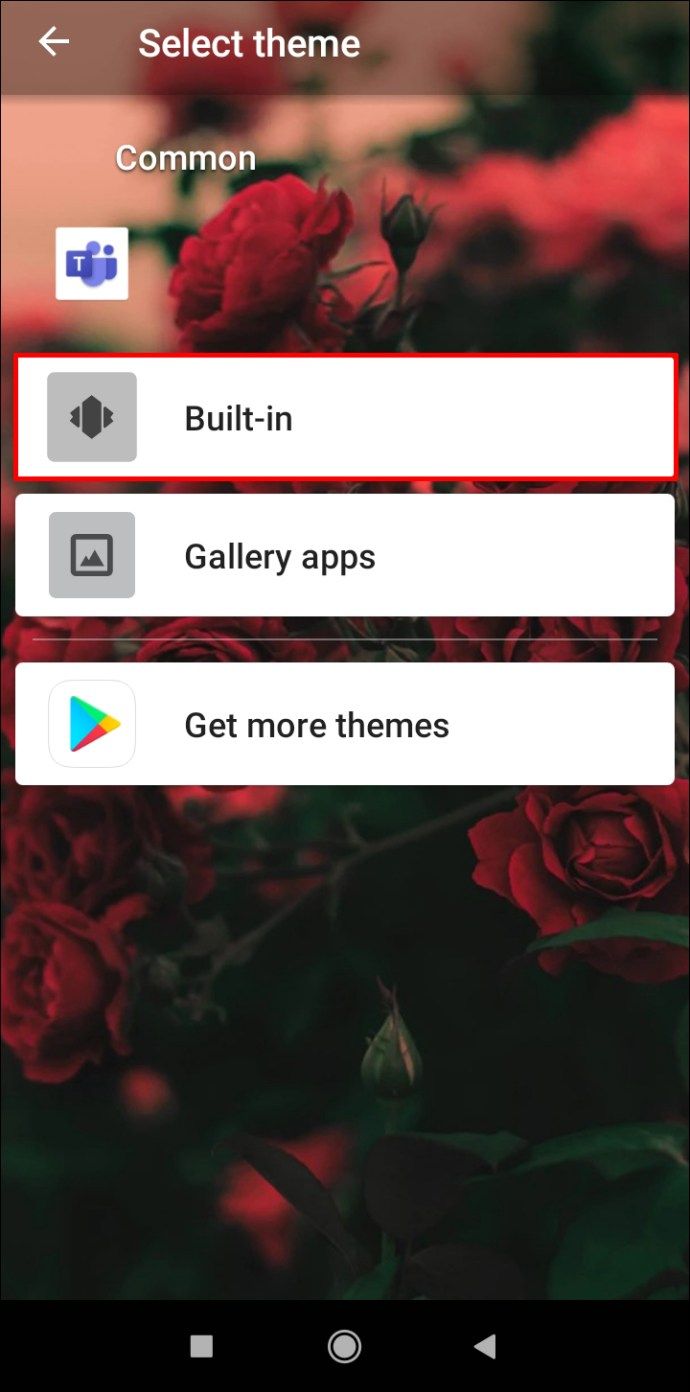
- Wählen Sie eines der Symbole aus, die Sie verkleiden möchten.
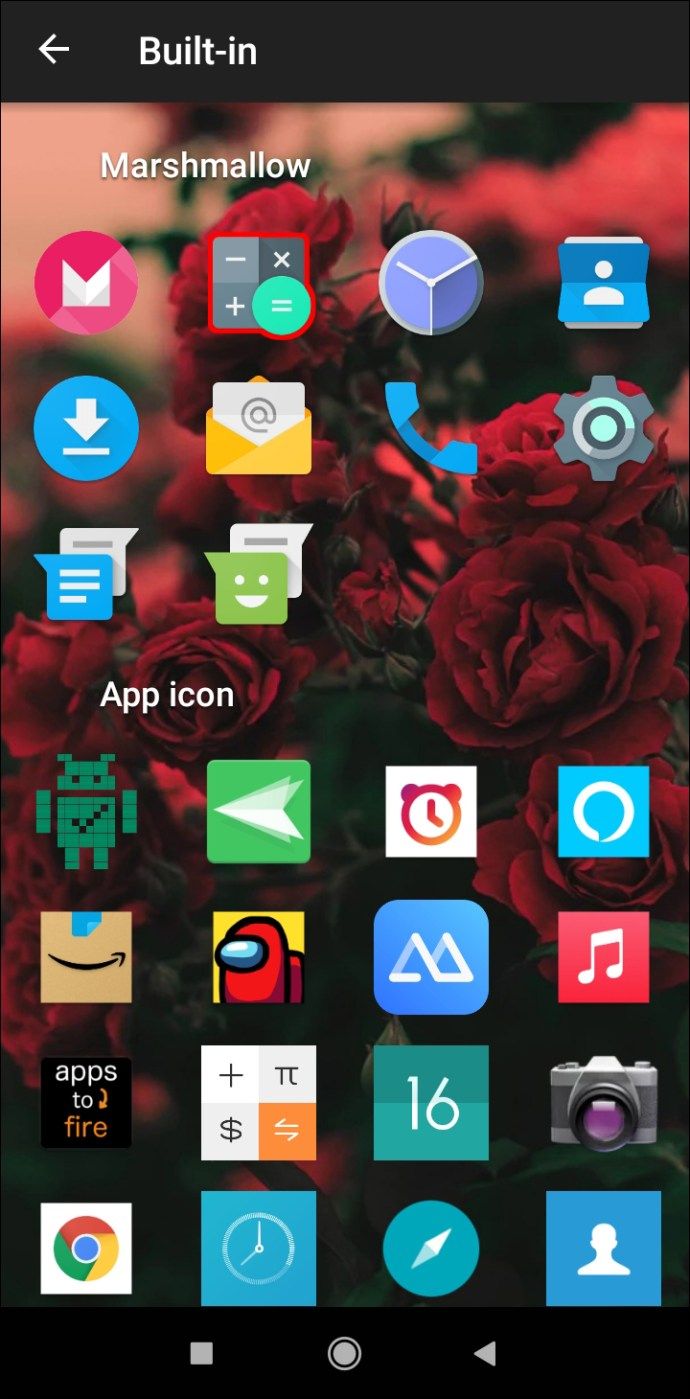
- App-Label bearbeiten. Hinweis: Stellen Sie sicher, dass die App-Bezeichnung mit dem App-Symbol übereinstimmt.
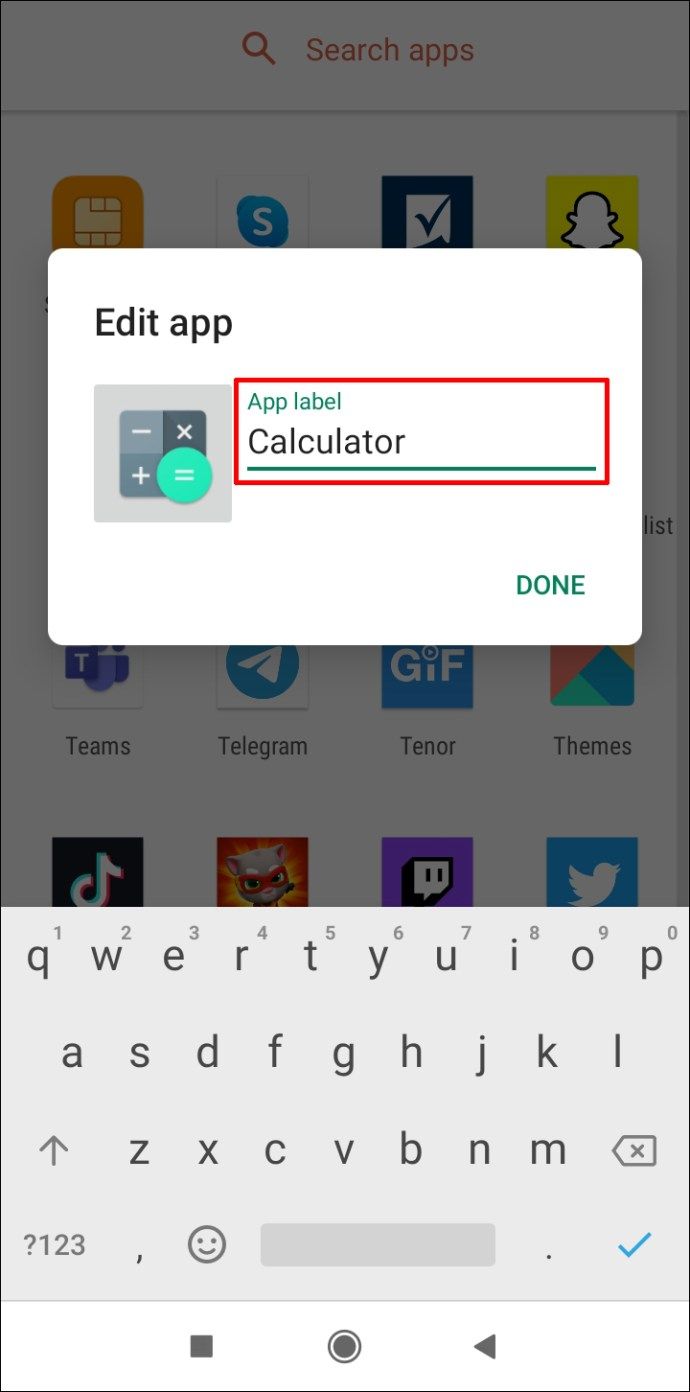
- Tippen Sie auf Fertig.
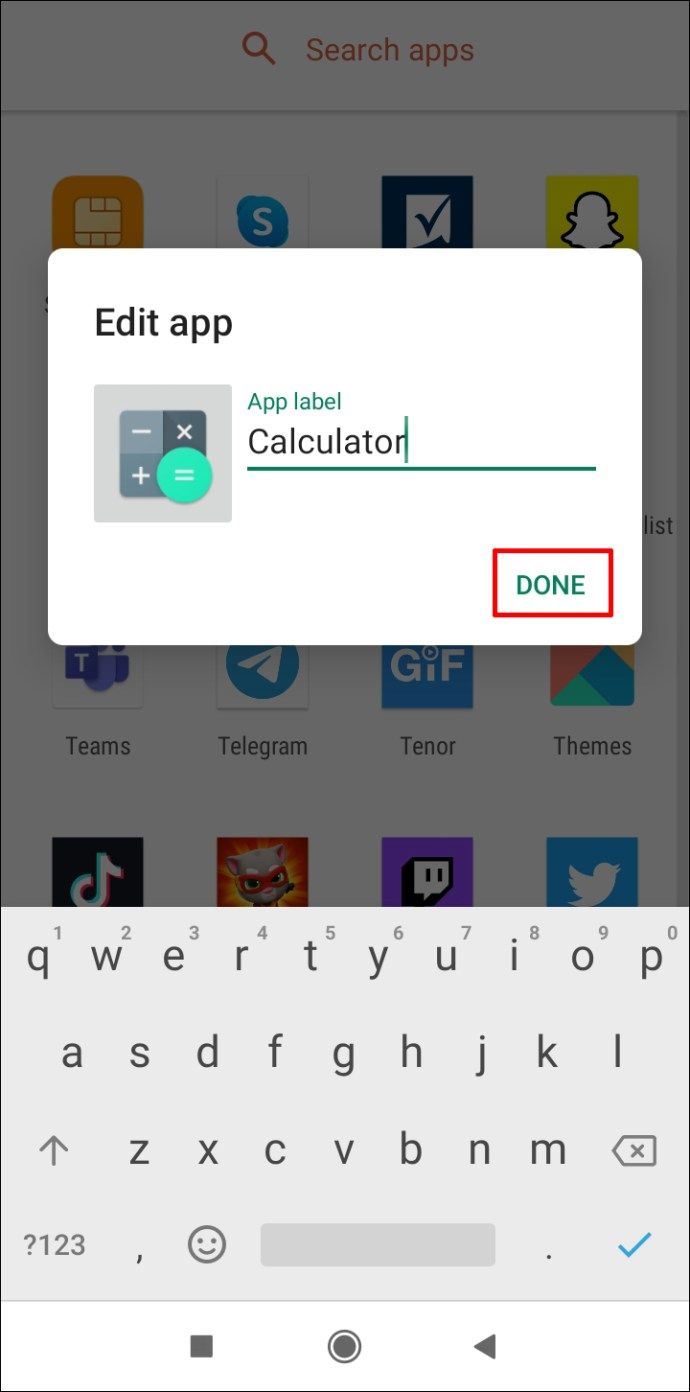
Groß! Sie haben erfolgreich eine Verkleidung für Ihre App erstellt.
Hinweis: In beiden Fällen müssen Sie Nova Launcher als Standard-App festlegen. Gehen Sie zu Einstellungen und suchen Sie nach Standard-Apps. Tippen Sie anschließend auf Ihre aktuelle Home-App und wählen Sie Nova Launcher aus.
Eine kostenlose Alternative für Nova Launcher Prime ist Apex Launcher , obwohl es nicht so gut ist wie Nova Launcher Prime.
Wie kann ich verhindern, dass eine bestimmte App heruntergeladen wird?
Mit Google Play können Sie nicht verhindern, dass eine App heruntergeladen wird. Stattdessen müssen Sie die Altersfreigabe der App anzeigen, die Sie blockieren möchten, und die Kindersicherung verwenden, um zu verhindern, dass sie heruntergeladen wird.
Lass uns nehmen Garena Free Fire - Die Kobra beispielsweise. Diese App hat die Altersfreigabe PEGI 12. Sie möchten also die Altersgrenze unter 12 festlegen.
- Öffnen Sie den Google Play Store.

- Tippen Sie in der oberen linken Ecke des Bildschirms auf die drei horizontalen Linien.
- Gehe zu den Einstellungen.

- Tippen Sie auf Kindersicherung.

- Aktivieren Sie die Kindersicherung.

- Erstellen Sie eine PIN und tippen Sie auf OK.

- Bestätigen Sie Ihre PIN und tippen Sie auf OK.

- Tippen Sie auf Apps & Spiele.

- Wählen Sie die Altersgrenze unter 12 (d. H. 7 oder 3).

- Tippen Sie auf OK.
- Tippen Sie auf Speichern.

Erfolg! Garena Free Fire - Die Cobra wird bei der Suche nicht in Google Play angezeigt.
Zusätzliche FAQs
Wie kann ich verhindern, dass unerwünschte Apps auf Android installiert werden?
Es kann einige Gründe geben, warum Ihr Android-Gerät Apps automatisch herunterlädt und installiert. Daher sollten Sie verschiedene Lösungen ausprobieren.
Beenden Sie die automatischen Updates
Wenn Sie nicht möchten, dass Ihre vorhandenen Apps automatisch aktualisiert werden, können Sie dies in der Google Play Store-App verhindern.
1. Öffnen Sie den Google Play Store.

2. Tippen Sie in der oberen linken Ecke des Bildschirms auf die drei horizontalen Linien.
3. Gehen Sie zu Einstellungen.

4. Tippen Sie auf Apps automatisch aktualisieren.

5. Wählen Sie Apps nicht automatisch aktualisieren und tippen Sie auf Fertig.

Ändern Sie Ihr Google-Konto-Passwort?
Möglicherweise haben Sie einer App bestimmte Berechtigungen erteilt. Diese App kann häufig Downloads initiieren, ohne dass eine Zustimmung des Benutzers erforderlich ist. Sie können dies folgendermaßen beheben:
1. Melden Sie sich auf Ihrem Android-Gerät von Ihrem Google-Konto ab.
2. Ändern Sie das Passwort Ihres Kontos. (Hinweis: Sie können dies auf Ihrem Desktop tun.)
So überprüfen Sie, was für ein RAM Sie haben
3. Gehen Sie zu Einstellungen.
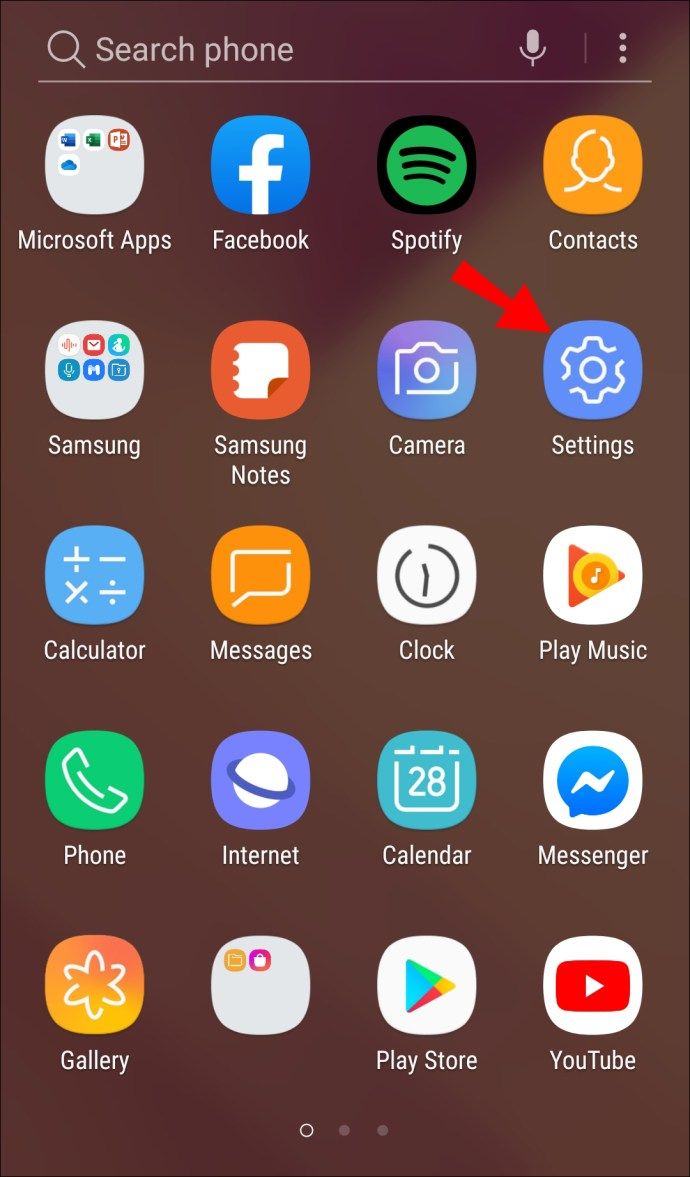
4. Navigieren Sie zu Konten.

5. Tippen Sie auf Ihr Google-Konto.

6. Tippen Sie auf Konto entfernen.

7. Tippen Sie erneut auf Konto entfernen.

Jetzt können Sie sich erneut bei Ihrem Gerät anmelden.
Entfernen Sie Starter von Drittanbietern
Wenn Sie einen Launcher eines Drittanbieters für Ihr Telefon heruntergeladen haben, ist es wahrscheinlich, dass Sie ihm gestattet haben, Apps ohne Ihre Zustimmung herunterzuladen. Obwohl sie möglicherweise ästhetischer aussehen als der Standard-Launcher, entfernen Sie alle Launcher von Drittanbietern, um festzustellen, ob dies die Ursache des Problems ist.
Werkseinstellungen zurückgesetzt
Dies ist Ihr letzter Ausweg. Wenn Sie keine andere Lösung finden, speichern Sie die benötigten Dateien und führen Sie einen Werksreset durch.
1. Gehen Sie zu Einstellungen.
2. Navigieren Sie zu System.
3. Tippen Sie auf Erweitert.
4. Gehen Sie zu Optionen zurücksetzen.
5. Tippen Sie auf Alle Daten löschen (Werksreset).
6. Tippen Sie auf Alle Daten löschen.
Hinweis: Um diese Aktion auszuführen, müssen Sie möglicherweise eine PIN oder ein Kennwort eingeben.
Ist der Google Play Store kostenlos?
Google Play Store ist eine Standard-App, die Sie mit jedem Android-Gerät erhalten. Die App selbst ist kostenlos und Sie können viele Apps kostenlos herunterladen.
Es gibt auch kostenpflichtige Apps, die Sie nicht herunterladen können, ohne eine Kreditkarte oder eine andere Zahlungsmethode zu verwenden. Darüber hinaus können einige Apps, die Sie kostenlos herunterladen, In-App-Käufe enthalten, mit denen Sie alle Funktionen der App nutzen können.
Wie blockiere ich Google Play-Benachrichtigungen?
Sie können Google Play-Benachrichtigungen in der App selbst blockieren.
1. Öffnen Sie den Google Play Store.

2. Tippen Sie in der oberen linken Ecke des Bildschirms auf die drei horizontalen Linien.
3. Gehen Sie zu Einstellungen.

4. Tippen Sie auf Benachrichtigungseinstellungen.

5. Deaktivieren Sie alle Benachrichtigungen, die Sie nicht sehen möchten.

Wie blockiere ich mein Kind am Herunterladen von Apps?
Das Aktualisieren der Alterseinstufungsoption in der Kindersicherung ist eine Möglichkeit, Ihr Kind daran zu hindern, unerwünschte Apps herunterzuladen. Sie können Ihr Kind jedoch daran hindern, den Google Play Store vollständig aufzurufen, und nur in der App bleiben, die derzeit auf dem Bildschirm angezeigt wird.
1. Gehen Sie zu Einstellungen.
2. Navigieren Sie zu Sicherheit.
3. Tippen Sie auf Erweitert.
4. Tippen Sie auf Bildschirm fixieren.
5. Aktivieren Sie die Option zum Fixieren des Bildschirms.
6. Halten Sie die quadratische Taste neben Ihrer Home-Taste gedrückt, um die Multitask-Ansicht zu öffnen. Hinweis: Auf einigen Android-Geräten müssen Sie vom Startbildschirm nach oben wischen.
7. Tippen Sie auf das Symbol einer App, die Sie anheften möchten.
8. Tippen Sie auf Pin.
Jetzt kann Ihr Kind nicht mehr aus der App navigieren.
windows 10 entfernen kürzlich hinzugefügt
Hinweis: Um eine App zu entfernen, tippen und halten Sie die Home- und Back-Taste.
Blockieren des Herunterladens von Apps auf Android
Sie können den Zugang Ihres Kindes zu einem Mobiltelefon nicht insgesamt einschränken, aber Sie können dessen Nutzung für sich selbst einschränken und überwachen. Mit der Kindersicherung im Google Play Store können Sie die Altersfreigabe auswählen, damit Ihr Kind keine App herunterladen kann, die nicht für sein Alter geeignet ist. Google Play Family Link bietet noch mehr Optionen und ermöglicht es Ihnen, Download-Einschränkungen für Ihr Kind per Fernzugriff festzulegen.
Wenn Ihr Kind sehr jung ist und nur für eine begrenzte Zeit auf Ihrem Telefon spielen möchte, können Sie eine App anheften. Auf diese Weise können sie keine andere App auf dem Telefon als die angeheftete aufrufen.
Wie haben Sie das Herunterladen von Apps auf Android blockiert? Haben Sie eine andere Methode angewendet? Lass es uns in den Kommentaren unten wissen.