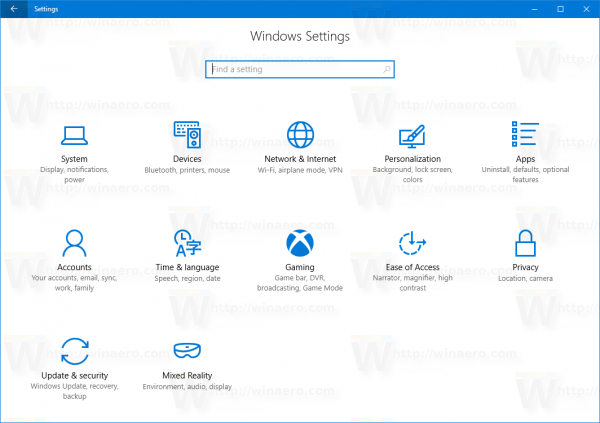Es kann viele Gründe geben, warum Sie verhindern möchten, dass andere Benutzer auf bestimmte Apps auf einem Computer mit Windows 10 zugreifen. Beispielsweise kann es besonders nützlich sein, zu wissen, wie Sie den App-Zugriff einschränken können, wenn Sie Ihren Computer mit Familienmitgliedern oder Kollegen teilen.

Ob Sie App-Berechtigungen einschränken oder den App-Zugriff vollständig blockieren möchten, es gibt einige Möglichkeiten, dies zu tun. In diesem Artikel zeigen wir Ihnen, wie Sie den Zugriff auf Apps in Windows 10 einschränken. Wir werden auch den Prozess der Beschränkung des Internetzugangs auf bestimmte Apps in Windows 10 durchgehen.
So beschränken Sie den Zugriff auf bestimmte Apps in Windows 10
Sie müssen keine Drittanbieter-App herunterladen, um den Zugriff auf eine bestimmte App in Windows 10 zu beschränken. Sie können dies in den Systemeinstellungen tun. Das müssen Sie tun:
- Gehen Sie zu Start in der unteren linken Ecke Ihres Bildschirms.

- Klicken Sie auf das Symbol Einstellungen in der linken Seitenleiste.

- Scrollen Sie nach unten, bis Sie Datenschutz finden.

- Gehen Sie in der linken Seitenleiste zu App-Berechtigungen.

- Scrollen Sie nach unten, bis Sie die App finden, auf die Sie den Zugriff beschränken möchten. Als Beispiel verwenden wir die Kamera-App.

- Klicken Sie unter Zugriff auf die Kamera auf diesem Gerät zulassen auf Ändern.

- Schalten Sie den Schalter auf Aus.

- Schalten Sie den Schalter unter Apps den Zugriff auf Ihre Kamera erlauben um.

Um noch einen Schritt weiter zu gehen, können Sie festlegen, dass Desktop-Apps die Verwendung Ihrer Kamera blockieren, und Sie können auch auswählen, welche Microsoft Store-Apps Zugriff auf Ihre Kamera haben können.
Denken Sie auch daran, dass Apps, die die Berechtigung haben, alle Systemressourcen zu verwenden, nicht in den Datenschutzeinstellungen aufgeführt werden. Stattdessen können Sie nur bestimmte Berechtigungen für die aufgelisteten Apps einschränken. Sie werden jedoch feststellen, dass die Desktop-Apps alle in den Datenschutzeinstellungen vorhanden sind.
Jede App hat Zugriff auf verschiedene Dateitypen, die Sie manuell anpassen können. Wenn Sie fertig sind, schalten Sie einfach das Datenschutzfenster aus. Wenn Sie das nächste Mal versuchen, die App zu starten, auf die Sie den Zugriff eingeschränkt haben, werden Sie feststellen, dass Ihr Zugriff eingeschränkt wurde.
Was passiert, wenn du einen Discord-Server verlässt?
Beschränken Sie den Zugriff auf Apps über den Gruppenrichtlinien-Editor
Eine weitere Möglichkeit, den Zugriff auf Apps einzuschränken, ist der Gruppenrichtlinien-Editor. Diese Methode ist jedoch nur möglich, wenn Sie Windows 10 Pro oder Enterprise haben. So wird's gemacht:
- Gehen Sie zum Lupensymbol in der unteren linken Ecke des Bildschirms.
- Geben Sie |_+_| ein , um die Run-App zu öffnen.
- Geben Sie in das Suchfeld |_+_| ein und wählen Sie OK.
- Klicken Sie in der linken Seitenleiste auf Benutzerkonfiguration.
- Fahren Sie mit dem Ordner Administrative Vorlagen fort.
- Gehen Sie zum Systemordner.
- Suchen Sie die Datei Angegebene Windows-Anwendungen nicht ausführen im rechten Bereich.
- Doppelklicken Sie darauf. Dies öffnet ein neues Fenster.
- Aktivieren Sie auf der linken Seite des Fensters den Kreis Aktiviert.
- Gehen Sie unter Optionen zu Anzeigen.
- Geben Sie den Namen der App ein, auf die Sie den Zugriff beschränken möchten. Vergessen Sie nicht, das |_+_| hinzuzufügen Erweiterung nach dem Namen der App.
- Gehen Sie auf die Schaltfläche Anwenden.
- Wählen Sie OK.
Sobald Sie den Gruppenrichtlinien-Editor schließen, sollte der Zugriff auf diese App bereits eingeschränkt sein. Wenn nicht, starten Sie Ihren Computer neu.
Wenn Sie Ihre Meinung ändern, können Sie die Einschränkungen entfernen, indem Sie dieselben Schritte bis Schritt neun wiederholen. Klicken Sie statt auf Aktiviert auf Nicht konfiguriert.
Beschränken Sie den Zugriff auf Apps, indem Sie die Registrierung bearbeiten
Das Bearbeiten der Registrierung ist eine weitere Möglichkeit, den Zugriff auf Ihre Apps einzuschränken. Bei der Nutzung der Registry sollten Sie immer darauf achten, dass Sie dabei keine Daten verlieren. Aus diesem Grund ist es immer eine gute Idee, alle Ihre Dateien zu sichern und eine Kopie davon an einem sicheren Ort aufzubewahren. Das Backup ist auch praktisch, wenn Sie Ihre Meinung ändern und den Zugriff auf Ihre Apps wiederherstellen möchten.
Wie verwende ich das iPhone 6 ohne SIM-Karte?
Führen Sie die folgenden Schritte aus, um den Zugriff auf eine App mithilfe des Registrierungseditors einzuschränken:
- Suchen Sie nach der Run-App oder drücken Sie gleichzeitig die Windows-Taste und die R-Taste.
- Geben Sie |_+_| ein in der Suchleiste und klicken Sie auf OK. Dies öffnet den Registrierungseditor.

- Kopieren Sie diesen Schlüssel:
|_+_| - Fügen Sie es in die Registrierung ein. Dadurch gelangen Sie zum Richtlinienordner.

- Klicken Sie mit der rechten Maustaste darauf und gehen Sie zu Neu und dann zu Schlüssel.

- Geben Sie |_+_| ein für den neuen Schlüssel.

- Klicken Sie mit der rechten Maustaste auf den Explorer-Ordner und wählen Sie Neu aus dem Dropdown-Menü.

- Wählen Sie DWORD (32-Bit).

- Dieser Wert sollte DisallowRun heißen.

- Doppelklicken Sie auf den Wert. Dadurch gelangen Sie zum Eigenschaftenfenster.

- Geben Sie unter Wertdaten 1 ein.

- Wählen Sie OK.

- Gehen Sie zurück zum Hauptfenster des Registrierungseditors.
- Klicken Sie mit der rechten Maustaste auf den Explorer-Ordner und wählen Sie Neu.

- Schlüssel auswählen.

- Geben Sie |_+_| ein als Name für den Unterschlüssel.

- Klicken Sie mit der rechten Maustaste auf den DisallowRun-Schlüssel und wählen Sie Neu aus dem Dropdown-Menü.

- Wählen Sie Zeichenfolgenwert.

- Geben Sie |_+_| ein für diesen Zeichenfolgenwert im Feld Wertdaten. Wählen Sie OK.

- Doppelklicken Sie auf den 1-String-Wert.

- Geben Sie unter Wertdaten im Eigenschaftenfenster den Namen der App ein, auf die Sie den Zugriff beschränken möchten.

- Fügen Sie nach dem Namen der App die EXE-Datei hinzu und klicken Sie auf OK, wenn Sie fertig sind.

Wenn Sie den Zugriff auf mehrere Apps einschränken möchten, müssen Sie die Schritte 17 bis 22 für jede von ihnen wiederholen. Klicken Sie für jede App mit der rechten Maustaste auf den Schlüssel DisallowRun, wählen Sie Neu und dann Zeichenfolgenwert aus. Benennen Sie den Zeichenfolgenwert für die zweite App mit 2, für die dritte mit 3 usw.
Diese Methode kann einige Zeit in Anspruch nehmen, aber wenn Sie es richtig machen, wird es sich lohnen. Wenn Sie fertig sind, müssen Sie Ihr Gerät neu starten. Wenn Sie das nächste Mal versuchen, auf eine dieser Apps zuzugreifen, erhalten Sie eine Einschränkungsmeldung, die Sie darüber informiert, dass Ihr Zugriff verweigert wurde.
Wie bekomme ich Questkarten in Hearthstone?
Denken Sie daran, dass Sie, wenn Sie mehr als ein Benutzerkonto haben und den Zugriff auf Apps auf allen beschränken möchten, den gesamten Registrierungsprozess für alle wiederholen müssen.
Wenn Sie Ihre Meinung ändern, gibt es eine Möglichkeit, die von Ihnen blockierten Apps wiederherzustellen. Sie können dies tun, indem Sie einfach den Explorer-Schlüssel im Richtlinienordner löschen. Tun Sie dies jedoch nur, wenn Sie den Zugriff auf alle von Ihnen blockierten Apps zulassen möchten. Um dies für eine einzelne App zu tun, müssen Sie die Wertdaten im Eigenschaftendialog von 1 auf 0 ändern.
So beschränken Sie den Internetzugriff auf bestimmte Apps in Windows 10
Es gibt eine einfache Möglichkeit, den Internetzugriff auf bestimmte Apps in Windows 10 zu beschränken, und zwar mit der Windows Defender Firewall. Zu wissen, wie das geht, kann besonders nützlich sein, wenn Sie nicht möchten, dass bestimmte Apps automatisch aktualisiert werden, oder wenn Sie nicht möchten, dass eine App Ihre Daten überbeansprucht. Sie sollten den Internetzugang jedoch nur auf Apps beschränken, die das Internet nicht benötigen, um ordnungsgemäß zu funktionieren. So wird's gemacht:
- Gehen Sie zum Lupensymbol in der unteren linken Ecke des Bildschirms.

- Geben Sie |_+_| ein und öffne es.

- Fahren Sie mit den erweiterten Einstellungen in der linken Seitenleiste fort. Dies öffnet ein neues Fenster.

- Wählen Sie in der linken Seitenleiste Ausgangsregeln aus.

- Gehen Sie auf der rechten Seite des Fensters zu Neue Regel.

- Wählen Sie im neuen Fenster Programm und klicken Sie dann auf Weiter.

- Klicken Sie neben diesem Programmpfad auf die Schaltfläche Durchsuchen.

- Suchen Sie die App, für die Sie den Internetzugang einschränken möchten.
- Klicken Sie erneut auf Weiter.

- Klicken Sie auf den Kreis Verbindung blockieren und dann auf Weiter.

- Aktivieren Sie die Kontrollkästchen Domäne, Privat und Öffentlich.

- Gehen Sie zu Weiter.

- Geben Sie den Namen der Regel sowie eine Beschreibung ein.

- Wählen Sie Fertig stellen.

Das ist alles. Diese Methode ist schnell und einfach und ermöglicht es Ihnen, den Internetzugang von jeder gewünschten App aus einzuschränken.
Kontrollieren Sie, wer Zugriff auf alle Ihre Apps hat
Sobald Sie herausgefunden haben, wie Sie den Zugriff auf Apps in Windows 10 einschränken, können Sie sicherstellen, dass niemand außer Ihnen Zugriff auf bestimmte Apps hat. Sie haben auch die Möglichkeit, den Internetzugang für einige Apps einzuschränken, was sehr nützlich sein kann.
Haben Sie schon einmal den Zugriff auf eine App in Windows 10 eingeschränkt? Haben Sie eine der in diesem Handbuch beschriebenen Methoden ausprobiert? Lassen Sie es uns im Kommentarbereich unten wissen.