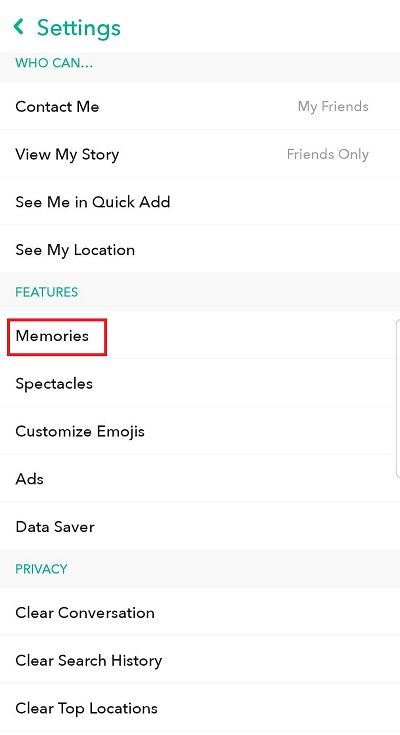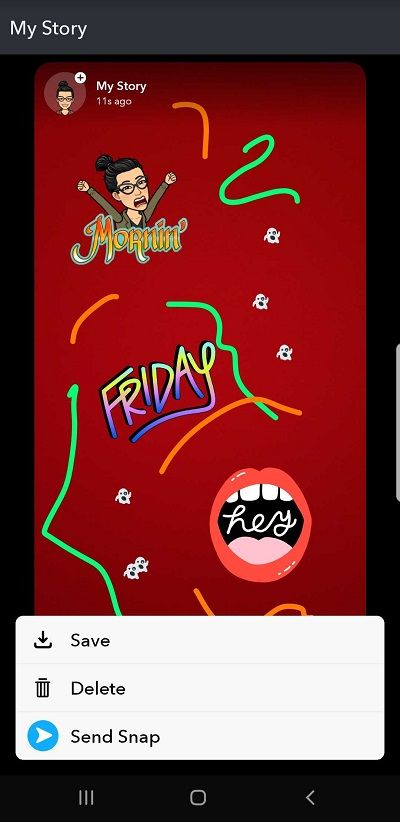Eine der beliebtesten Funktionen von Snapchat ist Snapchat Story, in der Benutzer ihre Snaps veröffentlichen können, die 24 Stunden lang gültig sind. Die Leute posten normalerweise Bilder von Lebensmitteln, Haustieren oder Bildern von ihren Ausgehabenden, und die vorübergehende Natur von Snapchat Stories ist ein großer Teil des Snapchat-Erlebnisses. Es lohnt sich jedoch, viele Schnappschüsse zu speichern.

Dieser Artikel zeigt Ihnen, wie Sie Ihre Snapchat-App so einstellen können, dass Ihre Snapchat-Geschichten automatisch gespeichert werden.
wie man Dinge in Roblox fallen lässt
Automatisches Speichern von Snapchat-Geschichten auf Ihrem Smartphone
Es versteht sich von selbst, dass Sie alle Ihre Snapchat-Geschichten manuell speichern können. Sie können sie über die App selbst herunterladen oder einfach einen normalen Screenshot machen, nachdem Sie sie veröffentlicht haben.
Dies kann jedoch leicht vergessen werden und ist weitaus praktischer, wenn Ihre Geschichten automatisch heruntergeladen werden, sobald Sie sie veröffentlichen. Glücklicherweise hat Snapchat eine Funktion hinzugefügt, die es allen Benutzern ermöglicht, dies zu tun.
So können Sie Ihre Snapchat-App verwenden, um Ihre Geschichten automatisch zu speichern:
- Öffnen Sie Ihre Snapchat-App
- Wischen Sie auf dem Kamerabildschirm nach unten
- Tippen Sie auf das Zahnradsymbol
- Wählen Sie im angezeigten Optionsmenü unter Benachrichtigungen die Option Speicher
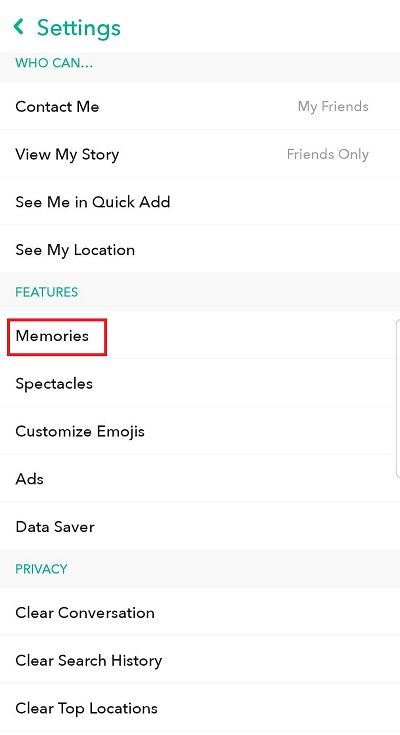
- Aktivieren Sie die Option 'Geschichten automatisch speichern'

Wenn Sie Ihre Snapchat Stories auf Ihrem Smartphone speichern möchten, ist Ihr Auftrag noch nicht beendet. Sie müssen auch auf die Option Speichern unter auf der Registerkarte SPEICHERN tippen.
Wählen Sie dort aus, wo Ihre Snapchat-Geschichten automatisch gespeichert werden sollen. Sie können Erinnerungen, Kamerarolle oder beides auswählen.

Snapchat Memories ist eine Funktion, mit der Benutzer ihre Bilder und Videos für später speichern können. Dies funktioniert im Wesentlichen wie die Story Archive-Funktion von Instagram, sodass Sie Ihre vorherigen Snaps jederzeit in der App anzeigen können. Sie können diese Schnappschüsse auch senden oder später von Memories herunterladen.
Wählen Sie am besten Memories & Camera Roll aus, da Ihre Schnappschüsse sowohl in der App als auch auf Ihrem Telefon gespeichert bleiben und Sie sie jederzeit anzeigen oder senden können. Wenn Sie Ihre Story Snaps jedoch nur auf Ihrem Smartphone speichern möchten, wählen Sie Nur Kamerarolle. Dies nimmt natürlich Platz auf Ihrem Gerät ein.
Löschen von Schnappschüssen aus Ihrer Snapchat-Story
Das Speichern von Snapchat-Geschichten ist aus vielen Gründen nützlich, aber manchmal möchten Sie stattdessen einige davon löschen. Unabhängig davon, ob Sie das falsche Foto gepostet haben oder Ihre Meinung geändert haben, nachdem Ihre Story hochgeladen wurde, müssen Sie wissen, wie Sie sie löschen können.
Die folgenden Schritte zeigen Ihnen, wie Sie Ihren Story Snap Down ganz einfach erstellen können:
- Öffnen Sie Ihre Snapchat-App
- Wischen Sie auf dem Kamerabildschirm nach links. Dadurch wird die Seite 'Geschichten' geöffnet
- Tippen Sie auf Einstellungen (drei vertikale Punkte) - in der oberen rechten Ecke neben Meine Geschichte
- Suchen Sie den Snap, den Sie aus Ihrer Snapchat Story löschen möchten, und tippen Sie darauf
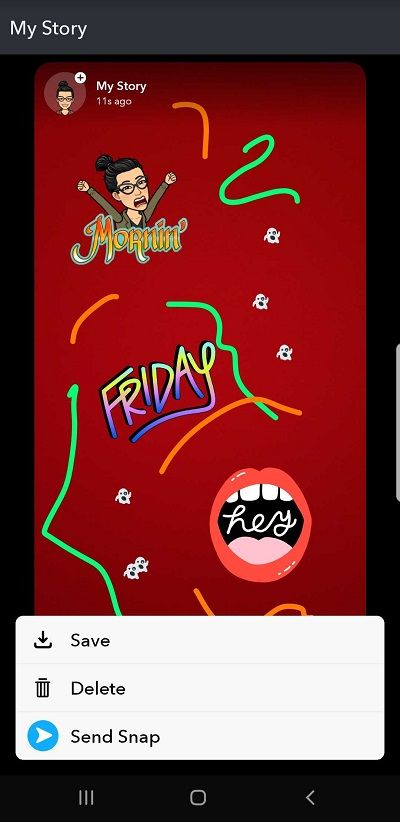
- Tippen Sie auf das Papierkorbsymbol in der unteren rechten Ecke des Bildschirms
- Tippen Sie im Popup-Fenster auf Löschen
Wenn Sie Ihren Snap vor dem Löschen speichern möchten, müssen Sie nur auf die Option Speichern tippen. Diese Option befindet sich neben dem Papierkorbsymbol und hat die Form des Buchstabens V.
Um einen Snap vollständig aus Ihren Erinnerungen zu löschen, sollten Sie Folgendes tun:
- Öffnen Sie Snapchat
- Wischen Sie auf dem Kamerabildschirm nach oben. Dadurch wird die Seite Erinnerungen geöffnet
- Suchen Sie die Story, die Sie löschen möchten, und tippen Sie darauf
- Tippen Sie unten auf dem Bildschirm auf Bearbeiten und Senden
- Wählen Sie das Papierkorbsymbol
- Tippen Sie im Popup-Fenster auf Löschen
Nachdem Sie den letzten Schritt abgeschlossen haben, wird Ihr Snap vollständig aus Ihren Snapchat-Erinnerungen gelöscht.
Als Snapchat-Benutzer müssen Sie wissen, dass Sie einen Snap nach dem Senden nicht mehr löschen können. Ab Februar 2017 können Sie gesendete Snaps nicht löschen, selbst wenn Sie Ihr Snapchat-Konto löschen. Achten Sie daher darauf, an wen Sie Ihre Snaps senden und was Sie veröffentlichen möchten.
Viel Spaß beim Schnappen
Die Verwendung von Snapchat macht viel mehr Spaß, wenn Sie wissen, wie Sie alle angebotenen Funktionen nutzen können.
Senden von Bankkontoinformationen per E-Mail
Da Snapchat immer etwas Neues in die neuen Updates einbindet, stellen Sie sicher, dass Sie immer auf dem neuesten Stand der Software sind. Sie verpassen keine neuen interessanten Funktionen.