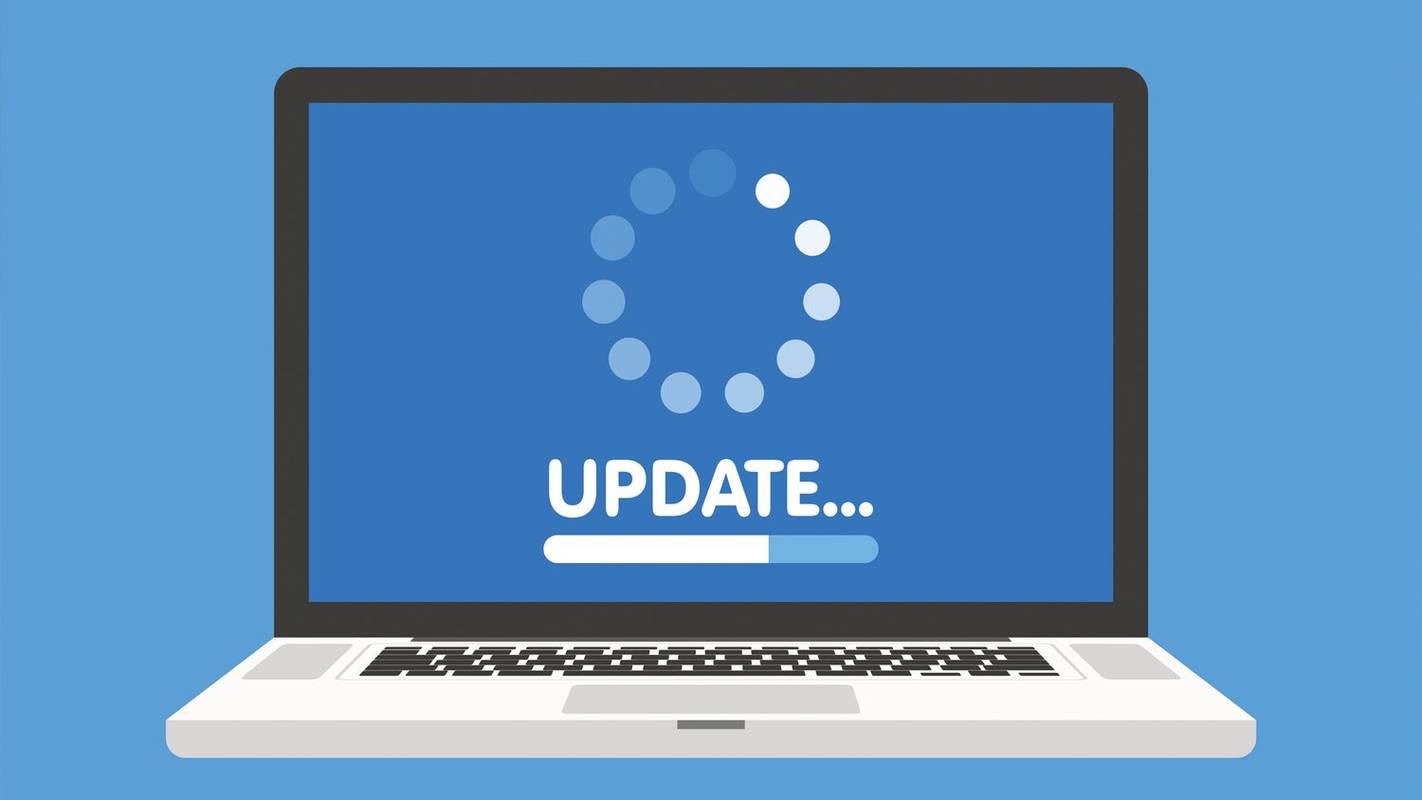Es ist einfach, bei Bedarf eine Verbindung zu einem Netzlaufwerk in OS X herzustellen, aber wenn Sie ein bestimmtes Netzlaufwerk oder Volume häufig verwenden, möchten Sie es möglicherweise jedes Mal automatisch mounten, wenn Sie Ihren Mac starten oder sich bei Ihrem Benutzerkonto anmelden. Dies kann einiges an Zeit und Frustration sparen, insbesondere bei Macs, die mehrere Benutzer haben oder häufig neu gestartet werden. So mounten Sie ein Netzlaufwerk in OS X automatisch.

Schritt 1: Verbinden Sie sich mit dem Netzlaufwerk und speichern Sie Ihre Anmeldeinformationen
Bevor Sie Ihren Mac anweisen können, sich automatisch mit einem Netzlaufwerk zu verbinden, müssen Sie zunächst manuell eine Verbindung zum Laufwerk herstellen und OS X erlauben, Ihren Benutzernamen und Ihr Passwort für dieses Laufwerk zu speichern. Wählen Sie dazu Finder und wählen Sie Gehe zu > Mit Server verbinden aus der Menüleiste. Geben Sie im angezeigten Serververbindungsfenster die IP-Adresse oder den lokalen Namen des Netzlaufwerks ein, das Sie für die automatische Bereitstellung konfigurieren möchten.

Klicken Verbinden um die Verbindung zum Netzlaufwerk zu starten. Wenn für das Laufwerk oder Volume ein Benutzerkonto und ein Kennwort erforderlich sind, wählen Sie registrierter Nutzer und geben Sie die erforderlichen Zugangsdaten ein. Bevor Sie drücken Verbinden Stellen Sie jedoch wieder sicher, dass Merken Sie sich dieses Passwort in meinem Schlüsselbund wird geprüft. Dadurch kann Ihr Mac Ihren Kontonamen und Ihr Passwort speichern und übermitteln, wenn er versucht, automatisch eine Verbindung zum Netzlaufwerk herzustellen. Ohne sie werden Sie bei jeder Anmeldung aufgefordert, diese Informationen einzugeben, wodurch mindestens die Hälfte des Zwecks der Einrichtung einer automatischen Netzlaufwerkverbindung von vornherein entfällt.

Wenn Sie fertig sind, drücken Sie Verbinden ein zweites Mal und das Laufwerk wird gemountet, wenn alle Informationen korrekt eingegeben wurden. Sie können jetzt alle geöffneten Finder-Fenster schließen, aber das Netzlaufwerk noch nicht aushängen; wir werden es als nächstes verwenden.
Schritt 2: Netzlaufwerk zu Benutzeranmeldungselementen hinzufügen
Das Netzlaufwerk wurde manuell verbunden und die erforderlichen Benutzerkontoinformationen wurden gespeichert. Jetzt ist es an der Zeit, OS X so zu konfigurieren, dass es sich automatisch mit diesem Netzlaufwerk verbindet, wenn Sie sich anmelden.
Gehe zu Systemeinstellungen > Benutzer & Gruppen . Wählen Sie Ihr Benutzerkonto aus der Liste auf der linken Seite aus und klicken Sie auf das Login-Elemente Registerkarte auf der rechten Seite des Fensters. Dies zeigt Ihnen alle Apps, Skripte, Dokumente und Benutzerdienste, die so konfiguriert sind, dass sie automatisch gestartet werden, wenn sich Ihr Benutzerkonto anmeldet.
Um Ihr Netzlaufwerk zu dieser Liste hinzuzufügen, suchen Sie einfach das Symbol des Netzlaufwerks auf Ihrem Desktop und ziehen Sie es dann per Drag & Drop in die Liste der Anmeldeobjekte.

Wenn ein Mac eine Verbindung zu einem Netzlaufwerk herstellt, öffnet er standardmäßig ein Finder-Fenster, um den Inhalt des Laufwerks anzuzeigen. Wenn Sie nicht möchten, dass dies mit Ihrem automatisch gemounteten Netzlaufwerk passiert, überprüfen Sie einfach das Ausblenden , nachdem Sie es zur Liste der Anmeldeelemente hinzugefügt haben. Dadurch kann das Netzlaufwerk im Hintergrund leise gemountet werden, sodass es bereit ist und auf Sie wartet, wenn Sie es brauchen.
Um Ihr neues Setup zu testen, starten Sie entweder Ihren Mac neu oder melden Sie sich ab und dann wieder an. Der genaue Zeitpunkt hängt von Ihrer Netzwerkverbindung und der Verfügbarkeit Ihres Netzlaufwerks ab, aber Sie sollten das Laufwerk innerhalb von einem im Finder und auf Ihrem Desktop erscheinen sehen einige Sekunden nach der Anmeldung bei Ihrem OS X-Benutzerkonto. Wenn Sie jemals verhindern möchten, dass Ihr Mac automatisch eine Verbindung zu einem Netzlaufwerk herstellt, gehen Sie einfach zurück zur Registerkarte Anmeldeobjekte in den Systemeinstellungen, markieren Sie das Netzlaufwerk und klicken Sie auf die Minus-Schaltfläche am unteren Rand der Liste.