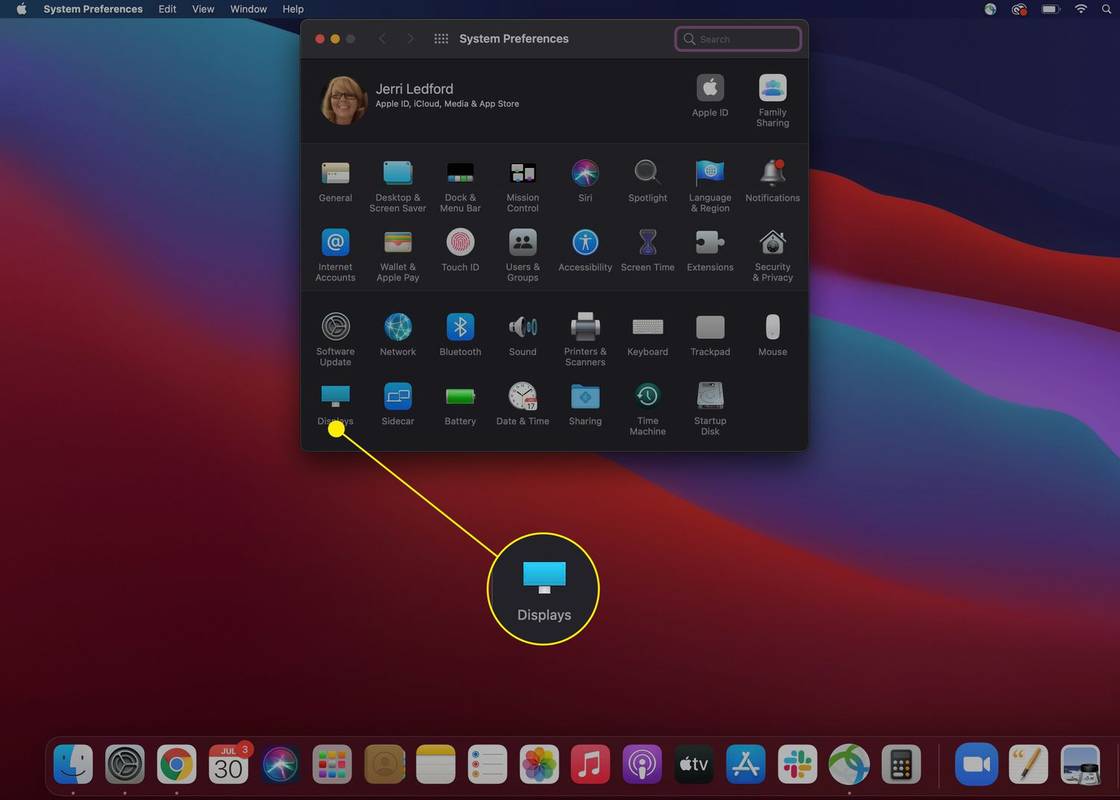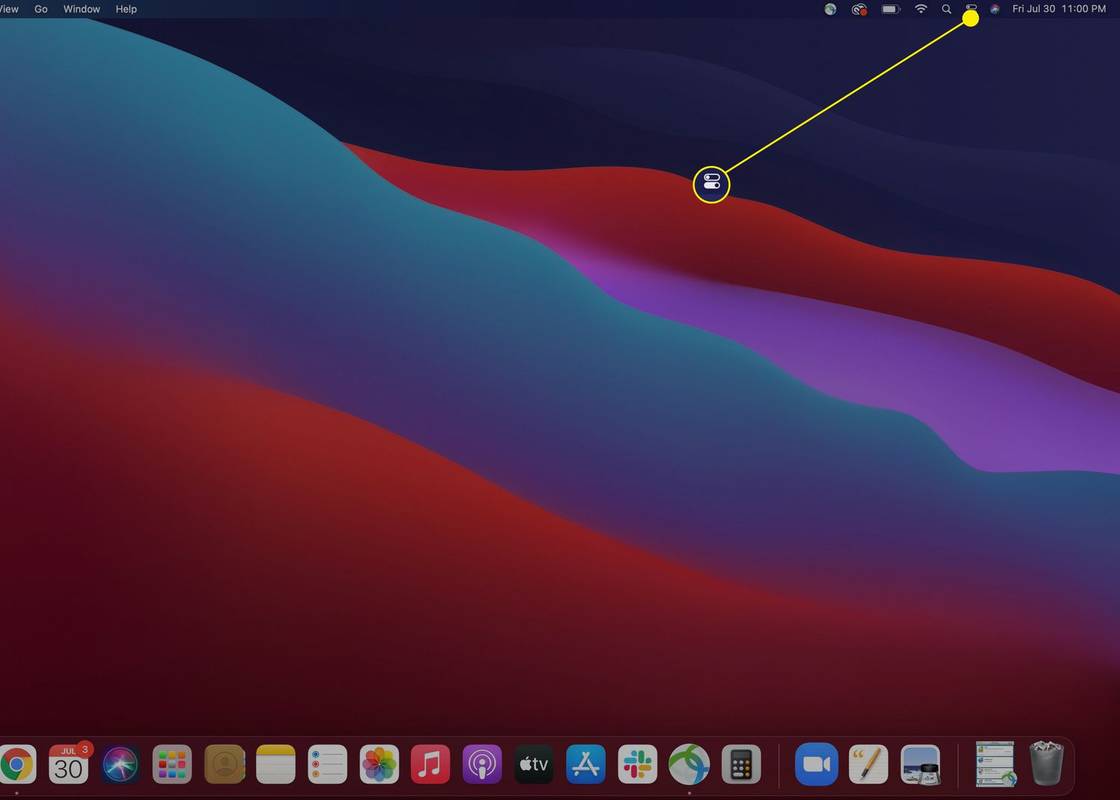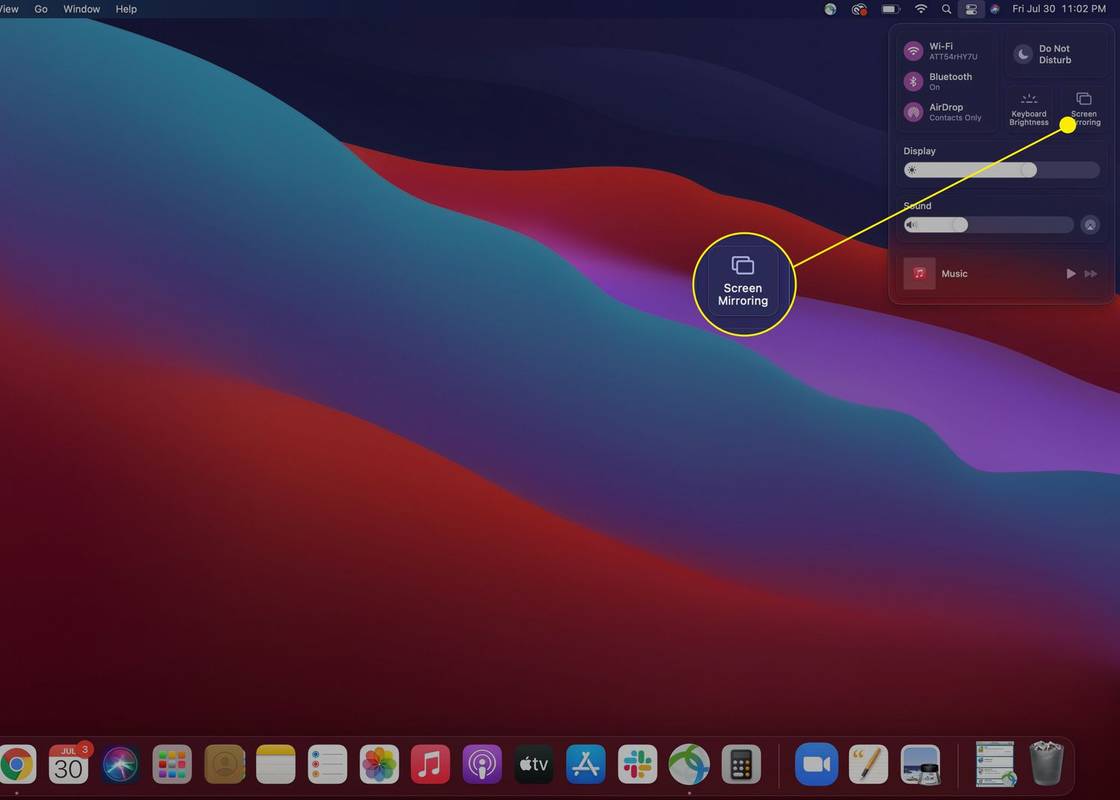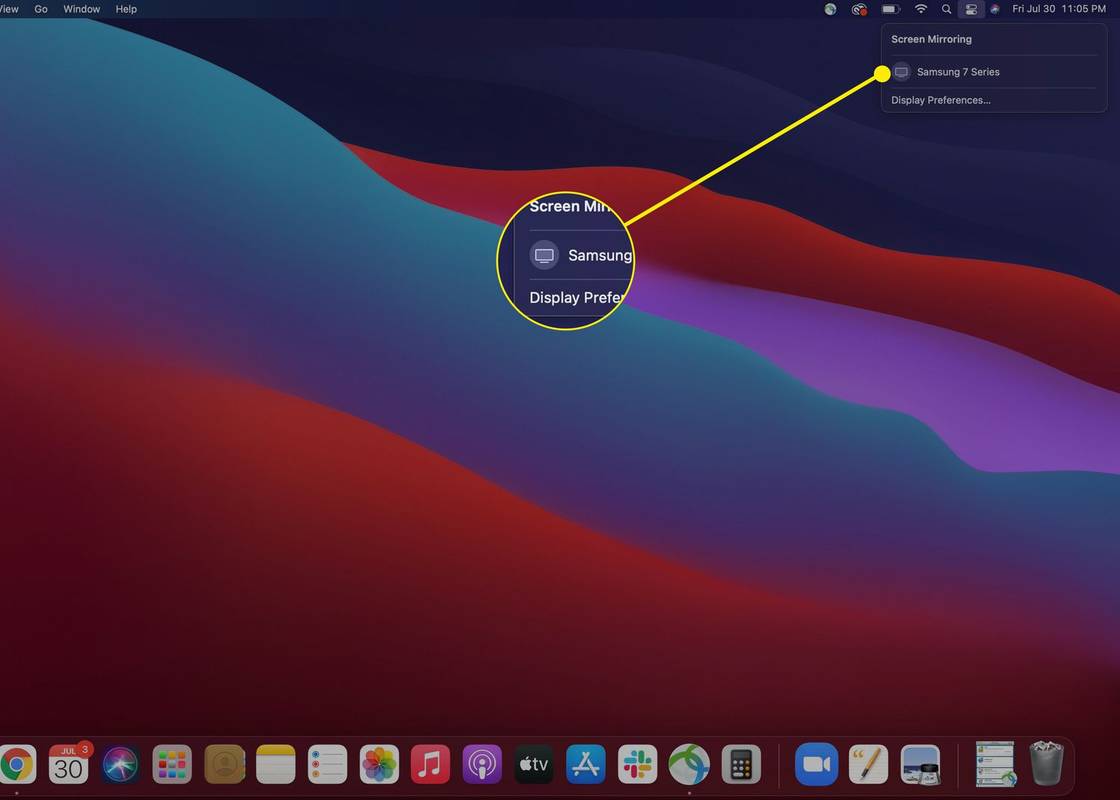Was Sie wissen sollten
- Aktivieren Sie zunächst AirPlay über Apple-Menü ; gehe zu Systemeinstellungen > Zeigt an .
- Um AirPlay mit einem Apple TV zu verwenden, wählen Sie das aus AirPlay-Symbol dann in der Menüleiste Wählen Sie den Fernseher aus .
- Um den Desktop auf ein Nicht-Apple TV zu spiegeln, öffnen Sie Kontrollzentrum , wählen Bildschirmspiegelung , Und Wählen Sie den Fernseher .
Der Artikel enthält Anweisungen zum AirPlay von Ihrem MacBook oder MacBook Pro auf Ihren Fernseher, einschließlich Informationen zu Problemen, die Sie möglicherweise daran hindern, AirPlay zu verwenden.
So streamen Sie mit AirPlay von einem MacBook
Wenn Sie AirPlay mit einem kompatiblen MacBook-Modell und Apple TV verwenden möchten, müssen Sie zunächst Ihren Mac dafür aktivieren. So aktivieren Sie AirPlay und übertragen es dann auf Ihren Fernseher.
-
Schalten Sie AirPlay über ein Apple-Menü > Systemeinstellungen > Zeigt an .
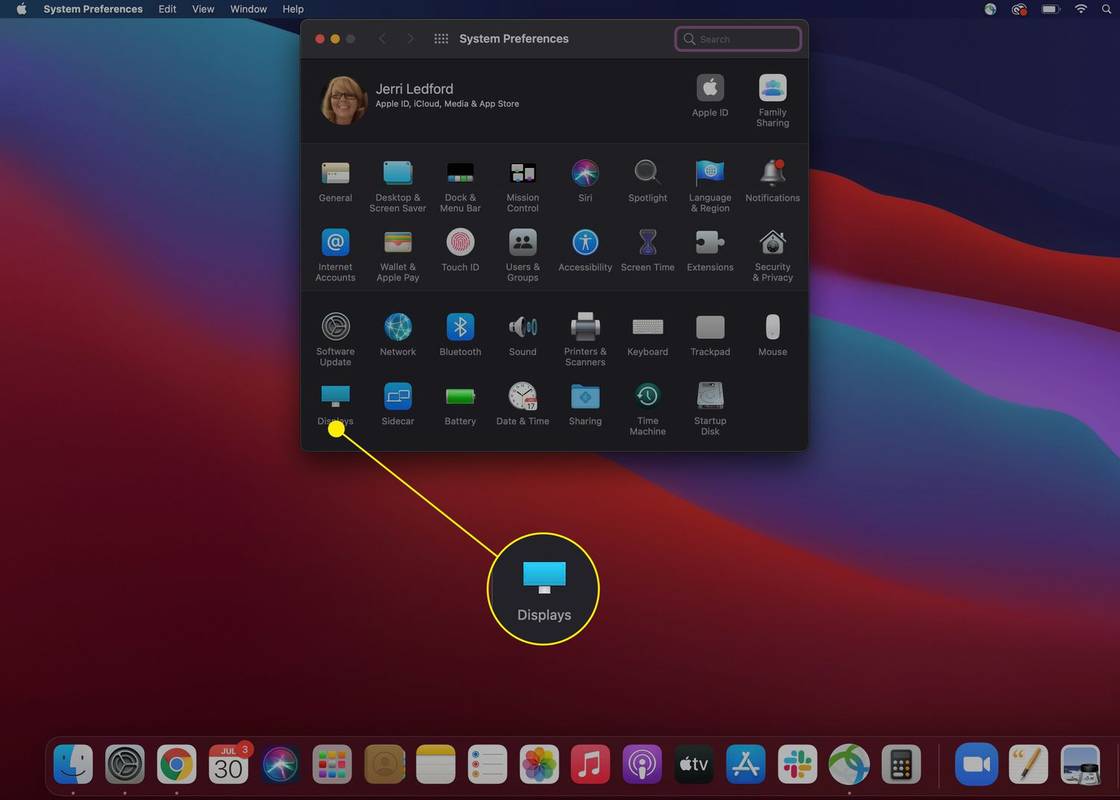
-
Stellen Sie sicher, dass Ihr Apple TV und Ihr MacBook mit demselben Netzwerk verbunden sind.
-
Tippen Sie auf die AirPlay-Symbol in der Menüleiste (es ist ein Rechteck mit einem Dreieck an der Basis) und Wählen Sie das Gerät aus auf die du werfen möchtest.
-
Möglicherweise werden Sie aufgefordert, einen Sicherheitscode vom Fernseher einzugeben, um die Verbindung herzustellen.
Wie kann ich mein MacBook ohne ein Apple TV-Gerät auf meinen Fernseher spiegeln?
Wenn Sie kein Apple TV-Gerät haben, können Sie Ihren Bildschirm trotzdem auf einen kompatiblen Smart-TV spiegeln. Wenn Sie nicht sicher sind, ob Ihr Fernseher funktioniert, Apple hat eine Liste kompatibler Geräte auf seiner Website. Sobald Sie sicher sind, dass Ihr Smart-TV kompatibel ist, können Sie mit diesen Schritten Ihren Bildschirm im Handumdrehen spiegeln.
Apple AirPlay und AirPlay Mirroring erklärt-
Wählen Sie in der Menüleiste das aus Kontrollzentrum Symbol.
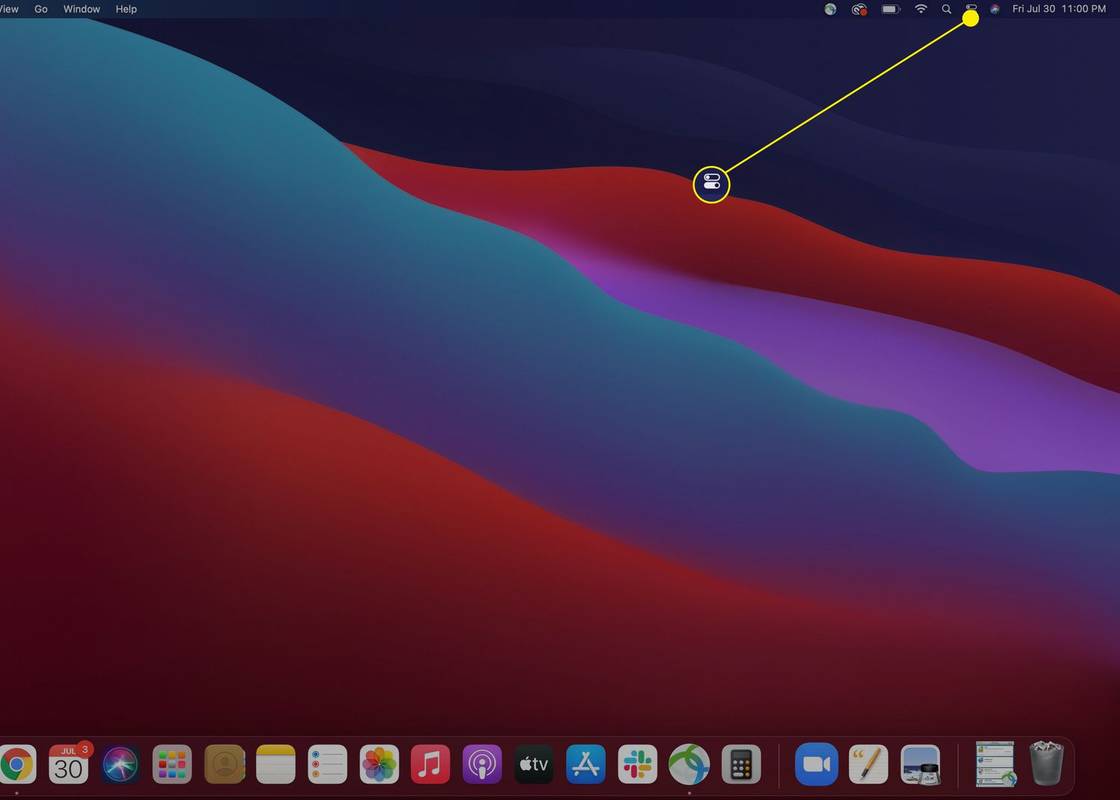
-
Wählen Bildschirmspiegelung .
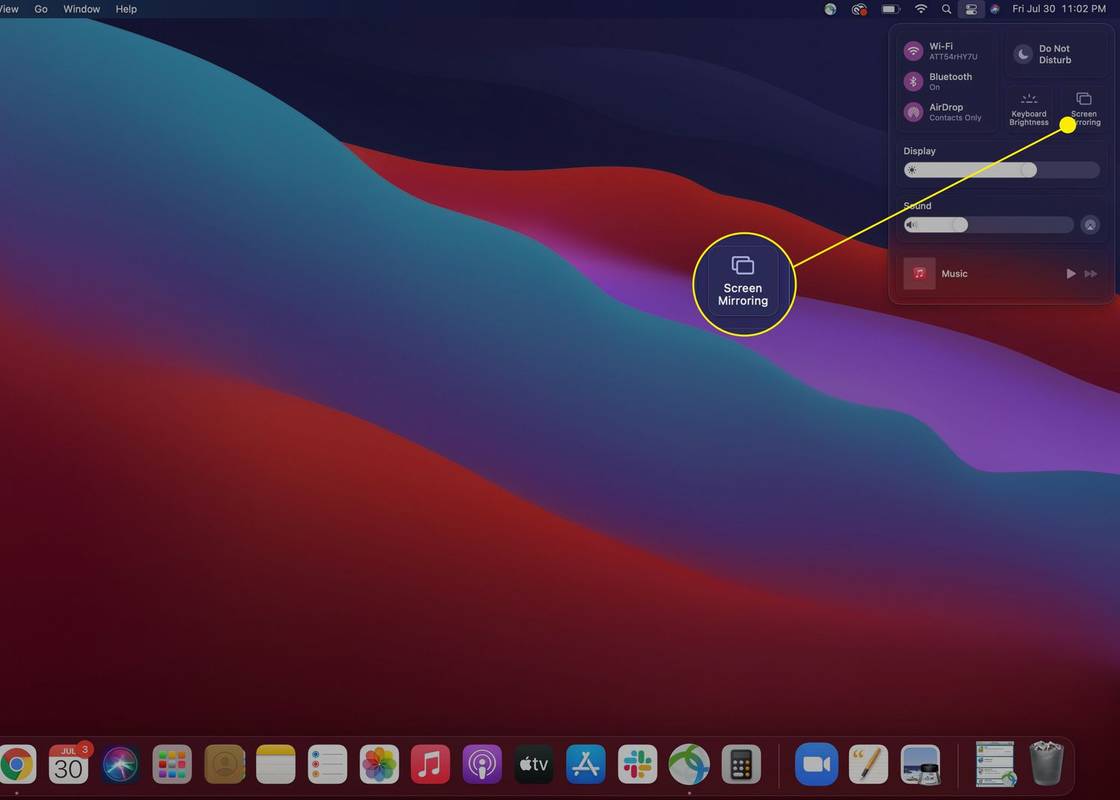
-
Wählen Sie den Smart-TV aus Wählen Sie aus der angezeigten Liste der verfügbaren Geräte das Gerät aus, auf das Sie Ihren Bildschirm spiegeln möchten.
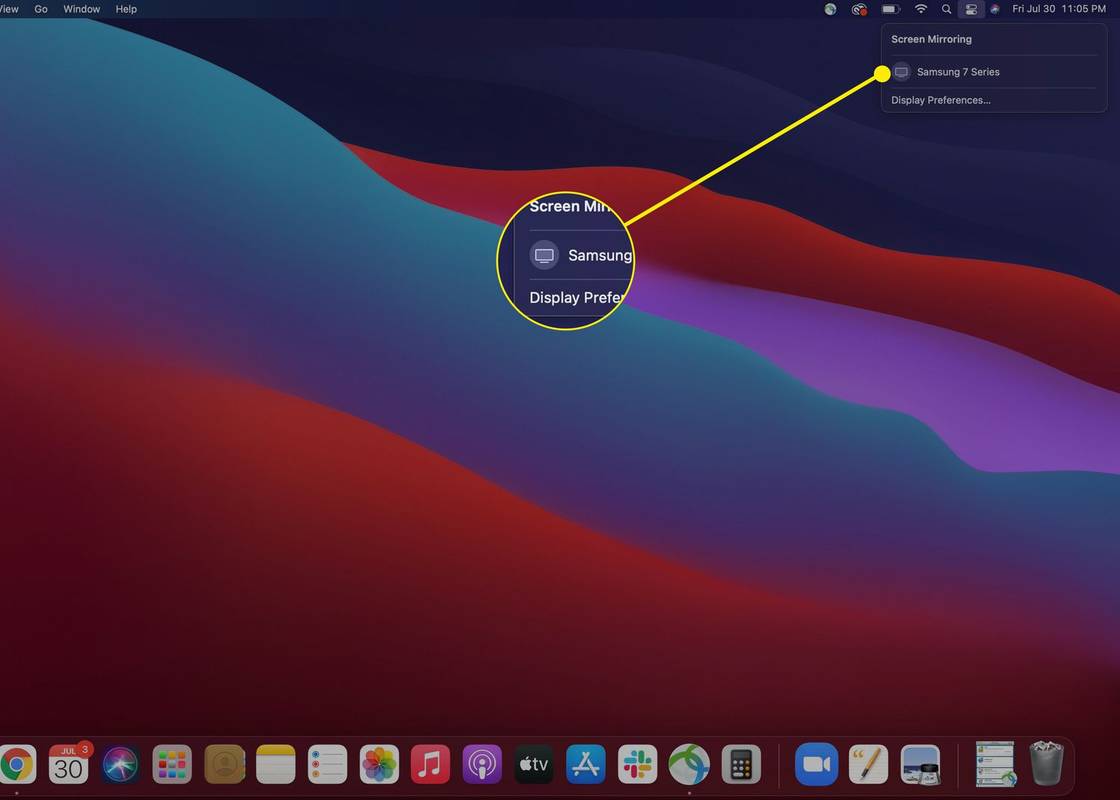
-
Möglicherweise werden Sie aufgefordert, einen Bestätigungscode auf Ihrem MacBook einzugeben, um die Verbindung herzustellen. Nachdem Sie es eingegeben haben, beginnt Ihr Bildschirm automatisch mit der Anzeige Ihres MacBook-Bildschirms.
Verwenden Sie die Anzeigeeinstellungen Ihres MacBook, um das Aussehen und Verhalten der Anzeige auf Ihrem Fernseher anzupassen, z. B. um die Anzeige zu spiegeln oder zu erweitern.
Wenn Sie mit der Spiegelung Ihres Bildschirms fertig sind, können Sie die gleichen Anweisungen oben befolgen, um die Auswahl des Fernsehers, auf den Sie spiegeln, aufzuheben und die Verbindung zu unterbrechen.
Warum werden meine Fotos nicht auf Google Fotos hochgeladen?
Kann ich AirPlay von einem MacBook Pro aus nutzen?
Ja, MacBook Pro-Modelle ab 2018 unterstützen AirPlay. Sie benötigen außerdem einen kompatiblen Fernseher. Einige Beispiele für AirPlay-fähige Fernseher und Zubehör sind Hisense 4K UHD, Roku Streaming Stick+ und Toshiba C350-Serie-Fernseher.
Warum kann ich AirPlay auf meinem MacBook nicht aktivieren?
Wenn Sie AirPlay auf Ihrem MacBook nicht aktivieren können, ist das wahrscheinlichste Problem:
- Wie übertrage ich AirPlay von einem iPhone auf ein MacBook?
Es gibt keine integrierte Möglichkeit, AirPlay von einem iPhone auf ein MacBook zu übertragen, aber Sie können als Workaround eine Drittanbieteranwendung verwenden. Zum Beispiel, Laden Sie die Reflector-App auf Ihr MacBook herunter , öffnen Sie dann eine AirPlay-kompatible App und tippen Sie auf Luftspiel Taste. Oder tippen Sie auf, um AirPlay auf Ihrem iPhone-Bildschirm abzuspielen Bildschirmspiegelung im Kontrollzentrum. Geben Sie im Popup-Fenster den Namen Ihres Mac und dann den auf dem Bildschirm Ihres Mac angezeigten Code ein. Ihre iPhone-Inhalte werden über Reflector auf Ihrem MacBook abgespielt.
- Wie schalte ich AirPlay auf einem Mac aus?
Um AirPlay auf Ihrem Mac zu deaktivieren, gehen Sie zu Apfel Menü > Systemeinstellungen und auswählen Zeigt an . Neben AirPlay-Anzeige , klicken Sie auf den Dropdown-Pfeil und wählen Sie aus Aus .
- Wie übertrage ich AirPlay von einem MacBook auf ein Roku?
Um AirPlay von einem MacBook auf Roku zu übertragen, stellen Sie sicher, dass AirPlay auf Ihrem Roku-Gerät aktiviert ist: Gehen Sie auf Ihrer Roku-Startseite zu Einstellungen > Apple AirPlay und HomeKit und ermöglichen Luftspiel . Stellen Sie sicher, dass AirPlay auf Ihrem Mac aktiviert ist: Gehen Sie zu Systemeinstellungen > Zeigt an und prüfe Spiegelungsoptionen in der Menüleiste anzeigen, sofern verfügbar . Wähle aus Luftspiel Klicken Sie oben auf dem MacBook-Bildschirm auf die Schaltfläche und klicken Sie dann auf Ihr Roku-Gerät.
Interessante Artikel
Tipp Der Redaktion

Die 7 besten Google Maps-Alternativen des Jahres 2024
Diese Apps eignen sich am besten anstelle von Google Maps für die Navigation, egal wo Sie sich befinden.

Ribbon Disabler für Windows 10 und Windows 8
Noch ein Tool, das ich ursprünglich für Windows 8 erstellt habe. Sein Ribbon Disabler. Die neueste Version ist 4.0 und unterstützt jetzt alle Windows 10-Versionen, einschließlich der Version 1903 'Mai 2019 Update'. Ribbon Disabler ist mit allen Windows 10-Versionen, Windows 8.1 und Windows 8 kompatibel. Hinweis: Wenn Sie Ihr Betriebssystem von einem früheren Windows aktualisiert haben
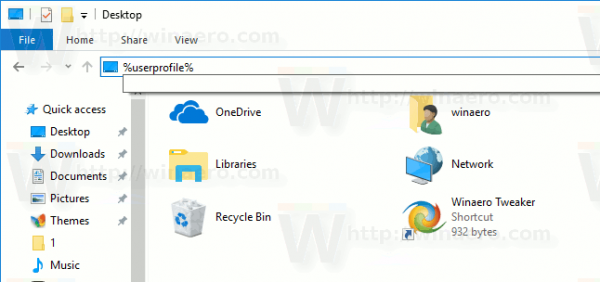
So verschieben Sie den Download-Ordner in Windows 10
Erfahren Sie, wie Sie den Downloads-Ordner verschieben, seinen Speicherort in einen beliebigen Ordner in Windows 10 ändern und Speicherplatz auf dem Systemlaufwerk sparen.

So leeren Sie den Cache in Kodi
Die Media Center-Software ist ein großartiger Ort zum Speichern, Organisieren und Ansehen Ihrer Videoinhalte. Kodi ist eine der besten Plattformen für das Streamen von Video, Audio und Musik von Set-Top-Boxen oder Android-Geräten auf Fernseher
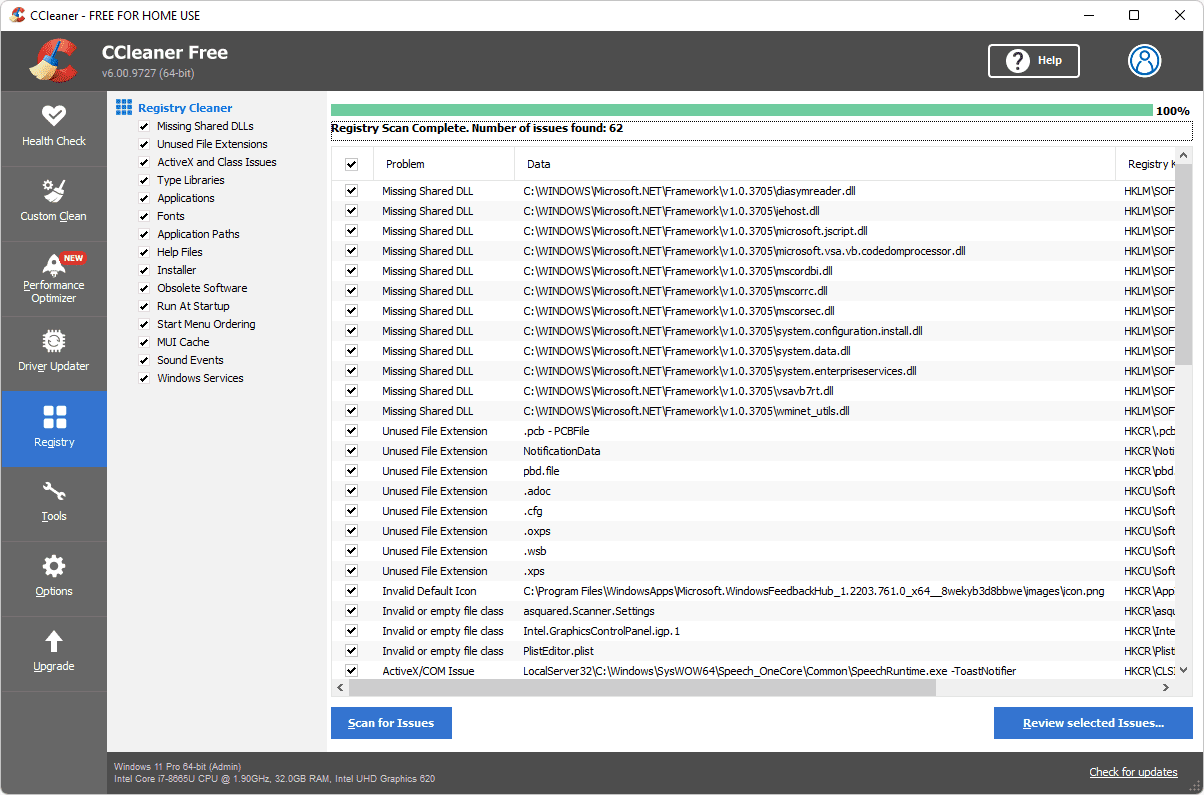
Die 27 besten kostenlosen Registry Cleaner-Programme des Jahres 2024
Eine Liste der besten Freeware-Registrierungsreiniger, die derzeit erhältlich sind. Kostenlose Registry-Reiniger entfernen doppelte oder unerwünschte Einträge aus der Windows-Registrierung.

Hinzufügen oder Entfernen ausgeschlossener Ordner für den Suchindexer in Windows 10
Mithilfe einer neuen Seite in der App Einstellungen in Windows 10 können Sie einen Ordner zur Liste Ordner ausschließen des Suchindexers hinzufügen oder daraus entfernen.