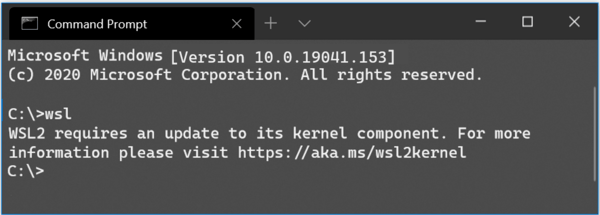Der Windows 10-Desktop ist ein immens konfigurierbarer Ort, und die Anzahl der Möglichkeiten, wie Sie das Erscheinungsbild ändern können, um ihn in Ihr digitales Zuhause zu verwandeln, ist beeindruckend. Sie können Farbe, Transparenz, Hintergrundbild, Ordnerfarbe, Größe, Form, Aussehen, Klang und Haptik ändern.
Diese Änderungen müssen nicht nur ästhetisch sein. Sie können auch praktisch sein, da Sie auch Windows 10-Desktopsymbole hinzufügen können, entweder als Verknüpfungen zu Programmen, die Sie installiert haben, oder zu Symbolpaketen, die alle Ihre Standardsymbole durch benutzerdefinierte ersetzen.
Einige Benutzer ziehen es möglicherweise vor, ihren Desktop sauber und frei von Symbolen zu halten, während andere nur einige der am häufigsten verwendeten Optionen benötigen, die mit einem Klick verfügbar sind. Wenn Sie zur letzteren Gruppe gehören, gibt es verschiedene Möglichkeiten, diese anklickbaren Symbole zu Ihrem Desktop hinzuzufügen.
In diesem Tutorial werden Sie durch das Hinzufügen und Ersetzen von Windows 10-Desktopsymbolen geführt.
Was ist in einer Ikone?
Symbole sind unser Fenster in Windows und bieten schnellen Zugriff auf unsere am häufigsten verwendeten Programme und Funktionen. Es gibt jedoch ein Gleichgewicht, das hergestellt werden muss. Zu viele Verknüpfungen lassen den Desktop unordentlich aussehen, während Sie gezwungen sind, nach der gewünschten Verknüpfung zu suchen. Zu diesem Zeitpunkt ist es nicht wirklich fair, es als Abkürzung zu bezeichnen. Zu viele Desktopsymbole und sie sind etwas sinnlos, da Sie wahrscheinlich noch viel Zeit damit verbringen werden, nach den Programmen zu suchen, die Sie benötigen.
Setzen Sie eine Stecknadel auf Google Maps
Fügen Sie Windows 10 Desktop-Symbole für installierte Programme hinzu
Sie haben mehrere Möglichkeiten, wenn Sie Windows 10-Desktopsymbole für bereits installierte Programme hinzufügen möchten. Sie können:
- Ziehen Sie die ausführbare Datei direkt aus dem Ordner, in dem sie installiert ist, und legen Sie sie dort ab.
- Klicken Sie mit der rechten Maustaste und wählen Sie Senden an, Desktop (Verknüpfung erstellen).
- Ziehen Sie das Symbol aus dem Windows-Startmenü
- Ziehen Sie das Symbol aus der Windows-Taskleiste
Normalerweise installieren Programme automatisch ein Symbol, dies ist jedoch nicht immer der Fall. Trotzdem ist es, wie Sie sehen, kein schwieriger Prozess.
Fügen Sie während der Installation eine Windows 10-Desktopverknüpfung hinzu
Wenn Sie Apps und Programme auf Ihrem Computer installieren, können Sie normalerweise als letzte Option Folgendes auswählen: Fügen Sie eine Verknüpfung zum Desktop hinzu Die Option wird normalerweise von einer Kontrollkästchenoption begleitet, die Sie aktivieren können, um das Symbol hinzuzufügen, oder deaktivieren, wenn Sie den Desktop nicht überladen möchten.
Ich neige dazu, das Kontrollkästchen für Apps zu aktivieren, von denen ich weiß, dass ich sie häufig verwenden werde, und deaktiviert für die Programme, die ich nicht so häufig verwende. Es ist ein glückliches Medium zwischen einfacher Zugänglichkeit und einem nutzbaren Desktop. Ich kann immer Cortana oder das Windows-Startmenü verwenden, um auf ein Programm ohne Verknüpfung zuzugreifen.
Fügen Sie nach der Installation das Windows 10-Desktopsymbol hinzu
Möglicherweise verfügen Sie über eine häufig verwendete App oder Funktion, mit der Sie keine Verknüpfung hinzufügen können, oder es handelt sich um eine Systemstandardanwendung, die Sie hinzufügen möchten. Befolgen Sie in diesem Fall diese Anweisungen, um das Desktopsymbol hinzuzufügen.
In diesem Szenario wird das Snipping-Tool verwendet, da es so nützlich ist, aber Sie sollten in der Lage sein, die folgenden Schritte für jedes Programm auszuführen.
Schritt 1
Klicken Sie mit der rechten Maustaste auf eine leere Stelle in Ihrem Windows-Hintergrund und wählen Sie Neu dann Abkürzung .![]()
Schritt 2
In der Box steht Geben Sie den Speicherort des Elements ein: Geben Sie den Namen des Programms ein. In diesem Beispiel ist es snippingtool.exe, aber Sie können die verwenden Durchsuche Option, um das Programm zu finden, das Sie hinzufügen möchten. Klicken Nächster wenn fertig.
Schritt 3
Benennen Sie Ihre Verknüpfung und klicken Sie auf Fertig .
Das anklickbare Symbol befindet sich jetzt auf Ihrem Desktop. Sie können es jederzeit an einem beliebigen Ort platzieren, auf den Sie leicht zugreifen können. Sie können auch erneut mit der rechten Maustaste auf Ihren Desktop klicken und auf die Funktion 'Sortieren nach' klicken, um ihn ordentlich in Übereinstimmung mit Ihren anderen Symbolen zu platzieren.
Ändern Sie das Standardsymbol in Windows 10
Sie können das Standardsymbol einer bestimmten Windows-Funktion oder eines Programms eines Drittanbieters manuell ändern. Wenn Ihnen das Aussehen Ihres Schemas nicht gefällt, ändern Sie es. Es ist einfach.
Schritt 1
Klicken Sie mit der rechten Maustaste auf das Symbol, das Sie ändern möchten, und wählen Sie es aus Eigenschaften .
Schritt 2
Wählen Icon ändern im nächsten Fenster.
Schritt 3
Wählen Sie ein Symbol aus der angezeigten Liste oder wählen Sie Durchsuche andere finden.
Schritt 4
Klicken OK zweimal, um die Änderung anzuwenden.
Das Symbol wird nun dauerhaft in das von Ihnen ausgewählte Symbol geändert. Wenn Ihnen die angezeigten Optionen nicht gefallen, können Sie Symbole aus dem Internet herunterladen, um Ihrem Desktop ein wirklich persönliches Aussehen zu verleihen.
wie kündige ich youtube tv
Entfernen Sie den Verknüpfungspfeil von den Windows 10-Desktopsymbolen
Ein weiterer guter Trick, um Ihren Desktop attraktiver zu machen, besteht darin, den kleinen Pfeil zu entfernen, der eine Verknüpfung kennzeichnet. Ich weiß wirklich nicht, warum Windows immer noch den kleinen Pfeil verwendet, da es den meisten Benutzern egal ist, ob sie eine Verknüpfung oder die ausführbare Datei direkt verwenden, und das Endergebnis ist dasselbe. Trotzdem ist es leicht zu entfernen.
Die Änderung erfordert das Ändern eines Registrierungseintrags. Daher ist es möglicherweise eine gute Idee, zuerst einen Windows-Wiederherstellungspunkt zu erstellen. Es ist besser, übermäßig vorsichtig zu sein, als nicht vorsichtig genug. Dann:
- Drücken Sie die Windows-Taste + R, geben Sie 'regedit' ein und drücken Sie die Eingabetaste.

- Navigieren Sie zu 'HKEY_LOCAL_MACHINESOFTWAREMicrosoftWindowsCurrentVersionExplorer'.

- Klicken Sie mit der rechten Maustaste auf den Explorer-Ordner, wählen Sie 'Neu', 'Schlüssel' und nennen Sie ihn 'Shell-Symbole'.

- Klicken Sie mit der rechten Maustaste auf Ihren neuen 'Shell Icons' -Schlüssel und wählen Sie 'Neu' und 'Zeichenfolgenwert'. Nennen Sie es '29'.
- Klicken Sie mit der rechten Maustaste auf 29 und wählen Sie Ändern.
- Fügen Sie '% windir% System32shell32.dll, -50' in das Feld 'Wert' ein und klicken Sie auf 'OK', um die Änderung zu speichern.
- Starten Sie Ihren Computer neu, damit die Änderung wirksam wird.
Wenn Windows neu gestartet wird, sieht der Desktop jetzt ohne diese kleinen Pfeile überall viel besser aus!
Erstellen Sie ein Desktop-Symbol für eine Windows-Funktion
Sie können auch Ihr eigenes Windows 10-Desktopsymbol erstellen. Sie können es mit einer Windows-Funktion verknüpfen, die Sie möglicherweise häufig verwenden, z. B. das Starten des Sperrbildschirms oder das Aufrufen des Flugzeugmodus. Diese Art von benutzerdefinierter Verknüpfung kann sehr nützlich sein, wenn Sie eine Einstellung haben, die Sie häufig verwenden.
- Klicken Sie mit der rechten Maustaste auf einen leeren Bereich auf dem Windows-Desktop.

- Wählen Sie Neu und Verknüpfung.

- Geben Sie einen Einstellungscode in das Eingabefeld von ein diese Liste der verfügbaren Codes .

- Klicken Sie auf Weiter, benennen Sie Ihre Verknüpfung und klicken Sie auf Fertig stellen.

In den obigen Beispielen fügen Sie zum Starten eines Sperrbildschirms 'ms-settings: lockscreen' in das Eingabefeld ein. Sie würden 'ms-settings: network-airplanemode' in das Feld einfügen, um den Flugzeugmodus zu starten. Du hast die Idee. Dann doppelklicken Sie einfach auf das Symbol, um den Befehl auszuführen. Einfach!
Symbole sind für Windows-Benutzer unglaublich wichtig, und die Möglichkeit, sie zu verschieben, hinzuzufügen oder zu ändern, kann einen großen Einfluss darauf haben, wie Windows aussieht und sich anfühlt und wie komfortabel wir das Betriebssystem verwenden. Jetzt wissen Sie zumindest, wie Sie Windows 10-Desktopsymbole anpassen. Weitere Anpassungshandbücher finden Sie in den anderen Windows 10-Tutorials von TechJunkie!