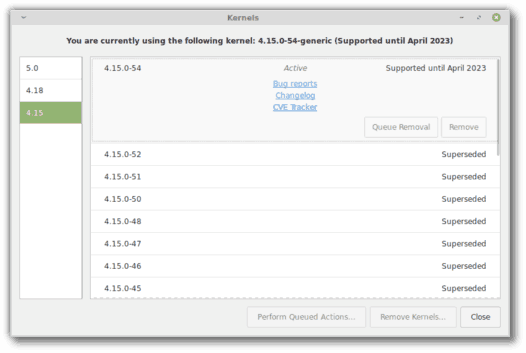Die HomeGroup-Funktion ist eine vereinfachte Lösung von Microsoft, mit der alle Computer in Ihrem Heimnetzwerk gemeinsam genutzt werden können. Mit HomeGroup können Sie Fotos, Musik- und Videodateien, verschiedene Office-Dokumente und sogar Drucker freigeben. Sie können auch anderen Familienmitgliedern erlauben, von Ihnen freigegebene Dateien zu ändern. In diesem Artikel erfahren Sie, wie Sie das HomeGroup-Desktopsymbol in Windows 10 hinzufügen.
![]()
Stellen Sie vor dem Fortfahren sicher, dass Ihr Netzwerkstandorttyp auf eingestellt istPrivates Zuhause). Andernfalls werden Erkennung und Zugriff eingeschränkt und das HomeGroup-Symbol angezeigtwird auf dem Desktop nicht sichtbar sein. Sie können das Windows-Netzwerk nicht von anderen PCs und deren Freigaben aus durchsuchen. Bitte beachten Sie die folgenden Artikel:
Werbung
So deaktivieren Sie das Discord-Overlay im Spiel
- Ändern Sie den Netzwerkstandorttyp (öffentlich oder privat) in Windows 10
- Ändern Sie den Netzwerkstandorttyp mit PowerShell in Windows 10
- Fügen Sie in Windows 10 das Kontextmenü Netzwerkstandorttyp hinzu
Hinweis: Sobald Sie Ihren Netzwerkspeicherorttyp als Privat festgelegt haben, zeigt Windows 10 automatisch das HomeGroup-Symbol im Navigationsbereich des Datei-Explorers an. Wenn Sie die HomeGroup-Funktion nicht verwenden und ihr Symbol nicht sehen möchten, lesen Sie So deaktivieren Sie es und entfernen HomeGroup aus dem Windows 10-Datei-Explorer .
So fügen Sie das HomeGroup-Desktopsymbol in Windows 10 hinzu , Mach Folgendes.
- Öffne das Registrierungseditor App .
- Gehen Sie zum folgenden Registrierungsschlüssel.
HKEY_CURRENT_USER Software Microsoft Windows CurrentVersion Explorer HideDesktopIcons NewStartPanel
Sehen Sie, wie Sie zu einem Registrierungsschlüssel wechseln mit einem Klick .
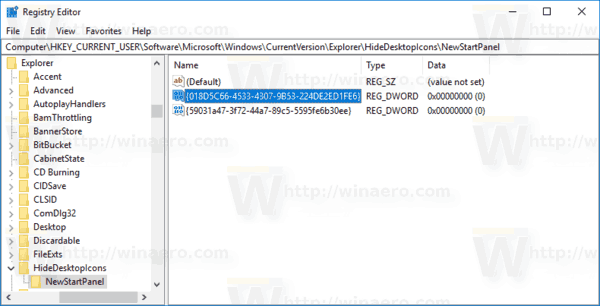
- Ändern oder erstellen Sie rechts einen neuen 32-Bit-DWORD-Wert mit dem Namen '{B4FB3F98-C1EA-428d-A78A-D1F5659CBA93}'. Standardmäßig werden die Wertdaten als 1 betrachtet. Dies bedeutet, dass das HomeGroup-Symbol vom Desktop ausgeblendet wird. Setzen Sie den Wert auf 0, um das Desktop-Symbol für Bibliotheken sichtbar zu machen.
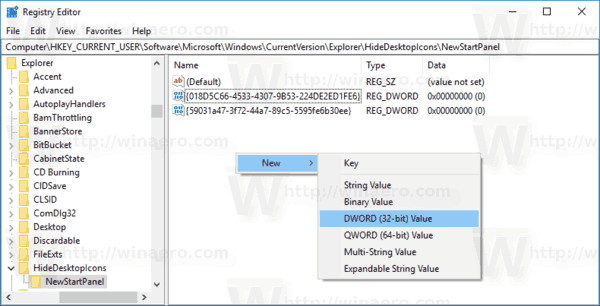
Hinweis: Auch wenn Sie es sind unter 64-Bit-Windows Sie müssen noch einen 32-Bit-DWORD-Wert erstellen. - Drücken Sie F5 auf Ihrem Desktop, um ihn zu aktualisieren. Das Symbol wird sofort angezeigt.
![]()
So löschen Sie den Cache auf einem Samsung-Fernseher
Um Zeit zu sparen, können Sie die folgenden gebrauchsfertigen Registrierungsdateien herunterladen.
Registrierungsdateien herunterladen
Tipp: Sie können dem Windows 10-Desktop ein nützliches HomeGroup-Kontextmenü hinzufügen. Sie können damit Ihre HomeGroup-Optionen verwalten, Kennwörter anzeigen, Bibliotheken freigeben oder Probleme mit Verbindungen und Freigaben beheben. So sieht es aus:
![]()
Wie bekomme ich Mods für Minecraft Windows 10?
Informationen zum Hinzufügen des HomeGroup-Kontextmenüs finden Sie im Artikel
Fügen Sie das HomeGroup-Kontextmenü in Windows 10 hinzu
Das ist es.