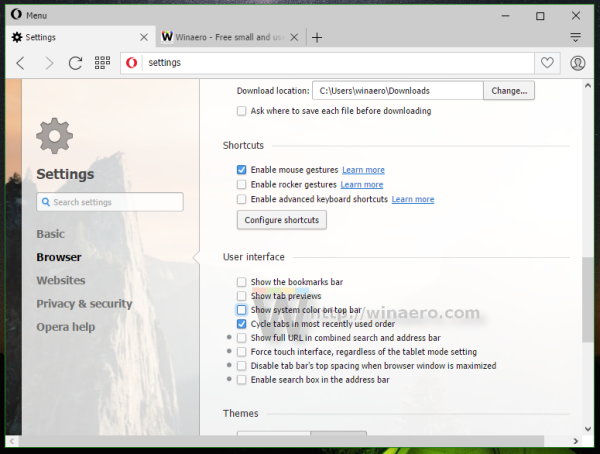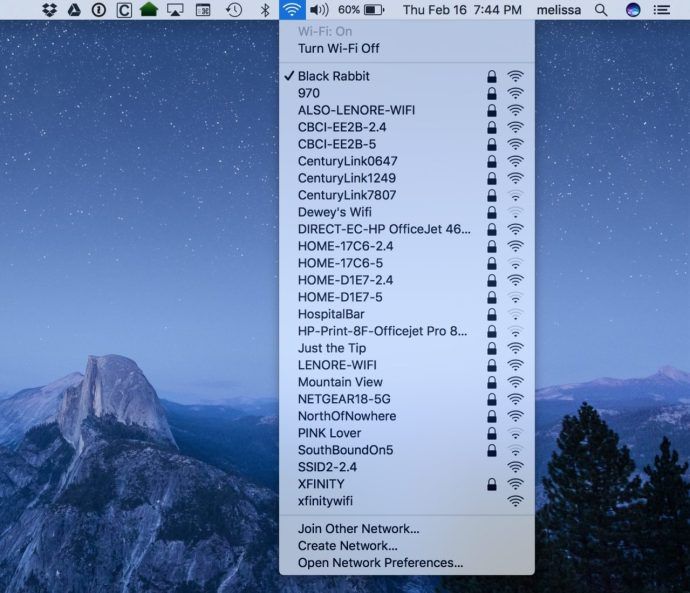Smartsheet ist eine beliebte Arbeitsverwaltungssoftware. Es bietet verschiedene Optionen, um Sie bei der Planung und Verwaltung Ihrer Projekte, Aufgaben, Kalender usw. zu unterstützen. Der Überblick über die Termine ist ein wichtiger Faktor in jeder Verwaltungssoftware. Wenn Sie erfahren möchten, wie Sie in Smartsheet Tage zu einem Datum hinzufügen, lesen Sie unbedingt weiter.

Wie addiert man Tage zu einem Datum?
Wenn Sie Ihre Projekte in Ordnung halten und das Fälligkeitsdatum in Smartsheet auswählen möchten, können Sie dies tun, indem Sie verschiedene Formeln anwenden.
Wenn Ihr Projekt beispielsweise am 1. Juni 2012 beginnen soll und Sie es bis Ende des Monats abschließen müssen, können Sie diese Formel anwenden: |_+_| + 29 in der Spalte Fälligkeitsdatum.
Sie können es austippen, aber Sie können auch diese Option verwenden:
- Geben Sie |_+_| ein in der Spalte Fälligkeitsdatum direkt neben dem Startdatum.

- Wählen Sie das Startdatum aus.
- Setzen Sie ein Pluszeichen (+) neben das Startdatum.

- Geben Sie die Anzahl der Tage ein, die Sie dem Datum hinzufügen möchten (in diesem Fall 29).

- Drücken Sie Enter.

Das ist es! Sie haben erfolgreich Tage zu einem Datum hinzugefügt. Die eingegebenen Zahlen werden standardmäßig als Tage behandelt.
Hinzufügen der gleichen Anzahl von Tagen zu jedem Startdatum
Was passiert, wenn Sie unterschiedliche Startdaten für Ihr Projekt haben, aber 30 Tage Zeit haben, um jedes einzelne abzuschließen? Wenn Sie Fälligkeitsdaten mit einer einfachen Formel eingeben möchten, gehen Sie folgendermaßen vor:
- Geben Sie |_+_| ein in der Spalte Fälligkeitsdatum direkt neben dem Startdatum.

- Wählen Sie das Startdatum aus.
- Setzen Sie ein Pluszeichen |_+_| neben dem Startdatum.

- Geben Sie die Anzahl der Tage ein, die Sie dem Datum hinzufügen möchten (in diesem Fall 30).

- Drücken Sie Enter.

- Wählen Sie diese Zelle aus.
- Sie sehen ein kleines Quadrat in der unteren rechten Ecke der Zelle. Drücken Sie auf das Quadrat und bewegen Sie es nach unten/oben.

- Jetzt wird Ihre Formel automatisch in alle von Ihnen ausgewählten Zellen übertragen.

Hinzufügen einer anderen Anzahl von Tagen zu jedem Startdatum
Es kommt häufig vor, dass verschiedene Projekte in unterschiedlichen Zeiträumen abgeschlossen werden müssen. Verwenden Sie in diesem Fall am besten die Spalte Dauer. Hier können Sie die Anzahl der Tage angeben, die Sie für jedes Projekt benötigen. Dann können Sie eine einfache Formel verwenden, um das Fälligkeitsdatum zu berechnen:
- Geben Sie |_+_| ein in der Spalte Fälligkeitsdatum direkt neben dem Startdatum.
- Wählen Sie das Startdatum aus.
- Setzen Sie ein Pluszeichen neben das Startdatum.
- Wählen Sie die Dauer aus der Dauer-Spalte aus.
- Drücken Sie Enter.
- Sie sehen das Fälligkeitsdatum für dieses Projekt. Wenn Sie diese Formel auf Ihre anderen Projekte anwenden möchten, verwenden Sie das kleine Quadrat unten rechts in der Zelle, um sie nach unten/oben zu verschieben.
Was passiert, wenn Sie das Startdatum ändern?
Sie haben sich entschieden, Ihr Projekt etwas später zu starten, sind sich aber nicht sicher, ob sich dies auf Ihre Formel auswirkt. Mach dir keine Sorge! Sobald Sie Ihr Startdatum ändern, passt Smartsheet das Enddatum automatisch an. Wenn die Dauer immer noch gleich ist, werden einfach die Tage ab dem von Ihnen eingegebenen Datum gezählt.
Was passiert, wenn Sie die Dauer ändern?
Wenn Ihr Projekt in kürzerer Zeit abgeschlossen werden muss oder Sie den Zeitraum bis zur Fertigstellung verlängern möchten, können Sie dies auf zwei Arten tun. Sie können die Zahl in der Dauerspalte oder die Zahl in der Formel ändern, je nachdem, wie Sie die Formel ursprünglich erstellt haben.
Wenn Sie die Anzahl der Tage in der Formel angegeben haben, können Sie sie einfach löschen und die neue Zahl einfügen.
Wenn Sie die Spalte „Dauer“ verwendet haben, können Sie die Zahl dort ändern, die Eingabetaste drücken, und die Formel wird automatisch aktualisiert und zeigt Ihnen Ihr neues Fälligkeitsdatum an.
Subtrahieren der Tage von einem Datum
Wenn Sie Tage von einem bestimmten Datum abziehen müssen, können Sie eine einfache Formel verwenden:
- Geben Sie |_+_| ein in die Spalte, in der Sie das Ergebnis erhalten möchten.

- Wählen Sie das Datum aus.
- Setzen Sie ein Minuszeichen |_+_| neben dem Datum.

- Geben Sie die Anzahl der Tage ein, die Sie abziehen möchten.

- Drücken Sie Enter.
Abhängigkeiten aktivieren
Diese Funktion stellt ein Mittel zur automatischen Berechnung von Daten dar, wenn sich Werte für die Dauer (wie lange etwas dauern wird) und Vorgänger (was passieren muss, bevor etwas anderes passiert) ändern. Wenn Sie sich dafür entscheiden, dies zu aktivieren, sind hier einige der Funktionen, die Sie verwenden könnten:
- Wenn Sie Start- und Fälligkeitsdatum eingeben, wird die Dauerspalte automatisch berechnet.
- Sie können die Anzahl der Arbeitstage pro Woche, Feiertage, Urlaubstage usw. eingeben. Dies hilft bei der Berechnung der Fälligkeitstermine Ihrer Projekte.
- Wenn Sie das Start- und/oder Fälligkeitsdatum ändern, wird die entsprechende Spalte automatisch angepasst.
So können Sie Abhängigkeiten aktivieren:
- Wählen Sie die gewünschte Spalte aus und tippen Sie auf Projekteinstellungen bearbeiten.

- Aktivieren Sie das Kontrollkästchen Abhängigkeiten aktiviert.

- Sie werden sehen, dass neue Optionen angezeigt werden.
- Wählen Sie die Spalten aus, die als Vorgängerspalte und Dauerspalte verwendet werden sollen. Wenn Sie diese Spalten nicht haben, fügt Smartsheet sie automatisch ein.

Es ist wichtig zu beachten, dass Sie keine Formeln in Spalten platzieren können, sobald Sie diese Funktion aktiviert haben.
Wie ändere ich das Datumsformat in Smartsheet?
Das in Smartsheet angezeigte Datumsformat basiert auf den regionalen Einstellungen, die Sie beim Erstellen Ihres Kontos angegeben haben. Wenn Ihre regionalen Einstellungen beispielsweise auf Englisch (USA) eingestellt sind, werden Datumsangaben im Format Monat/Tag/Jahr angezeigt. Sie können dies ändern, indem Sie diesen Schritten folgen:
- Öffnen Sie Smartsheet.
- Gehen Sie zum Konto-Symbol.

- Tippen Sie auf Persönliche Einstellungen.

- Tippen Sie auf Einstellungen.

- Wählen Sie eine Option unter Regionale Einstellungen.

- Wenn Sie eine Option auswählen, sehen Sie eine Vorschau der Datums- und Zahlenformate, sodass Sie auswählen können, was Sie möchten, bevor Sie die Änderungen speichern.
- Sobald Sie eine Option ausgewählt haben, tippen Sie auf Speichern.

- Die neue Einstellung wird auf Ihre Blätter angewendet.
Smartsheet-Tastenkombinationen
Smartsheet bietet eine Vielzahl von Tastenkombinationen, die Sie für Datumsangaben verwenden können. Dadurch können Sie schneller arbeiten und Zeit sparen, während Sie in Blättern arbeiten. Nachfolgend finden Sie einige der Verknüpfungen:
- t – Einfügen des heutigen Datums.
- +n – Eingabe eines Datums in Tagen ab heute. Wenn heute beispielsweise der 09.06.2021 ist, geben Sie durch Drücken von +3 den 12.06.2021 ein.
- -n – Eingabe eines Datums in Tagen vor heute. Wenn heute beispielsweise der 09.06.2021 ist, geben Sie durch Drücken von -5 den 04.06.2021 ein.
- So, Mo, Di, Mi, Do, Fr, Sa – Eingabe eines Datums, das dem konkreten Tag der aktuellen Woche entspricht. Wenn das heutige Datum beispielsweise der 09.06.2021 ist, geben Sie durch Eingabe von Sonne den 06.06.2021 ein.
- yes – Das gestrige Datum.
- tom – Datum von morgen.
- Letzte Woche – Aktuelles Datum -7 Tage.
- nächste Woche – Aktuelles Datum +7 Tage.
Es ist wichtig zu bedenken, dass diese Abkürzungen nur für die englische Sprache funktionieren.
Smartsheet: Erklärt!
Jetzt haben Sie gelernt, wie Sie in Smartsheet Tage zu einem Datum hinzufügen, und haben weitere Informationen über die Software selbst. Dies ist eine zuverlässige, effiziente und zeitsparende Software, mit der Sie sicherstellen können, dass alle Ihre Projekte pünktlich abgeschlossen werden. Wenn Sie also Smartsheet bereits verwenden oder darüber nachdenken, es zu verwenden, werden Sie definitiv mehr darüber erfahren, wenn Sie diesen Leitfaden lesen.
Wie finde ich die Google-Historie?
Haben Sie jemals Smartsheet verwendet? Sagen Sie es uns im Kommentarbereich unten!